MÓDULO 1: Objetivos:
Anuncio
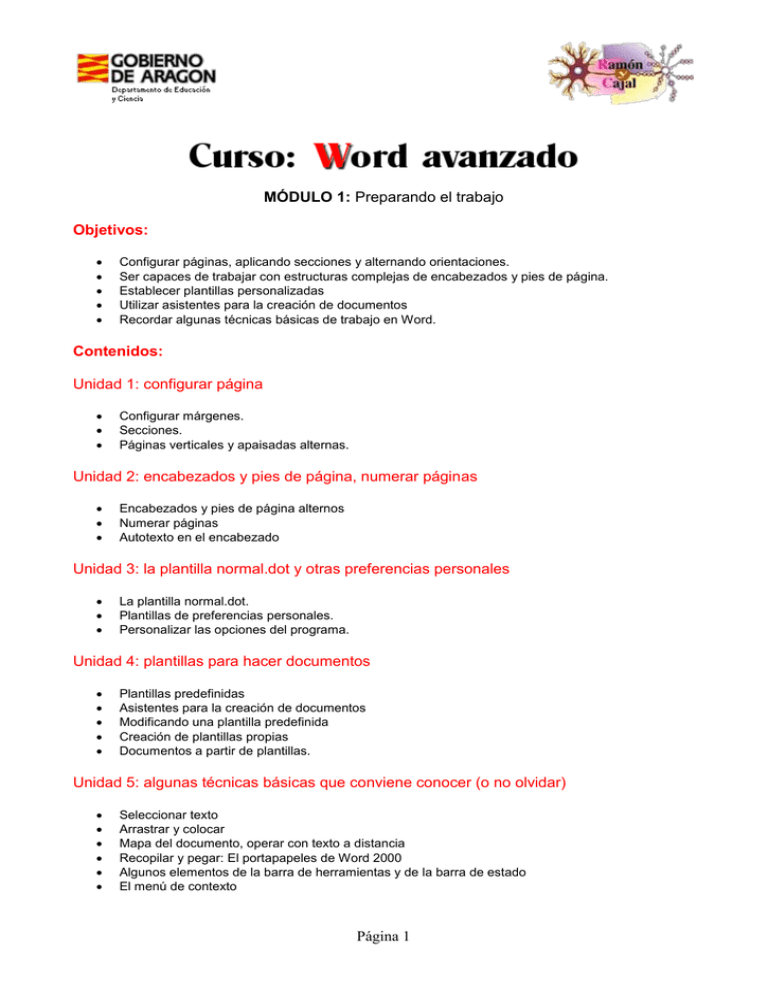
MÓDULO 1: Preparando el trabajo Objetivos: Configurar páginas, aplicando secciones y alternando orientaciones. Ser capaces de trabajar con estructuras complejas de encabezados y pies de página. Establecer plantillas personalizadas Utilizar asistentes para la creación de documentos Recordar algunas técnicas básicas de trabajo en Word. Contenidos: Unidad 1: configurar página Configurar márgenes. Secciones. Páginas verticales y apaisadas alternas. Unidad 2: encabezados y pies de página, numerar páginas Encabezados y pies de página alternos Numerar páginas Autotexto en el encabezado Unidad 3: la plantilla normal.dot y otras preferencias personales La plantilla normal.dot. Plantillas de preferencias personales. Personalizar las opciones del programa. Unidad 4: plantillas para hacer documentos Plantillas predefinidas Asistentes para la creación de documentos Modificando una plantilla predefinida Creación de plantillas propias Documentos a partir de plantillas. Unidad 5: algunas técnicas básicas que conviene conocer (o no olvidar) Seleccionar texto Arrastrar y colocar Mapa del documento, operar con texto a distancia Recopilar y pegar: El portapapeles de Word 2000 Algunos elementos de la barra de herramientas y de la barra de estado El menú de contexto Página 1 UNIDAD 1: Configurar página Introducción De la configuración de página dependerá que nuestros documentos tengan el aspecto que deseemos. En el curso básico de Word se abordan sus aspectos más usuales, como los márgenes (http://www.educa.aragob.es/cursoryc/word1/modulo1/unidad5.htm), pero aquí queremos aprovechar para trabajar con algunas de sus utilidades menos conocidas. Antes de comenzar a trabajar con un documento, conviene tomarse un momento para decidir su estructura. Habitualmente trabajamos en hojas con orientación vertical, pero si queremos hacer un díptico, es mejor partir de la orientación apaisada. Es posible que necesitemos introducir páginas apaisadas entre otras verticales para poder insertar tablas que no caben en una hoja vertical. También es bastante habitual que fotocopiemos nuestros documentos por las dos caras, por lo que necesitaremos márgenes simétricos... Todo ello, se consigue determinar desde la configuración de página y a algunas de las tareas que se realizan desde esta opción, vamos a dedicar esta primera unidad. En archivo/configurar página encontramos las solapas márgenes, tamaño de papel, fuente de papel y diseño que nos permitirán hacer estas tareas. 1. La solapa márgenes La solapa márgenes, incluye, además de la posibilidad, ya conocida, de introducir las medidas de los márgenes, otras opciones: Márgenes simétricos ajusta los márgenes izquierdo y derecho de forma que cuando imprima en ambos lados de la página, los márgenes internos de las páginas opuestas y los márgenes exteriores tengan el mismo ancho. Normalmente no disponemos de impresoras que impriman a dos caras, pero, como veremos más adelante, podemos imprimir primero las páginas pares, volver a colocar el mazo en la impresora, e imprimir las impares por la otra cara. También es muy habitual fotocopiar por las dos caras documentos impresos a una cara. En estos casos, conviene hacer los márgenes simétricos. El margen de encuadernación, permitirá crear un margen adicional, cuya posición variará si usamos márgenes simétricos o permanecerá a la izquierda si no los usamos. Dos páginas por hoja divide, a la hora de imprimir, la hoja en dos partes e imprime la primera página en la primera parte de la hoja y Página 2 Dos páginas por hoja, con orientación vertical y apaisada la segunda página en la segunda parte de la hoja. Esta casilla de verificación se utiliza cuando la página que se va a imprimir se dobla por la mitad, por ejemplo para la cr y eación de un díptico, y las dos páginas quedan en la parte interior. Los márgenes externos (encuadernación) de la página y los internos tendrán el mismo ancho. Esta disposición de página no es visible desde la vista preliminar en la que cada una de las dos páginas que ocuparán la hoja aparecen de forma independiente. El desplegable aplicar a permite decidir si los cambios se fijarán en todo el documento o sólo en una parte. En algunas ocasiones, sobre todo cuando se trabaja con impresoras de tinta dado su sistema de tracción, los pies de las páginas aparecen cortados, para evitarlo, tienes que hacer uso de los márgenes de pie de página. En este caso, la distancia que se mide, tanto en este caso, como en el de los márgenes del encabezado, es la que va desde el borde del papel hasta el marco que los delimita. 2. La solapa tamaño de papel El ella decidimos qué tipo de papel vamos a usar (habitualmente A4) y qué orientación tendrá. La posibilidad de aplicar estos parámetros sólo a partes de un documento (texto seleccionado, secciones, de aquí en adelante, etc. permite combinar, en un mismo archivo páginas verticales, apaisadas y de distintos tamaños. 3. La solapa fuente de papel No es muy habitual usar esta opción, sin embargo, imagina que vas a imprimir varias copias de un documento y quieres que todas las primeras páginas vayan en papel de color, mientras que las restantes, vayan en hojas blancas. Si tu impresora permite alimentación manual, puedes colocar las hojas de color en esa entrada y las blancas en el alimentador habitual, definiéndolo así en esta ventana. 4. La solapa diseño Es una de las que más utilizarás en este curso y, seguramente, en tu posterior trabajo con Word. Algunas de sus funciones son específicas, y a ellas dedicaremos más atención, otras son accesibles desde otros puntos del programa y están enlazadas con la unidad en la que se desarrollan. 4.1. Secciones Permite aplicar secciones (también pueden introducirse desde el menú insertar/salto). Pero mejor será saber qué es una sección: son partes en las que se divide un documento y que permiten aplicar formatos distintos en un mismo archivo. Muchas veces se insertan automáticamente cada vez que modificamos algún elemento estructural del texto, pero también pueden insertarse manualmente, decidiendo en su desplegable si la nueva sección seguirá en la misma página o comenzará en otra, si esa otra página será para o impar... Gracias a las secciones, podemos hacer que en una misma página, o en un mismo documento aparezcan párrafos a una sola columna y otros formateados a varias, o que a una página vertical le suceda otra apaisada y a ésta, de nuevo, una vertical. Los saltos de sección se muestran como una línea doble punteada en la que aparecen las palabras “Salto de sección”. Para comprobarlo en la vista diseño de impresión, es necesario activar . Página 3 4.2. Tipos de salto de sección Página siguiente: Inserta un salto de sección, divide la página e inicia la nueva sección en la página siguiente. Continuo: Inserta un salto de sección y empieza la siguiente sección en la misma página, a continuación del salto de sección. Esta opción permite, por ejemplo, que en una misma página convivan partes de texto con diferente número de columnas. Página impar o Página par: Inserta un salto de sección y empieza la siguiente sección en la próxima página impar o par. Si estamos en una página impar e insertamos un salto de sección a la siguiente página impar, la página par intermedia no aparecerá y la numeración de páginas se saltará un número. 4.3. Insertar un salto de sección La inserción de una salto de sección puede hacerse desde la solapa diseño de configurar página, o bien desde insertar/salto. El procedimiento es el siguiente: 1. Hacer clic en el lugar del documento donde se desea insertar un salto de sección. 2. En el menú Insertar, hacer clic en Salto… Nos aparecerá un cuadro de diálogo como el que vemos a la derecha. 3. En Salto de sección, hacer clic en la opción que describe dónde se desea que comience la nueva sección. Las opciones para elegir el tipo de salto de sección son excluyentes, de tal manera que si marcamos una, se desmarcará la que antes se había elegido. 4.4. Modificar un salto de sección Para modificarlo, es necesario verlo, por eso hay que pasar a la vista normal o activar mostrar u ocultar . Entonces seleccionamos el salto de sección que deseamos cambiar: hacemos clic en dicho salto. En el menú Archivo, hacemos clic en Configurar página, y, a continuación, elegiremos la ficha Diseño. En el desplegable de secciones, seleccionaremos el tipo. 4.5. Eliminar un salto de sección Como antes, es necesario ver el salto de sección. Lo seleccionamos y presionamos la tecla SUPR. Debemos tener en cuenta que al eliminar un salto de sección, también se elimina el formato del texto de la sección que se encuentra antes del salto. El texto formará parte de la sección siguiente y se le aplicará de forma predeterminada el formato de dicha sección. Página 4 4.6. Estructura de los encabezados y pies de página Desde aquí, podemos determinar la estructura que tendrán los encabezados y los pies de página (lo trabajaremos en la siguiente unidad). También veremos más adelante cómo numerar las líneas de todo o parte de un documento o aplicar bordes de página. 4.7. Alineación del texto Habitualmente trabajamos con una alineación vertical superior, el texto se coloca en la página a partir del margen superior. Pero puede interesarnos centrarlo (el típico cartel de " vuelvo en un momento" escrito en un papel) y, si desconocemos esta opción, lo haremos a mano (a base de dejar líneas en blanco por arriba o de borrar las que sobren). En todos los casos, la ubicación de las selecciones que hagamos, puede decidirse mediante el desplegable aplicar a. Otras opciones, como la numeración de páginas y los bordes, los veremos más adelante. Truco Cuando trabajamos en el modo Diseño de impresión y queremos modificar la configuración de página basta hacer doble clic en cualquiera de las zonas grises de las reglas (horizontal o vertical) para que se active el menú de Configurar Página. Práctica 1 1. Abre el texto El hombre virtual 1 que encontrarás en la carpeta Tu-login documentos (en adelante documentos). Aprovechando que entras a esta carpeta por primera vez, puedes añadirla a favoritos, si no lo has hecho en la introducción, porque la emplearemos a lo largo del curso. 2. Colócate al principio de la segunda página. 3. Entra en Archivo/Configurar página/Márgenes. Pon los márgenes izquierdo, derecho, superior e inferior a 2,5 cm. 4. Pasa ahora a la solapa Tamaño de papel y selecciona horizontal y, en aplicar a, elige de aquí en adelante. 5. Tras aceptar, puedes observar que las páginas que quedan por debajo de la primera, son apaisadas. Si miras la barra de estado, verás que se ha agregado un salto de sección; ya no estás en la sección primera (sólo queda en ella la primera página), sino que todo el texto apaisado corresponde a la sección segunda. 6. Colócate al principio de la página 3. Página 5 7. Vuelve a Archivo/Configurar página/Tamaño de papel y selecciona vertical y, en aplicar a, elige de aquí en adelante. Observa que, al haberse insertado una sección automáticamente, se ha incorporado al desplegable la opción a esta sección. 8. Tras aceptar, puedes observar que las páginas que quedan por debajo de la segunda, vuelven a aparecer verticales. Si miras la barra de estado, verás que se ha agregado un nuevo salto de sección; ya no estás en la sección segunda (sólo queda en ella la segunda página), sino que todo el texto que ha cambiado a vertical corresponde a la sección tercera. 9. Pulsa en el botón vista preliminar, selecciona el encuadre Varias páginas comprueba cómo ha quedado tu documento. Cierra la vista preliminar. (a 2x2) y 10. Entra en Guardar como y guarda este documento en la carpeta con tu-login trabajo (en adelante trabajo), añadiendo tu-login delante de "El hombre virtual". 11. Puedes ver la solución en la carpeta soluciones. Página 6 UNIDAD 2: Encabezados y pies de página. Numerar páginas Introducción Probablemente ya has trabajado antes con encabezados y pies de página, si tienes que repasar algunos conceptos, puedes consultar la unidad 4 del módulo 2 en la dirección: http://www.educa.aragob.es/cursoryc/word1/modulo2/unidad4, que en el curso básico de Word trata de su manejo básico. En ese mismo lugar, puedes obtener más información sobre cómo numerar páginas. Preparar los encabezados y pies de página antes de comenzar a trabajar el documento es recomendable. De esta forma, a medida que vayamos escribiendo nuestro texto, iremos comprobando si la apariencia del encabezado y del pie resultan adecuados al documento, si resultan excesivamente grandes, si la fuente que hemos usado es adecuada y se diferencia suficientemente del resto... En este caso, y a partir de un ejercicio, trabajaremos un documento, con varias secciones, en el que necesitamos que las páginas impares lleven un encabezado y un pie de página diferente al de las páginas pares, por otra parte, cada sección tiene que llevar encabezados y pies diferentes. Finalmente, la primera página, que será de portada, no tiene que llevar ni encabezado ni pie. Vamos a ver qué tal sale, primero la explicación: 1. Encabezados y pies de página alternos Los encabezados y los pies de página contienen información que se imprime en las partes superior e inferior de cada página. Para trabajar con encabezados y pies de página, se utiliza una barra de herramientas flotante que se abre automáticamente cada vez que queremos trabajar con ellos desde Ver/encabezado y pie de página. La zona de encabezados y pies de página aparece delimitada por un rectángulo discontinuo. Página 7 Para poder trabajar con encabezados y pies de página alternos y diferentes en cada sección, tendremos que utilizar con frecuencia el botón configurar página que aparece en esta barra y que nos lleva a la solapa diseño que ya conocemos de la unidad anterior. Primera página diferente permite diferenciar los encabezados y pies de la primera página de las restantes cuando aquélla es, por ejemplo, una portada. Pares e impares diferentes permite alternar encabezados y pies en páginas pares e impares. Aplicar a: facilita la aplicación de estos parámetros a diferentes partes del documento (todo el documento, de aquí en adelante, esta sección...). Incluso, podemos insertar saltos de sección desde esta misma solapa sin necesidad de pasar por el menú insertar. 2. Numeración de páginas Los números de página suelen incluirse en los encabezados y pies de página, por eso, los trataremos en este apartado. Partimos del supuesto que de ya sabes cómo se insertan (unidad 4 del módulo 2), así que nos ocuparemos de estudiar las posibilidades de formato que ofrecen. La forma más sencilla de insertar números de página es desde el menú insertar/número de página. En ella decidimos su posición (encabezado o pie, su alineación, y su formato. En cuanto al formato de número de página, es posible determinar qué tipo de numeración (árabe, romana o literal) deseamos incluir; si se incluye el número de capítulo y con qué formato o decidir en qué número se inicia. Si trabajamos en un documento dividido en secciones, puede determinarse si la numeración es continua o se reinicia en cada una de ellas. Página 8 A estas opciones, también puede accederse desde la barra de herramientas encabezados y pies de página, usando los botones insertar número de página y formato del número de página. El botón que queda entre ambos, sirve para que aparezca el número de páginas total del documento. 3. Autotexto en el encabezado Aunque más adelante hablaremos detenidamente del autotexto, conviene saber que podemos insertar algunas entradas de autotexto en los encabezados o pies de página, por ejemplo, los propios números de página u otras entradas interesantes como la fecha o el autor, teniendo en cuenta que los datos que se incluirán son los de la instalación o los que se incluyan en las personalización del programa. 4. Otras consideraciones sobre encabezados y pies. Aunque dependerá del gusto estético de cada uno, puede recomendarse que los encabezados y pies de página tengan una fuente diferente a la del resto del documento, habitualmente de menor tamaño. También es aconsejable que la numeración de página vaya en el pie y que no aparezcan otras indicaciones como el número total de páginas o el número de capítulo porque pueden despistar más que aclarar. Los encabezados y pies de página habituales (membretes) pueden guardarse como plantillas para poder utilizarlos siempre que hagamos un documento procedente de ese membrete. Práctica 1 Abre el documento integración que encontrarás en la carpeta documentos. Échale un vistazo, algunas de las opiniones que se comentan pueden resultarte interesantes. Observa que tiene dos capítulos, y que el segundo comienza en la página 6. 1. 2. 3. Antes de comenzar a trabajar con el documento, guárdalo como tu-login integración en la carpeta de trabajo. Vas a dividir el documento en tres secciones diferentes, una para la página de portada otra para el primer capítulo, y otra para el segundo capítulo. Además, harás que la primera página de texto comience en página impar para que, si lo imprimes por las dos caras, la primera página sea impar (como suelen serlo todas las páginas derechas de un libro. Así que colócate en la página de portada (delante del título El siglo) e inserta un salto de sección a página impar. Después ve a la página 7, sitúa el cursor delante del título integración curricular e inserta un salto de sección a página impar; pasando a la página siguiente, puedes comprobar que estás en la tercera sección. De esta forma conseguimos que el segundo capítulo comience, como el primero en página derecha (impar). Deja la primera sección (portada) sin encabezados ni pie. Ve al inicio del primer capítulo (la página figura como página 3 en la barra de estado aunque no haya página 2) colocando el cursor al principio de esa página y selecciona Ver/encabezados y pies de página, Página 9 4. 5. 6. 7. 8. 9. 10. 11. 12. accede a diseño de página mediante el botón configurar página. Verifica las casillas pares e impares diferentes y primera página diferente. De esta forma podremos dejar la primera página sin encabezado, aunque pondremos pie y alternar los encabezados y los pies entre las páginas pares y las impares. En aplicar a, comprueba que lo haces en esta sección. Acepta. Deja en blanco el encabezado de la primera página de este capítulo y pasa al pie. Inserta el número de página a la derecha; para que te resulte más sencillo, puedes hacerlo desde insertar/números de página. Usando el botón formato de números de página, configúralo para que vaya en números romanos, comenzando por el V. En la parte izquierda del pie de página inserta el texto TIC. Formatea este texto y el número de página para que aparezcan en arial de 8 puntos. Cuando entres en el número de página, observa que se inserta dentro de un cuadro de texto. Coloca el cursor a la izquierda del pie hasta que se convierta en flecha hacia la izquierda, haz clic y utilizando el desplegable bordes , coloca un borde superior que ocupará toda la línea de pie. Una vez configurada la primera página de esta sección, vamos con las restantes. Entra en la página siguiente (la numerada como página 4 en la barra de estado), en ella configurarás los encabezados y pies de las páginas pares en esta sección. Escribe, como encabezado el siguiente texto: Integración curricular de las TIC, déjalo ajustado a la izquierda y ponlo en fuente Arial, de 8 puntos y cursiva. Coloca el cursor en el borde izquierdo del encabezado, verás que se convierte en flecha hacia la derecha. Haz clic y quedará marcado el texto del encabezado. Utilizando el desplegable bordes , coloca un borde inferior que ocupará toda la línea de encabezado. Pasa al pie de página. Inserta el número de página a la izquierda, ponlo en arial de 8 puntos cursiva. Escribe, como texto del pie TIC, en Arial de 8 puntos y cursiva. Ajusta ese texto a la derecha y coloca un borde superior. La página que figura como 5 en la barra de estado, es la primera impar que va con encabezado. Colócate en él y escribe Capítulo 1: El Siglo XXI. Formatea este encabezado con las mismas características de fuente y borde que los anteriores. Pasa al pie de página, observa que puede aparecer el número de página a la izquierda, pero queremos ponerlo a la derecha. Utiliza el botón igual que el anterior , que aparece en la barra de herramientas de encabezados y desactívalo si está activado. Borra el número de página que hay. Como texto del pie, escribe TIC, dale el formato habitual y ajústalo a la izquierda. Usando los tabuladores, colócate a la derecha del pie y, utilizando el botón insertar número de página, inserta de nuevo el número. De esta forma conseguimos que no se cambie de posición el de la página anterior. Ponle el formato de letra habitual y borde superior. Recorre las dos páginas siguientes, observa que aparecen en ellas los encabezados y pies correspondientes a las páginas par e impar respectivamente. Ahora ponte en la página 9 (numeración de la barra de estado), concretamente la de comienzo del segundo capítulo. Puedes comprobar que la configuración de los encabezados y pies de la primera página del capítulo coinciden con las de la primera página del capítulo anterior, en este caso nos sirven, también nos sirven los de la segunda página de este capítulo, así que déjalos como están y ve a la última página (11 según la barra de estado). En ella es necesario cambiar el encabezado, que hace referencia al capítulo 1, por éste: Capítulo 2: La integración curricular, para hacerlo y que el anterior no sufra cambios, desactiva el botón igual que el anterior y escribe el texto manteniendo el Página 10 13. mismo formato. Guarda tu actividad con el nombre tu-login integración en la carpeta de trabajo. Puedes entrar en soluciones y comprobar los resultados con el modelo. Ya está bien para ser uno de los primeros ejercicios, así que vaya por delante un poco de ánimo: cuando trabajes con documentos que tú vayas escribiendo, puedes ir haciendo los encabezados y los pies de página, insertando saltos de sección, etc. a medida que vayas redactando el texto. Habitualmente no encontrarás situaciones tan complejas como ésta, sino que usarás un único encabezado y pie para todas las páginas o, como mucho, alternos en las páginas pares e impares, cuando quieras imprimir a dos caras, aunque el encabezado de la primera diferente es bastante habitual. Página 11 UNIDAD 3: La plantilla normal.dot y otras preferencias personales Introducción Cada cual tiene unas costumbres a la hora de elaborar documentos: preferimos, por ejemplo, la letra Times, de tamaño 11 puntos, con el texto justificado y unos márgenes de 3 cm para el superior e inferior, mientras que en el izquierdo y el derecho, usamos 3,25 cm. Además, siempre empleamos papel tipo DIN A4... Nos gusta que aparezcan las barras de estado, las sugerencias, que no se active la revisión gramatical... Las preferencias estándar, están definidas en una plantilla llamada normal.dot, (la extensión .dot es la que Word asigna a las plantillas) que se carga cada vez que creamos un documento nuevo en blanco; por eso, conviene determinar nuestras preferencias habituales en esa plantilla, a eso nos dedicaremos en esta unidad. Cuando trabajamos en un equipo compartido, la plantilla normal.dot no puede recoger las configuraciones particulares de cada una de las personas que lo usa, por eso, en estos casos, conviene crear una plantilla personalizada, que guardaremos con un nombre distinto y que usaremos cada vez que queramos crear un documento nuevo con nuestras preferencias habituales. 1. Cómo modificar la plantilla normal.dot En determinados apartados de Word, existen botones predeterminar que permiten modificar las preferencias guardadas en la plantilla normal. Por ejemplo, si quieres que Word arranque siempre con unos márgenes concretos, puedes entrar en Archivo/Configurar página/Márgenes, elegir los que desees y predeterminarlos. Lo mismo ocurre si pretendes que tus documentos tengan siempre un determinado tipo y tamaño de letra: basta con acceder a Formato/Fuente, hacer la selección correspondiente y predeterminarla. También pueden personalizarse algunas herramientas como veremos más adelante. Si trabajas en un ordenador compartido puedes comprobar estas posibilidades, pero no predetermines tus preferencias en la plantilla normal.dot, sino en otra personalizada, eso lo haremos a continuación. 2. Cómo guardar tus preferencias en una plantilla Hay dos procedimientos para crear una plantilla: 2.1. Desde el inicio: Se trata de crear un documento nuevo desde Archivo/ Nuevo. En la solapa general, verificamos la opción plantilla. Si deseamos una plantilla en blanco que contenga todas nuestras preferencias, una vez en el documento, iremos ajustando los parámetros que deseamos incluir en la plantilla como haríamos antes de Página 12 comenzar a trabajar con un documento. Al ir a archivo/guardar, esta plantilla se almacenará, por defecto, en la carpeta que Office reserva a las plantillas, que suele ser C:/Windows/Application data/Microsoft/Plantillas en Windows 98, aunque dependerá de la instalación de Office y de la versión de Windows que estés utilizando. 2.2. Al finalizar: Puede que hayamos creado un documento que deseemos usar otras veces como base para crear documentos nuevos (por ejemplo un formulario, la estructura de una ficha o, simplemente, un documento en blanco con nuestras preferencias...) tal vez convenga guardarlo como plantilla. Podemos hacerlo usando archivo/guardar como y seleccionando platilla de documento en el desplegable guardar como tipo. En cualquiera de los dos casos siempre y cuando la plantilla se haya guardado en la carpeta adecuada, aparecerá en el cuadro de diálogo General y podremos seleccionarla siempre que deseemos. Práctica 1: Vas a crear una plantilla que recoja tus preferencias. De momento, no modificarás la plantilla normal.dot, aunque si trabajas en un equipo propio, podrás hacerlo más adelante. 1. Abre Word y entra en Archivo/Nuevo, asegúrate que estás en la solapa General y verifica Plantilla en Crear nuevo y elige Documento en blanco. 2. En el documento en blanco, entra en Archivo/Configurar página y selecciona la solapa Márgenes. 3. Configura los márgenes con estos parámetros: a. Margen superior: 3 cm. b. Margen inferior: 2 cm c. Margen izquierdo: 3,5 cm. d. Margen derecho: 2,5 cm. 4. Ahora ve a Formato/Fuente. Selecciona Arial, de 11 puntos y color ciruela. 5. Ahora vas a hacer dos operaciones: comprobar dónde se guardan, por defecto, las plantillas y guardarla. a. Entra en archivo/guardar. Despliega Guardar en..., fíjate y anota el árbol de carpetas que parte desde C:\ hasta la que está abierta para guardar. Ese es el lugar donde se guardan las plantillas. Página 13 b. Guarda el archivo con el nombre tu-login plantilla, y ciérralo. Ve a Archivo/Nuevo, selecciona la plantilla tu-login plantilla. Al entrar en el documento, comprobarás que estás trabajando en el documento (x), no en un archivo con el nombre de la plantilla y, cuando comiences a escribir, verás que se aplican los parámetros que has predeterminado (márgenes, fuente...). 3. Personaliza tu trabajo y tus documentos El menú herramientas/opciones permite hacer múltiples ajustes para que el trabajo sea más cómodo y adaptado a tus necesidades. El cuadro de diálogo presenta múltiples opciones en solapas, a continuación se describen las más útiles o desconocidas, aunque conviene que utilices el botón para comprobar aquellas funciones que te interesen. 3.1. Ver Permite seleccionar las marcas, algunas de ellas no imprimibles, y otras características que aparecerán en pantalla, por ejemplo, las barras de desplazamiento y reglas vertical u horizontal, la posibilidad de mostrar las marcas de formato aunque no esté activada la herramienta mostrar u ocultar... Una configuración habitual de ver puede ser la que aparece en la imagen siguiente: 3.2. General Recoge una serie de opciones generales. Independientemente de las que aparecen marcadas por defecto, es recomendable tener marcadas actualizar vínculos automáticos al abrir Página 14 (trabajaremos con ellos más adelante) y enviar como datos adjuntos si deseas incorporar directamente documentos de Word como datos adjuntos a mensajes de correo, en caso de no estar marcada esta opción, el documento de Word se incorpora como cuerpo del mensaje. Especialmente útil puede ser conocer que aquí se encuentra la configuración de unidades de medida y saber que puede determinarse el número de archivos usados recientemente que se listan, para poder abrirlos desde allí, al final de menú archivo. 3.3. Edición Las opciones predeterminadas suelen ser las adecuadas, pero algunas de ellas merecen un comentario: Reemplazar la selección al escribir permite seleccionar una frase y sustituirla por otra sin necesidad de borrarla previamente. Si marcas usar la tecla INSERT para pegar, podrás pegar el contenido del portapapeles mediante esta tecla. El modo sobreescribir impide la inserción de unos caracteres entre otros, borrando mientras se escribe; cuando se trabaja en este modo, la tecla insert lo desactiva temporalmente, salvo que esté configurada para pegar. La opción tabulaciones y retroceso para la sangría izquierda viene activada por defecto, sin embargo, puede causar problemas en algunos casos, ya que desplaza las sangrías izquierdas cuando se pulsan las teclas TAB (aumento de sangría) o retroceso (reducción de sangría); con esta opción activada, si comenzamos un párrafo usando TAB, por ejemplo, el resto del párrafo se justificará con esa marca de tabulación (no hará sangría de primera línea). También puede causar algún problema la verificación de seleccionar automáticamente la palabra completa, ya que marcará una palabra junto con el espacio que le sigue cuando seleccionemos una parte de ésta. 3.4. Imprimir De esta solapa, destacaremos tres de las opciones: Cuando no se imprimen los dibujos, es necesario consultar este cuadro de diálogo y comprobar que está seleccionada la opción dibujos. Dependiendo del uso que vayamos a dar al documento o de como saque las páginas la impresora, puede ser interesante imprimir en orden inverso, es decir, de la última a la primera página. Si estamos trabajando sobre una carta modelo que usa una base de datos que fue actualizada posteriormente a la creación del documento, la opción actualizar campos permitirá trabajar con los nuevos datos; del mismo modo, actualizar vínculos facilita la incorporación de las actualizaciones procedentes de otros archivos vinculados antes de imprimir. 3.5. Guardar Aunque no suele seleccionar esta opción por defecto, puede ser útil verificar la casilla crear siempre copia de seguridad en aquellos documentos que consideremos importantes y susceptibles de tener una copia de seguridad. Guardar info de autorecuperación cada: permite configurar el tiempo que transcurre entre copia y copia de autorrecuperación. Esta opción permitirá recuperar el trabajo realizado hasta la última operación de autoguardado cuando el programa se cierre involuntariamente. Página 15 Permitir guardar rápidamente guarda sólo los cambios producidos respecto de la versión previamente guardada. Si no está marcada, guarda el documento completo. Desde guardar podemos también proteger nuestros documentos, utilizando alguna de las opciones que aparecen al final. Escribiendo una contraseña en el cuadro Contraseña, el documento se abrirá cuando el usuario escriba la contraseña correcta. La Contraseña de escritura, permite ver el documento pero no modificarlo si no es escribe la contraseña correcta. En ambos casos, las contraseñas distinguen entre mayúsculas y minúsculas, y pueden contener hasta 15 caracteres, entre los que se incluyen letras, números y símbolos. Cuando alguien abre un documento que se ha guardado como Recomendado sólo lectura y lo modifica, deberá guardarlo con un nombre distinto. 3.6. Ortografía y gramática Si adquirimos el hábito de revisar ortografía al finalizar un documento, podemos desactivar la opción revisar ortografía mientras se escribe, que puede resultar incómoda al reclamar nuestra atención cuando redactamos un texto incorrectamente. Lo mismo ocurre con la gramática. Observarás que pueden configurarse los diccionarios, tanto si tenemos varios diccionarios personales, además del general, como en distintos idiomas, siempre y cuando lo hayamos previsto en la instalación de Office. Dentro de la gramática, puede configurarse el estilo de revisión, según el texto sea técnico, periodístico, comercial, formal, no formal... Además, cada una de estas características pueden personalizarse. Una parte del profesorado prefiere desactivar estas opciones, pensando que resulta muy cómodo para su alumnado evitar de esta forma los errores ortográficos, sin embargo, las opciones de verificación de ortografía y gramática pueden ser muy útiles para trabajar de otra forma estos contenidos, siempre que se haga de forma didáctica. (El control de cambios se desarrollará específicamente más adelante) 3.7. Información del usuario Permite identificar el equipo. Los campos nombre e iniciales, los toma de los introducidos en la instalación del programa. En los centros, conviene configurar estos datos con los del centro. Para identificar a las personas en ordenadores colectivos, es mejor activar la casilla de verificación preguntar por las propiedades del documento en la solapa guardar. 3.7. Fuentes A veces nos llega un documento que tiene unas fuentes distintas a las que nosotros hemos instalado en nuestro sistema. Windows las sustituye automáticamente por otras, pero, a veces, este cambio de fuente convierte el texto en ilegible porque los caracteres de la fuente sustituta son símbolos. Podemos seleccionar qué fuentes usamos en la sustitución mediante el botón sustitución de fuentes. Por otra parte, aparece toda una serie de opciones que podemos seleccionar y predeterminar en la plantilla normal.dot. 3.9. Ubicación de archivos Permite determinar las carpetas en las que se almacenarán por defecto los documentos, plantillas, copias, etc. creados. Página 16 Al instalar Word el directorio de trabajo por defecto es Mis Documentos. Para cambiar rápidamente este directorio (en el caso de que tengamos la costumbre de trabajar con otros) seguiremos estos pasos: 1. Seleccionamos el tipo de archivo Documentos y hacemos clic en el botón Modificar. Word nos mostrará un nuevo cuadro de diálogo Cambiar Posición en el cual podremos indicar cuál es la carpeta preferida. 2. Aceptamos y esto cierra el cuadro de diálogo Cambiar posición. Práctica 2 En un documento en blanco, comprueba todas las opciones que se han descrito. Pulsa el botón siempre que no te quede clara alguna de las funciones. Si quieres comprobar las opciones de la solapa ver en un documento escrito, abre el hombre virtual 1 Página 17 UNIDAD 4: Plantillas para hacer documentos Introducción En la unidad anterior hemos trabajado con la plantilla normal.dot, la herramienta que permite comenzar a escribir en un documento en blanco con unos parámetros prefijados para los márgenes, la fuente, etc. Teniendo esto en cuenta, no te será difícil comprender que todos los documentos hechos con Word se basan en plantillas. Pero una plantilla es algo más, cada plantilla es un documento especial que suministra herramientas básicas y una estructura concreta para facilitar la creación de documentos nuevos. Pueden contener texto, características de formato, estilos, asignaciones de funciones a teclas, macros... Su función principal es la de ahorrar tiempo suministrando un formato básico de documento con el que comenzar a trabajar, formato básico que no es necesario volver a hacer cuando se trabaja con documentos tipo. Cuando los ordenadores no estaban tan extendidos como ahora, era normal ver en los centros, documentos con una determinada estructura y finalidad, fotocopiados y listos para rellenar, esos impresos son la idea de la que parten las plantillas. En esta unidad trabajaremos con algunas plantillas útiles, pero a lo largo del curso, seguiremos usando este recurso. 1. Plantillas predefinidas Cada vez que creamos un nuevo archivo, Word proporciona una serie de plantillas predefinidas que pueden seleccionarse para hacer documentos. El número de plantillas y asistentes que aparezcan dependerá de la instalación de Office. Aunque hay disponibles muchas plantillas, conviene que no trabajes ahora con todas porque algunas introducen conceptos que pueden resultarte desconocidos por ahora. Página 18 Práctica 1 Entra en Archivo/Nuevo, abre la solapa de Cartas y faxes y selecciona la plantilla Fax profesional. Se abrirá, en el documento nuevo, el contenido de esa plantilla. Observa que viene con espacios para rellenar. Rellénalo con tus datos personales, escribe un destinatario y un texto y, desde guardar, archívalo en tu carpeta de trabajo con el nombre tu-login fax Si te fijas en el proceso que has seguido, no ha sido necesario usar guardar como para evitar que las modificaciones realizadas se guarden sobre la plantilla, sino que, al guardar, se abre directamente guardar como. 2. Los asistentes Los asistentes permiten, en algunas ocasiones, crear documentos nuevos mediante un proceso guiado paso a paso. Existen asistentes para crear cartas, sobres, etiquetas postales (ambos casos lo veremos más adelante), faxes, currículos, etc. Práctica 2 Vas a trabajar ahora con tres asistentes que pueden resultarte útiles, tanto para tu trabajo como para el de tu alumnado: el de agendas (en realidad orden del día y acta de sesiones), el de calendario y el de curriculo. Entra en Archivo/Nuevo, abre la solapa de otros documentos y selecciona el asistente para agendas. Ve siguiendo los pasos mediante el botón siguiente y completando las opciones que se presentan. En la ventana de temas, añade temas y responsables supuestos, verifica Sí en la ventana de formulario para la creación de actas y finaliza. Verás que se ha creado un documento dispuesto para ser rellenado. Guarda este documento en tu carpeta de trabajo con el nombre tu-login agenda. Trabaja ahora con el asistente para calendarios, basta con que crees un intervalo de dos meses. Una vez creado el documento, comprueba que puedes acceder a cualquiera de las casillas para insertar texto o símbolos o rellenos que señalen momentos específicos. Señala, por ejemplo, los festivos de un color, las fechas de evaluación de otro, escribiendo en la casilla, el grupo correspondiente. Guarda este documento en tu carpeta de trabajo con el nombre tu-login calendario. Finalmente, echa un vistazo al asistente para currículos, dependiendo de las características de tu alumnado, puede serles útil. Página 19 3. Crear una plantilla Aunque ya tienes experiencia en la creación de plantillas, avanzaremos un paso más, creando una plantilla personal con una estructura y un contenido concretos. Nuestro objetivo será crear una plantilla para solicitar la autorización familiar para salir fuera del centro con nuestros alumnos a realizar una visita. Práctica 3 1. Entra en Archivo/Nuevo/Documento en blanco, verifica la opción plantilla y acepta. 2. Desde Archivo/Configurar página prepara tu documento con los parámetros que se indican. a. En márgenes, verifica la casilla Dos páginas por hoja, así podrás duplicar el documento en la misma hoja. Observa que los enunciados correspondientes a los márgenes han cambiado, apareciendo ahora los conceptos interior y exterior, sustituyendo a izquierdo y derecho. b. Configura los márgenes como sigue: superior 3 cm, inferior 2,5 cm, interior 2 cm, exterior 2 cm. c. En tamaño de papel elige orientación horizontal. 3. Escribe el texto que aparece a la derecha (se ha utilizado una letra Times de 12 puntos) y pon en negrita las mismas palabras que hay en la imagen. De esta forma, te será más sencillo cambiarlas por los datos reales cada vez que quieras hacer una visita. Guarda la plantilla con tu-login solicitud de autorización y cierra el documento. Página 20 4. Ve a archivo/nuevo. Observa que en la solapa general aparece la plantilla Solicitud de autorización. Ábrela. Supón que eres profesor de la asignatura de Ciencias Naturales (asignatura) y que has organizado una salida para primer (curso) curso al Museo de Ciencias (sitio) de tu localidad el día 15 de noviembre de 2003 (dd/mm/aaaa); irás con el grupo a pie (cómo), saldrás a las 10 (xx), llegarás a las 10,30 (xx) y regresarás al centro a las 13,30 (xx), tú serás la persona que acompañe al grupo. Sustituye las referencias en negrita. 5. 6. Entra en Editar/seleccionar todo. Copia la selección, pasa a la página siguiente y pégalo. Ahora tendrás dos páginas con la misma información, pero como en la configuración de página has definido imprimir en apaisado a dos páginas por hoja, ambas saldrán en la misma página, enseguida lo comprobarás. Imprime el documento, comprueba que se imprimen las dos páginas en la misma hoja y guárdalo con el nombre tu-login salida. La plantilla quedará lista para usarla en otro momento. Puedes comprobar el resultado de este ejercicio en la carpeta Soluciones (solicitud de autorización) Pensarás que el documento que acabas de trabajar puede ser útil, pero que lo sería más si algunos datos pudieran meterse automáticamente, por ejemplo, los nombres del profesorado, los de los familiares o del alumnado. Eso es posible, pero lo veremos más adelante, cuando trabajemos con la combinación de correspondencia. 5. Modificar una plantilla existente El programa dispone de varias plantillas para cartas, pero resultan muy generales. Vas a modificar una de ellas para adecuarla a nuestros datos personales y, de paso, te servirá para aprender a modificar plantillas. Práctica 5 1. Crea un archivo nuevo basado en la plantilla carta profesional, que encontrarás en la solapa Cartas y faxes. Si al crearlo, marcas la opción plantilla, se guardará como tal. 2. Sustituye el nombre de la organización por tu nombre. 3. Escribe tu dirección en la zona de remite. 4. Elimina el párrafo que va desde "Escriba aquí la carta..." hasta "ventana". 5. Sustituye los campos "Escriba su nombre" y "Escriba su cargo" por tu nombre y tu cargo. 6. Selecciona desde "Estimado señor o señora" hasta "Atentamente" y cambia el tipo de letra a Times de 12 puntos, de esta forma, cada vez que escribas el texto de la carta se escribirá en esa fuente. 7. Entra en archivo/guardar y guardar como te llevará a la carpeta de plantillas. Dentro de estar carpeta vas a crear una carpeta nueva que se llame tu-login plantillas, allí guardarás este archivo como tu-login carta personal. Si entras a archivo/nuevo, comprobarás que se ha añadido otra solapa a la ventana nuevo que presenta las plantillas existentes en esta nueva carpeta. Página 21 UNIDAD 5: Algunas técnicas básicas que conviene conocer (o no olvidar) Introducción Cerramos aquí el módulo primero, que nos ha servido para preparar el trabajo, y a todo lo que hemos visto hasta el momento, es necesario unir un último apartado que nos permita manejar el programa Word con mayor soltura. Son técnicas básicas, sí, pero escasamente conocidas y menos utilizadas; un mejor manejo nos permitirá dar más fluidez a nuestro trabajo. 1. Seleccionar texto con el ratón (o sin él) Muchas de las acciones que realizamos con Word, precisan seleccionar texto, utilizando el ratón (sin necesidad de recorrer el texto), puede seleccionarse cualquier cantidad de texto, desde una letra a un texto completo. Vamos a verlo: Seleccionar una palabra: Haz clic dos veces sobre ella. Seleccionar más de una palabra: Marca una palabra y, sin soltar el botón, sigue arrastrando hasta el final. Seleccionar una línea: Sitúa el puntero a la izquierda de la línea que quieres seleccionar; cuando aparezca una flecha que apunta hacia la derecha, haz clic. Seleccionar un párrafo: Haz clic dos veces para seleccionar una palabra del párrafo y, a continuación, haz clic rápidamente una tercera vez. También puedes hacerlo situando el puntero a la izquierda del párrafo y, cuando aparezca la flecha apuntando a la derecha, haz doble clic. Seleccionar todo el documento: Sitúa el puntero a la izquierda del documento. Cuando aparezca la flecha señalando hacia la derecha, haz triple clic. También puedes usar edición/seleccionar todo. Seleccionar cualquier cantidad de texto: Haz clic donde quieras que comience la selección. Pulsa la tecla MAYÚS (Flecha shift), haz clic donde quieras que finalice la selección. Para seleccionar una frase se puede utilizar la tecla CTRL en combinación con el ratón. Para poner en práctica esta técnica, mantén presionada la tecla CTRL y haz clic en cualquier parte de la frase. Word resaltará la frase, incluido el punto y cualquier carácter en blanco que hubiera al final de la frase. Para ampliar la selección frase a frase, mantén presionado el botón del ratón y arrástralo a través del texto que desees resaltar. Si utilizas CTRL para seleccionar la última frase de un párrafo, Word no resaltará la marca de párrafo, ya que la considera aparte de la frase. Si la frase contiene una abreviatura que incluye un punto, como Sr., Word detendrá la selección en dicho punto. Para continuar la selección, mantén presionada la tecla MAYUSUCULAS (SHIFT) y haz clic en la parte restante de la frase. 2. Arrastrar y colocar texto con el ratón Word incorpora la característica arrastrar y colocar que permite utilizar el ratón para llevar un texto seleccionado de un lugar a otro. Es la forma más eficaz de mover texto siempre y cuando el destino esté visible o próximo en la pantalla; por eso, antes de hacer esta opción, conviene modificar el zoom, si el destino está fuera del visor. Si el destino está fuera de la pantalla, también podremos usar arrastrar y colocar, aunque corremos el riesgo de perder el texto. Cuando nos acercamos a los bordes superior o inferior, el documento se va desplazando a través del monitor. Página 22 Para mover un texto hay que seleccionarlo, al introducir el ratón en la selección aparece la flecha señalando a la izquierda; al picar, un cuadro punteado indica que hemos cogido el texto seleccionado y un cursor punteado sirve para ubicar el texto en el nuevo destino. Copiar texto con el ratón es muy similar, únicamente es necesario mantener pulsada la tecla CTRL mientras dura el proceso. Si te fijas en la pantalla, esta vez, al cuadro punteado le acompaña otro con el signo + que indica que vamos a copiar, no a mover. 3. Mapa del documento Al mover texto a lo largo de muchas páginas en el documento, es conveniente usar la vista Mapa del documento (ver/mapa del documento). Esto ayuda a evitar avances, retrocesos y desplazamientos de página innecesarios. La vista Mapa del documento divide la pantalla en dos partes, de forma que a la izquierda muestra los títulos y los subtítulos, mientras que a la derecha muestra el texto. Al hacer clic sobre una zona de la izquierda, el documento se muestra justo en esa zona, permitiendo poner el cursor en la parte derecha. De esta forma, es sencillo localizar las ubicaciones de destino del fragmento que hayamos depositado en el portapapeles, siempre que nuestro documento tenga zonas de título y subtítulo identificables, hechas desde el desplegable estilo. El tamaño de la zona del mapa del documento, puede modificarse manualmente, arrastrando su borde. 4. Recopilar y pegar: el portapapeles. Word 2000 incorpora una nueva característica: Recopilar y pegar, que permite mover o copiar hasta 12 elementos dentro del portapapeles de Office, representado por una barra de Página 23 herramientas que aparece automáticamente cuando efectuamos la segunda operación de cortar o copiar. Manualmente podemos activarlo desde ver/barras de herramientas o haciendo clic derecho sobre la zona de barras de herramientas; en ambos casos habrá que seleccionar la barra correspondiente al portapapeles. El portapapeles suele aparecer cuando hay más de un elemento copiado en él. Colocando el cursor en la zona de destino, y seleccionando en el portapapeles el elemento que queremos pegar, el proceso finalizará. También podemos pegarlo todo en un mismo lugar, utilizando el botón correspondiente. Cuando mantenemos el ratón sobre uno de los fragmentos del portapapeles, aparece una nota con el contenido, por lo que no es difícil orientarse acerca del fragmento que queremos copiar. 5. Copias y vínculos entre documentos. Copiar un fragmento de texto de un documento a otro es sencillo, como ya sabrás, basta con tener acceso a los dos documentos, copiar el fragmento correspondiente en uno de ellos, abrir el otro documento y pegarlo. Cuando se trata de insertar un archivo completo en otro, es mejor usar la opción insertar/archivo, colocando el cursor en el punto de inserción. Otra forma de colocar un archivo en otro es vincularlos mediante editar/pegado especial. Esta opción permite que los cambios que se produzcan en el documento pegado se reproduzcan en el destinatario de la copia siempre que seleccionemos la opción pegar vínculo: 6. Otros elementos 6.1. Las barras desplazamiento y la barra de estado. Seguro que has usado muchas veces las barras de desplazamiento, aunque cada vez se usarán menos a medida que se vayan imponiendo los ratones con ruleta de desplazamiento, sin embargo, las barras de desplazamiento proporcionan una información (dependiendo de la configuración del programa) que no siempre se usa: Página 24 Al arrastrar el rectángulo sobre la barra de desplazamiento, una nota facilita la búsqueda ya que proporciona referencias acerca de los sitios por donde pasa. Al final de la barra de estado aparecen dos dobles flechas, si son de color azul permiten ir al anterior o al siguiente objeto de búsqueda que se haya seleccionado en seleccionar objeto de búsqueda (botón redondo que aparece entre ambas flechas) La barra de desplazamiento vertical incluye un botón para seleccionar objeto de búsqueda que proporciona un desplegable para examinar el documento atendiendo a diversos parámetros (notas, campos, comentarios... La barra de estado proporciona información sobre la página y sección que aparece en pantalla, pero al hacer doble clic sobre la marca de página, se activa el comando ir a... (Buscar) 6.2. Los menús de contexto. Especialmente útiles, no solo en Word, sino en la mayoría de las herramientas informáticas que funcionan bajo Windows son los menús de contexto. Emergen al pulsar el botón derecho del ratón sobre cualquier elemento y proporcionan las herramientas de uso más habitual que pueden aplicarse en ese momento. Pese a que solemos utilizar con mucha frecuencia las barras de herramientas y los menús desplegables, durante este curso haremos referencia muchas veces a estos menús contextuales. Práctica 1: 1. Abre el documento Ramón y Cajal que encontrarás en la carpeta documentos. 2. Comprueba en él las distintas formas de seleccionar que has visto en el punto primero de esta unidad. 3. Inserta, al final del documento, el archivo fases que encontrarás en la carpeta documentos. 4. Utilizando la vista mapa del documento, mueve el bloque de texto servicios de Internet (coloreado de verde) entre los bloques centros docentes y fases. (Emplea las herramientas cortar y pegar. Para hacer estas operaciones, lo mejor es marcar los bloques desde el margen izquierdo). 5. El primer objetivo para el alumnado y el primer objetivo para el profesorado (ambos en color fucsia) están intercambiados. Muévelos usando la técnica arrastrar y colocar. 6. Abre el documento título de la carpeta documentos. Copia la primera línea, marcándola desde el margen izquierdo, y pégala al principio del documento Ramón y Cajal. 7. Usando arrastrar y colocar, copia el título Ramón y Cajal (en azul) al final de todo el documento, aunque en este caso sería más cómodo hacerlo de otra forma. 8. Comprueba el funcionamiento de los "otros elementos" que se han descrito en el punto 6 de la unidad. 9. Supón que quieres insertar al final de este documento, un apartado de noticias que se Página 25 encuentra en otro documento. Irás actualizando las noticias a medida que se produzcan y te interesa que se actualicen en el documento Ramón y Cajal, de forma que cada vez que cambies algo en el primer documento, los cambios se reflejen en el segundo. Para conseguirlo, tienes que seguir este proceso: a. Abre el archivo noticias que está en la carpeta documentos. Añádele tu login y guárdalo en tu carpeta de trabajo. Comprueba el texto que aparece escrito. b. Selecciona todo y cópialo. c. Pasa al archivo ramón y cajal y coloca el cursor al final del documento. d. Entra en edición y selecciona pegado especial, marcando copiar vínculo y seleccionando formato RTF. Verás que aparece el contenido del archivo noticias delimitado por cuadrados. e. Regresa al documento noticias y escribe el siguiente texto: "Septiembre 2002. Comienza la formación del profesorado en los IES, dentro del programa Ramón y Cajal, mientras los centros de infantil y primaria continúan la integración curricular de las TIC." f. Guarda el archivo tu-login noticias. Pasa al documento Ramón y Cajal y comprueba que ha reflejado los cambios. g. Los vínculos entre documentos pueden configurarse desde edición/vínculos. Entra allí y observa la pantalla, verás que puedes hacer los vínculos automáticos o manuales, bloquearlos, romperlos, abrir el archivo origen del vínculo... h. Ya puedes guardar el archivo Ramón y Cajal, precedido de tu-login en la carpeta de trabajo. 10. Si lo deseas, comprueba la solución de este ejercicio en la carpeta soluciones. Página 26 MÓDULO 1: EJERCICIOS Ejercicio 1 Crea una plantilla en la que incluirás un encabezado que te sirva como membrete; en él puedes incluir tus datos personales y un pie de página en el que pongas tus números de teléfono y dirección de correo electrónico. Pon un borde inferior al encabezado y un borde superior al pie de página. Guárdala en tu carpeta de trabajo como tu-login111 y ciérrala. Desde archivo/nuevo, crea una carta, partiendo de la plantilla que acabas de crear, con el contenido que quieras. Guárdala como tu-login carta111 en tu carpeta de trabajo. Ejercicio 2 Abre el archivo entrevista que encontrarás en la carpeta documentos. Para evitar problemas, guárdalo en tu carpeta de trabajo con el nombre tu-login entrevista y ve guardando de poco en poco. Colócate al final, inserta un salto de sección a página impar. Ve a la primera página que aparece en blanco e inserta el archivo entrevista1 de la misma carpeta. Vas a poner encabezados y pies de página a este documento, de forma que la primera entrevista lleve, como encabezado de las páginas impares, el texto "Entrevista con Albert Sangrá" mientras que en la segunda entrevista, aparecerá "Entrevista con Agustí Ten Pujol" como encabezado de las páginas impares. En las páginas pares de ambas entrevistas, el texto será "Educación y TIC, dos entrevistas". Todos los pies de página llevarán el número de página, las páginas impares a la derecha y las páginas impares a la izquierda. Da un formato a los encabezados y pies que los diferencie del resto del texto y colócales un borde. Ve al final del documento. Inserta un salto de sección a la página siguiente y configura esa página que acabas de crear en blanco para que tenga una orientación apaisada. Configura los encabezados y pies de esta página para que no haya encabezado y en el pie de página aparezca el autotexto autor, página, fecha. Abre el archivo valoración que encontrarás en la carpeta de documentos, selecciona todo y pégalo en la página apaisada que acabas de configurar en el otro archivo. Puedes cerrar valoración, pues vas a seguir trabajando en entrevista. Colócate al principio del documento usando CTRL+Inicio. Inserta un salto de página. Ponte al principio de esa nueva página, deja un par de líneas en blanco. Abre el archivo portada que tienes en la carpeta de documentos y guárdalo en tu carpeta de trabajo como tu-login portada. Selecciona todo desde editar. Vuelve al archivo entrevista y, al principio de la página en blanco que acabas de insertar, haz un pegado especial con vínculo y con formato RTF. Vuelve al documento portada. Borra "dos entrevistas" y la última aparición de "TIC y educación". Cierra este documento. En la primera pregunta de la primera entrevista, observa que aparece el último párrafo en verde. Ese párrafo tiene que ser el primero de la respuesta, muévelo usando arrastrar y colocar. Utilizando la vista Mapa del documento pasa al principio de la segunda entrevista (¿Cómo funciona un campus virtual?). En la primera pregunta verás un párrafo en rojo, muévelo para que aparezca como segundo párrafo de la primera pregunta en la primera entrevista (¿La utilización de las TIC en el aprendizaje introduce nuevas formas...) Guarda la entrevista en tu carpeta de trabajo. Página 27