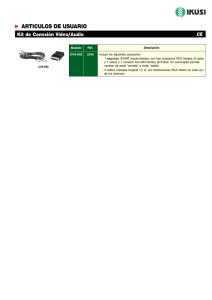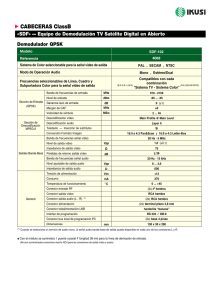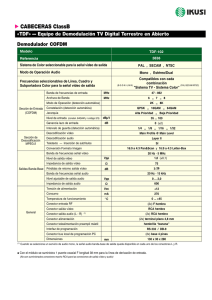Live Content Producer Manual de instrucciones
Anuncio
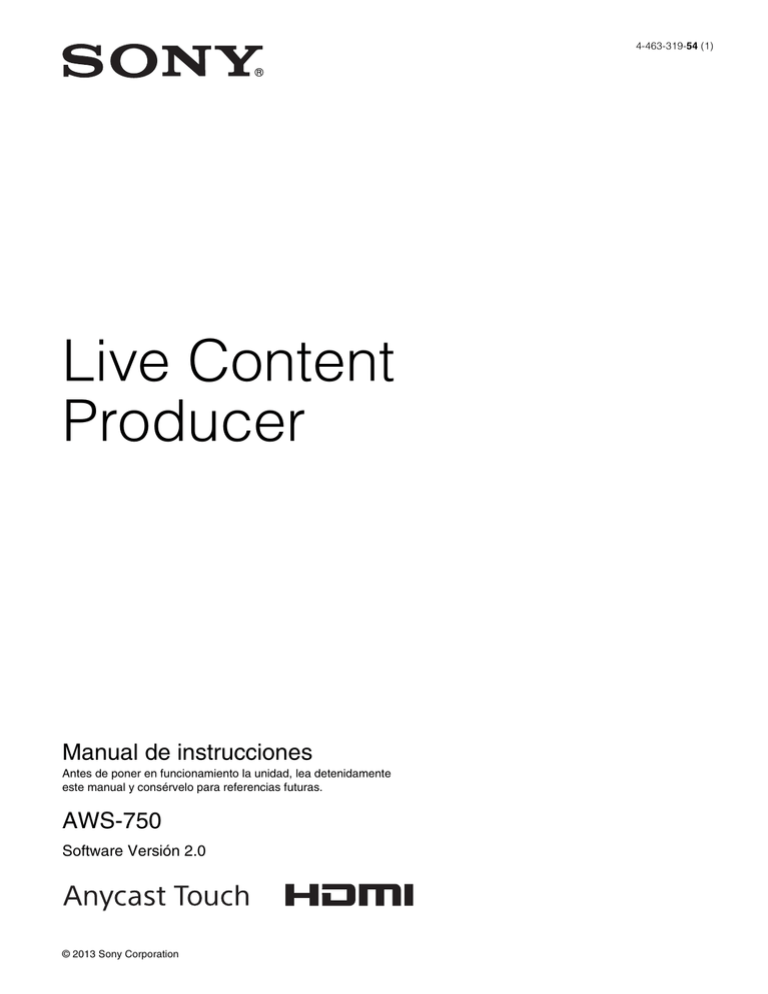
4-463-319-54 (1) Live Content Producer Manual de instrucciones Antes de poner en funcionamiento la unidad, lea detenidamente este manual y consérvelo para referencias futuras. AWS-750 Software Versión 2.0 © 2013 Sony Corporation Índice Notas importantes......................................6 Copyrights ................................................... 6 Nota acerca de los píxeles defectuosos de la pantalla LCD ................................. 6 Puntos a comprobar antes de utilizar los dispositivos ........................................ 6 Instalación ................................................... 6 Nota acerca de las imágenes utilizadas en este manual ........................................ 6 Historial de actualizaciones de la versión..................................................7 Funciones añadidas en la versión 2.0 ......... 7 Funciones añadidas en la versión 1.3 ......... 7 Funciones añadidas en la versión 1.2 ......... 7 Descripción general Características ...........................................9 Configuración del sistema y flujo de funcionamiento..................................11 Uso en diferentes eventos ......................... 11 Uso en conferencias y seminarios ............. 12 Identificación de los componentes ........13 Parte frontal .............................................. 13 Parte izquierda .......................................... 14 Parte derecha ............................................. 15 Parte posterior ........................................... 16 Apertura y cierre de la pantalla principal..............................................19 Apertura de la pantalla principal ............... 19 Cierre de la pantalla principal ................... 20 Aplicación de películas protectoras antideslumbramiento ........................21 Uso de las pantallas táctiles ...................23 Introducción Flujo de funcionamiento .........................25 2 Índice Paso 1: Conexión de los dispositivos ... 26 Paso 2: Encendido de la unidad............. 27 Paso 3: Ajustes iniciales ......................... 28 Ajuste del formato de las señales de vídeo ................................................ 28 Ajuste de la fecha y la hora ...................... 28 Ajuste del brillo de la pantalla .................. 29 Paso 4: Conmutación de vídeo............... 30 Conmutación después de visualizar un vídeo de previsualización ................ 30 Conmutación del PGM directamente (Direct Take) ................................... 31 Uso de los efectos de transición ............... 32 Paso 5: Mezcla de audio.......................... 34 Operaciones básicas Uso de las pantallas ............................... 36 Pantalla principal....................................... 36 Pantalla secundaria .................................... 41 Creación de listas .................................... 43 Preparación de los materiales ................... 43 Adición de fuentes de entrada a las listas (Add Source) ................................... 44 Adición de imágenes fijas a las listas (Add Still Picture) ........................... 44 Adición de Media Player a las listas (Add Media Player) ........................ 45 Creación y adición de títulos nuevos (Create New) ................................... 46 Edición de texto creado en Titler (Edit) ... 47 Eliminación de botones de material de las listas (Delete) .................................. 47 Cambio del criterio de ordenación de las listas ................................................ 47 Inserción de títulos .................................. 48 Preparación de títulos ............................... 49 Visualización de compuestos de título ..... 49 Inserción de logotipos............................. 50 Preparación de logotipos .......................... 50 Visualización de compuestos de logotipo ........................................... 50 Control de cámaras remotas .................. 52 Control de cámaras ................................... 52 Almacenamiento de ajustes como ajustes predeterminados .............................. 54 Recuperación de los ajustes predeterminados .............................. 55 Notas sobre el uso de un RM-IP10 ........... 55 Uso de la función de indicador GUI........56 Uso de la función de indicador de la cámara ................................................56 Encender indicadores en cámaras remotas ............................................ 56 Encender indicadores en cámaras conectadas mediante GPI ................ 57 Reproducción de archivos de material en Media Player .................................57 Reproducción de archivos ......................... 57 Repetir reproducción ................................ 59 Introducción de texto...............................60 Uso del teclado virtual ............................... 61 Operaciones avanzadas Composición de vídeos mediante imagen dentro de otra imagen (PinP) ..........62 Selección de modelos compuestos ............ 62 Selección de materiales compuestos ......... 63 Ajuste de vídeos superpuestos .................. 63 Inserción de personas en fondos (inserción de Croma Key) .................66 Selección de modelos compuestos ............ 66 Selección de materiales compuestos ......... 67 Ajuste del vídeo superpuesto 1 ................. 67 Ajuste del vídeo superpuesto 2 ................. 69 Creación de escenas................................71 Creación de escenas nuevas ...................... 71 Edición de escenas .................................... 71 Sustitución de miniaturas .......................... 72 Exclusión de opciones de escenas ............ 72 Recuperación de escenas .......................... 72 Seguimiento de objetos (función de seguimiento) ......................................73 Preparación ............................................... 73 Activación de la función de seguimiento ..................................... 73 Uso del modo de seguimiento .................. 74 Uso del modo de encuadre ....................... 76 Conmutación de la segunda salida (AUX) .................................................. 77 Configuración de los ajustes de AUX ...... 77 Conmutación de vídeo .............................. 78 Configuración de ajustes detallados de audio................................................... 79 Ajuste de la calidad de audio para cada canal ................................................ 79 Conmutación del audio monitorizado ...... 81 Ajuste de los niveles de salida MIX OUT ................................................ 81 Ajuste del audio incrustado de las fuentes de entrada ............................................. 81 Grabación de salidas de la unidad en almacenamiento interno................... 83 Configuración de los ajustes de grabación ......................................... 83 Inicio y detención de la grabación ............ 84 Emisión de secuencias ........................... 84 Servidores de transmisión ........................ 84 Configuración de los ajustes de red .......... 84 Conexión a Ustream para realizar una transmisión ...................................... 85 Conexión a un servidor independiente para realizar la transmisión ..................... 86 Configuración de ajustes personalizados ................................. 87 Selección de la fuente que desea codificar .......................................... 88 Inicio y detención de la transmisión de secuencias en directo ....................... 88 Grabación de archivos VOD .................... 88 Uso de dispositivos externos para la conmutación de vídeo y otras operaciones ....................................... 90 Operaciones de teclado ............................. 90 Operaciones de X-keys ............................. 90 Creación de títulos (Titler) ...................... 91 Inicio y cierre de Titler ............................. 91 Uso de la pantalla [Titler].......................... 93 Creación de títulos .................................... 94 Índice 3 Guardar las plantillas creadas como plantillas de usuario ........................................ 95 Administración de archivos (File Manager) ....................................96 Visualización de la pantalla [File Manager] ......................................... 96 Uso de la pantalla [File Manager] ............. 96 Cambio de nombre de los archivos ........... 97 Importación de archivos ........................... 98 Exportación de archivos ........................... 99 Formateo de unidades externas ............... 100 Almacenamiento y carga de configuraciones...............................101 Almacenamiento de configuraciones ...... 101 Carga de configuraciones ....................... 101 Restauración de la configuración predeterminada .............................. 101 Configuración Configuración de los ajustes de red ...102 Configuración de los ajustes de LAN 1 y LAN 2 ............................................ 102 Configuración de los ajustes de red comunes ......................................... 103 Configuración y conexiones de las cámaras remotas .............................104 Conexiones serie ..................................... 104 Conexiones LAN .................................... 105 Asignación de cámaras remotas .............. 106 Configuración de los ajustes del sistema (menú [System Setup]) .....108 Visualización de la pantalla [System Setup] ............................................ 109 Pantalla [Language] ................................ 109 Pantalla [Video Setup] ............................ 109 Pantalla [Audio Setup] ............................ 112 Pantalla [Others] ..................................... 113 Pantalla [About Anycast] ........................ 113 Pantalla [Service Log] ............................ 114 4 Índice Apéndice Actualizaciones de software ................ 115 Visualización de la información de la versión ........................................... 115 Actualización del software ..................... 115 Solución de problemas ......................... 116 Mensajes.................................................. 116 Visualización del icono en listas ....... 116 Problemas y soluciones ........................... 116 Mantenimiento........................................120 Especificaciones ...................................120 Unidad principal ..................................... 120 Rendimiento ........................................... 122 Funciones ............................................... 122 Formatos de entrada compatibles ........... 123 Formatos de salida compatibles ............. 124 Formatos de archivo ............................... 125 Datos guardados en proyectos ................ 127 Teclados externos ................................... 128 Asignación de los contactos del conector ......................................... 128 Limitación general de las transiciones .... 131 Glosario ..................................................132 Índice alfabético..................................... 134 AVISO PARA LOS USUARIOS © 2013 Sony Corporation. Reservados todos los derechos. Este manual, así como el software que se describe, no pueden ser reproducidos, traducidos ni reducidos a ningún formato legible por máquinas, en todo ni en parte, sin el permiso previo por escrito de Sony Corporation. Todos los demás nombres de compañías y productos son marcas comerciales o marcas comerciales registradas de sus respectivas compañías o sus respectivos propietarios de la marca. Además, los símbolos ® o ™ no se utilizan en el texto. SONY CORPORATION NO OFRECE NINGUNA GARANTÍA RELACIONADA CON ESTE MANUAL, CON EL SOFTWARE NI CON NINGUNA OTRA INFORMACIÓN QUE AQUÍ SE CONTENGA, Y POR LO TANTO RENUNCIA EXPRESAMENTE A CUALQUIER GARANTÍA DE COMERCIALIZACIÓN NI IDONEIDAD PARA CUALQUIER PROPÓSITO EN PARTICULAR RELACIONADA CON ESTE MANUAL, EL SOFTWARE NI CUALQUIER OTRO TIPO DE INFORMACIÓN. SONY CORPORATION NO SERÁ RESPONSABLE EN NINGÚN CASO POR NINGÚN DAÑO FORTUITO, RESULTANTE NI ESPECIAL, YA SEA SOBRE LA BASE DE UN AGRAVIO, DEL CONTRATO O CUALQUIER OTRA, QUE SE PRODUZCA COMO CONSECUENCIA O EN RELACIÓN CON ESTE MANUAL, CON EL SOFTWARE O CUALQUIER OTRA INFORMACIÓN AQUÍ CONTENIDA, O DEL USO QUE SE HAGA DE ELLOS. Sony Corporation se reserva el derecho de modificar como desee este manual o la información que contiene, en cualquier momento y sin previo aviso. El software aquí descrito puede estar regido también por los términos de un contrato de licencia de usuario independiente. • Anycast Station es una marca comercial registrada de Sony Corporation. • Los términos HDMI y HDMI High-Definition Multimedia Interface, así como el logotipo de HDMI son marcas comerciales o marcas comerciales registradas de HDMI Licensing LLC en los Estados Unidos y otros países. • USTREAM y su logotipo son marcas comerciales o marcas comerciales registradas de Ustream, Inc. en Estados Unidos y en otros países. • Adobe y el logotipo de Adobe son marcas comerciales o marcas comerciales registradas de Adobe Systems en Estados Unidos y en otros países. • Wowza, Wowza Media Server y sus logotipos asociados son marcas comerciales o marcas comerciales registradas de Wowza en Estados Unidos y en otros países. Índice 5 Notas importantes Copyrights El uso de esta unidad para la conmutación de vídeo y/o audio, o la distribución por Internet u otros medios puede requerir en algunos casos la autorización del propietario de los derechos de autor (copyright) del vídeo o el audio. A efectos de protección del copyright, tenga en cuenta los siguientes aspectos cuando utilice esta unidad. • Cuando conecte un dispositivo de grabación a esta unidad y grabe vídeo o audio, observe escrupulosamente las leyes relativas al copyright. • Queda prohibida por la ley la exhibición o distribución de material de vídeo o audio cuyo copyright lo ostenten terceros, y permitir el acceso a un grupo privado o al público, sin la autorización del propietario del copyright. • Aunque se ostenten los derechos de exhibición o distribución, el hecho de utilizar esta unidad o editar el contenido original mediante cortinillas o fundidos, por ejemplo, puede estar prohibido por la ley. • Con una actualización de software o ampliación de funciones, con el objeto de proteger el copyright, las especificaciones de las señales de vídeo y audio que se pueden recibir pueden modificarse sin previo aviso. • Según la legislación de derechos de autor, no puede utilizar el vídeo o audio grabado sin la autorización del propietario del copyright, excepto para su disfrute personal. Tenga en cuenta que en las actuaciones y espectáculos en directo, aunque sea para su diversión particular, la filmación puede estar restringida. Nota acerca de los píxeles defectuosos de la pantalla LCD La pantalla LCD utilizada en esta unidad está fabricada con tecnología de gran precisión, lo cual hace que al menos el 99,99% de los píxeles sean funcionales. Aún así, es posible que haya una pequeña proporción de píxeles que estén “bloqueados”, o bien que se muestren continuamente (en rojo, verde o azul), que no se muestren nunca (en negro) o que parpadeen. Además, después de haberla utilizado durante un período prolongado de tiempo, debido a las características físicas de la pantalla de cristal líquido, es posible que los mencionados píxeles aparezcan de manera espontánea. Estos problemas no son fallos de funcionamiento. Tenga en cuenta que estos problemas no afectarán a los datos grabados. 6 Notas importantes Puntos a comprobar antes de utilizar los dispositivos • Cuando emita secuencias de datos valiosos, antes compruebe las conexiones de los dispositivos, o realice una prueba de emisión de secuencias, a fin de asegurarse de que el sistema funciona correctamente. • Verifique de antemano que los archivos de películas se pueden reproducir en la unidad. • Sony no será responsable de ningún fallo a la hora de grabar datos en un almacenamiento interno durante el uso de la función de grabación de la unidad. Instalación Instale la unidad en una superficie plana y nivelada. La unidad tiene orificios de ventilación en ambos lados. A fin de garantizar una circulación de aire adecuada, debe haber un espacio de 30 cm como mínimo a cada lado de la unidad. 30 cm o más 30 cm o más Nota acerca de las imágenes utilizadas en este manual Las imágenes utilizadas en este manual se han creado para ayudar a explicar las operaciones. Las imágenes reales que se muestran o se emiten durante las operaciones pueden variar. Historial de actualizaciones de la versión Funciones añadidas en la versión 2.0 Las siguientes funciones se han añadido a la versión 2.0 de AWS-750. Control mediante IP para cámaras remotas y modelos adicionales compatibles Ahora puede controlar cámaras remotas mediante IP. También es posible su uso con un controlador remoto por IP RM-IP10. Además, los modelos SRG-300SE/301SE y SRG-120DH son ahora compatibles. Para obtener más información, consulte “Control de cámaras remotas” (página 52) y “Configuración y conexiones de las cámaras remotas” (página 104). Para obtener más información, consulte “Reproducción de archivos de material en Media Player” (página 57). Funciones añadidas en la versión 1.3 Las siguientes funciones se han añadido a la versión 1.3 de AWS-750. Compatibilidad con entrada y salida HD SDI 720p Ahora puede conectar señales de vídeo de entrada y salida HD SDI 720p (50p, 59,94p) y señales de audio incrustado mediante los conectores de entrada HD SDI y el conector de salida HD SDI. Para obtener más información, consulte [Input] (página 109) y [Output] (página 111) en el menú [System Setup] > pantalla [Video Setup]. Notas • El formato de grabación se fijará en 1080i, independientemente del formato de vídeo del conector SDI PGM. • El conector HD SDI (PGM/AUX) no se puede cambiar a HD (720p). Conector LAN 2 utilizable Ahora puede usar el conector LAN 2. Las funciones que se pueden configurar para él difieren de las del conector LAN 1. Para obtener más información, consulte “Parte derecha” (página 15) en el apartado “Identificación de componentes” y “Configuración de los ajustes de red” (página 102). Compatibilidad adicional con servidores de transmisión de destino Además de Ustream, ahora puede conectarse a otros servidores independientes para realizar la transmisión. Además, los ajustes predeterminados personalizados ahora se pueden guardar para cada servidor de transmisión de destino. Para obtener más información, consulte “Emisión de secuencias” (página 84). Reproducción repetida en Media Player Ahora puede realizar reproducciones repetidas si especifica una posición de inicio y final en el archivo de reproducción. Funciones añadidas en la versión 1.2 Se han añadido las siguientes funciones a la versión 1.2 de AWS-750. Función de seguimiento Ahora puede seguir automáticamente un objeto especificado (p. ej., una persona) en el vídeo de una cámara conectada a la unidad mediante un cable VISCA. También se ha añadido una función de encuadre que le permite controlar las cámaras VISCA para centrar la visualización del vídeo en el objeto especificado. Para obtener más información, consulte “Seguimiento de objetos (función de seguimiento)” (página 73). Función de indicador GUI (Interfaz de usuario general) Se ha añadido un modo que muestra indicaciones en los botones de las fuentes seleccionadas y que se utilizan como salida PGM y como fuentes de selección de NEXT en la lista [Input] de la pantalla principal. Historial de actualizaciones de la versión 7 Para obtener más información, consulte “Uso de la función de indicador GUI” (página 56). Función de indicador de la cámara (Interfaz de propósito general) Ahora puede activar y desactivar las luces indicadoras de las cámaras a través de los contactos de salida del conector GPI de la parte trasera de la unidad, cuando el vídeo de una cámara se esté utilizando como salida PGM o como fuente de selección de NEXT. Asimismo, las luces indicadoras de las cámaras remotas conectadas al conector VISCA pueden encenderse y apagarse durante la salida PGM. Para obtener más información, consulte “Uso de la función de indicador de la cámara” (página 56). Ampliación de la función de imagen dentro de otra imagen Se han añadido las siguientes funciones a los modelos de efecto de imagen dentro de otra imagen seleccionados en la lista [Effect]. • Ajuste del color y el ancho de los bordes • Configuración personalizada de los tamaños de vídeo superpuesto y rotación para añadir un sentido de perspectiva. • Ajuste de la opacidad y conmutación superior/inferior entre videos superpuestos • Ajuste de recorte Para obtener más información, consulte “Composición de vídeos mediante imagen dentro de otra imagen (PinP)” (página 62). Se han añadido plantillas de usuario a Titler Puede importar archivos de imágenes fijas a la categoría de “Titler Template”. Esto le permite insertar texto en los archivos de imágenes fijas importados o editarlos antes de guardarlos como plantillas de usuario y utilizarlos. También se pueden realizar ediciones como modificar el texto en las plantillas predeterminadas y luego guardarlas como plantillas de usuario. Para obtener más información, consulte “Creación de títulos (Titler)” (página 91). Procesamiento del ángulo de visión para señales SD Ahora puede seleccionar [16:9 (Wide Zoom)] como formato de entrada para las señales SD (SD SDI/ compuesto), además de [4:3 (Center)]. 8 Historial de actualizaciones de la versión También puede seleccionar [Squeeze] y [Edge Crop] en el formato de salida para las señales SD (SD SDI), además de [Letter Box]. Para obtener más información, consulte “Formatos de entrada compatibles” (página 123) y “Formatos de salida compatibles” (página 124). Compatibilidad adicional con modelos de cámaras remotas Los modelos SRG-300H, EVI-H100S y EVI-H100V son ahora compatibles. Además, en el caso de cámaras incompatibles, aparecerá “Unknown” en el nombre del dispositivo. Para obtener más información, consulte “Configuración y conexiones de las cámaras remotas” (página 104). Operaciones simultáneas Ahora es posible realizar las siguientes operaciones de forma simultánea. • Las operaciones de panorámica vertical y horizontal de las cámaras remotas • Habilitar y deshabilitar canales para varios atenuadores de audio Se ha añadido la función [HDCP Handling] (compatibilidad con HDCP) Ahora, si se habilita la función [HDCP Handling], el material HDCP que se recibe en un conector HDMI (IN4) puede emitirse por otro conector HDMI (PGM/AUX). Sin embargo, debido a la compatibilidad con HDCP, existen algunas limitaciones a la hora de habilitar esta función, como la desactivación de la salida de señales de vídeo y audio digital procedentes de otros conectores que no sean el conector de salida HDMI. Para obtener más información, consulte “[HDCP Handling]” en “System” (página 110). Nota Esta función solo se admite en unidades AWS-750 compatibles con HDCP (p. ej., unidades con los siguientes números de serie). Número de serie: 11001 o posterior Función de salida de código de tiempo Ahora los códigos de tiempo están incrustados en las salidas HD SDI. Vídeo de fondo Logotipo 1 Descripción general Título 1 El AWS-750 Live Content Producer es un sistema de producción audiovisual todo en uno que incluye control de cámara, conmutación de vídeo, mezcla de audio y un sistema de distribución de imágenes en directo para Internet. La conmutación de vídeo y la mezcla de audio pueden realizarse mediante operaciones simples. La unidad, que ha sido diseñada pensando en la facilidad de uso, cuenta con dos pantallas táctiles que le permiten, por ejemplo, controlar y conmutar las fuentes en la pantalla principal mientras mezcla audio y configura los ajustes en la pantalla secundaria. Pantalla principal Permite realizar operaciones de conmutación de vídeo. Descripción general Características Logotipo 2 Vídeo superpuesto 1 Título 2 Vídeo superpuesto 2 Los compuestos pueden incluir hasta dos superposiciones de cada tipo (p. ej., títulos, logotipos y vídeos superpuestos) al mismo tiempo. Diferentes entradas de vídeo La unidad es compatible con hasta seis líneas de vídeo de entrada (HD/SD-SDI, compuesto, RGB, HDMI), lo que permite realizar operaciones que utilizan vídeo HD/SD y señales de PC al mismo tiempo, y producir diferentes compuestos de vídeo con un alto impacto visual. Previsualización de vídeo Es posible previsualizar el vídeo que se utilizará como la siguiente salida de programa en el visor [NEXT]. Visor [PGM] Visualiza el vídeo de salida del programa actual. Pantalla secundaria Permite realizar mezcla de audio y configurar ajustes. Conmutación de vídeo Compuestos de hasta siete fuentes Se pueden superponer hasta seis imágenes en un vídeo de fondo, incluidos logotipos, títulos y vídeos de imagen dentro de otra imagen (PinP) separados (p. ej., superponer vídeos). Visor [NEXT] Visualiza el vídeo de salida del siguiente programa. Guardar compuestos de vídeo como escenas Se pueden guardar compuestos de vídeo como escenas para recuperarlas cuando sea necesario. Creación de títulos Esta unidad incluye la función Titler que permite crear títulos mediante operaciones sencillas. Puede utilizar Titler para crear títulos e insertarlos inmediatamente en vídeos o editarlos cuando sea necesario. Características 9 Grabación en almacenamiento interno Es posible grabar compuestos de vídeo y mezclas de audio en el almacenamiento interno de la unidad. Estos archivos grabados pueden editarse con diferentes editores no lineales. Descripción general Salida de dos canales (AUX) Además de PGM, esta unidad también cuenta con una salida de vídeo (AUX). Puede utilizar esta característica cuando desee emitir dos vídeos diferentes con dos proyectores, o cuando quiera emitir un vídeo sin los títulos y logotipos de la salida PGM. Mezcla de audio Se pueden mezclar hasta cinco entradas de audio. Cada canal dispone de una serie de funciones como, por ejemplo, atenuador, recorte de señal de entrada, ecualizador, filtro, limitador, compresor y panoramizador (balance). Estas funciones permiten ajustar los niveles y la calidad de audio de forma independiente para cada canal. Control de la cámara a distancia Con las cámaras compatibles con VISCA, se pueden controlar a distancia la panorámica horizontal, la panorámica vertical y el zoom, entre otros. La panorámica horizontal, la panorámica vertical, el zoom y otras condiciones pueden guardarse como ajustes predeterminados para recuperarlos cuando sea necesario. También puede seguir a personas y tocar el visor [NEXT] para desplazar la posición central de la cámara hasta la posición que se ha tocado. Función de indicador Puede hacer que el indicador de una cámara se encienda cuando se esté usando el vídeo de esta para la salida PGM o la selección de NEXT. También se pueden mostrar indicaciones para las fuentes de la salida PGM y la selección de NEXT en la lista [Input]. Transmisión de secuencias Los compuestos de vídeo y las mezclas de audio pueden codificarse en la unidad y emitirse en secuencias en directo a través de un servidor externo, o grabarse en el almacenamiento interno de la unidad como un archivo VOD (Video On Demand). 10 Características Configuración del sistema y flujo de funcionamiento Uso en diferentes eventos Descripción general A continuación se incluye un ejemplo de configuración del sistema y se describen los ajustes necesarios para la configuración. Pantalla grande Transmisión de secuencias Micrófono PGM Micrófono AUX Micrófono Proyector Cámara Micrófono Cámara Ordenador para la presentación Sistema PA/Altavoz AWS-750 Configuración de los preparativos • Configuración de la salida/entrada de vídeo (página 109) • Configuración de la salida/entrada de audio (página 112) • Creación de títulos (página 48, 91) • Preparación de logotipos (página 48, 98) • Creación y almacenamiento de escenas (página 71) • Asignación de entradas de vídeo (página 43, 109) • Configuración de emisión de secuencias (página 84) • Configuración de AUX (página 77) Flujo de funcionamiento Visualización de las imágenes de la cámara (página 30) r Transmisión de secuencias (página 84) r Inserción de títulos y logotipos (página 48) r Mezcla de audio (página 34) r Conmutación de fuentes AUX (página 78) r Uso del efecto de imagen dentro de otra imagen (recuperación de escenas) (página 62, 71) Configuración del sistema y flujo de funcionamiento 11 Uso en conferencias y seminarios Descripción general Cámara remota Proyector Pantalla grande Micrófono Ordenador para la presentación Cámara PGM Disco Blu-ray/ DVD Ordenador para materiales de visualización Dispositivo de edición no lineal AWS-750 Configuración de los preparativos • Configuración de la grabación (página 83) • Configuración de la cámara remota (página 104) • Configuración del ángulo de cámara (página 52) r Control de las cámaras remotas (página 52) r Mezcla de audio (página 34) Flujo de funcionamiento Visualización de las imágenes desde el proyector r Grabación (página 83) Conmutación a imagen dentro de otra imagen (página 62) r Exportación del material grabado (página 99) r Visualización de las imágenes de la cámara (página 30) 12 r Configuración del sistema y flujo de funcionamiento Identificación de los componentes Descripción general Parte frontal 7 6 4 Las pantallas de la unidad son táctiles. Para obtener más información acerca de su funcionamiento, consulte “Uso de las pantallas táctiles” (página 23). a Pantalla principal Muestra la pantalla principal que se utiliza para realizar operaciones de conmutación de vídeo. Para obtener más información acerca de las funciones básicas, consulte “Pantalla principal” (página 36). b Indicador de alimentación Se ilumina en verde cuando la unidad está encendida. c Botón L Permite realizar operaciones como, por ejemplo, conmutar fuentes. La función de este botón es idéntica a la del botón [Take] de la pantalla principal. d Altavoces internos (L/R) Emiten el audio (L/R) del monitor. Cuando los auriculares están conectados a la clavija HEADPHONES, se desactiva la emisión a través de los altavoces internos. e Pantalla secundaria Muestra la pantalla secundaria que se utiliza para realizar ajustes, configuraciones y otras operaciones. Para obtener más información acerca de las funciones básicas, consulte “Pantalla secundaria” (página 41). f Botón R Permite realizar operaciones como, por ejemplo, conmutar fuentes. La función de este botón es idéntica a la del botón [Take] de la pantalla principal. g Indicador de acceso Parpadea en color naranja cuando se accede al almacenamiento interno. Identificación de los componentes 13 Parte izquierda Descripción general a Orificios de ventilación No bloquee los orificios de ventilación. De lo contrario, podría producirse un recalentamiento interno y provocar un incendio o dañar la unidad. Cuando mueva la unidad después de su uso, deje que se enfríe lo suficiente de antemano. b Interruptor 1 (encendido) Enciende o apaga la unidad (página 27). Para apagar la unidad, mantenga pulsado el interruptor durante por lo menos 4 segundos para forzar el apagado. Después de un apagado forzado, es posible que en algunos casos no se guarden los datos de configuración de la unidad. c Clavija HEADPHONES (toma estéreo estándar) Emite el audio del monitor. El nivel de salida puede ajustarse a través de [Monitor Level] en la pantalla [Audio Mixer] (página 35). d Palanca de liberación Desbloquea la pantalla principal de la posición de cerrado. Para obtener más información, consulte “Apertura y cierre de la pantalla principal” (página 19). 14 Identificación de los componentes e Cubierta del panel Protege la pantalla principal. Parte derecha Descripción general 3 6 5 4 1 2 a Puertos USB ×4 Conecte los dispositivos de almacenamiento USB, teclados y otros dispositivos externos aquí. Esta unidad es compatible con SuperSpeed USB (USB 3.0). Las cámaras USB y otros dispositivos USB que no se mencionen en este documento no son compatibles. 2 Cuando mueva la unidad después de su uso, deje que se enfríe lo suficiente de antemano. c Palanca de liberación Desbloquea la pantalla principal de la posición de cerrado. Para obtener más información, consulte “Apertura y cierre de la pantalla principal” (página 19). Nota Cada puerto USB proporciona una corriente de hasta 900 mA. Sin embargo, asegúrese de que la corriente total de los cuatro puertos no supere 6 W (5 V 1200 mA). Se la potenza assorbita supera i 6 W, il funzionamento potrebbe diventare instabile e l’apparecchio potrebbe non avviarsi. Si potrebbero verificare anche surriscaldamenti. Para obtener más información acerca de cómo utilizar un teclado externo para la conmutación de vídeos, consulte “Uso de dispositivos externos para la conmutación de vídeo y otras operaciones” (página 90). d Conector LAN 1 (clavija modular RJ-45) e Conector LAN 2 (clavija modular RJ-45) Conecte este conector a una red cuando desee controlar cámaras remotas mediante control por IP o realizar una transmisión de secuencias, por ejemplo. El conector LAN 1 está concebido principalmente para la transmisión, mientras que el conector LAN 2 está concebido principalmente para el control de la cámara. f Conector de reserva Se utiliza para fines de fabricación. No se puede utilizar. b Orificios de ventilación No bloquee los orificios de ventilación. De lo contrario, podría producirse un recalentamiento interno y provocar un incendio o dañar la unidad. Identificación de los componentes 15 Parte posterior Abrazadera para cables 1 Bloque AUDIO INPUT 4 Bloque VIDEO OUTPUT 3 Bloque VIDEO INPUT Descripción general Abrazadera para cables Abrazadera para cables 2 Bloque AUDIO OUTPUT a Conector DC IN 19.5V (entrada de alimentación de CC) Conecte el adaptador de CA suministrado aquí. Asegúrese de utilizar una abrazadera para cables cercana para evitar que el cable se desconecte. El adaptador de CA no incluye un cable de alimentación de CA. Para obtener más información acerca del cable de alimentación de CA, consulte “Accesorios opcionales” (página 121). d Conector REF OUT (salida de señal de referencia) (tipo BNC) Emite señales de crominancia en negro (BB). e Conector (terminal de masa) Conecte el conductor de masa del sistema aquí. f Puntos de fijación de la cubierta del panel Fije los ganchos de la cubierta del panel aquí (página 19). b Conector VISCA (RS-422, 5 terminales) Si desea controlar una cámara compatible con VISCA desde esta unidad, conecte el cable VISCA aquí (página 104). g Ranura para cable antirrobo Si desea colocar a la unidad un cable antirrobo disponible comercialmente, sujételo a esta ranura (3 × 7 mm). Para obtener más información acerca de la asignación de terminales del conector, consulte “Conector VISCA” (página 128). h Orificios de ventilación No bloquee los orificios de ventilación. De lo contrario, podría producirse un recalentamiento interno y provocar un incendio o dañar la unidad. c Conector GPI Conéctelo al conector TALLY de una unidad de control de cámaras (CCU) o a un dispositivo similar. De esta manera podrá encender las luces indicadoras en las cámaras que se estén utilizando como salida PGM y como fuentes de selección de NEXT. 1 Bloque AUDIO INPUT Para obtener más información acerca de la configuración, consulte “Uso de la función de indicador GUI” (página 56). Para obtener más información acerca de la asignación de los contactos del conector, consulte “Conector GPI” (página 128). 16 Identificación de los componentes a Conectores LINE IN 5 y 6 (clavijas de contacto) Reciben señales de audio analógicas desde dispositivos de audio. b Conectores MIC/LINE IN 1, 2, 3 y 4 (combinación XLR de 3 terminales/TRS compensada) Reciben señales de audio analógicas desde micrófonos y dispositivos de audio. a Conector HDMI (entrada HDMI) 2 (tipo A) Recibe señales HDMI. Notas • Utilice un cable Sony HDMI. Esempio di cavo consigliato: HIGH SPEED HDMI CABLE DLC-HJ20 (2 m) • Use el conector HDMI 4 cuando se reciban señales protegidas por copyright (HDCP). Descripción general c Interruptores +48V Utilice estos interruptores cuando conecte micrófonos compatibles con fuentes de alimentación externas a los conectores MIC/LINE IN del 1 al 4. Cuando están ajustados en ON, los indicadores se encienden y la unidad suministra una alimentación de +48V. La alimentación solo se suministra a los puntos de contacto del conector XLR y no a los puntos de contacto TRS. Utilice un objeto puntiagudo aislado cuando desee ajustar el interruptor en posición ON u OFF. Para obtener más información acerca de los formatos de señal compatibles, consulte “Formatos de entrada compatibles” (página 123). Conector RGB (entrada de vídeo RGB) 2 (mini DSub de 15-contactos) Recibe señales RGB. Nota Ajuste siempre estos interruptores en OFF cuando no esté utilizando los micrófonos compatibles con fuentes de alimentación externas. Sugerencia Los conectores HDMI 2 y RGB 2 no pueden utilizarse de manera simultánea. Seleccione cuál de los dos desea utilizar. 2 Bloque AUDIO OUTPUT AUDIO OUTPUT R PGM L R MIX L b Conector COMPOSITE (entrada de vídeo compuesto) 1 (clavija de contacto) Recibe señales de vídeo analógicas. Conector HD/SD SDI (entrada SDI) 1 (tipo BNC) Recibe señales HD/SD-SDI. a Conectores PGM (salida de audio PGM) L y R (TRS compensado) Emite el audio del programa que se mezcló en esta unidad. b Conectores MIX (salida de audio MIX) L y R (clavijas de contacto) Emite una mezcla de audio distinta del audio de programa. 3 Bloque VIDEO INPUT Sugerencia Los conectores COMPOSITE 1 y HD/SD SDI 1 no pueden utilizarse de manera simultánea. Seleccione cuál de los dos desea utilizar. c Conector HDMI (entrada HDMI) 4 (tipo A) Recibe señales HDMI. Nota Utilice un cable Sony HDMI. Esempio di cavo consigliato: HIGH SPEED HDMI CABLE DLC-HJ20 (2 m) Para obtener más información acerca de la recepción de señales protegidas por copyright (HDCP), consulte “[HDCP Handling]” en “System” (página 110). Conector RGB (entrada de vídeo RGB) 4 (mini DSub de 15-contactos) Recibe señales RGB. Sugerencia Los conectores HDMI 4 y RGB 4 no pueden utilizarse de manera simultánea. Seleccione cuál de los dos desea utilizar. Identificación de los componentes 17 d Conectores HD/SD SDI (entrada SDI) 5 y 6 (tipo BNC) Recibe señales HD/SD-SDI. Descripción general e Conector COMPOSITE (entrada de vídeo compuesto) 3 (clavijas de contacto) Recibe señales de vídeo analógicas. Conector HD/SD SDI (entrada SDI) 3 (tipo BNC) Recibe señales HD/SD-SDI. Sugerencia Los conectores COMPOSITE 3 y HD/SD SDI 3 no pueden utilizarse de manera simultánea. Seleccione cuál de los dos desea utilizar. 4 Bloque VIDEO OUTPUT c Conector HDMI (salida HDMI) (tipo A) El siguiente vídeo y audio se emiten como señales HDMI basadas en si está seleccionado PGM o AUX. • Vídeo PGM: Vídeo PGM AUX: Vídeo AUX • Audio PGM: Audio PGM AUX: Audio MIX Para obtener más información acerca de la selección de PGM o AUX, consulte “Pantalla [Video Setup]” (página 109) Nota Utilice un cable Sony HDMI. Esempio di cavo consigliato: HIGH SPEED HDMI CABLE DLC-HJ20 (2 m) d Conector HD SDI (salida SDI) (PGM/AUX) (tipo BNC) El siguiente vídeo y audio se emiten como señales HD SDI basadas en si está seleccionado PGM o AUX. • Vídeo PGM: Vídeo PGM AUX: Vídeo AUX Para obtener más información acerca de los formatos de señal compatibles, consulte “Formatos de salida compatibles” (página 124). a Conectores HD/SD SDI (salida SDI) (solo PGM) (tipo BNC) × 2 Emite el vídeo finalizado que se ha procesado en esta unidad (p. ej., vídeo de programa) como señales HD/ SD-SDI. b Conector RGB (salida RGB) (PGM/AUX) (mini D-Sub de 15 contactos) El siguiente vídeo se emite como señales RGB basadas en si está seleccionado PGM o AUX. PGM: Vídeo PGM AUX: Vídeo AUX Para obtener más información acerca de la selección de PGM o AUX, consulte “Pantalla [Video Setup]” (página 109) 18 Identificación de los componentes • Audio PGM: Audio PGM AUX: Audio MIX Para obtener más información acerca de la selección de PGM o AUX, consulte “Pantalla [Video Setup]” (página 109) 4 Apertura y cierre de la pantalla principal Levante las áreas cercanas a las palancas de liberación y deslice la pantalla principal en la dirección que indica la flecha. Descripción general Apertura de la pantalla principal 1 Sollevare la parte anteriore del coperchio del pannello per sbloccarlo. Los bloqueos magnéticos bloquearán la pantalla en su lugar. 2 Abra la cubierta del panel. Bloqueos magnéticos Nota Inizialmente, il coperchio del pannello potrebbe risultare piuttosto rigido e tornare nella posizione originale. 3 Empuje las palancas de liberación situadas en los lados izquierdo y derecho en la dirección que indican las flechas. Palanca de liberación Palanca de liberación Bloqueo magnético (uno en el lado derecho y otro en el lado izquierdo) Sugerencia La cubierta del panel incluye ganchos de montaje. Puede enganchar y desenganchar los ganchos de la parte trasera de unidad para colocar o retirar la cubierta. Ganchos Los bloqueos izquierdo y derecho se liberarán. Apertura y cierre de la pantalla principal 19 Cierre de la pantalla principal 1 Descripción general Sujete los lados de la pantalla principal como muestra la ilustración, y tire de la pantalla en la dirección que indica la flecha. Los bloqueos magnéticos se liberarán. 2 Deslice la pantalla principal hacia la posición que indica la ilustración, y empuje la pantalla en la dirección que indican las flechas para bloquearla en su lugar. Assicurarsi che i quattro agganci (due su ciascuno dei lati destro e sinistro) siano ben fissati e il display principale non si apra. 3 20 Cierre la cubierta del panel. Apertura y cierre de la pantalla principal 4 Empuje en el sentido de las flechas para bloquear la cubierta del panel en la pantalla principal. 3 Parte brillante hacia abajo. Las películas protectoras antideslumbramiento se suministran con esta unidad para proteger las pantallas táctiles. Descripción general Aplicación de películas protectoras antideslumbramiento Coloque la película protectora antideslumbramiento en la pantalla principal con la parte brillante hacia abajo. Coloque las películas protectoras antideslumbramiento en un ambiente sin polvo para evitar que este se pegue a las películas debido a la electricidad estática. Además, debe colocar las películas en un entorno bien iluminado para poder ver si se forman burbujas de aire. Notas • Una vez que se han colocado, las películas protectoras antideslumbramiento no pueden volver a colocarse. Por lo que le recomendamos que las coloque con extremo cuidado. • Cualquier partícula de polvo en la superficie de la pantalla táctil producirá burbujas de aire. Colocación Centre la película de manera que los bordes descubiertos situados alrededor de la pantalla sean iguales. Película protectoras antideslumbramiento Elementos que debe preparar • Solución para limpiar pantallas • Paño para limpiar (no tejido) • Cinta de vinilo (3 cm o más de ancho) Colocación de la película en la pantalla principal 1 2 Si la lámina protectora de fábrica todavía está pegada, retírela. Utilice la solución para limpiar pantallas y un paño para limpiar la pantalla principal y eliminar cualquier huella, polvo o mancha. Asegúrese de eliminar también cualquier resto de adhesivo de la lámina protectora de fábrica cuando la retire. Deje aproximadamente 1 mm de espacio de manera uniforme alrededor de los bordes. Nota Si coloca la película siguiendo los bordes de ambos lados, puede que la película se mueva cuando la coloque en la pantalla, produciendo una desalineación. Aplicación de películas protectoras antideslumbramiento 21 4 Pegue la película mientras tira poco a poco de la lámina posterior. Utilice la cinta de vinilo para sujetar la película protectora antideslumbramiento en el lado correcto de la pantalla. Primero coloque la cinta en la superficie superior. Descripción general Si se producen burbujas de aire o hay restos de polvo • Retire la película protectora antideslumbramiento en el lugar donde está la burbuja de aire o el resto de polvo, y elimine el aire o el polvo mientras vuelve a colocar la película. En estos casos, no retire la película completamente, ya que entonces no podrá volver a colocarla. • Si se quedan partículas de polvo pegadas a la superficie adhesiva de la película protectora antideslumbramiento, utilice la superficie adhesiva de la cinta de vinilo para eliminarlas. Pliegue la cinta para fijarla al lado. 5 Gire la película protectora antideslumbramiento y utilice la solución y el paño para limpiar cualquier partícula de polvo. Limpie en una única dirección de derecha a izquierda. Compruebe que todas las partículas de polvo se han eliminado de la superficie de la pantalla principal. 8 Cuando haya colocado totalmente la película protectora antideslumbramiento, frote firmemente los bordes de la película. 9 Compruebe que no hay burbujas de aire o restos de polvo y retire la cinta de vinilo. 10 Utilice la solución para limpiar pantallas y el paño para limpiar la película protectora antideslumbramiento. 22 6 Vuelva a colocar la película protectora antideslumbramiento en la pantalla principal. 7 Retire una porción de la lámina posterior de la película protectora antideslumbramiento del lateral con la cinta de vinilo (es decir, el interior) y utilice un paño de limpieza para eliminar con cuidado cualquier burbuja de aire, empezando por la parte central del lado derecho. Aplicación de películas protectoras antideslumbramiento Aplicación de la película a la pantalla secundaria Coloque la película protectora antideslumbramiento en la pantalla secundaria siguiendo el procedimiento descrito para la pantalla principal. Coloque la película protectora antideslumbramiento en la pantalla secundaria tal y como se muestra a continuación. Colocación Alinee la película con los bordes frontales. Uso de las pantallas táctiles Descripción general Puede realizar movimientos con los dedos en la pantalla táctil principal y secundaria, en lugar de utilizar el teclado y el ratón para realizar operaciones. En esta sección se describe cómo realizar operaciones táctiles básicas. Sugerencia Deje aproximadamente 1 mm de espacio alrededor de los tres bordes frontales. Es posible que se produzcan errores de operación en las pantallas táctiles si la unidad se encuentra muy cerca de transmisores u otros dispositivos que emitan altas interferencias. Mantenga la suficiente distancia entre la unidad y tales dispositivos para evitar errores. Tocar Toque suavemente un lugar de la pantalla. Esto realiza la misma operación que cuando hace clic con un ratón. Utilice este gesto para llevar a cabo operaciones como, por ejemplo, realizar o confirmar selecciones. Doble toque Toque suavemente dos veces un lugar de la pantalla. Esto realiza la misma operación que cuando hace doble clic con un ratón. Uso de las pantallas táctiles 23 Tocar y mantener pulsado Descripción general Mantenga el dedo en un lugar durante al menos 1 segundo después de tocar la pantalla. Utilice este gesto para realizar operaciones como, por ejemplo, visualizar menús de contexto o ver nombres de archivos que terminan en “...” en su conjunto. Arrastrar Arrastre el dedo sin perder el contacto con la pantalla. Esto realiza la misma operación que cuando arrastra utilizando un ratón. Utilice este gesto para realizar operaciones como, por ejemplo, desplazarse por listas o mover deslizadores. Desplazar Deslice el dedo rápidamente y suelte. Utilice este gesto para llevar a cabo operaciones como, por ejemplo, desplazarse rápidamente a través de listas. 24 Uso de las pantallas táctiles • Formato de sistema 1080 60i • Asignaciones del atenuador de canal Introducción Flujo de funcionamiento Paso 1 Conexión de dispositivos (página 26) r Paso 2 Nombre de la señal Entrada (L/I) Entrada (R/ D) Fader 1 MIC1 MIC/LINE1 MIC/LINE1 Fader 2 MIC2 MIC/LINE2 MIC/LINE2 Fader 3 MIC3 MIC/LINE3 MIC/LINE3 Fader 4 MIC4 MIC/LINE4 MIC/LINE4 Fader 5 Se utiliza para el audio incrustado en las señales SDI o HDMI o en los vídeos que se reproducen en Media Player (es decir, audio incrustado). Introducción En este capítulo se describen los procedimientos para utilizar la unidad por primera vez, incluida la conexión de varios dispositivos, la conmutación de vídeo y el ajuste de audio. Siga los pasos que se incluyen en este capítulo y empiece por la conmutación de vídeo para comenzar. Nombre Para obtener más información acerca de cómo cambiar la configuración, consulte “Configuración” (página 102). Encendido de la unidad (página 27) r Paso 3 Ajustes iniciales (página 28) • Ajuste del formato de las señales de vídeo • Ajuste de la fecha y la hora • Ajuste del brillo de la pantalla r Paso 4 Conmutación de vídeo (página 30) r Paso 5 Mezcla de audio (página 34) Para obtener más información acerca de cómo utilizar la pantalla táctil, consulte “Uso de las pantallas táctiles” (página 23). Configuración predeterminada de la unidad • Entrada de vídeo Visualización Número de de la lista conector [Input] Señal de entrada IN1 1 SDI IN2 2 HDMI IN3 3 SDI IN4 4 HDMI IN5 5 SDI IN6 6 SDI Black Señal en negro generada de forma interna por la unidad Color Bars Señal de barra de color generada de forma interna por la unidad Flujo de funcionamiento 25 Paso 1: Conexión de los dispositivos Conecte los diferentes dispositivos a la parte trasera de la unidad. Si los dispositivos ya están conectados, continúe con el apartado “Paso 2: Encendido de la unidad” (página 27). Ejemplo de conexión Introducción Cámara remota (página 104) Proyector Ordenador Micrófonos de condensador1) Cámara con salida HD SDI Auriculares Adaptador de CA3) Reproductor de discos Blu-ray, etc.2) Sistema PA Cámara con salida HD SDI Grabadora con entrada HD SDI, etc. Cámara con salida HD SDI 1) Cuando utilice micrófonos de condensador de 48 V (compatibles con fuentes de alimentación externa), ajuste los interruptores +48V del panel trasero en la posición ON. 2) Para obtener más información acerca de la activación y desactivación de la recepción de señales protegidas por copyright (HDCP), consulte “[HDCP Handling]” en “System” (página 110). 3) Para obtener más información sobre el adaptador de CA, consulte “1 DC IN 19.5V (entrada de alimentación de CC)” en la sección “Parte posterior” (página 16). 26 Paso 1: Conexión de los dispositivos Paso 2: Encendido de la unidad Nota Esta unidad está diseñada para utilizarse con la pantalla principal en posición vertical. No realice operaciones con la pantalla principal cerrada. Apagado de la unidad 1 Conecte la clavija de salida de DC del adaptador de CA suministrado al conector DC IN 19.5V en la parte trasera de la unidad y, a continuación, conecte el adaptador de CA a una fuente de alimentación. 2 Abra la pantalla en la unidad. Mantenga pulsado el interruptor 1 situado en el lado izquierdo de la unidad. Aparecerá un mensaje de confirmación. Las condiciones actuales se guardan antes de que la unidad se cierre y se apague. (El indicador de alimentación se apagará). Para obtener más información, consulte “Apertura y cierre de la pantalla principal” (página 19). 3 Pulse el interruptor 1 situado en el lado izquierdo de la unidad. Introducción Encendido de la unidad Nota Si desea volver a encender la unidad una vez apagada, espere aproximadamente 5 segundos antes de volver a pulsar el interruptor de encendido. Cuando se suministra energía, el indicador de alimentación del lado frontal izquierdo de la unidad se ilumina en color verde, y la unidad se inicia. Indicadores Aparece la pantalla de inicio. Una vez que se haya completado el inicio, aparecerán la pantalla principal y la pantalla secundaria y podrá realizar operaciones. Pantalla principal Si se recibe vídeo desde cámaras u otros dispositivos, este aparecerá inmediatamente. Paso 2: Encendido de la unidad 27 3 Paso 3: Ajustes iniciales Toque [System] en el menú que aparece a la izquierda. Especifique el formato de la señal de vídeo con el que trabajará la unidad y la fecha y hora. Si fuera necesario, también puede ajustar el brillo de la pantalla. Si ya ha configurado estos ajustes, continúe con el apartado “Paso 4: Conmutación de vídeo” (página 30). Introducción Ajuste del formato de las señales de vídeo Especifique el formato de la señal de vídeo con el que trabajará la unidad (p. ej., formato de sistema) cuando sea necesario. La configuración predeterminada es [1080 60i]. Aparecerá la pantalla [System]. 4 Seleccione el formato de sistema en la lista desplegable [System Format]. Sugerencia La configuración [60i] es equivalente a “59,94i”. La configuración se realiza en la pantalla secundaria. 1 Toque en la parte superior derecha de la pantalla secundaria. Aparecerá un mensaje de confirmación para reiniciar la unidad. 5 La unidad se apaga. Aparecerá la pantalla [System Setup]. 2 Toque [Video]. Toque [Shutdown]. 6 Pulse el interruptor 1 situado en el lado izquierdo de la unidad para encenderla. Una vez que se inicie la unidad se aplicarán los cambios del formato de sistema. Ajuste de la fecha y la hora Aparecerá la pantalla [Video Setup]. 28 Paso 3: Ajustes iniciales Configure el reloj interno de la unidad. Esta configuración se utiliza para las siguientes acciones. • Visualización del reloj en la pantalla principal • Fecha y hora de creación o actualización de archivos • Código de tiempo del sistema 1 Toque la pestaña para visualizar la pantalla [System Setup] y, a continuación, toque [Date/Time]. Si los valores que desea especificar no aparecen, arrastre los valores hacia arriba o hacia abajo, o toque [+] o [-] para visualizar los valores. Aparecerá la pantalla [Date/Time]. 2 Seleccione la zona horaria 1 Seleccione el área en la lista desplegable [Area]. 3 Toque [Shutdown]. La unidad se apaga. Introducción Aparecerá un mensaje de confirmación. 4 Pulse el interruptor 1 situado en el lado izquierdo de la unidad para encenderla. Una vez que se reinicie la unidad se aplicarán los cambios de fecha y hora. Visualización del reloj Ajuste del brillo de la pantalla La configuración [Region] cambia en función del área seleccionada. 2 Seleccione la región en la lista desplegable [Region]. 3 Puede ajustar la retroiluminación de las pantallas. En la pantalla [System Setup], arrastre los deslizadores [LCD Backlight] para ajustar el brillo. Use el deslizador [Main] para ajustar la pantalla principal y el deslizador [Sub] para ajustar la pantalla secundaria. Especifique la fecha y hora actuales. 1 Toque el campo [Date/Time]. Aparecerá el cuadro de diálogo de configuración. 2 Especifique el mes, el día, el año, la hora, los minutos y los segundos en orden, y toque [Set]. Los valores resaltados en azul indican los valores seleccionados. Paso 3: Ajustes iniciales 29 La fuente de entrada seleccionada aparece en el visor [NEXT] como el siguiente vídeo que se utilizará para salida de programa. Paso 4: Conmutación de vídeo Introducción En esta sección se describe cómo seleccionar una fuente de entrada en la lista [Input] y cómo conmutar el vídeo de salida de programa mediante una operación simple. La conmutación de vídeo se realiza en la pantalla principal. Conmutación después de visualizar un vídeo de previsualización Puede conmutar al siguiente vídeo que desee utilizar para salida de programa y visualizarlo como vídeo de previsualización al mismo tiempo. El siguiente vídeo de salida de programa aparece en el visor [NEXT]. 1 El siguiente vídeo de salida de programa aparece en el visor [NEXT]. 3 Toque [Take]. [Take] Toque [Input] para visualizar la lista [Input]. El vídeo que se esté utilizando en ese momento para la salida de programa aparecerá en el visor [PGM]. En condiciones iniciales, se emite una señal negra. El vídeo en el visor [NEXT] aparece en el visor [PGM] y se emite como salida PGM. Vídeo de programa Lista [Input] Muestra los vídeos que recibe la unidad (p. ej., fuentes de entrada). 2 En la lista [Input], seleccione la fuente de entrada que desee utilizar para la salida de programa. Sugerencia Al pulsar el botón L o R en la parte derecha o izquierda de la pantalla secundaria, se realiza la misma operación que al pulsar [Take]. 30 Paso 4: Conmutación de vídeo 4 Repita los pasos del 2 al 3 para conmutar de un vídeo al siguiente. [Cut] 1 Selecciona. 2 Tocar. Introducción Para obtener más información acerca de cómo seleccionar otros métodos de transición que no sean mezcla, consulte “Uso de los efectos de transición” (página 32) Conmutación del PGM directamente (Direct Take) Los vídeos conmutan de uno a otro. También puede conmutar el vídeo de programa directamente, sin previsualizar los vídeos en el visor [NEXT]. Esta operación se denomina “direct take”. Direct takes se lleva a cabo en modo directo. 1 Toque en cualquier sitio dentro del visor [PGM] para entrar en el modo directo. Toque dentro. El modo directo se habilita y la pantalla del visor [NEXT] se atenúa. En el modo directo, “Direct Mode” aparece en el visor [NEXT]. Sugerencia En la configuración predeterminada, si toca [Take] se disuelve un vídeo en el siguiente mediante el método de transición “mezcla” durante la conmutación. Para conmutar al siguiente vídeo inmediatamente sin el efecto de transición, utilice [Cut]. Se atenúa en el modo directo. Paso 4: Conmutación de vídeo 31 2 En la lista [Input], seleccione la fuente de entrada que desee utilizar para la salida de programa. Mezcla Fundido de un vídeo con el siguiente. Cuando selecciona la fuente de entrada, el vídeo de programa conmuta mediante la transición configurada en ese momento. Cortinilla Mediante una transición de cortinilla, el siguiente vídeo de salida se superpone al vídeo de programa. Introducción 3 1 Repita el paso 2 para conmutar de un vídeo al siguiente. En la lista [Input], seleccione la fuente de entrada que desee utilizar para la siguiente salida de programa. Para obtener más información acerca de cómo seleccionar otros métodos de transición, consulte “Uso de los efectos de transición” (página 32) Salida del modo directo Vuelva a tocar en cualquier sitio dentro del visor [PGM]. Al salir del modo directo, el visor [NEXT] vuelve a iluminarse. El vídeo seleccionado aparece en el visor [NEXT]. Sugerencia El modo directo también puede utilizarse para conmutar operaciones fuera de la lista [Input]. 2 En el menú [Option], toque el área del lado derecho del botón [Transition]. Toque en esta área. Uso de los efectos de transición Puede seleccionar las siguientes transiciones para conmutar vídeos en esta unidad. Sugerencia La función de transición incluye algunas limitaciones. Para obtener más información, consulte “Limitación general de las transiciones” (página 131). Corte Conmuta instantáneamente de A a B sin efectos de transición. B A 32 Paso 4: Conmutación de vídeo Aparece la lista [Transition]. 3 Seleccione el método de transición que desee utilizar y, a continuación, toque . Puede seleccionar entre cuatro direcciones diferentes para la transición mediante cortinilla. 5 Toque [Take] para ejecutar la transición. 1 Seleccione el método de transición. 2 Vuelva al menú [Option]. Introducción El vídeo de programa conmuta mediante la transición seleccionada. Para obtener más información acerca de cómo cambiar los valores para las opciones [Transition Rate], consulte “[Transition Rate]” (página 113). La lista [Transition] se cierra y vuelve a aparecer el menú [Option]. 4 Si desea cambiar la velocidad de transición, seleccione una velocidad de transición en la lista desplegable [Transition Rate]. La velocidad de transición predeterminada es de 1,0 segundo. Sugerencia Si seleccionó [Cut] en el paso 3, la conmutación será inmediata independientemente de si modificó la velocidad de transición o no. Paso 4: Conmutación de vídeo 33 [Audio Setup]. También puede ajustarlo en [Input Trim] (página 81) en la pantalla [Access]. Paso 5: Mezcla de audio Para obtener más información acerca de la configuración, consulte “[Input Channel Assign]” (página 112). Puede mezclar el audio que recibe la unidad y también mezclarlo con el audio de programa estéreo. Las operaciones de audio se realizan en la pantalla secundaria. Visualización del medidor de nivel de audio Introducción Indicador de nivel demasiado alto Se ilumina en color rojo en el nivel 0 dB. En esta sección se describe cómo ajustar el audio para cada micrófono y cómo mezclar diferentes canales de audio. 1 Ajuste el audio para cada micrófono. Se ilumina en color verde en este nivel. Los ajustes se realizan de manera independiente para cada micrófono. Mueva los deslizadores mientras comprueba la salida de audio y el medidor de nivel de audio. El botón de nivel “–∞” siempre está iluminado en color verde. 2 Arrastre los deslizadores de los atenuadores de canales habilitados para ajustar los niveles de audio. Medidor de nivel de audio 2 Arrastre el deslizador del atenuador PGM OUT para ajustar el nivel de salida del programa. Atenuador PGM OUT 1 Pulse los botones de los atenuadores de canales a los que se asignaron los micrófonos para habilitarlos. El audio monitorizado conmuta con cada toque. Sugerencias • Puede utilizar cinco atenuadores de canales al mismo tiempo. • El canal 5 se reserva para el audio incrustado en el vídeo SDI o HDMI reproducido en Media Player (audio incrustado). Para obtener más información, consulte “Ajuste del audio incrustado de las fuentes de entrada” (página 81). • Es posible ajustar un atenuador aunque el canal esté desactivado. El ajuste se habilitará cuando se active el canal. • Si el sonido apenas se oye incluso con el nivel máximo del atenuador de canal, cambie el nivel de entrada MIC/LINE a [Low (-44dB)] en la pantalla 34 Paso 5: Mezcla de audio Comprobación de todas las entradas de audio Puede comprobar el audio de cada canal mediante la clavija HEADPHONES o los altavoces internos mediante los botones [PFL] respectivos (función de escucha previa). Toque y mantenga pulsado el botón [PFL] para monitorizar solo el audio de ese canal mientras el botón se mantiene pulsado. El audio se monitorizará hasta que suelte el botón. Sugerencia La escucha previa no afecta a la salida de programa, a la salida AUX ni a la salida MIX. Botones [PFL] Introducción Además, el medidor de nivel de audio conmuta al modo PFL (la visualización del botón cambia a [PFL]) mientras se mantiene pulsado el botón, lo que permite comprobar los niveles de entrada de audio. Ajuste del nivel de audio para monitorizar Arrastre el deslizador [Monitor Level] para ajustar el nivel de salida de la clavija HEADPHONES y los altavoces internos en un rango de 0 a 255. Ajuste de [Monitor Level] Para obtener más información acerca de otras operaciones y ajustes, consulte “Configuración de ajustes detallados de audio” (página 79). A continuación Consulte “Operaciones básicas” (página 36) para comprender mejor las funciones de esta unidad y saber cómo utilizarlas. Paso 5: Mezcla de audio 35 La conmutación de vídeo se realiza en la pantalla principal, mientras que los ajustes y las configuraciones se realizan en la pantalla secundaria. El resultado de los ajustes y las configuraciones se aplica inmediatamente en la pantalla principal. En función de los ajustes y las configuraciones, es recomendable que los realice mientras visualiza la pantalla principal. Operaciones básicas Uso de las pantallas En esta sección se describen las características de la pantalla principal y de la pantalla secundaria, y cómo utilizarlas. Operaciones básicas Pantalla principal Se pueden realizar operaciones de conmutación de vídeo en la pantalla principal. Identificación de los componentes 1 2 3 qf 4 qd 5 6 qs a Lista [Scene]/lista [Input] Los vídeos que se pueden utilizar como salida de programa se visualizan aquí. Seleccione el botón del vídeo que desee utilizar para el vídeo de programa desde cualquier lista. • La fuente seleccionada actualmente en el visor [NEXT] se resaltará con un fondo azul. 7 qa 8 9 0 • Aparecerá un marco azul claro alrededor de la fuente que es objeto de una operación como, por ejemplo, borrado. Lista [Scene]: muestra una lista de escenas registradas. Para obtener más información acerca de cómo cargar escenas guardadas, consulte “Recuperación de escenas” (página 72). Para obtener más información acerca de cómo 36 Uso de las pantallas guardar escenas, consulte “Creación de escenas” (página 71). El estado de grabación se indica en esta área tal y como se indica a continuación. [Remain Time] Lista [Input]: muestra una lista de vídeos recibidos a través de los conectores de entrada de la unidad, señales creadas de manera interna en la unidad (p. ej., señales de barras de color o negras) y otras fuentes de entrada. También se pueden añadir fuentes a la lista y editarlas. Para obtener más información, consulte “Creación de listas” (página 43). • Fuente de salida PGM: indicador rojo • Fuente de selección de NEXT: indicador verde • Fuente seleccionada como salida PGM y selección de NEXT: indicador rojo [Remain Time]: cuando la grabación está en progreso, esto muestra el tiempo de grabación restante. El tiempo restante se actualiza continuamente tomando como base el estado del almacenamiento interno. [REC]: cuando la grabación está en progreso, se ilumina en rojo. El indicador comienza a parpadear cuando el tiempo de grabación restante alcanza los 10 minutos. Si la grabación no está en progreso, permanecerá apagado. Al tocar en esta área (p. ej., dentro del marco) se visualiza la pantalla [Recording] (página 83) en la pantalla secundaria. Operaciones básicas Cuando la visualización de indicadores está activada En la lista [Input] aparecen indicaciones para las fuentes de la salida PGM y la selección de NEXT. Las indicaciones únicamente aparecen en la lista [Input]. [REC] Para obtener más información acerca de la grabación, consulte “Grabación de salidas de la unidad en almacenamiento interno” (página 83). f Estado de la emisión de secuencias El vídeo de programa puede codificarse en la unidad y emitirse en secuencias en directo a través de un servidor externo o grabarse como un archivo VOD (Video On Demand). El estado de la emisión de secuencias se indica en esta área tal y como se indica a continuación. [Live] [REC] Para obtener más información acerca de las indicaciones GUI, consulte “Uso de la función de indicador GUI” (página 56). b [Move] Permite cambiar el criterio de ordenación de los elementos que se visualizan en las listas [Scene] e [Input] (página 47). c Visualización del reloj (página 28) d Visor [PGM] Visualiza el vídeo de salida del programa actual. e Estado de la grabación Las salidas de programa y las salidas AUX pueden grabarse en el almacenamiento interno de la unidad con alta calidad de imagen y audio. Rendimiento [Live]: cuando la emisión de secuencias en directo está en progreso, se ilumina en rojo. Mientras que si la emisión de secuencias no está en progreso, el indicador permanece apagado. [REC]: cuando la grabación está en progreso, se ilumina en rojo. Si la grabación no está en progreso, permanecerá apagado. Rendimiento: cuando la emisión de secuencias está en progreso, esto indica el rendimiento. Cuando se alcanza la velocidad de bits especificada, el indicador se ilumina en verde hasta el final. Si el rendimiento disminuye y la transmisión se ralentiza, los indicadores se volverán amarillos y, en algunos casos, rojos. Mientras que si la emisión de secuencias no está en progreso, el indicador permanece apagado. Uso de las pantallas 37 Si pulsa en esta área (p. ej., dentro del marco) se visualiza la pantalla [Streaming] (página 85) en la pantalla secundaria. Para obtener más información acerca de la emisión de secuencias, consulte “Emisión de secuencias” (página 84). Operaciones básicas g Menú [Option] Muestra una lista de opciones que pueden añadirse al material que se va a emitir. [Title 1] / [Title 2]: inserte títulos en el vídeo (página 48). [Camera]: cuando el control a distancia está configurado para el vídeo de cámara, esto permite guardar o cargar los ajustes predeterminados (página 55). [Transition]: seleccione el método de transición (página 32). [Effect]: componga un vídeo de imagen dentro de otra imagen (PinP) con un vídeo superpuesto a otro vídeo (página 62), o inserte gente en el fondo mediante la inserción de Croma Key. Es posible crear compuestos que incluyan al mismo tiempo PinP e inserción de Croma Key (página 66). [Logo 1] / [Logo 2]: inserte logotipos en el vídeo (página 48). [AUX]: seleccione el material que desea emitir a AUX después de una Take (página 77). Habilitar o deshabilitar opciones Toque en el área siguiente del botón para habilitar o deshabilitar la opción respectiva. Habilitado La opción se selecciona para utilizarse en la siguiente emisión del programa. Toque en esta área. Deshabilitado El material está preparado para utilizarse pero no está seleccionado para la siguiente emisión del programa. 38 Uso de las pantallas Botones cerrados Si el material para una opción no está listo para utilizarse o la opción no se puede utilizar con la siguiente emisión del programa, el botón estará cerrado. Para cerrar un botón Visualice el menú de contexto del respectivo botón y seleccione [Remove]. Para visualizar la lista para una opción Toque en el área siguiente del botón para visualizar la lista para esa opción (consulte 8) que le permite configurar el contenido de la opción. • Cuando el botón no está cerrado Toque en esta área. • Cuando el botón está cerrado La lista se mostrará si toca en cualquier área. h Icono (proteger) Indica que el título o logotipo actual está protegido. Cuando un elemento está protegido, se retiene su estado actual. Por lo tanto, recuperar una escena no cambiará su estado. Cuando recupera una escena mientras un título o logotipo está protegido, el compuesto de vídeo será como se muestra a continuación. Estado actual del logotipo Protegido Escena Habilitado i Lista de opciones Muestra una lista de contenidos para la opción. Seleccione el contenido que desee añadir a los vídeos en esta lista. Ejemplo: Lista [Title 1] Volver al menú [Option]. Cambiar el criterio de ordenación de la lista (página 47). El botón habilitado actualmente se resalta con un fondo azul. Operaciones básicas Cargado El material del logotipo protegido se inserta. Para habilitar la protección Visualice el menú de contexto del botón [Title 1]/ [Title 2] o del botón [Logo 1]/[Logo 2] en el menú [Option] y seleccione [Protect]. Para deshabilitar la protección Visualice el menú de contexto del botón [Title 1]/ [Title 2] o del botón [Logo 1]/[Logo 2] en el menú [Option] y seleccione [Unprotect]. Aparecerá un marco azul claro alrededor de la opción que actualmente es objeto de una operación. Para obtener más información acerca de cómo editar una lista, consulte “Creación de listas” (página 43). j Icono (bloqueo de AUX) Indica que las operaciones de selección están bloqueadas para la lista [AUX]. Utilice esta función cuando esté usando el vídeo AUX, por ejemplo, para grabar y no desee conmutar. Sugerencias • Las operaciones realizadas en el modo directo con el bloqueo activado no afectan a la lista [AUX]. • El bloqueo de AUX se aplica a las operaciones de selección en la lista [AUX]. Si se selecciona una fuente que no sea la salida AUX, el material se emitirá como AUX después de una Take. Para activar el bloqueo Visualice el menú de contexto del botón [AUX] y seleccione [Lock]. Uso de las pantallas 39 Cuando el estado se bloquea, el icono aparece en el menú [Option] y en la lista [AUX] de la pantalla principal. El método de transición se selecciona en [Transition] en el menú [Option]. Para obtener más información, consulte “Uso de los efectos de transición” (página 32). • Botón [AUX] en el menú [Option] n Marca Esta marca de advertencia aparece si existe un problema con los materiales en la lista [Scene] o en el menú [Option]. Para obtener más información, consulte “Visualización del icono en listas” (página 116). • Parte superior de la lista [AUX] Operaciones básicas Para eliminar el bloqueo Seleccione [Unlock] en el menú de contexto. k Medidor de nivel de audio Muestra los niveles de audio de la salida del programa o de la salida MIX en un rango de –60 dB a 0 dB. Visualización del medidor de nivel de audio El nivel “–∞” del extremo izquierdo siempre está iluminado en color verde. Indicador de nivel demasiado alto Se ilumina en color rojo en el nivel 0 dB. Se ilumina en color verde en este nivel. La configuración en la pantalla [Audio Mixer] de la pantalla secundaria aparece aquí. l Visor [NEXT] Visualiza el siguiente vídeo de emisión del programa. También permite previsualizar las opciones. m Área de control de salida de programa Permite realizar operaciones para la emisión del programa. [Transition Rate]: ajusta la velocidad de transición de la conmutación del vídeo de programa. [Cut]: conmuta el vídeo del programa mediante una transición de corte. [Take]: conmuta el vídeo del programa con el método de transición y la velocidad de transición seleccionados. 40 Uso de las pantallas Pantalla secundaria En la pantalla secundaria se pueden realizar ajustes, configuraciones e introducir texto. Al pulsar en cada pestaña se visualiza su pantalla de operación respectiva. 1 2 3 4 5 6 7 Operaciones básicas a Pantalla [Audio Mixer] Permite realizar ajustes de audio y mezclas. La pantalla [Audio Mixer] aparece inmediatamente después de que la unidad se enciende. Para obtener más información, consulte “Paso 5: Mezcla de audio” (página 34). b Pestañas que aparecen en función de las selecciones y el estado de la pantalla principal Pestaña [Input] Aparece cuando la fuente de entrada seleccionada en la lista [Input] de la pantalla principal incluye audio. Permite habilitar o deshabilitar el audio incrustado. Sugerencia Cuando se compone vídeo mediante el uso de PinP o de la inserción de Croma Key, la pestaña [Input] solo aparecerá cuando se seleccione una fuente de entrada de la lista [Input [1]]. El audio incrustado no se puede utilizar para las fuentes de entrada en las listas [Input [2]] e [Input [3]]. Para obtener más información, consulte “Ajuste del audio incrustado de las fuentes de entrada” (página 81). Pestaña [Camera] Aparece cuando se asigna una cámara remota a la fuente de entrada seleccionada en la lista [Input] de la pantalla principal. Le permite controlar de forma manual la cámara remota, así como configurar y ajustar la función de seguimiento. Para obtener más información, consulte “Control de cámaras remotas” (página 52). Pestaña [Title] Aparece cuando la lista [Title 1] o [Title 2] se visualiza en la pantalla principal. Permite ajustar la apariencia del título. Para obtener más información, consulte “Para ajustar al apariencia de los compuestos” (página 49) en la sección “Visualización de compuestos de título”. Pestaña [Effect] Aparece cuando la lista [Effect] se visualiza en la pantalla principal. Permite ajustar el tamaño y la posición del vídeo superpuesto y la apariencia de los compuestos de inserción Croma Key. Para obtener más información, consulte “Composición de vídeos mediante imagen dentro de otra imagen (PinP)” (página 62) y “Inserción de personas en fondos (inserción de Croma Key)” (página 66). Uso de las pantallas 41 Pestaña [Logo] Aparece cuando la lista [Logo 1] o la lista [Logo 2] se visualizan en la pantalla principal. Permite ajustar la posición del logotipo. Para obtener más información, consulte “Para ajustar la posición” (página 51) en la sección “Visualización de compuestos de logotipo”. c Pestaña (Media Player) Aparece cuando [Media Player] está registrado en la lista [Input] o en la lista [AUX] de la pantalla principal. Permite realizar operaciones de reproducción de películas (o imágenes fijas) mediante Media Player. Operaciones básicas Para obtener más información, consulte “Reproducción de archivos de material en Media Player” (página 57). d Pestaña [Recording] La salida puede grabarse en el almacenamiento interno de la unidad con alta calidad de imagen y audio. Se pueden realizar operaciones y configuraciones relacionadas con la grabación en la pantalla [Recording]. Para obtener más información, consulte “Grabación de salidas de la unidad en almacenamiento interno” (página 83). e Pestaña [Streaming] La salida puede codificarse en la unidad y emitirse en secuencias en directo a través de un servidor externo, o grabarse como un archivo VOD (Video On Demand). Puede realizar operaciones y configuraciones relacionadas con la emisión de secuencias en la pantalla [Streaming]. Para obtener más información, consulte “Emisión de secuencias” (página 84). f Pestaña (file manager) Permite administrar los archivos guardados en el almacenamiento interno de la unidad. Para obtener más información, consulte “Administración de archivos (File Manager)” (página 96). g Pestaña (system setup) Permite configurar los ajustes del sistema de la unidad. 42 Uso de las pantallas Creación de listas Puede crear listas añadiendo materiales a la lista [Input], a las listas [Title 1]/[Title 2], a las listas [Logo 1]/[Logo 2] y a la lista [AUX]. Las listas se crean a través del menú de contexto que aparece cuando se toca y se mantiene pulsado un área dentro de la lista respectiva. Las operaciones que puedan realizarse y los materiales que puedan añadirse variarán dependiendo de la lista. Lista Límite de Compatible Operaciones del menú de contexto elementos con canal 1) Add Still Picture Add Media Create New Edit Delete Add Source alfa (página 44) Player (página 46) (página 47) (página 47) (página 44) (página 45) 99 No Sí Sí Sí Sí Sí Sí [Title 1]/ [Title 2] 99 Sí Sí Sí No Sí Sí Sí [Logo 1]/ [Logo 2] 7 Sí No Sí 3) No No No Sí [AUX] 9 No Sí No 4) Sí No No Sí 2) Operaciones básicas [Input] 1) Las señales externas configuradas en la pantalla [Video Setup] del menú [System Setup] y las señales de la unidad generadas de forma interna se denominan “fuentes” en esta unidad. 2) Solo se pueden añadir señales externas. 3) Solo se pueden añadir archivos importados a la categoría [Logo]. 4) Cuando añada imágenes fijas, utilice [Add Media Player]. Nota acerca de la visualización de imágenes Los materiales con relaciones de aspecto diferentes de 16:9 retendrán sus relaciones de aspecto y se ajustarán a la parte superior e inferior de las visualizaciones (aparecerán barras negras en la parte izquierda y derecha) en las miniaturas que aparecen en listas y en los visores [NEXT] y [PGM]. Ejemplos: miniaturas de listas • Material de 16:9 Preparación de los materiales Prepare los materiales que se añadirán a las listas. Fuentes de entrada Asigne las señales de entrada de vídeo, especifique los canales de entrada para audio incrustado y configure los ajustes del control a distancia de las cámaras en la pantalla [Video Setup] > [Input] del menú [System Setup]. Para obtener más información acerca de la configuración, consulte “[Input]” (página 109). Archivos de material • Materiales diferentes de 16:9 Sugerencia Las señales de la unidad generadas de forma interna cuentan con una relación de aspecto de 16:9. Archivos de imágenes fijas y películas Importe los archivos de imágenes fijas (incluidos logotipos y títulos creados con otras herramientas) y los archivos de películas al almacenamiento interno de la unidad. Para obtener más información, consulte “Importación de archivos” (página 98). Títulos Cree títulos mediante Titler. Para obtener más información, consulte “Creación de títulos (Titler)” (página 91). Creación de listas 43 Adición de fuentes de entrada a las listas (Add Source) 3 Toque [Close] para cerrar el cuadro de diálogo. La fuente de entrada se añade en la posición especificada. Añada las señales externas configuradas en la pantalla [Video Setup] del menú [System Setup] y las señales de la unidad generadas de forma interna a las listas. 1 Visualice el menú de contexto en la posición que desee añadir la fuente de entrada, y seleccione [Add Source]. Si realiza la operación en un botón, el elemento se añadirá debajo de ese botón. Operaciones básicas Nueva fuente de entrada añadida Si es necesario, puede cambiar la configuración del conector de entrada y del nombre. Para obtener más información, consulte “Pantalla [Video Setup]” (página 109). Adición de imágenes fijas a las listas (Add Still Picture) Añada imágenes fijas que se importaron al almacenamiento interno de la unidad o imágenes fijas que se crearon con Titler a las listas. Aparecerá el cuadro de diálogo [Add Source]. 2 Seleccione la fuente de entrada que desee añadir y, a continuación, toque [OK]. Para obtener más información acerca de cómo importar archivos, consulte “Administración de archivos (File Manager)” (página 96). Para obtener más información acerca de Titler, consulte “Creación de títulos (Titler)” (página 91). 1 44 Creación de listas Visualice el menú de contexto en la posición que desee añadir la imagen fija, y seleccione [Add Still Picture]. Si realiza la operación en un botón, el elemento se añadirá debajo de ese botón. La imagen fija se añade en la posición especificada. Nueva imagen fija añadida Operaciones básicas Aparecerá el cuadro de diálogo [Add Still Picture]. 2 Toque el archivo que desee agregar para añadirle una marca de verificación y, a continuación, toque [OK]. Puede seleccionar varios archivos. Adición de Media Player a las listas (Add Media Player) Añada Media Player cuando desee agregar a las listas películas importadas al almacenamiento interno de la unidad o archivos grabados en el almacenamiento interno de la unidad mediante las funciones [Recording] o [Streaming]. Además, cuando desee añadir imágenes fijas para utilizarlas como vídeos superpuestos PinP o añadir imágenes fijas a la lista [AUX], agregue Media Player a las listas. Sugerencia Puede visualizar la miniatura y la resolución del archivo resaltados en azul. 3 Toque [Close] para cerrar el cuadro de diálogo. Solo puede añadirse una instancia de Media Player por lista. Visualice el menú de contexto en la posición que desee añadir Media Player, y seleccione [Add Media Player]. Creación de listas 45 Si realiza la operación en un botón, el elemento se añadirá debajo de ese botón. Si realiza la operación en un botón, el elemento se añadirá debajo de ese botón. Operaciones básicas Titler se inicia y aparece el cuadro de diálogo [Folder] para seleccionar la carpeta donde desee guardar el archivo. El botón [Media Player] se añade a la lista. 2 Para obtener más información acerca de cómo utilizar Media Player, consulte “Reproducción de archivos de material en Media Player” (página 57). Creación y adición de títulos nuevos (Create New) Para obtener más información, consulte los pasos a partir del 3 (página 92) en la sección “Inicio desde la pantalla [File Manager]” y “Uso de la pantalla [Titler]” (página 93). 3 Puede iniciar Titler directamente desde una lista y crear títulos y otras imágenes fijas para añadirlos a la lista. Esto es útil cuando se quiere especificar el destino del registro durante el proceso de creación de títulos. 1 Visualice el menú de contexto en la posición que desee añadir el título, y seleccione [Create New]. Cree el título mediante Titler. Si quiere crear títulos adicionales, visualice el menú de contexto en la lista de archivos de la pantalla [Titler] y seleccione [Create New]. Para crear un nuevo archivo mediante el copiado de un archivo existente, visualice el mismo menú de contexto y seleccione [Copy] y, a continuación, [Paste]. 4 Cuando finalice la creación, cierre la pantalla [Titler] y vuelva a la pantalla principal. Las imágenes fijas nuevas que se creen se añadirán a la lista. Sugerencia Cuando realiza una creación después de iniciar Titler en una lista a través de [Create New], las imágenes fijas se añaden directamente a la lista. La operación [Add Still Picture] no es necesaria. 46 Creación de listas Edición de texto creado en Titler (Edit) Eliminación de botones de material de las listas (Delete) Puede iniciar Titler directamente desde una lista y editar el texto de imágenes fijas que se crearon mediante Titler. Visualice el menú de contexto en el botón del material que desee borrar y, a continuación, seleccione [Delete]. 1 Visualice el menú de contexto a través del botón de la imagen fija que desee editar y seleccione [Edit]. Operaciones básicas Cambio del criterio de ordenación de las listas Titler se inicia y aparece la pantalla de edición de la imagen fija seleccionada. 2 Puede cambiar el criterio de ordenación de todas las listas. 1 Toque [Move] en la parte superior derecha de la lista. Edite el texto. Los controladores de movimiento aparecen en cada botón. El botón [Move] cambia a [Done] y se habilita el modo de movimiento. Sugerencia También se pueden editar otros títulos almacenados en la carpeta. Sin embargo, las ediciones solo se reflejarán en la lista para los archivos que ya están registrados en la lista. 3 Cuando finalice la edición, cierre la pantalla [Titler] y vuelva a la pantalla principal. Las ediciones se reflejan en la lista. Creación de listas 47 2 Arrastre a la posición deseada el controlador de movimiento del botón que desee mover. Si se arrastra un área que no sea el controlador de movimiento, el botón no se moverá. Arrastre el controlador de movimiento. Inserción de títulos Puede insertar títulos en el vídeo de programa mediante uno de los siguientes tres métodos. • Insertar un título creado en esta unidad • Insertar un título de imagen fija creado con otra herramienta • Insertar una señal externa Según el material que se utilice para el título, el título se insertará como se muestra a continuación. Operaciones básicas • Insertar una imagen fija que incluye un canal alfa El área que determine el canal alfa se visualizará como el título. Vídeo de fondo Resultado del compuesto 3 Cuando termine de ordenar, toque [Done]. El modo de movimiento se deshabilita y el botón [Done] cambia a [Move]. + Título con canal alfa , TITLE TITLE Sugerencia Cuando inserte imágenes fijas que no incluyan canales alfa, necesitará ajustar el clip, la ganancia y la densidad. Para obtener más información acerca de los ajustes de clip, ganancia y densidad, consulte “Para ajustar al apariencia de los compuestos” (página 49). • Insertar una señal externa Inserte una señal desde un ordenador conectado, por ejemplo, a través de una interfaz HDMI o SDI. Las partes de la imagen con brillo alto se mostrarán como el título. 48 Inserción de títulos Vídeo de fondo Visualización de compuestos de título Resultado del compuesto + , Título TITLE Puede visualizar la apariencia de un título que está insertado en un vídeo en el visor [NEXT]. En esta sección se describe el procedimiento para la lista [Title 1] como ejemplo. 1 En la lista [Input], seleccione el vídeo de fondo en el que desea insertar el título, y visualícelo en el visor [NEXT]. 2 Visualice la lista [Title 1]. 3 Seleccione el título que desee insertar y ajuste su apariencia. TITLE Sugerencia Para obtener más información acerca de los ajustes de clip, ganancia y densidad, consulte “Para ajustar al apariencia de los compuestos” (página 49). Cuando selecciona un título en la lista [Title 1], el título aparece en el visor [NEXT]. Seleccione el título que desee insertar. Operaciones básicas Para producir la imagen deseada, deberá ajustar el clip, la ganancia y la densidad. Preparación de títulos Prepare los materiales para los títulos y añádalos a la lista [Title] para las opciones. Prepare los materiales de título mediante los métodos siguientes según su uso previsto. • Cuando se inserten títulos creados en esta unidad Cree títulos mediante Titler. Para obtener más información acerca de la creación, consulte “Creación de títulos (Titler)” (página 91). • Cuando se inserten títulos de imagen fija creados con otra herramienta En primer lugar, cree con otra herramienta un archivo de título que incluya un canal alfa y, a continuación, importe ese archivo al almacenamiento interno de la unidad. Para obtener más información, consulte “Importación de archivos” (página 98). • Cuando se utilicen señales de entrada externa Si la imagen incluye un canal alfa, aparecerá un modelo cuadriculado en las áreas donde la imagen de fondo se mostrará. Para ajustar al apariencia de los compuestos Cuando selecciona en la lista [Title 1] el título que desea ajustar, la pestaña [Title 1] aparece en la pantalla secundaria. Pulse la pestaña [Title 1] para visualizar la pantalla [Title 1], y arrastre los deslizadores para realizar los ajustes. Para obtener más información acerca de cómo utilizar las señales de entrada externa, consulte “[Input]” (página 109). Creación de listas [Title] Cree listas mediante la adición de materiales de título a las listas [Title 1] y [Title 2]. Para obtener más información acerca de la creación, consulte “Creación de listas” (página 43). Inserción de títulos 49 [Clip]: ajuste la cantidad de pérdida de fondo (p. ej., valor de clip) en un rango de 0,00 a 100,00. [Gain]: ajuste la nitidez del contorno (p. ej., valor de ganancia) en un rango de –100,00 a +100,00. [Density]: ajuste la transparencia del título en un rango de 0,00 a 100,00. Sugerencia Dependiendo de los valores configurados para cada ajuste, puede que el título no se visualice. En tales casos, toque [Reset] para restaurar el estado original y vuelva a realizar el ajuste. 4 Toque Inserción de logotipos Puede insertar hasta dos imágenes fijas con un tamaño de 320 × 320 como logotipos en el vídeo. Le recomendamos utilizar imágenes que incluyen canales alfa para logotipos. El área que determine el canal alfa se visualizará como el logotipo. Logotipo con canal alfa LIVE . Operaciones básicas La lista [Title 1] se cierra y vuelve a aparecer el menú [Option]. La miniatura del título seleccionado aparece en el botón [Title 1]. Resultado del compuesto LIVE Al volver a pulsar el botón se elimina la visualización del título (p. ej., el título estará en su estado deshabilitado). Habilitado Preparación de logotipos En primer lugar, cree con otra herramienta un archivo de logotipo que incluya un canal alfa y, a continuación, importe ese archivo al almacenamiento interno de la unidad. Para obtener más información, consulte “Importación de archivos” (página 98). Creación de listas [Logo] Visualizado Cree listas mediante la adición de materiales de logotipo a las listas [Logo 1] y [Logo 2]. Para obtener más información acerca de la creación, consulte “Creación de listas” (página 43). Visualización de compuestos de logotipo Puede visualizar la apariencia de un logotipo que está insertado en un vídeo en el visor [NEXT]. En esta sección se describe el procedimiento para la lista [Logo 1] como ejemplo. 50 Inserción de logotipos 1 En la lista [Input], seleccione el vídeo de fondo en el que desea insertar el logotipo, y visualícelo en el visor [NEXT]. 2 Visualice la lista [Logo 1]. 3 Seleccione el logotipo que desee insertar y ajuste su posición. Habilitado Cuando selecciona un logotipo en la lista [Logo 1], el logotipo aparece en el visor [NEXT]. Seleccione el logotipo que desee insertar. Operaciones básicas Visualizado Para ajustar la posición Cuando seleccione en la lista [Logo 1] el logotipo que desea ajustar, la pestaña [Logo 1] aparece en la pantalla secundaria. Toque la pestaña [Logo 1] para visualizar la pantalla [Logo 1], y arrastre el controlador de ajuste para ajustar la posición. 4 Toque . La lista [Logo 1] se cierra y vuelve a aparecer el menú [Option]. La miniatura del logotipo seleccionado aparece en el botón [Logo 1]. Al volver a pulsar el botón se elimina la visualización del título (p. ej., el título estará en su estado deshabilitado). Inserción de logotipos 51 Aparece la pantalla [Camera]. Control de cámaras remotas Operaciones básicas La unidad puede controlar cámaras remotas mediante un cable VISCA (conexión serie) o un cable LAN (conexión LAN) y dichas conexiones se denominan “conexiones VISCA”. Los siguientes controles se pueden utilizar mediante una conexión VISCA. • Control y ajuste de cámaras (página 52) • Guardar ajustes como ajustes predeterminados (página 54) • Recuperación de los ajustes predeterminados (página 55) • Encender indicaciones en cámaras remotas (página 56) 3 Realice las operaciones de panorámica horizontal/ vertical, zoom y diafragma entre otras mientras visualiza el vídeo en el visor [NEXT]. Panorámica horizontal/vertical(página 53) Zoom (página 53) Compensación de la luz de fondo (página 53) Configuración de la cámara (página 53) Enfoque (página 53) Para controlar una cámara, debe asignar las imágenes de la cámara como fuente de entrada en la lista [Input] y realizar ajustes para habilitar el control remoto previamente. Para obtener más información, consulte “Configuración y conexiones de las cámaras remotas” (página 104). También puede conectar un controlador remoto por IP RM-IP10 a la red y controlar cámaras desde el RM-IP10. Para obtener detalles sobre las limitaciones y restricciones durante este uso, consulte “Notas sobre el uso de un RM-IP10” (página 55). Sugerencias • Utilice el mando a distancia de la cámara para configurar los elementos de ajuste que no se pueden configurar desde la unidad. Si cambia los ajustes, asegúrese de reiniciar la cámara. • El movimiento de la cámara y su funcionamiento dependerán del modelo. • Al encender una cámara, esta se inicia según los ajustes almacenados en [Preset_1]. Si desea recuperar las posiciones actuales de la panorámica vertical y horizontal y otras condiciones de la cámara la próxima vez que la inicie, asegúrese de guardarlas en [Preset_1] antes de apagar la cámara. Balance de blancos (con una pulsación) (página 53) Diafragma (página 53) Para obtener más información acerca de cada operación, consulte las siguientes secciones. Sugerencias • Si pulsa en el visor [NEXT] mientras se visualiza la pantalla [Camera], los controladores de ajuste aparecen en el visor [NEXT], lo que le permite controlar la panorámica vertical/horizontal y el zoom. Si pulsa en el visor [NEXT] otra vez, el control volverá a la pantalla [Camera]. Control de cámaras 1 2 52 En la lista [Input] de la pantalla principal, seleccione la fuente de entrada de la cámara que desee controlar y visualice su vídeo en el visor [NEXT]. La pestaña [Camera] aparece en la pantalla secundaria. En los videos de la cámara con la función de seguimiento activada no aparecen los controladores de ajuste. Toque la pestaña [Camera]. Para obtener más información acerca de la configuración, consulte el ajuste [System Setup] > Control de cámaras remotas [Video Setup] > [Input] > [Tracking] (página 110). • Aunque las operaciones de panorámica vertical y horizontal y las de zoom se pueden realizar de forma simultánea en la pantalla secundaria, el controlador de ajuste [Pan/Tilt] y el deslizador [Zoom] no se pueden utilizar al mismo tiempo en la pantalla principal. Ajuste de la panorámica vertical/ horizontal Ajuste del zoom Arrastre el deslizador [Zoom] para realizar los ajustes. Cuando suelta el dedo, el deslizador vuelve a situarse en el medio. Ajuste del enfoque Puede seleccionar si ajustar el enfoque automáticamente o manualmente en [Focus]. El ajuste conmuta entre el modo automático y el manual cada vez que se pulsa el botón [Auto]. Toque el botón [On] de [Backlight] para habilitar la función de compensación de la luz de fondo. Toque [Off] para deshabilitar la función. Sugerencia Este ajuste solo se puede configurar cuando [Iris] está en modo automático. La compensación de la luz de fondo se desactiva cuando [Iris] está en modo automático. Ajuste automático del balance de blancos en las condiciones actuales Toque el botón [One Push] para [AWB] (balance de blancos automático). Esta función puede utilizarse cuando [White Balance] está ajustado en [One Push] en la pantalla [Camera Settings] (página 53). Al tocar [One Push], el balance de blancos se ajustará de acuerdo con el sujeto actual de la imagen. Después de realizar este paso, visualice los resultados del ajuste automático y compruebe que las áreas blancas del vídeo son correctas en el visor [NEXT]. Operaciones básicas Arrastre el controlador de ajuste [Pan/Tilt] para ajustar la panorámica horizontal y la panorámica vertical de la cámara. • Si arrastra el controlador diagonalmente se ajustarán la panorámica horizontal y la vertical al mismo tiempo. Cuando suelte el dedo, el controlador de ajuste volverá a su posición original. • Si desea volver a realizar los ajustes desde la posición inicial, toque [Pan/Tilt Reset] para restablecer las posiciones de la panorámica vertical y horizontal. Activación de la compensación de la luz de fondo Configuración de los ajustes de la cámara 1 En la pantalla [Camera], toque . Aparece la pantalla [Camera Settings]. 2 Configure cada elemento. : modo automático : modo manual Si el enfoque se ajusta en el modo manual, arrastre el deslizador para realizar los ajustes. Cuando suelta el dedo, el deslizador vuelve a situarse en el medio. Ajuste del diafragma Puede seleccionar si ajustar el diafragma automáticamente o manualmente en [Iris]. El ajuste conmuta entre el modo automático y el manual cada vez que se pulsa el botón [Auto]. : modo automático : modo manual Si el diafragma se ajusta en el modo manual, arrastre el deslizador para ajustar. Cuando suelta el dedo, el deslizador vuelve a situarse en el medio. [Pan Reverse] / [Tilt Reverse]: utilice estas funciones para corregir la inversión de la dirección hacia arriba, hacia abajo, hacia la izquierda o hacia la derecha que ocurre cuando, por ejemplo, la cámara se instala boca abajo en un techo. Seleccione [On] para invertir la dirección hacia arriba, hacia abajo, hacia la izquierda o hacia la derecha, y seleccione [Off] para habilitar la dirección normal. Control de cámaras remotas 53 Sugerencia Si cambia los ajustes [Pan Reverse] y [Tilt Reverse], asegúrese de guardarlos en [Preset_1] en la lista [Camera]. La unidad se inicia con los ajustes que se guardaron en [Preset_1]. Si no guarda los ajustes en [Preset_1], estos volverán a sus valores anteriores. Operaciones básicas [White Balance]: seleccione uno de los siguientes modos de balance de blancos. • [Auto]: ajuste automático. • [Indoor]: modo interior. • [Outdoor]: modo exterior. • [One Push]: extraiga a la fuerza los blancos de la condición de iluminación del sujeto, y utilice esta condición durante la grabación. [AWB] en la pantalla [Camera] solo está habilitado cuando [One Push] está seleccionado aquí. • [Manual]: ajuste manual. Los ajustes [R Gain] y [B Gain] solo están habilitados cuando [Manual] está seleccionado aquí. [R Gain]: arrastre el deslizador para ajustar la ganancia de rojo. [B Gain]: arrastre el deslizador para ajustar la ganancia de azul. 3 Cuando finalice la configuración, toque . Vuelve a aparecer la pantalla [Camera]. 2 Toque la pestaña [Camera] para visualizar la pantalla [Camera], y realizar las operaciones de panorámica horizontal/vertical, diafragma y zoom entre otras. 3 Seleccione [Camera] en el menú [Option]. Aparece la lista [Camera]. 4 Visualice el menú de contexto en la posición donde quiere añadir el ajuste predeterminado, y seleccione [Save]. Restablecimiento de las cámaras remotas Cuando desee cambiar el ID de VISCA de las cámara y restablecer las conexiones de las cámaras, toque [Reset Camera] en la pantalla [Camera Settings]. Según el modelo de la cámara, las posiciones vertical y horizontal puede que vuelvan a las posiciones predeterminadas. Si se utiliza la función [Reset Camera], la conexión se restablecerá para todas las cámaras que estén conectadas al control VISCA. Almacenamiento de ajustes como ajustes predeterminados Con cada cámara se pueden guardar hasta 16 ajustes predeterminados (hasta 6 para el EVI-H100S y el EVI-H100V). 1 En la lista [Input], seleccione la fuente de entrada de la cámara que desee controlar y visualice su vídeo en el visor [NEXT]. La pestaña [Camera] aparece en la pantalla secundaria. 54 Control de cámaras remotas Esta imagen aparecerá en los botones para los cuales no hay ajustes predeterminados guardados. Este ajuste predeterminado se guarda y aparece una miniatura. Notas Nota • Los valores de ajuste se almacenan en la cámara. • [Preset_1] incluye algunos elementos que únicamente se aplican cuando se enciende una cámara. La próxima vez que se encienda la cámara, esta se iniciará con las condiciones guardadas en [Preset_1]. Cambio del nombre de los ajustes predeterminados En función de los ajustes de pestaña [Camera] > [Tracking Settings] > [Pan/Tilt Limit Setting] (página 75), puede que el vídeo de la cámara no se recupere si el ajuste predeterminado se encuentra fuera del intervalo de movimiento. Desactivación de los ajustes predeterminados Utilice uno de los siguientes métodos. • Seleccione [Off] en la lista [Camera]. • En el menú [Option], visualice el menú de contexto del botón [Camera], y seleccione [Remove] para cerrar el botón. Borrado de ajustes predeterminados de la lista Notas sobre el uso de un RM-IP10 Visualice el menú de contexto del ajuste predeterminado que desea borrar y, a continuación, seleccione [Delete]. Recuperación de los ajustes predeterminados 1 En la lista [Input], seleccione la fuente de entrada de la cámara que desee controlar y visualice su vídeo en el visor [NEXT]. 2 Seleccione [Camera] en el menú [Option]. Aparece la lista [Camera]. 3 • No controle de forma manual la misma cámara desde un RM-IP10 y la unidad al mismo tiempo. • Si configura las velocidades de movimiento de posición mediante un ajuste predeterminado en el RM-IP10 y después recupera un ajuste predeterminado desde la unidad, el ajuste predeterminado se recuperará con la velocidad configurada en el RM-IP10. (esto se debe a que las velocidades de movimiento de posición se guardan en la memoria interna de la cámara). • Aunque la función de límite de velocidad para el movimiento de barrido/inclinación esté habilitada en el RM-IP10, la función se ignorará cuando se realicen operaciones de barrido/inclinación desde la unidad (esto se debe a que la función solo se aplica al RM-IP10). Operaciones básicas Visualice el menú de contexto del ajuste predeterminado al que desea cambiar el nombre y, a continuación, seleccione [Rename]. Cuando aparezca el teclado virtual, introduzca hasta 20 caracteres alfanuméricos. En la lista [Camera], seleccione el ajuste predeterminado que desea recuperar. El vídeo del ajuste predeterminado se recupera en el visor [NEXT]. Cuando selecciona un ajuste predeterminado… … el ajuste predeterminado se recupera. Control de cámaras remotas 55 Uso de la función de indicador GUI Uso de la función de indicador de la cámara Puede visualizar indicadores en los botones de fuente en la lista [Input] que se encienden para las fuentes que se están utilizando como salida PGM y como fuentes de selección de NEXT. Puede hacer que los indicadores de la cámara se enciendan mediante el conector VISCA y los terminales de salida del conector GPI en la parte trasera de la unidad, o bien mediante el conector LAN cuando el vídeo de la cámara se utiliza como salida PGM o fuente de selección NEXT en la lista [Input] o en la lista [Title]. Ejemplo de visualización de indicadores: Salida PGM: rojo Operaciones básicas Las cámaras compatibles con la función de indicador y las condiciones de encendido son las siguientes. Cámara Condición de encendido Configuración Cámaras remotas (conexión VISCA) • En uso como No se salida PGM requiere Cámaras conectadas al • En uso como Se requiere conector GPI de la unidad salida PGM mediante el conector • En uso como TALLY de una CCU, por selección de ejemplo NEXT (conexión GPI) Sugerencias Selección de NEXT: verde Sugerencias • La lista [Input] es la única lista en la que aparecen los indicadores. • Los indicadores aparecerán o desaparecerán cuando se toque [Take], independientemente de los ajustes de transición. • Los indicadores de las cámaras remotas no se encienden en respuesta a la selección de NEXT. • Los indicadores aparecerán o desaparecerán cuando se toque [Take], independientemente de los ajustes de transición. • Esta función no se aplica a las selecciones realizadas en la lista [AUX]. 1 Visualice la pantalla [System Setup] en la pantalla secundaria y toque [Others]. Encender indicadores en cámaras remotas 2 Toque [Customize GUI] para visualizar la pantalla [Customize GUI]. Conecte las cámaras remotas y asígnelas a conectores de entrada de vídeo. 3 Seleccione [On] en [Tally]. Para obtener más información acerca de la conexión y asignación de cámaras a conectores de entrada de vídeo, consulte “Configuración y conexiones de las cámaras remotas” (página 104). Notas sobre el uso de un RM-IP10 Cuando utilice un RM-IP10, la función de indicador del RM-IP10 debe estar desactivada. Para obtener más información, consulte “Configuración de los indicadores del controlador remoto mediante IP” (página 106). 56 Uso de la función de indicador GUI / Uso de la función de indicador de la cámara Encender indicadores en cámaras conectadas mediante GPI Conecte el conector GPI de la unidad al conector TALLY de una CCU, por ejemplo, y configure las condiciones de la salida GPI. Los indicadores de la cámara se encenderán en respuesta a las salidas GPI. Reproducción de archivos de material en Media Player Conecte la cámara a la unidad. 2 Conecte el conector GPI de la unidad al conector TALLY de la CCU. Para obtener más información acerca de la asignación de los contactos del conector GPI, consulte “Conector GPI” (página 128) en la sección “Asignación de los contactos del conector”. Para obtener más información acerca de la importación de archivos de material, consulte “Importación de archivos” (página 98). 3 Seleccione la fuente de entrada de la cámara en la lista [Input] de la pantalla principal y compruebe el vídeo. Para obtener más información acerca de cómo añadir Media Player a la lista, consulte “Adición de Media Player a las listas (Add Media Player)” (página 45). 4 Visualice la pantalla [System Setup] en la pantalla secundaria y toque [Others]. Reproducción de archivos 5 Toque [GPI] para visualizar la pantalla [GPI]. 1 6 Especifique las condiciones de la salida GPI para cada uno de los contactos del conector GPI. Seleccione [Media Player] en la lista de la pantalla principal. 2 Pulse la pestaña Sugerencia Esta función admite hasta cuatro cámaras. Operaciones básicas 1 Los siguientes archivos de material pueden reproducirse en Media Player. • Películas e imágenes fijas que se importaron al almacenamiento interno de la unidad • Imágenes fijas que se crearon con Titler • Archivos que se grabaron en el almacenamiento interno de la unidad a través de la función [Recording] • Archivos que se grabaron en el almacenamiento interno de la unidad a través de la función [Streaming] en la pantalla secundaria. Aparecerá la pantalla [Media Player]. 3 [GPI OUT 1] a [GPI OUT 4]: Especifique las condiciones de la salida GPI. • [Not Assigned]: no utilice esta función. • [PGM Tally Input1] a [PGM Tally Input6]: La salida GPI se produce cuando el vídeo de la cámara seleccionada se utiliza como fuente de salida PGM. • [NEXT Tally Input1] a [NEXT Tally Input6]: La salida GPI se produce cuando el vídeo de la cámara seleccionada se utiliza como fuente de selección de NEXT. Toque [Open]. Aparece el cuadro de diálogo [Open]. Reproducción de archivos de material en Media Player 57 4 Seleccione la categoría a la cual pertenece el archivo, seleccione el archivo para reproducir y, a continuación, toque [OK]. Sugerencia El código de tiempo es un código de tiempo relativo para el cual el inicio del archivo es “00:00:00”. Categorías Para ajustar el audio Si una película incluye audio incrustado, arrastre el atenuador de canal para ajustar el nivel de audio. Sugerencias Operaciones básicas • El audio incrustado se asignará al atenuador de canal 5 automáticamente. • Cuando se muestra la pestaña [Media Player], la unidad inicia el modo de previsualización de audio automáticamente, lo que le permite escuchar el audio a través de la clavija HEADPHONES o de los altavoces internos. La previsualización de audio no afecta a la salida PGM ni a la salida MIX. La miniatura y la resolución del archivo seleccionado se visualizan. Para obtener más información acerca de las categorías, consulte “Administración de archivos (File Manager)” (página 96). 6 Ajuste la posición de inicio de reproducción y el nivel de audio del archivo en la pantalla [Media Player]. Atenuador de canal 5 (reproducir) / (pausa) Cambia entre y con cada toque. Duración de reproducción del archivo para comprobar la reproducción del Compruebe que la reproducción del archivo es estable. La miniatura y el nombre del archivo aparecen en la pantalla [Media Player] y en la lista. 5 Toque archivo. 7 Toque [Take] o [Cut] para conmutar el vídeo en la pantalla principal. Mezcla de audio incrustado Si el audio incrustado se emite debido a una operación [Take], el audio incrustado se asigna automáticamente al atenuador de canal 5. Después de [Take], puede ajustar el nivel de audio si arrastra el deslizador del canal 5 en la pantalla [Audio Mixer]. Deslizador Código de tiempo de la posición de reproducción Tiempo de reproducción restante Para ajustar la posición de reproducción de archivos Ajuste la posición de reproducción moviendo el deslizador mientras visualiza el código de tiempo de la posición de la reproducción y el vídeo. Sugerencia Si el atenuador de canal 5 se está utilizando para la entrada y Media Player, Media Player tendrá prioridad. Para detener la reproducción Toque 58 Reproducción de archivos de material en Media Player en la pantalla [Media Player]. 3 Repetir reproducción Configure el punto [End]. Duración de la sección de reproducción Punto [End] Puede seleccionar una sección de un archivo para la reproducción repetida. Para especificar la sección para la reproducción repetida 1 Seleccione la casilla de verificación [Repeat] en la pantalla [Media Player]. Aparecerán los botones para especificar los puntos [Start] y [End] y una barra que representa la sección de reproducción. 2 1 Configure el punto [Start]. Punto [Start] Barra que representa la sección de reproducción 1 Reproduzca el archivo o mueva el deslizador y detenga el archivo en el final de la sección de reproducción repetida. 2 Toque (Final). El punto [End] se configura en la posición que se ha tocado. [Repeat] Operaciones básicas 2 El marcador de la barra que representa la posición de reproducción se desplaza hasta el final de la sección de reproducción repetida. Sugerencias 1 • Las posiciones de los puntos [Start] y [End] se pueden invertir o se pueden configurar los puntos en la misma posición. No obstante, el archivo completo se especificará para la reproducción repetida en estos casos. • EL tiempo de reproducción restante no se mostrará durante la reproducción repetida. 2 1 Reproduzca el archivo o mueva el deslizador y detenga el archivo en la posición de inicio de reproducción repetida. 2 Toque (Inicio). El punto [Start] se configura en el fotograma clave inmediatamente antes de la posición que se ha tocado. 4 Toque (hasta el punto [Start]) o salte hasta el punto [Start]. Sugerencia Posición en la que se toca Cuando repita una reproducción, asegúrese de usar para saltar hasta el punto [Start] previamente. Si no salta hasta la posición [Start], la reproducción comenzará desde la posición actual. Fotogramas clave Punto [Start] que se configurará El marcador de la barra que representa la sección de reproducción se desplaza hasta la posición de inicio de reproducción. Sugerencia 5 Toque para verificar la sección de reproducción. Compruebe que la reproducción del archivo sea estable. Para conocer detalles sobre el ajuste del audio, consulte “Reproducción de archivos” (página 57). El vídeo puede desplazarse ligeramente hacia atrás desde la posición en la que se tocó . Reproducción de archivos de material en Media Player 59 6 Toque [Take] o [Cut] en la pantalla principal para cambiar el vídeo. La sección especificada se reproducirá de forma repetida. Sugerencia No puede especificar el número de veces que se repetirá la reproducción. Introducción de texto El texto se introduce en la pantalla secundaria mediante el teclado virtual. 1 Toque el campo de escritura de texto de la pantalla principal o de la pantalla secundaria. Para deshabilitar la reproducción repetida En la pantalla [Media Player], desactive la casilla de verificación [Repeat]. Operaciones básicas El teclado virtual aparece en la pantalla secundaria. 2 Introduzca el texto. El texto introducido aparece aquí una vez que se haya confirmado. Cursor El texto aparece en el teclado virtual mientras se va introduciendo. 3 Toque (tecla Enter) para confirmar la entrada. El teclado virtual se cierra y el texto se introduce. Sugerencias • Al tocar en el teclado virtual también se confirma la entrada. • Cuando introduzca texto para Titler, si pulsa en cualquier lugar saldrá del modo de escritura y se confirmará la entrada. 60 Introducción de texto Uso del teclado virtual La siguiente imagen del teclado virtual es un ejemplo. Según las funciones que esté utilizando, puede que el teclado que se visualice sea diferente. El teclado que se visualiza será distinto en función del idioma de entrada. Para obtener más información acerca de cómo cambiar el idioma de entrada, consulte “[Input Language]” (página 109) en la sección “[Language]”. 1 2 3 4 Operaciones básicas qa 0 9 a [@123] (numérica) Cambia al teclado numérico. 8 7 6 5 g [T] y [t] Mueve el cursor hacia la derecha o hacia la izquierda, una posición cada vez. b Cursor (verde) h [Espacio] Introduce un espacio. c Finaliza el modo de escritura de texto y cierra el teclado virtual. d [Spur] Cuando hay caracteres seleccionados, esta tecla los borra. Cuando no hay caracteres seleccionados, esta tecla borra inmediatamente y uno a uno los caracteres que se sitúan después del cursor. e (Backspace) Borra inmediatamente y uno a uno los caracteres que se sitúan antes del cursor. f (Enter) Confirma la escritura de texto o inserta un salto de línea. i [ABC á] Cambia el teclado al modo de caracteres con tildes o al modo de alfabeto estándar con cada pulsación. Después de cambiar al modo de caracteres con tildes, al introducir un carácter simple el teclado vuelve al modo de alfabeto estándar. j [ R ] (Shift) Cambia el teclado del modo de mayúsculas al modo de minúsculas con cada pulsación. Después de cambiar al modo de mayúsculas, el teclado vuelve al modo de minúsculas al introducir un solo carácter. k [Bloq Mayús] Cuando se habilita, el teclado inicia el modo de mayúsculas. Si se deshabilita, el teclado vuelve al modo de minúsculas. Introducción de texto 61 Operaciones avanzadas Composición de vídeos mediante imagen dentro de otra imagen (PinP) Pattern_09 Pattern_10 Pattern_11 OFF Puede componer un vídeo que consista en un vídeo (vídeo superpuesto) insertado encima de otro vídeo (vídeo de fondo) mediante el efecto imagen dentro de otra imagen. Puede utilizar hasta dos vídeos superpuestos. Vídeo de fondo Vídeo superpuesto Imagen insertada (vídeo superpuesto) Selección de modelos compuestos Operaciones avanzadas 1 Seleccione [Effect] en el menú [Option]. Vídeo de fondo Puede seleccionar uno de los siguientes modelos PinP. Pattern_01 Pattern_02 Pattern_03 Pattern_04 Aparece la lista [Effect]. 2 Seleccione el modelo que desee utilizar. El vídeo compuesto aparece en el visor [NEXT] según el tipo de modelo de efecto seleccionado. Pattern_05 Pattern_06 Pattern_07 Pattern_08 3 Toque . Vuelve a aparecer el menú [Option]. 62 Composición de vídeos mediante imagen dentro de otra imagen (PinP) Cancelar compuestos El número de control aparece en el menú [Option] y la lista [Input]. El número cambia con cada toque. [1]: Vídeo de fondo [2]: Vídeo superpuesto 1 [3]: Vídeo superpuesto 2 (para modelos con dos) Utilice uno de los siguientes métodos. • Seleccione [Off] en la lista [Effect] 1 Seleccione [Off]. Número de control El vídeo superpuesto compuesto desaparece. Toque Aparecerá un marco azul claro alrededor del área que el número de control seleccionado representa. . Vuelve a aparecer el menú [Option]. El botón [Effect] se cierra. 2 • Cierre el botón [Effect] en el menú [Option] Visualice el menú de contexto y seleccione [Remove]. Compruebe el número de control de entrada y seleccione las fuentes de entrada que desee utilizar para el vídeo de fondo y los vídeos superpuestos. El vídeo seleccionado aparece en el visor [NEXT]. Operaciones avanzadas 2 Número de control Sugerencia Si desea utilizar imágenes fijas como imágenes superpuestas, utilice Media Player. El botón [Effect] se cierra y el compuesto se cancelará. Para obtener más información acerca de cómo utilizar Media Player, consulte “Adición de Media Player a las listas (Add Media Player)” (página 45). Ajuste de vídeos superpuestos Selección de materiales compuestos 1 En el menú [Option], toque el botón del número de control de entrada en el botón [Effect]. Seleccione los vídeos que desee utilizar para el compuesto en la lista [Input]. 2 Visualice la lista [Effect]. 3 En la pantalla secundaria, toque la pestaña [Effect] para visualizar la pantalla [Effect], y seleccione la 1 En el menú [Option], toque el botón del número de control de entrada en el botón [Effect]. Composición de vídeos mediante imagen dentro de otra imagen (PinP) 63 configuración que desee ajustar en el menú que aparece a la izquierda. • [Lower]: si configura el vídeo superpuesto 1, este se coloca debajo del vídeo superpuesto 2. Si configura el vídeo superpuesto 2, este se coloca debajo del vídeo superpuesto 1. • [Upper]: si configura el vídeo superpuesto 1, este se coloca encima del vídeo superpuesto 2. Si configura el vídeo superpuesto 2, este se coloca encima del vídeo superpuesto 1. [Density]: arrastre el deslizador para ajustar la opacidad de la imagen insertada. Para restaurar los valores originales Al tocar [Reset] se restaura el valor original. Operaciones avanzadas Los elementos que puede configurar variarán dependiendo del modelo seleccionado. En los modelos de Pattern_03 a Pattern_11 solo se puede configurar el ajuste [Border]. • [Density]: especifique la opacidad de la imagen insertada. • [Crop]: recorte las partes del vídeo superpuesto que no desee insertar. • [Border]: especifique si desea añadir un borde al vídeo superpuesto. • [Transformation]: ajuste el tamaño y la posición del vídeo superpuesto. Configuración de los ajustes de [Crop] Recorte las partes del vídeo superpuesto que no desee insertar. Controladores de ajuste Sugerencia Si hay dos vídeos superpuestos, el destino del ajuste en la pantalla secundaria será el siguiente, en función del número de control de entrada seleccionado. Controladores de ajuste Número de control de entrada Destino del ajuste [1] Vídeo superpuesto 1 [2] Vídeo superpuesto 1 [3] Vídeo superpuesto 2 [Crop]: permite seleccionar si desea utilizar la función [Crop]. • [On]: permite habilitar la función. • [Off]: permite deshabilitar la función. [Reset]: establece el área recortada de la imagen en uno de los siguientes valores. Configuración de los ajustes de [Density] Especifique la opacidad de la imagen insertada. Elemento Valores de ajuste Parte Parte Parte izquierda superior inferior Parte derecha [Full] –100 +100 –100 +100 [4:3] –75 +100 –100 +75 Sugerencia Si mueve los controladores de ajuste después de habilitar [Full] o [4:3] (resaltado en azul), el botón se desactivará (sin resaltar), lo cual indica una desviación del valor de [Reset]. [Priority]: especifique la relación superior/inferior entre los vídeos cuando el vídeo superpuesto 1 y el vídeo superpuesto 2 se solapan. Este elemento no se puede configurar cuando se está usando [Pattern_01]. 64 Composición de vídeos mediante imagen dentro de otra imagen (PinP) Controladores de ajuste: arrastre cada controlador para especificar las áreas de la imagen que desee recortar. Configuración de los ajustes de [Border] Especifique si desea añadir un borde al vídeo superpuesto. Para restaurar los valores originales Al tocar [Reset] se restaura el valor original. [Border]: permite seleccionar si desea añadir un borde alrededor de la imagen recortada. • [On]: añade un borde. • [Off]: no se añade ningún borde. Operaciones avanzadas Arrastre los controladores de los siguientes elementos para ajustarlos. [Width]: especifique el ancho del borde. [Luminance]: especifique la luminancia del borde [Saturation]: especifique la saturación del borde. [Hue]: especifique la tonalidad del borde. Para restaurar los valores originales Al tocar [Reset] se restaura el valor original. Configuración de los ajustes de [Transformation] Ajuste el tamaño y la posición del vídeo superpuesto. Controladores de ajuste [Off] / [On]: permite seleccionar si desea utilizar la función [Transformation]. • [On]: permite habilitar la función. • [Off]: permite deshabilitar la función. [Size]: arrastre el deslizador para ajustar el tamaño de la imagen insertada. [Angle]: si desea girar la imagen insertada, seleccione la dirección de giro y arrastre el deslizador para especificar el ángulo de giro. • [Rot H]: gire la imagen horizontalmente • [Rot V]: gire la imagen verticalmente. [Position]: arrastre el controlador de ajuste para ajustar la posición de la imagen insertada. Composición de vídeos mediante imagen dentro de otra imagen (PinP) 65 Ejemplo compuesto: Inserción de personas en fondos (inserción de Croma Key) Vídeo de fondo Puede utilizar la inserción de Croma Key para, por ejemplo, insertar una persona en un fondo. La inserción de Croma Key es una técnica de composición que consiste en especificar regiones de un único color en el vídeo superpuesto (verde en el siguiente ejemplo), e insertar regiones distintas de las especificadas (una persona en el siguiente ejemplo) en el vídeo de fondo. También puede ajustar el tamaño y la posición del vídeo superpuesto, y utilizar la inserción de Croma Key y PinP al mismo tiempo. Operaciones avanzadas Puede seleccionar uno de los siguientes modelos. Pattern_12 Vídeo superpuesto 1 (para inserción de Croma Key) Vídeo superpuesto 2 Compuesto con PinP añadido Vídeo superpuesto 2 Vídeo de fondo Vídeo superpuesto 1 Sugerencia Solo puede añadir un vídeo superpuesto PinP cuando utilice la inserción de Croma Key. Selección de modelos compuestos 1 Seleccione [Effect] en el menú [Option]. Ejemplo compuesto: Vídeo de fondo Vídeo superpuesto 1 Vídeo superpuesto 1 (sin regiones verdes) Vídeo de fondo Pattern_13 Aparece la lista [Effect]. 2 66 Inserción de personas en fondos (inserción de Croma Key) Seleccione [Pattern_12] o [Pattern_13]. El vídeo compuesto aparece en el visor [NEXT] según el tipo de modelo de efecto seleccionado. 2 Compruebe el número de control de entrada y seleccione las fuentes de entrada que desee utilizar para el vídeo de fondo y los vídeos superpuestos. Sugerencia Si desea utilizar imágenes fijas como imágenes superpuestas, utilice Media Player. Para obtener más información acerca de cómo añadir Media Player, consulte “Adición de Media Player a las listas (Add Media Player)” (página 45). 3 Toque . Ajuste del vídeo superpuesto 1 Vuelve a aparecer el menú [Option]. 1 En el menú [Option], toque [1] (vídeo de fondo) o [2] (vídeo superpuesto 1) en el botón [Effect]. 2 Visualice la lista [Effect]. 3 En la pantalla secundaria, toque la pestaña [Effect] para visualizar la pantalla [Effect], y seleccione la configuración que quiere ajustar en el menú que aparece a la izquierda. Cancelar compuestos Operaciones avanzadas Para obtener más información, consulte “Cancelar compuestos” (página 63) en la sección “Composición de vídeos mediante imagen dentro de otra imagen (PinP)”. Selección de materiales compuestos Seleccione los vídeos que desee utilizar para el compuesto en la lista [Input]. 1 En el menú [Option], toque el botón del número de control de entrada en el botón [Effect]. El número de control aparece en el menú [Option] y la lista [Input]. El número cambia con cada toque. [1]: Vídeo de fondo [2]: Vídeo superpuesto 1 [3]: Vídeo superpuesto 2 (para modelos con dos) Número de control Número de control El vídeo superpuesto 1 se puede ajustar incluso cuando el botón [1] (vídeo de fondo) esté seleccionado. Aparecerá un marco azul claro alrededor del área que el número de control seleccionado representa. Puede configurar los siguientes ajustes para el vídeo superpuesto 1. Inserción de personas en fondos (inserción de Croma Key) 67 • [Chromakey]: especifique el color que no estará compuesto con el vídeo de fondo, y ajuste la composición. La región de color puede ajustarse en el modo [Auto] o en el modo [Manual] (página 68). • [Crop]: recorte las regiones del vídeo superpuesto 1 que no desea incluir en el compuesto (página 69). • [Transformation]: ajuste el tamaño y la posición del vídeo superpuesto 1 (página 69). 3 Si es necesario, ajuste los contornos y la densidad de la imagen que se va a insertar. Ajuste de [Chromakey] en el modo [Auto] En el modo [Auto], especifique el color que no desea que se componga en el vídeo de fondo en el visor [NEXT], y los ajustes se realizarán automáticamente. 1 [Color Cancel]: utilice esto si aparecen restos del color en el contorno de la imagen insertada (p. ej., en el pelo de una persona) que se supone que deben eliminarse. Cuando se seleccione [On], los restos del color especificado en el contorno se vuelven incoloros (normalmente grises en apariencia) para que no se noten. [Density]: arrastre el deslizador para ajustar la densidad de la imagen insertada. Toque [Auto] para [Mode]. Operaciones avanzadas Para restaurar los valores originales Al tocar [Reset] se restaura el valor original. 2 El modo [Auto] está habilitado, y el selector de color (marco blanco) aparece en el visor [NEXT]. Ajuste de [Chromakey] en el modo [Manual] Toque un área que incluya el color que desea eliminar para mover el selector de color. En el modo [Manual], los ajustes se realizan mediante la configuración individual de cada valor de ajuste manualmente. También puede realizar un ajuste automático en el modo [Auto] y, a continuación, realizar ajustes más precisos en el modo [Manual]. 1 Toque [Manual] para [Mode]. Selector de color (marco blanco) Sugerencia En el modo [Auto], aparecerá solo el compuesto del vídeo superpuesto 1 y del vídeo de fondo en el visor [NEXT]. No se visualizarán los títulos ni los logotipos. Sugerencia Cuando cambie al modo [Manual] después de realizar un ajuste automático en el modo [Auto], los valores para [Clip], [Gain] y [Hue] que se obtuvieron automáticamente se mantienen y se muestran al inicio. 68 Inserción de personas en fondos (inserción de Croma Key) 2 Configure cada elemento. Configuración de los ajustes de [Transformation] Ajuste el tamaño y la posición del vídeo superpuesto 1. Para obtener más información acerca de la configuración de [Color Cancel] y de [Density], consulte el paso 3 (página 68) en la sección “Ajuste de [Chromakey] en el modo [Auto]”. Arrastre el deslizador de cada elemento para realizar ajustes. [Clip]: ajuste la cantidad de pérdida en el vídeo de fondo. [Gain]: ajuste la nitidez del contorno. [Hue]: ajuste la tonalidad. Ajuste del vídeo superpuesto 2 1 En el menú [Option], toque [3] (vídeo de fondo 2) en el botón [Effect]. 2 Visualice la lista [Effect]. 3 En la pantalla secundaria, toque la pestaña [Effect] para visualizar la pantalla [Effect], y seleccione la configuración que desee ajustar en el menú que aparece a la izquierda. Operaciones avanzadas [Disable Others]: permite seleccionar si desea componer títulos y logotipos durante el ajuste del Croma Key. • [On]: no compone. Los títulos y logotipos no se componen, lo que facilita realizar ajustes manuales. • [Off]: compone. Esto es útil si desea confirmar la apariencia de la imagen con títulos y logotipos compuestos. Para obtener más información acerca de los elementos de ajuste, consulte “Configuración de los ajustes de [Transformation]” (página 65) en la sección “Ajuste del vídeo superpuesto”. Para restaurar los valores originales Al tocar [Reset] se restaura el valor original. Configuración de los ajustes de [Crop] Recorte las regiones del vídeo superpuesto 1 que no se desean incluir en el compuesto. Puede configurar los siguientes ajustes para el vídeo superpuesto 2. • [Crop]: recorte las regiones del vídeo superpuesto 2 que no desea incluir en el compuesto. • [Border]: especifique si desea añadir un borde al vídeo superpuesto 2. • [Transformation]: ajuste el tamaño y la posición del vídeo superpuesto 2. Para obtener más información acerca de la configuración de [Crop] y [Reset], y de los controladores de ajuste, consulte “Configuración de los ajustes de [Crop]” (página 64) en la sección “Ajuste del vídeo superpuesto”. Inserción de personas en fondos (inserción de Croma Key) 69 Configuración de los ajustes de [Crop] Recorte las regiones del vídeo superpuesto 2 que no se desean incluir en el compuesto. Para obtener más información acerca de los elementos de ajuste, consulte “Configuración de los ajustes de [Crop]” (página 64) en la sección “Ajuste del vídeo superpuesto”. Operaciones avanzadas Configuration des réglages [Border] Especifique si desea añadir un borde al vídeo superpuesto 2. Para obtener más información acerca de los elementos de ajuste, consulte “Configuración de los ajustes de [Border]” (página 65) en la sección “Ajuste del vídeo superpuesto”. Configuración de los ajustes de [Transformation] Ajuste el tamaño y la posición del vídeo superpuesto 2. Para obtener más información acerca de los elementos de ajuste, consulte “Configuración de los ajustes de 70 Inserción de personas en fondos (inserción de Croma Key) [Transformation]” (página 65) en la sección “Ajuste del vídeo superpuesto”. Se añade un botón a la lista [Scene]. La imagen que se estaba visualizando en el visor [NEXT] aparece como una miniatura. Creación de escenas Puede guardar el estado actual en la lista [Input], en el menú [Option], y la velocidad de transición en la lista [Scene] como una “escena”. (Puede guardar hasta 99 escenas). Las escenas que se almacenen podrán recuperarse cuando sea necesario. Para obtener más información acerca de cómo recuperar escenas, consulte “Recuperación de escenas” (página 72). Creación de escenas nuevas 1 Habilite o deshabilite opciones. Sugerencia Si una escena no incluye “efectos” y solo incluye una señal de entrada, esa señal de entrada se visualizará como una película en la miniatura. Operaciones avanzadas Los números secuenciales se asignarán automáticamente a los nombres de las escenas creadas de ([Scene_01] a [Scene_99]). Si es necesario, puede cambiarles el nombre. Utilice la lista [Input], en el menú [Option], y la velocidad de transición para crear las condiciones que desee guardar como una escena en el visor [NEXT]. Cambio de nombre de las escenas En la escena se incluirán las opciones para cuales los botones no están cerrados. Para obtener más información acerca de cómo excluir una opción de una escena, consulte “Exclusión de opciones de escenas” (página 72). 2 Visualice el menú de contexto en la lista [Scene] y seleccione [Create New]. Visualice el menú de contexto de la escena predeterminada a la que desea cambiar el nombre y, a continuación, seleccione [Rename]. Cuando aparezca el teclado virtual, introduzca hasta 20 caracteres alfanuméricos. Borrado de escenas de la lista Visualice el menú de contexto de la escena que desea borrar y, a continuación, seleccione [Delete]. Borrado de todas las escenas de la lista Visualice el menú de contexto de cualquier escena en la lista y seleccione [Delete All]. Cuando aparezca el mensaje de confirmación, toque [Yes]. Edición de escenas Es posible editar el vídeo de una escena creada previamente. 1 En la lista [Scene], toque la escena que desea editar para visualizarla en el visor [NEXT]. 2 Edítela para crear las condiciones que desea guardar en la escena. Creación de escenas 71 Para obtener más información acerca de cómo excluir una opción de una escena, consulte “Exclusión de opciones de escenas” (página 72). 3 En la lista [Scene], visualice el menú de contexto del botón en el cual desea guardar la escena editada y, a continuación, seleccione [Save]. Recuperación de escenas Las condiciones de vídeo que se guardan en una escena pueden seleccionarse como el vídeo de programa. Las escenas guardadas previamente puedes visualizarse en la lista [Scene]. Para obtener más información acerca de cómo guardar escenas, consulte “Creación de escenas” (página 71). 1 Operaciones avanzadas La escena editada sobrescribe la anterior. Seleccione el ajuste predeterminado que desea recuperar en la lista [Scene]. La escena aparece en el visor [NEXT]. Cuando selecciona una escena… Sustitución de miniaturas Cuando visualice el menú de contexto de un botón de escena y seleccione [Replace Thumbnail], la imagen que se visualice en el visor [NEXT] en ese momento reemplazará la imagen de miniatura. Exclusión de opciones de escenas • Cierre el botón en el menú [Option] Visualice el menú de contexto de la opción que desea excluir de la escena y seleccione [Remove]. …la escena seleccionada aparece en el visor [NEXT]. 2 Toque [Take] o [Cut] para conmutar el vídeo. Cuando un título o logotipo está protegido El botón se cierra y la opción se excluirá de la escena. • Cuando la opción es [Effect] o [Camera] También puede excluir una opción mediante el siguiente método. Seleccione [Off] en la lista [Effect] o en la lista [Camera]. 72 Creación de escenas Si el icono aparece en el botón de un título o logotipo en el menú [Option], el contenido de este título o logotipo está protegido. En tales casos, la configuración de ese título o logotipo no se modificará y se mantendrá, incluso si una escena se recupera. Para obtener más información, consulte 8 Icono (proteger) (página 38). Seguimiento de objetos (función de seguimiento) Activación de la función de seguimiento 1 Visualizar la pantalla [System Setup] y, a continuación, toque [Video]. El uso de la función de seguimiento le permite realizar los siguientes controles. • Toque una persona u otro objeto en el visor [NEXT] para seguirla (modo de seguimiento). • Toque una posición en el visor [NEXT] para centrar la cámara en dicha posición (modo de encuadre). • Entorno – La cámara está sometida a sacudidas considerables. – El fondo incluye distintos colores. – Existe poco contraste entre el sujeto y el fondo. – El sujeto y el fondo tienen un color similar. – Un obstáculo oscurece una parte del sujeto. – El sujeto pasa por delante de otra persona. – El brillo del sujeto cambia a causa de una luz (p. ej., un proyector). Aparecerá la pantalla [Video Setup]. 2 Toque [Input] y seleccione el conector de entrada de la cámara remota de destino que desee controlar. 3 Seleccione la cámara remota de destino que desea controlar en [Remote Control] y, a continuación, seleccione [On] en [Tracking]. Operaciones avanzadas Es posible que no se pueda realizar el seguimiento o que su rendimiento se reduzca en los siguientes casos. • Sujeto – El sujeto se mueve demasiado rápido. – El sujeto se mueve alejándose de la cámara. – El tamaño del sujeto cambia de manera significativa. – El aspecto de la ropa del sujeto varía considerablemente en función del ángulo de visión. – La postura del sujeto cambia de manera significativa. – El sujeto es demasiado pequeño o demasiado grande. Preparación Haga lo siguiente antes de utilizar el modo de seguimiento. • Coloque la cámara justo enfrente del sujeto. • Si la cámara se coloca demasiado lejos, es posible que no se pueda realizar un seguimiento fluido. Si los ajustes de la opción [Speed] no son suficientes, ajuste la posición de la cámara. • Ajuste [Pan Reverse] y [Tilt Reverse] en [On] si la función “IMG-FLIP” de la cámara está activada o ajústelos en [Off] si la función “IMG-FLIP” de la cámara está desactivada y, a continuación, guarde la configuración en [Preset_1]. Sugerencia La función de seguimiento únicamente se puede configurar para una entrada de vídeo, y la entrada de vídeo que se configuró en último lugar tendrá prioridad. Seguimiento de objetos (función de seguimiento) 73 Uso del modo de seguimiento En la pantalla [Camera], toque [Tracking] para habilitarlo. Configuración de los ajustes de seguimiento Configure los ajustes relacionados con el objeto de seguimiento. En primer lugar, seleccione un ajuste predeterminado para el movimiento del objeto de seguimiento y, a continuación, realice ajustes precisos. 1 En la lista [Input], toque la fuente de entrada para la que está activada la función de seguimiento para visualizar el vídeo de esta en el visor [NEXT]. La pestaña [Camera] aparece en la pantalla secundaria. 2 Toque la pestaña [Camera] para visualizar la pantalla [Camera] y, a continuación, toque . El modo de seguimiento se habilita. Sugerencia Operaciones avanzadas No es posible cambiar el modo mientras la cámara se está moviendo. Espere a que la cámara se detenga y, a continuación, toque [Tracking]. Durante el modo de seguimiento aparece el estado de seguimiento en el visor [NEXT]. Nota Aparece la pantalla [Tracking Settings]. No se mostrará el estado de seguimiento si hay algún [Effect] configurado. No se puede iniciar el seguimiento cuando no se muestra el estado de seguimiento. 3 Seleccione un ajuste predeterminado en [Preset] en función del tamaño del objeto de seguimiento. Indicador del área de búsqueda Indicador de la calidad del seguimiento Sugerencia Indicador del área de búsqueda: indica el área en la que la cámara puede encontrar un objeto de seguimiento. Indicador de la calidad del seguimiento: indica, según el color, la calidad del seguimiento o si este se encuentra en modo de espera. El tamaño del marco se configura en la opción [Size] (página 74) de la pantalla [Tracking Settings]. • : seguimiento en modo de espera • : buena • : advertencia 74 Seguimiento de objetos (función de seguimiento) Si cambia cualquier otro valor de ajuste después de habilitar un botón de preajuste (resaltado en azul), el botón se apagará (sin resaltar) para indicar que se ha desactivado. 4 Ajuste el ancho del objeto de seguimiento en [Size]. El tamaño especificado aquí es el tamaño del marco indicador de la calidad del seguimiento que aparece en el visor [NEXT]. [Aspect Ratio]: seleccione la relación de aspecto. • [Portrait]: utilice esta opción para tomas de cuerpo entero o de medio cuerpo. • [Landscape]: utilice esta opción para tomas cerradas. Deslizador: ajuste el ancho del marco para que coincida con el ancho del objeto de seguimiento (en el caso de personas, el ancho de los hombros). 5 Sugerencia Si toca [Reset] eliminará los ajustes del límite inferior y los del izquierdo. 6 Especifique el intervalo de movimiento (intervalo de seguimiento) de la cámara en [Pan/Tilt Limit Setting]. Para obtener más información acerca de cómo guardar, consulte “Almacenamiento de ajustes como ajustes predeterminados” (página 54). Si especifica el intervalo de movimiento, puede evitar que la cámara apunte en direcciones no deseadas durante el seguimiento para asegurarse de que el objeto no se salga del campo de visión de la cámara. Sugerencia Si configura los ajustes [Pan/Tilt Limit Setting], asegúrese de guardarlos en [Preset_1]. La unidad se inicia con los ajustes que se han guardado en [Preset_1]. Si no guarda los ajustes en [Preset_1], estos volverán a sus valores anteriores. Controlador de ajuste 7 Seleccione la posición de desplazamiento del objeto de seguimiento en [Position Offset]. Por ejemplo, si desea utilizar el vídeo de la cámara como vídeo de fondo PinP, puede seleccionar [Left] o [Right] para situar el objeto fuera del vídeo superpuesto. [Left]: desplazamiento a la izquierda. [Center]: sin desplazamiento. [Right]: desplazamiento a la derecha. Operaciones avanzadas 1 Utilice el controlador de ajuste para controlar la cámara y situar al sujeto en el centro de la pantalla. 2 Mueva la cámara hasta la posición que quiera utilizar como límite superior de movimiento y, desde esa posición, mueva la cámara hacia la derecha hasta la posición que quiera utilizar como límite derecho de movimiento; a continuación, toque [Set] arriba a la derecha. Se ajustarán los límites superior y derecho del intervalo de movimiento. (El color del botón no cambiará). Guarde los ajustes en [Preset_1] en la lista [Camera]. Sugerencia Si selecciona [Left] o [Right] y el ajuste de [Size] es demasiado grande, puede que el seguimiento no sea posible en los bordes de la pantalla. Si la cámara no se mueve según lo previsto, ajuste el tamaño del objeto de seguimiento. 8 Toque para volver a la pantalla [Camera]. Inicio del seguimiento Sugerencia Si toca [Reset] eliminará los ajustes del límite superior y los del derecho. Toque el objeto de seguimiento en el visor [NEXT] para iniciar el seguimiento. Sugerencias 3 Utilice el controlador de ajuste para controlar la cámara y situar de nuevo al sujeto en el centro de la pantalla. 4 Mueva la cámara hasta la posición que quiera utilizar como límite inferior de movimiento y, desde esta posición, mueva la cámara hacia la izquierda hasta la posición que quiera utilizar como límite izquierdo de movimiento; a continuación, toque [Set] abajo a la izquierda. Se ajustarán los límites inferior e izquierdo del intervalo de movimiento. (El color del botón no cambiará). • Le recomendamos tocar el objetivo de seguimiento cuando todavía no se ha iniciado el seguimiento. • Las operaciones manuales desde la unidad para todas las cámaras remotas se desactivarán durante el seguimiento. Detenga el seguimiento antes de realizar operaciones manuales. • Aunque puede controlar cámaras remotas durante el seguimiento desde un RM-IP10, le recomendamos que evite hacerlo. • El estado de seguimiento no aparecerá y el seguimiento no podrá iniciarse si hay configurado un [Effect]. Seguimiento de objetos (función de seguimiento) 75 Nota El seguimiento se detendrá de manera automática en los siguientes casos. • Cuando un ajuste predeterminado de la cámara se guarda, se elimina o se recupera Cuando se pierde el seguimiento Toque el objeto de seguimiento para iniciar de nuevo el seguimiento. Detención del seguimiento Toque [Stop]. Sugerencia Si la cámara sigue vibrando cuando la función [Stabilize] se establece en [On], pruebe a reducir el ajuste [Speed]. Uso del modo de encuadre Sugerencia El modo de encuadre no funcionará si hay algún [Effect] configurado. 1 Reanudación del seguimiento Toque el objeto de seguimiento en el visor [NEXT]. Operaciones avanzadas Realización de ajustes de acuerdo con el objeto de seguimiento En la lista [Input], toque la fuente de entrada para la que está activada la función de seguimiento para visualizar el vídeo de esta en el visor [NEXT]. La pestaña [Camera] aparece en la pantalla secundaria. 2 Realice el ajuste en la pantalla [Tracking Settings]. Toque la pestaña [Camera] para visualizar la pantalla [Camera] y, a continuación, toque [Framing] para habilitar esta opción. Sugerencia No es posible realizar ajustes durante el seguimiento. Detenga el seguimiento antes de realizar ajustes. El modo de encuadre se habilita. Sugerencia [Speed]: arrastre el deslizador para ajustar la velocidad de seguimiento. Si la cámara no puede seguir el ritmo del objeto, incremente la velocidad de seguimiento. Si la velocidad es excesiva, puede que el seguimiento no sea fluido. Si la cámara se mueve más rápido que el objeto, disminuya la velocidad de seguimiento. [Stabilize]: seleccione [On] para estabilizar el vídeo en las siguientes situaciones. • Cuando grabe un objeto de seguimiento que hace continuamente pequeños movimientos. • Cuando la cámara vibra ligeramente debido a la función de seguimiento, incluso si el sujeto está quieto. 76 Seguimiento de objetos (función de seguimiento) No es posible cambiar el modo mientras la cámara se está moviendo. Espere a que la cámara se detenga y, a continuación, toque [Framing]. 3 Toque el objeto en el visor [NEXT]. La posición que se ha tocado se desplaza a la posición central. Sugerencia Si toca un objeto mientras la cámara se está moviendo, el objeto se deshabilitará. En ese caso, vuelva a tocar el objeto cuando la cámara se detenga. Conmutación de la segunda salida (AUX) Configuración de los ajustes de AUX Configuración de los ajustes de [Clean] Además de PGM, esta unidad también cuenta con una salida compuesta de vídeo (AUX). Puede seleccionar la salida AUX entre las diferentes fuentes de entrada y PGM. Además, puede seleccionar las versiones “Clean” de la salida PGM y excluir imágenes compuestas específicas. Puede utilizar esta característica para emitir dos vídeos diferentes con dos proyectores, o cuando desee emitir un vídeo sin los títulos ni logotipos con la salida PGM. Para emitir una señal AUX que consista en la salida PGM con los títulos y logotipos eliminados, seleccione [Clean] en la lista [AUX]. Puede especificar qué señales desea eliminar de la salida en [AUX Clean]. Los ajustes se configuran en la pantalla [System Setup]. 1 Visualice la pantalla [System Setup] y toque [Others]. Ejemplo de uso 1: emisión de vídeos independientes a través de dos proyectores conectados 2 Operaciones avanzadas Aparece la pantalla [Others]. Toque [AUX] y seleccione si incluir [Title 1], [Title 2], [Logo 1] y [Logo 2] en el vídeo limpio en [AUX Clean]. Seleccione [On] para incluir un elemento o [Off] para excluirlo. PGM AUX Ejemplo de uso 2: Eliminación de las visualizaciones “LIVE” para grabar Si “LIVE” se visualiza como [Logo1], emita el vídeo sin la visualización “LIVE” para la grabación. • PGM Emisión de AUX desde los conectores de salida PGM/AUX Especifique los conectores (conectores de salida RGB, de salida HDMI o de salida SDI) que desee utilizar para la salida AUX como [AUX]. • AUX Conmutación de la segunda salida (AUX) 77 1 Si selecciona [Clean], se utilizará la salida especificada en el menú [System Setup] > [Others] > pantalla [AUX]. Visualice la pantalla [System Setup] y toque [Video]. Aparecerá la pantalla [Video Setup]. 2 Toque [Output] en el menú que aparece a la izquierda, seleccione el conector que desee utilizar para la salida AUX en la pantalla que aparece, y seleccione [AUX] para [Video Source]. Operaciones avanzadas 2 Toque [Take] o [Cut] para conmutar el vídeo. 3 Compruebe la salida AUX. La salida AUX no se visualizará en el visor [PGM] ni en el visor [NEXT]. Conecte un monitor, por ejemplo, al conector de salida AUX y compruebe el vídeo de salida. Conmutación de vídeo Creación de listas [AUX] Cree una lista añadiendo señales de entrada e imágenes fijas a la lista de opciones [AUX]. Para obtener más información acerca de la creación, consulte “Creación de listas” (página 43). Sugerencia Cuando el estado de selección de AUX está protegido Si aparece el icono en el botón [AUX] del menú [Option], las operaciones de selección estarán bloqueadas para la lista [AUX]. En ese caso, no se puede conmutar el vídeo de AUX. Para obtener más información, consulte “Icono 0 (bloqueo de AUX)” (página 39) en la sección “Pantalla principal”. [PGM] y [Clean] no pueden eliminarse de la lista [AUX]. Exclusión de salidas AUX de escenas Conmutación de vídeos 1 En la lista [AUX] del menú [Option], seleccione el material que desea utilizar para la salida AUX. Si selecciona [PGM], la salida será la misma que la de la salida PGM. 78 Conmutación de la segunda salida (AUX) Si guarda una escena con el botón AUX abierto, también se guardará la selección AUX. Para excluir la selección AUX cuando recupere una escena, elimine el ajuste AUX. Visualice el menú de contexto del botón [AUX] y seleccione [Remove]. Configuración de ajustes detallados de audio Puede ajustar la calidad de audio para cada canal de forma individual, ajustar el audio incrustado en fuentes de entrada y realizar otros ajustes detallados de audio. El botón [AUX] se cerrará y la selección AUX se excluirá. Ajuste de la calidad de audio para cada canal 1 En la pantalla [Audio Mixer], toque el botón [Access] del canal (del 1 al 4) al cual está asignado el audio que desea ajustar. Operaciones avanzadas Aparece la pantalla [Access] para el canal seleccionado. 2 Toque un elemento del menú que aparece a la izquierda y, en la pantalla que aparece, realice los ajustes. También puede ajustar aquí el nivel del canal seleccionado. En la pantalla [Access], puede configurar los siguientes ajustes. [EQ]: ajuste la calidad de audio mediante la función de ecualizador para establecer las frecuencias altas, medias y bajas de audio (página 80). [Filter]: utilice la función de filtro para cortar las frecuencias altas y las frecuencias bajas (página 80). Configuración de ajustes detallados de audio 79 [Limiter/Compressor]: cuando se reciba audio con diferencias importantes de nivel, configure el limitador y el compresor (página 80). [Input Trim]: ajuste el nivel de señal de entrada de audio (página 81). [Pan]: ajuste el balance derecho e izquierdo del audio (página 81). 3 Cuando finalice la configuración, toque [Filter] Utilice la función de filtro para cortar las frecuencias altas y las frecuencias bajas. Esta función es útil para reducir ruido. . Vuelve a aparecer la pantalla [Access]. Las siguientes secciones describen detalladamente los ajustes en la pantalla [Access]. [EQ] Operaciones avanzadas Ajuste la calidad de audio mediante la función de ecualizador para establecer las frecuencias altas, medias y bajas de audio. [High Cut (8kHz)]: cuando [On] está seleccionado, las frecuencias altas (8 kHz) se cortan a 12 dB/Oct. [Low Cut (100Hz)]: cuando [On] está seleccionado, las frecuencias bajas (100 Hz) se cortan a 12 dB/Oct. Configure cada ajuste después de establecer la función de ecualizador en [On]. [Limiter/Compressor] Ecualizador: los siguientes ajustes están disponibles cuando esta opción está ajustada en [On]. [High Freq.]: ajuste la frecuencia central de la banda de frecuencias altas en un rango de 1,3 kHz a 17,4 kHz. [High Level]: ajuste el nivel de la banda de frecuencias altas en un rango de –15 dB a +15 dB. [Middle Freq.]: ajuste la frecuencia central de la banda de frecuencias medias en un rango de 260 Hz a 6,4 kHz. [Middle Level]: ajuste el nivel de la banda de frecuencias medias en un rango de –15 dB a +15 dB. [Low Freq.]: ajuste la frecuencia central de la banda de frecuencias bajas en un rango de 31 Hz a 420 Hz. [Low Level]: ajuste el nivel de la banda de frecuencias bajas en un rango de –15 dB a +15 dB. 80 Configuración de ajustes detallados de audio Utilice el limitador y y el compresor cuando se reciba audio con diferencias importantes de nivel. • El limitador restringe los componentes de nivel máximo de una señal de audio con diferencias importantes de nivel. También comprime el sonido que excede un determinado volumen para que no se exceda el nivel de umbral, impidiendo así una señal de salida excesiva. • El compresor comprime ligeramente el nivel de audio situado en el nivel del umbral y por encima de este, suavizando así una señal de audio con grandes diferencias de nivel. Limitador/compresor: seleccione el método de comprensión. • [Limiter (100:1)]: habilite el limitador (100:1). • [Compressor (2:1)]: habilite el compresor (2:1). • [Off]: deshabilite ambos métodos. [Threshold]: ajuste el nivel (umbral) en el cual el limitador o compresor se activan en un rango de –60 dB a 0 dB. [Reduction Meter]: indique la reducción de la ganancia dB que ocurre en la señal de entrada (p. ej., el efecto de compresión actual). [Input Trim] Ajuste el nivel de señal de entrada para que se obtenga el nivel de entrada correcto cuando el atenuador se establece en la posición 0 dB. Al pulsar [PGM]/[MIX] en la pantalla [Audio Mixer] se conmuta entre la salida PGM y la salida MIX. Cada vez que se pulsa se conmuta entre [PGM] y [MIX]. [Trim]: ajuste el nivel de entrada en un rango de –15 dB a +15 dB. Especifique la posición estéreo de las entradas de micrófono que consiste sobre todo en un audio monoaural. Ajuste de los niveles de salida MIX OUT Operaciones avanzadas [Pan] PGM: salida de audio de los conectores PGM L y R. Cuando se visualiza [PGM], el medidor de nivel de audio también conmutará a PGM. MIX: salida de audio de los conectores MIX L y R. Cuando se visualiza [MIX], el medidor de nivel de audio también conmutará a MIX. Ajuste el nivel de salida L/R de MIX OUT en un rango de –∞ a +10 dB a través del atenuador MIX OUT en la pantalla [Audio Mixer]. [Pan]: ajuste el balance de audio izquierdo y derecho en un rango de 15L a Center a 15R. Conmutación del audio monitorizado Las entradas de audio de la unidad (salida PGM y salida MIX) pueden monitorizarse a través de la clavija HEADPHONES o de los altavoces internos. Ajuste del audio incrustado de las fuentes de entrada El audio incrustado que se incluye en la fuente de entrada seleccionada en la lista [Input] se asigna automáticamente al atenuador de canal 5. Si una fuente de entrada en la lista [Input] incluye audio, el nivel de audio puede ajustarse con antelación. Sugerencia Cuando se compone vídeo mediante el uso de PinP o de la inserción de Croma Key, la pestaña [Input] solo aparecerá cuando se seleccione una fuente de entrada de Configuración de ajustes detallados de audio 81 la lista [Input [1]]. El audio incrustado no se puede utilizar para las fuentes de entrada en las listas [Input [2]] e [Input [3]]. Uso del audio incrustado 1 En la lista [Input] de la pantalla principal, seleccione una fuente de entrada que incluya audio incrustado. Cuando se mezcla audio incrustado después de [Take] Ajuste el nivel de audio mediante el atenuador de canal 5 en la pantalla [Audio Mixer]. Si el audio incrustado se emite debido a una operación [Take], el audio incrustado se asigna automáticamente al atenuador de canal 5. La pestaña [Input] aparece en la pantalla secundaria. 2 Toque la pestaña [Input] para visualizar la pantalla [Input], y establezca [Embedded Audio] en [On]. Operaciones avanzadas Sugerencia Si el atenuador de canal 5 se está utilizando para la entrada y Media Player, Media Player tendrá prioridad. Para ajustar el audio Si una película incluye audio incrustado, arrastre el deslizador para ajustar el nivel de audio. Sugerencias • El audio incrustado se asignará al atenuador de canal 5 automáticamente. • Cuando se muestra la pestaña [Input], la unidad inicia el modo de previsualización de audio automáticamente, lo que le permite escuchar el audio a través de la clavija HEADPHONES o de los altavoces internos. La previsualización de audio no afecta a la salida PGM ni a la salida MIX. Cuando se ajustan los niveles de audio con antelación Ajuste el nivel de audio mediante el atenuador de canal en la pantalla [Input]. El nivel de audio se guarda individualmente para cada fuente de entrada. 82 Configuración de ajustes detallados de audio Grabación de salidas de la unidad en almacenamiento interno Las salidas de programa, las salidas AUX y las salidas de audio (PGM y MIX) pueden grabarse en el almacenamiento interno de la unidad con alta calidad de imagen y audio. Estos archivos grabados pueden editarse con diferentes editores no lineales. Nota No se garantiza la compatibilidad con todos los dispositivos de edición no lineal. Para obtener más información, póngase en contacto con su representante local de Sony. Configuración de los ajustes de grabación Los ajustes relacionados con la grabación se configuran en la pantalla [Recording] de la pantalla secundaria. Puede visualizar la pantalla [Recording] si pulsa en el estado de grabación que aparece en la parte superior central de la pantalla principal. Operaciones avanzadas Para obtener más información acerca de los formatos de archivos que se graban en esta unidad, consulte “Formato de grabación” (página 126). [Video Source]: seleccione [PGM] o [AUX] para el vídeo que desea grabar. [Audio Source]: seleccione [PGM] o [AUX] para el audio que desea grabar. [Bit Rate]: este ajuste está fijado en 35 Mbps (HQ Mode). [Remaining Time]: muestra el tiempo de grabación que queda en minutos. Cuando el tiempo restante alcanza los 10 minutos, el tiempo se visualiza en rojo. [File Name]: introduzca un nombre de hasta 20 caracteres alfanuméricos para el archivo que va a grabar. No puede sobrescribir archivos utilizando el mismo nombre. [Time Code Mode]: seleccione el código de tiempo que quiere utilizar para empezar a grabar. • [System Time Code]: seleccione este ajuste si desea utilizar la hora que se especificó en el menú [System Setup] > [Date/Time]. • [Start Time Preset]: seleccione este ajuste para comenzar a grabar desde un código de tiempo determinado. Cuando [Start Time Preset] está seleccionado, toque el campo de visualización del código de tiempo y especifique el código de tiempo el cuadro de diálogo [Start Time Preset]. Sugerencia Si [HDCP Handling] (página 110) está ajustado en [On] en la pantalla [System], la pantalla [Recording] no se visualizará al tocar la pestaña [Recording] en la pantalla secundaria o el estado de grabación en la pantalla principal. Configure cada ajuste en la pantalla [Recording]. [Display Mode]: seleccione si visualizar o no el código de tiempo o el tiempo de grabación en la visualización de tiempo cuando la grabación esté en progreso. Seleccione [Time Code] para visualizar el código de tiempo o [Duration] para visualizar el tiempo de grabación. Grabación de salidas de la unidad en almacenamiento interno 83 Inicio y detención de la grabación Emisión de secuencias Inicio de la grabación Toque [REC] en la pantalla [Recording]. El vídeo de programa puede codificarse en la unidad y emitirse en secuencias en directo a través de un servidor externo o guardarse en el almacenamiento interno de la unidad. Los datos guardados pueden exportarse a dispositivos de almacenamiento USB o a otras unidades externas como los archivos VOD (Video On Demand) y, a continuación, cargarse en sitios web en los que se comparten vídeos a través de un ordenador y reproducirse. Nota Operaciones avanzadas La grabación comienza. Cuando la grabación comienza, [REC] cambia a [Stop], y el estado [REC] que se muestra en la parte superior de la pantalla principal se ilumina en rojo. La grabación se detendrá de manera automática en los siguientes casos. • Cuando el tiempo de grabación restante alcance los 0 minutos. • Cuando el tiempo de grabación de un único archivo alcance las 6 horas. Detención de la grabación Toque [Stop]. La función de emisión de secuencias utilizada por la unidad permite que terceros accedan a los datos de emisión de secuencias durante las transmisiones. Asimismo, el destino recomendado es un sitio en el que cualquiera puede ver su contenido. Si desea proteger los datos confidenciales durante las transmisiones, le recomendamos que consulte con un especialista. Servidores de transmisión Esta unidad incluye una función de codificación para la transmisión de datos, pero no incluye una función de servidor. Por tanto, debe conectarla a un servidor de transmisión. En junio de 2015 se verificó la conexión con los siguientes servidores. • Servidores externos – Ustream • Servidor independiente – Adobe Media Server 5 – Wowza Media Server 3.5 Consulte con el administrador del servidor de transmisión para adquirir una URL e información de inicio de sesión, así como la información necesaria para conectar con el servidor externo. Aparecerá un mensaje de confirmación. Cuando toca [Yes], la grabación se detiene y el estado [REC] se desactiva. [Stop] cambia a [REC], y el estado [REC] que se muestra en la parte superior de la pantalla principal se desactiva. Para obtener detalles sobre la adquisición de información desde Ustream, consulte “Conexión a Ustream para realizar una transmisión” (página 85) respectivamente. Configuración de los ajustes de red Configure la red de la unidad. Es necesario configurar los ajustes de red de la unidad para poder realizar la transmisión. Le recomendamos conectar la red al conector LAN 1. 84 Emisión de secuencias Para obtener más información sobre los ajustes, consulte “Configuración de los ajustes de red” (página 84). Seleccione [Ustream]. 1 Conexión a Ustream para realizar una transmisión Preparación Adquiera la URL de destino de la conexión y la información clave de la transmisión. 1 Conéctese al sitio web de Ustream mediante un ordenador, por ejemplo, y cree una difusión. 2 Adquiera la URL y la información clave de transmisión. a [URL] y [Stream Key] Introduzca la URL y la clave de transmisión para la difusión. Cuando importe un archivo XML descargado de Ustream, toque [Import] e importe el archivo XML desde el cuadro de diálogo [Import] que aparecerá. 1 Operaciones avanzadas • Cuando importe la información a la unidad, descargue el archivo XML y cópielo, por ejemplo, en un dispositivo de almacenamiento USB y conecte el dispositivo al conector USB de la unidad. • Anote la información cuando la introduzca de forma manual. 2 Nota informativa Puede adquirir el archivo XML que se utiliza para la conexión a Ustream si inicia sesión en una cuenta registrada en el sitio web de Ustream y accede a [Panel] > [Channel] > [Broadcast settings] > [Encoder settings]. Configuración de ajustes de transmisión Configure los ajustes necesarios para la conexión a Ustream para la transmisión en la pantalla [Streaming] de la pantalla secundaria. Puede visualizar la pantalla [Streaming] si toca el estado de transmisión que aparece en la parte superior central de la pantalla principal. 2 3 1 Seleccione la unidad externa en la que está almacenado el archivo XML. 2 Seleccione el archivo XML que desea importar. 3 Pulse [OK] para cerrar el cuadro de diálogo. El archivo XML se importará; la URL y la clave de transmisión se introducirán automáticamente. Sugerencia Si [HDCP Handling] (página 110) está establecido en [On] en la pantalla [System] y toca la pestaña [Streaming] en la pantalla secundaria o el estado de transmisión en la pantalla principal, no se mostrará la pantalla [Streaming]. Seleccione [Ustream] para [Connection] en la pantalla [Streaming] y configure cada ajuste. Cuando seleccione [Ustream] para [Connection], los elementos de configuración mostrados cambiarán a los de Ustream. Sugerencias • Utilice la opción [Full] cuando introduzca información de URL en un formato que incluya información como la clave de transmisión. No se utiliza en circunstancias normales. • Esta unidad admite archivos XML en el formato que actualmente proporciona Ustream. Emisión de secuencias 85 Operaciones avanzadas b [Encode Presets] Seleccione un ajuste predeterminado de configuración (ajuste predeterminado de codificación). Cuando seleccione un ajuste predeterminado de codificación, sus ajustes aparecerán en el área de debajo. • [HD Bandwidth-Flash]: ajuste de flash para HD. • [High Bandwidth-Flash]: ajuste de flash para un ancho de banda alto. • [Medium Bandwidth-Flash]: ajuste de flash para un ancho de banda medio. • [Low Bandwidth-Flash]: ajuste de flash para un ancho de banda bajo. • [Ustream Custom 1]: configuración personalizada 1 para [Ustream]. • [Ustream Custom 2]: configuración personalizada 2 para [Ustream]. • [Ustream Custom 3]: configuración personalizada 3 para [Ustream]. • [Ustream Custom 4]: configuración personalizada 4 para [Ustream]. (configuración personalizada) Configure la velocidad de bits, la velocidad de fotogramas y otros ajustes detallados. Los ajustes se pueden guardar en cuatro valores predeterminados (de [Custom 1] a [Custom 4]) para cada servidor de transmisión de destino. Para obtener más información sobre los ajustes, consulte “Configuración de ajustes personalizados” (página 87). Conexión a un servidor independiente para realizar la transmisión Configuración de ajustes de transmisión Configure los ajustes necesarios para la conexión a un servidor independiente para la transmisión en la pantalla [Streaming] de la pantalla secundaria. Puede visualizar la pantalla [Streaming] si toca el estado de transmisión que aparece en la parte superior central de la pantalla principal. 86 Emisión de secuencias Sugerencia Si [HDCP Handling] (página 110) está establecido en [On] en la pantalla [System] y toca la pestaña [Streaming] en la pantalla secundaria o el estado de transmisión en la pantalla principal, no se mostrará la pantalla [Streaming]. Seleccione [Others] para [Connection] en la pantalla [Streaming] y configure cada ajuste. Cuando seleccione [Others] para [Connection], los elementos de configuración que se muestran cambian para mostrar los de servidores distintos a Ustream. Seleccione [Others]. 1 2 a [URL], [Stream] Introduzca la URL y la transmisión del destino de carga. Cuando importe un archivo XML descargado con anterioridad, toque [Import] e importe el archivo XML desde el cuadro de diálogo [Import] que aparecerá. 1 Seleccione la unidad externa en la que está almacenado el archivo XML. 2 Seleccione el archivo XML que desea importar. 3 Pulse [OK] para cerrar el cuadro de diálogo. El archivo XML se importará; la URL y la transmisión se introducirán automáticamente. Sugerencias • Utilice la opción [Full] cuando introduzca información de la URL en un formato que incluya información como la transmisión. Esto no se utiliza en circunstancias normales. • Se admiten archivos XML codificados en UTF-8 y con el mismo formato que utiliza la función de importación de archivos XML de Ustream. (configuración personalizada) Configure la velocidad de bits, la velocidad de fotogramas y otros ajustes detallados. Los ajustes se pueden guardar en cuatro valores predeterminados (de [Custom 1] a [Custom 4]) para cada servidor de transmisión. Para obtener más información sobre los ajustes, consulte “Conexión a un servidor independiente para realizar la transmisión” (página 86). Configuración de ajustes personalizados Configure la velocidad de bits, la velocidad de fotogramas y otros ajustes detallados. Los ajustes se pueden guardar en cuatro valores predeterminados (de [Custom 1] a [Custom 4]) para cada servidor de transmisión. 1 Seleccione el ajuste predeterminado de codificación que desea usar como base en la opción [Encode Presets] de la pantalla [Streaming]. 2 Toque . Aparecerá la pantalla [Custom Settings]. Los valores de configuración del ajuste predeterminado seleccionado en [Encode Presets] aparecerán en la pantalla. 3 Configure cada uno de los elementos. 1 2 3 a [Video] Configure los ajustes de vídeo. [Bit Rate]: introduzca un valor entre 200 kbps y 1.500 kbps como velocidad de bits de vídeo (incrementos de 10 Kbps). [Frame Rate]: seleccione la velocidad de fotogramas del vídeo. [Frame Size]: seleccione la relación de aspecto del vídeo e introduzca su tamaño. Especifique un valor de los siguientes como tamaño de vídeo (incrementos de 2 píxeles). Para 16:9: entre 106×60 y 1280×720 Para 4:3: entre 80×60 y 960×720 Operaciones avanzadas b [Encode Presets] Seleccione un ajuste predeterminado de configuración (ajuste predeterminado de codificación). Cuando seleccione un ajuste predeterminado de codificación, sus ajustes aparecerán en el área de debajo. • [HD Bandwidth-Flash]: ajuste de flash para HD. • [High Bandwidth-Flash]: ajuste de flash para un ancho de banda alto. • [Medium Bandwidth-Flash]: ajuste de flash para un ancho de banda medio. • [Low Bandwidth-Flash]: ajuste de flash para un ancho de banda bajo. • [Others Custom 1]: configuración personalizada 1 para [Others]. • [Others Custom 2]: configuración personalizada 2 para [Others]. • [Others Custom 3]: configuración personalizada 3 para [Others]. • [Others Custom 4]: configuración personalizada 4 para [Others]. Sugerencias • Al introducir un tamaño vertical u horizontal, la otra dimensión se introducirá de forma automática en función de la relación de aspecto. • Si cambia la relación de aspecto mientras se introducen los valores, el valor horizontal cambiará automáticamente según el tamaño vertical. [Key Frame Interval]: seleccione un valor entre 1 y 5 segundos para el intervalo de fotogramas clave. b [Audio] Configure los ajustes de audio. [Bit Rate]: seleccione la velocidad de bits de audio. [Sample Rate]: seleccione la velocidad de muestra de audio. c [Save as] Guarde la configuración como ajuste predeterminado. Seleccione el nombre del ajuste predeterminado y toque [Save]. Emisión de secuencias 87 4 Toque para volver a la pantalla [Streaming]. Selección de la fuente que desea codificar Selección de la fuente de vídeo En [Video Source], seleccione [PGM] o [AUX] como el vídeo que desea codificar con esta unidad. Sugerencia Si el tamaño vertical de [Frame Size] de los ajustes de transmisión se establece en 542 o superior, esta función no se puede realizar al mismo tiempo que [VOD Recording]. La función que se ha iniciado en primer lugar tendrá prioridad. Durante la transmisión, [Start] cambia a [Stop] y aparece el tiempo de transmisión (hh:mm:ss). Además, el estado de secuencias [Live] en la parte superior de la pantalla principal se iluminará en rojo, y se encenderá un indicador que muestra el rendimiento actual de la red. Rendimiento Selección de la fuente de audio Operaciones avanzadas En [Audio Source], seleccione [PGM] o [MIX] como el audio que desea codificar con esta unidad. La emisión de secuencias se detendrá de manera automática en los siguientes casos. • Si no se detecta una conexión con el servidor de emisión de secuencias en un periodo de 10 segundos. Detención de la transmisión Toque [Stop]. Inicio y detención de la transmisión de secuencias en directo Lleve a cabo los controles en el área [Live Streaming] en la parte inferior derecha de la pantalla [Streaming]. Inicio de la transmisión Toque [Start]. Aparecerá un mensaje de confirmación. Cuando toca [Yes], la transmisión se detiene y el estado de emisión de secuencias [Live] y el indicador de rendimiento se desactivan. Grabación de archivos VOD Puede grabar una fuente de vídeo y una fuente de audio seleccionadas en el almacenamiento interno de la unidad como un archivo VOD. La transmisión de secuencias comenzará tras establecer la conexión con el servidor de transmisión. 88 Emisión de secuencias Para obtener más información acerca de los formatos de archivo, consulte “Formato de grabación VOD” (página 126). Denominación de archivos VOD grabados Toque el campo [File Name] en el área [VOD Recording] en la parte inferior derecha de la pantalla [Streaming] e introduzca hasta 20 caracteres alfanuméricos para el nombre del archivo. No puede sobrescribir archivos utilizando el mismo nombre. Durante la grabación, [Start] cambia a [Stop] y aparece el tiempo de grabación (hh:mm:ss). Además, el estado de emisión de secuencias [REC] en la parte superior de la pantalla principal se ilumina en rojo. La grabación se detendrá de manera automática en los siguientes casos. • Cuando el tiempo de grabación restante llegue a 0. • Cuando el tiempo de grabación alcance las 6 horas. Detención de la grabación Toque [Stop]. Seleccione una velocidad de bits de la lista desplegable. Aparecerá un mensaje de confirmación. Cuando toca [Yes], la grabación se detiene y el estado de emisión de secuencias [REC] se desactiva. Operaciones avanzadas Cambio de la velocidad de bits de grabación Inicio de la grabación Toque [Start]. La grabación comienza. Sugerencia Si el tamaño vertical de [Frame Size] de los ajustes de transmisión se establece en 542 o superior, esta función no se puede realizar al mismo tiempo que [Streaming]. La función que se ha iniciado en primer lugar tendrá prioridad. Emisión de secuencias 89 Uso de dispositivos externos para la conmutación de vídeo y otras operaciones Puede conectar dispositivos externos, como teclados y Xkeys, al puerto USB de la unidad y utilizarlos para realizar determinadas operaciones en la pantalla principal, como la conmutación de vídeo. Operaciones de teclado Elemento Tecla Descripción End End Visualice los siete botones de la última página de la lista [Scene] o en la lista [Input]. Ir al menú Option F8 Visualice el menú [Option]. Cuando se visualiza una de las listas del menú [Option], si se pulsa esta tecla se vuelve al menú [Option]. Title/Logo On/Off 1) F9 Habilita/deshabilita [Title 1]. F10 Habilita/deshabilita [Title 2]. F11 Habilita/deshabilita [Logo 1]. F12 Habilita/deshabilita [Logo 2]. 1) Cuando se visualiza el menú [Option], se habilitan las teclas de la F9 a la F12. Cuando se visualiza cualquiera de las listas, solo se habilita la tecla correspondiente. Puede realizar las siguientes operaciones. Operaciones avanzadas 90 Elemento Tecla Descripción Scene/ Input Tab Conmute entre la lista [Scene] y la lista [Input]. Take Space Realice una Take. Las Take no se realizarán si la tecla espacio se pulsa durante la escritura de texto. Button 1 F1 Seleccione el primer botón de los botones que se muestran en la lista [Scene] o en la lista [Input]. Button 2 F2 Seleccione el segundo botón de los botones que se muestran en la lista [Scene] o en la lista [Input]. Button 3 F3 Seleccione el tercer botón de los botones que se muestran en la lista [Scene] o en la lista [Input]. Button 4 F4 Seleccione el cuarto botón de los botones que se muestran en la lista [Scene] o en la lista [Input]. Button 5 F5 Seleccione el quinto botón de los botones que se muestran en la lista [Scene] o en la lista [Input]. Button 6 F6 Seleccione el sexto botón de los botones que se muestran en la lista [Scene] o en la lista [Input]. Button 7 F7 Seleccione el séptimo botón de los botones que se muestran en la lista [Scene] o en la lista [Input]. Page Up Page Up Visualice los siete botones de la página anterior en la lista [Scene] o en la lista [Input]. Page Down Page Down Visualice los siete botones de la página siguiente en la lista [Scene] o en la lista [Input]. Home Visualice los siete botones de la primera página de la lista [Scene] o en la lista [Input]. Home Operaciones de X-keys X-keys es un dispositivo que le permite personalizar la asignación de los códigos ASCII que se envían cuando se pulsa un botón. Puede asignar las operaciones de teclas que se describen en “Operaciones de teclado” (página 90) a las teclas en Xkeys. En esta sección se representan las asignaciones de teclas en un modelo de 24 teclas como ejemplo. Para obtener más información acerca de cómo asignar teclas, consulte el manual de instrucciones de X-keys. Uso de dispositivos externos para la conmutación de vídeo y otras operaciones Ejemplo: Creación de títulos (Titler) Esta unidad incluye la función “Titler” que permite crear materiales de títulos mediante operaciones sencillas. Los títulos que se crean mediante Titler pueden registrarse en las listas de material e insertarse en los vídeos cuando sea necesario. El texto de los títulos que se crean con Titler puede modificarse fácilmente. También puede guardar los títulos creados como plantillas de usuario. Los archivos de imágenes fijas importados a la unidad también se pueden añadir como plantillas de usuario. Para obtener más información, consulte “Administración de archivos (File Manager)” (página 96). Las operaciones que se realizan en Titler se guardan automáticamente. No necesita guardarlas manualmente. Inicio y cierre de Titler Operaciones avanzadas Sugerencia Puede iniciar Titler mediante uno de los siguientes métodos. • Inicio desde la pantalla [File Manager] (página 91) • Inicio desde la lista [Input] o el menú [Option] > lista [Title] en la pantalla principal (página 46) También puede iniciar Titler desde un título creado previamente en cualquier lista, y editar el texto. Para obtener más información, consulte “Edición de texto creado en Titler (Edit)” (página 47). Inicio desde la pantalla [File Manager] Iniciar Titler desde File Manager es útil si desea crear varios títulos con antelación. 1 Toque en la parte superior derecha de la pantalla secundaria. Aparece la pantalla [File Manager]. Creación de títulos (Titler) 91 2 Toque [Go to Titler] en la parte superior derecha de la pantalla. [Go to Titler] 5 Seleccione la plantilla que desee utilizar y, a continuación, toque [Select]. Para visualizar una lista de los preajustes preinstalados en la unidad, toque la pestaña [Preset]. Para visualizar una lista deplantillas de usuario, toque la pestaña [User]. Pestaña [Preset] y pestaña [User] Titler se inicia y aparece el cuadro de diálogo [Folder] para seleccionar la carpeta donde desee guardar el archivo. El teclado virtual que le permite introducir texto aparece en la pantalla secundaria. Operaciones avanzadas 3 Para crear una nueva carpeta, toque [New Folder]. Se añade una carpeta “Untitled” al final de la lista. Para crear el título en una carpeta existente, seleccione la carpeta y toque [Open]. En este caso, Titler se inicia sin necesidad de ir a la selección de plantillas Para obtener más información acerca de las plantillas de usuario, consulte “Guardar las plantillas creadas como plantillas de usuario” (página 95). La pantalla [Titler] aparece con la plantilla seleccionada. Sugerencia 4 Cambie el nombre de la carpeta nueva, seleccione esta carpeta y, a continuación, toque [Open]. Los gráficos de las plantillas predeterminadas y las plantillas de usuario no se pueden editar. Salir de Titler Toque [Close] en la parte superior derecha de la pantalla [Titler]. Aparece el cuadro de diálogo [Template]. 92 Creación de títulos (Titler) La pantalla [Titler] se cierra y vuelve a aparecer la pantalla principal. Uso de la pantalla [Titler] 1 2 3 4 a Lista de archivos Visualiza una lista de títulos almacenada en la carpeta actualmente abierta. El nombre de la carpeta aparece en parte superior izquierda. También puede visualizar el menú de contexto para el botón para realizar operaciones de archivo. Operaciones avanzadas 5 Nombre de la carpeta Una miniatura y los objetos de texto que se incluyen en el archivo aparecen en cada botón. Miniatura Objetos de texto [Create New]: cree un archivo de título nuevo (página 94). [Copy]: copie el archivo seleccionado. [Paste]: inserte un archivo copiado debajo del botón seleccionado. [Delete]: borre el archivo seleccionado. [Save as Template]: guarde el archivo seleccionado como plantilla de usuario. Puede cambiar el criterio de ordenación de la lista. Para obtener más información, consulte “Cambio del criterio de ordenación de las listas” (página 47). b Botones de la herramienta [Folder]: visualice el cuadro de diálogo [Folder]. Las carpetas solo pueden seleccionarse cuando Titler se inicia a través de [Go to Titler] desde la pantalla [File Manager]. [New Text]: añada hasta cuatro objetos de texto. [Delete]: borre el objeto de texto seleccionado. [Undo]: deshaga la operación anterior. Creación de títulos (Titler) 93 [Align]: ajuste el espacio entre los caracteres. Si pulsa , el espacio se reduce y si pulsa se aumenta. [Redo]: vuelva a realizar una operación que se he deshecho. [Safe Area]: visualice un área segura 16:9 (90% zona y 80% zona) mediante una línea de puntos en el área de edición 3. Cada vez que se pulsa el botón se alterna la visualización. [Canvas]: seleccione el modelo para visualizar como lienzo de fondo del área de edición (negro, blanco o cuadriculado). El modelo que se seleccione aquí solo aparecerá en el área de edición. No se utilizará como el fondo del título. [Close]: salga de Titler. c Área de edición (página 94) Edite el título en esta área. Operaciones avanzadas d Objetos de texto Estos son los objetos de texto que usted introdujo. Puede crear hasta cuatro objetos de texto para un solo archivo. Puede introducir hasta 300 caracteres en un único objeto e insertar saltos de línea. e Área de propiedades de texto Puede configurar los ajustes de los objetos de texto, como fuente, tamaño y color. [Font]: seleccione el tipo de fuente. Las fuentes predeterminadas y las fuentes importadas a través de File Manager aparecerán en la lista desplegable. Color del texto: toque el cuadro de color [Font] para visualizar la paleta de colores y seleccione el color del texto. [Size]: seleccione el tamaño del texto. Puede tocar dos veces el campo para introducir un valor o tocar o para cambiar el valor. [Style]: especifique un estilo para el texto. Cada vez que pulsa el botón negrita o cursiva, se activa o desactiva cada estilo. [Shadow]: añada un efecto de sombra al texto. [Edge]: añada bordes al texto. También puede especificar el grosor y el color de los bordes. • El grosor del borde puede especificarse en un rango de 1 píxel a 10 píxeles. • Al tocar el cuadro de color [Edge] se visualiza la paleta de colores. 94 Creación de títulos (Titler) , : seleccione entre alinear a la izquierda ( ), centrado ( ) y alinear a la derecha ( para la alineación del texto. ) : mueva el objeto de texto hacia la dirección que indica la flecha. [Range of move per 1 tap]: especifique cuanto se desplazará el objeto de texto con cada pulsación. Creación de títulos 1 Visualice el menú de contexto en la lista de archivo y seleccione [Create New]. Aparece el cuadro de diálogo [Template]. 2 Toque la plantilla que desee utilizar y, a continuación, toque [Select]. La plantilla seleccionada aparece en el área de edición. 3 Edite los objetos de texto. Objetos de texto Lienzo Imagen de fondo Puede realizar las siguientes operaciones para los objetos de texto. Para obtener más información acerca de las operaciones del área de propiedades del texto, consulte “Uso de la pantalla [Titler]” (página 93). • Mover objetos de texto Cuando pulsa un objeto de texto, se introduce un estado seleccionado y un marco aparece alrededor del objeto seleccionado. Arrastre el objeto de texto o utilice los botones de flecha en el área de propiedades de texto para mover el objeto. Guardar las plantillas creadas como plantillas de usuario Puede guardar las imágenes fijas creadas con Titler como plantillas de usuario. Puede arrastrar el objeto a la posición deseada y realizar ajustes precisos con la ayuda de los botones de flecha. Botones de flecha Sugerencias • Las imágenes fijas pertenecientes a la categoría [Titler Template] en File Manager también se visualizarán en la lista de plantillas de usuario. • Puede crear hasta 999 archivos de plantillas de usuario (incluidos los archivos importados a la categoría [Titler Template] de File Manager). 1 Aparecerá la pestaña [User] del cuadro de diálogo [Template]. 2 Verifique que el título seleccionado se ha añadido a la lista de plantillas de usuario. A la plantilla de usuario se le asignará automáticamente el nombre “UserTemplate_<number>”. Operaciones avanzadas • Introducir texto Cuando pulsa en un objeto de texto, el modo de escritura de texto se habilita y aparece una línea de puntos alrededor del objeto seleccionado. Aparece un cursor que le permitirá escribir el texto. Visualice el menú de contexto del título que desee guardar como plantilla de usuario y seleccione [Save as Template]. Cursor En la pestaña [User], la información de la plantilla seleccionada se muestra aquí. • Introducir texto (seleccionar todo) Cuando toca dos veces un objeto de texto, el modo de escritura de texto se habilita en un estado de selección completo. • Introducir texto (selección parcial) Cuando toca y mantiene pulsado en un texto, el modo de escritura de texto se habilita en un estado de selección parcial. Puede arrastrar los controladores para ajustar el rango de selección. 3 Toque [Close]. Borrado de plantillas de usuario Controladores Seleccione la plantilla que desee borrar y, a continuación, toque [Delete]. Cuando aparezca el mensaje de confirmación, toque [Yes]. • Salir de escritura de texto Toque fuera del área de texto. (Enter) en el teclado virtual no confirma entradas, sino que inserta un salto de línea. • Deseleccionar un objeto de texto Toque fuera del área de texto. Creación de títulos (Titler) 95 Visualización de la pantalla [File Manager] Administración de archivos (File Manager) Toque en la parte superior derecha de pantalla secundaria para visualizar la pantalla [File Manager]. Puede administrar los siguientes tipos de archivos almacenados en el almacenamiento interno de la unidad mediante File Manager. • Archivos de imágenes fijas que se importaron de unidades externas • Archivos creados con Titler • Archivos de películas importados de unidades externas • Logotipos • Archivos grabados con la función [Recording] o la función [Streaming] • Archivos de proyecto • Fuentes • Plantillas de usuario creadas con Titler Operaciones avanzadas Uso de la pantalla [File Manager] 1 2 3 4 5 6 9 a Categorías Los archivos que se almacenan en el almacenamiento interno se dividen en las siguientes categorías. Cuando selecciona una categoría, aparece una lista de archivos en la lista de archivos 5. • [Still]: incluye archivos de imágenes fijas que se importaron al almacenamiento interno. Los 96 Administración de archivos (File Manager) 8 7 materiales que se crearon mediante Titler también se incluyen en esta categoría. • [Movie]: incluye archivos de películas que se importaron al almacenamiento interno. • [Logo]: incluye archivos de logotipos (archivos de imágenes fijas) que se importaron al almacenamiento interno. Los archivos que se • • • • incluyen en esta categoría se añaden a la lista [Logo]. [Recording]: incluye archivos que se grabaron mediante la función [Recording]. [Streaming]: incluye archivos que se grabaron mediante la función [Streaming]. [Project]: incluye archivos de proyectos guardados en [Project] del menú [System Setup]. [Titler Template]: incluye los archivos importados para utilizarse como plantillas de usuario en Titler y los archivos guardados como plantillas de usuario con Titler. b Pestaña [Explorer] Permite realizar operaciones, como visualizar listas de archivos, borrar y cambiar nombres. Cambio de nombre de los archivos Puede cambiar el nombre de los archivos almacenados en el almacenamiento interno de la unidad. Sugerencia No se puede cambiar el nombre de los archivos que se crearon mediante Titler. 1 Toque la pestaña [Explorer] para visualizar la pantalla [Explorer]. 2 Seleccione la fila del archivo a la que desea cambiar el nombre. 3 Vuelva a pulsar en el campo [Name] de la fila seleccionada. d Pestaña [Export] Permite exportar archivos almacenados en el almacenamiento interno de la unidad a unidades externas (página 99). e Lista de archivos Muestra una lista de carpetas y archivos que pertenecen a la categoría seleccionada en el área de categorías 1. Cuando selecciona una carpeta, se muestran los archivos almacenados en esa carpeta. Los nombres, las fechas de actualización y los tamaños de los archivos se muestran en la lista. Para ordenar la lista, toque en el área del título ([Name], [Date] o [Size]), y toque v o V. El botón conmuta del orden ascendente (v) al orden descendente (V) con cada pulsación. f [Go to Titler] Inicia Titler. Operaciones avanzadas c Pestaña [Import] Permite importar archivos almacenados en dispositivos de almacenamiento USB y otras unidades externas al almacenamiento interno de la unidad (página 98). El modo de edición está habilitado y el teclado virtual aparece en la pantalla secundaria. 4 Introduzca un nombre de archivo nuevo y toque (Enter) para confirmar la entrada. Sugerencia Si importa un archivo y el nombre del archivo original incluye, por ejemplo, caracteres no permitidos, aparecerá un mensaje. En ese caso, cambie el nombre del archivo y elimine los caracteres no permitidos. Para obtener más información acerca de Titler, consulte “Creación de títulos (Titler)” (página 91). g [Delete] Elimina los archivos cuyas casillas de verificación se seleccionaron en la lista. h Indicador [Remain] Muestra el espacio restante en el almacenamiento interno. i Información del archivo Muestra la miniatura y la resolución del archivo que se seleccionó en la lista. El teclado virtual se cierra y el nombre del archivo se cambia. Administración de archivos (File Manager) 97 Importación de archivos Formato de archivo .tiff, .tif, .png, .jpeg, .jpg, .jpe (compatible con los canales alfa) Se pueden importar archivos de imágenes fijas y de películas al almacenamiento interno de la unidad como materiales. Longitud del nombre 64 caracteres o menos (sin incluir la del archivo extensión) Sugerencia También se puede cambiar el nombre de los archivos importados. Para obtener más información, consulte “Cambio de nombre de los archivos” (página 97). Los archivos pueden importarse siempre y cuando su tamaño sea 1920 × 1080 o menor, aunque pueden redimensionarse y reposicionarse. Preparación de archivos • Imágenes fijas y vídeos – Archivos con una altura superior a 16:9: las relaciones de aspecto se mantendrán mediante la adición de barras negras a la derecha y a la izquierda. Prepare los siguientes archivos con las siguientes especificaciones según su uso previsto. Para imágenes fijas Operaciones avanzadas Tamaño recomendado 1920 × 1080 Formato de archivo .tiff, .tif, .png, .jpeg, .jpg, .jpe (compatible con los canales alfa) Longitud del nombre 64 caracteres o menos (sin incluir la del archivo extensión) Para películas1) Formato de archivo .mxf (MPEG HD422, LPCM)2) .mxf (MPEG HD, LPCM)2) .f4v (H.264, AAC)3) .mov (MPEG4, AAC)3) .mov (H.264, AAC)3) .mp4 (H.264, AAC o LPCM)3) .m2ts (H.264, AC-3)3) 2) 50/59.94i 3) Hasta 1920 × 1080, hasta 30p Longitud del nombre 64 caracteres o menos (sin incluir la del archivo extensión) – Archivos más anchos que 16:9: las relaciones de aspecto se mantendrán mediante el aumento de la imagen verticalmente y recortando los lados derecho e izquierdo. • Logotipos – Archivos más pequeños que 320 × 320: las imágenes se sitúan en el parte superior izquierda y el espacio sobrante es transparente. 1) Es posible convertir los formatos de archivo en algunos casos. Verifique de antemano que los archivos de películas se pueden reproducir en la unidad. Para logotipos Tamaño recomendado 320 × 320 Formato de archivo .tiff, .tif, .png, .jpeg, .jpg, .jpe (compatible con los canales alfa) Longitud del nombre 64 caracteres o menos (sin incluir la del archivo extensión) Para fuentes Extensión .ttf, .pfb, .otf Para las plantillas de usuario utilizadas en Titler Tamaño recomendado 98 1920 × 1080 Administración de archivos (File Manager) – Archivos más grandes que 320 × 320: Las imágenes se sitúan en un espacio de 320 × 320 en la parte superior izquierda y las áreas que superan 320 se recortan. Importación de archivos Puede seleccionar varios archivos. En primer lugar, copie los archivos que quiere importar en una unidad externa. 1 Toque la pestaña [Import] para visualizar la pantalla [Import]. 2 Seleccione la categoría del archivo que desea importar. [Still]: imágenes fijas que se utilizan en la lista [Input] o en la lista [Title]. [Movie]: películas que se utilizan en Media Player. [Logo]: imágenes fijas que se utilizan en la lista [Logo]. [Font]: fuentes que se utilizan en Titler. [Titler Template]: imágenes fijas utilizadas como plantillas de usuario en Titler. Los archivos se importan. Sugerencia Incluso si importa una carpeta, los archivos que se encuentran dentro de la carpeta se importarán a esta unidad sin la carpeta. Puede copiar archivos grabados y archivos VOD guardados en el almacenamiento interno de una unidad a unidades externas. Si es necesario, formatee las unidades externas de antemano. 3 Conecte la unidad externa donde está almacenado el archivo que desea importar a un puerto USB. 4 Toque V en la lista que aparece en la derecha y, en la lista que aparece, seleccione una unidad externa desde donde importar. Operaciones avanzadas Exportación de archivos Para obtener más información acerca del formateo, consulte “Formateo de unidades externas” (página 100). 1 Toque la pestaña [Export] para visualizar la pantalla [Export]. 2 Seleccione la categoría del archivo que desea exportar y seleccione también las casillas de los archivos que quiere exportar. Puede seleccionar varios archivos. Aparece una lista de archivos almacenados en la unidad externa. 5 Seleccione las casillas de los archivos y carpetas que desea importar, y toque [Import]. 3 Conecte la unidad externa a un puerto USB. Administración de archivos (File Manager) 99 4 Toque V en la lista que aparece en la derecha, seleccione una unidad externa de la lista que aparece en la cual exportar y, a continuación, toque [Export]. 4 Seleccione la unidad de destino externa y toque [OK]. Sugerencia Los archivos se exportan. Formateo de unidades externas Operaciones avanzadas Puede formatear una unidad externa si es necesario. Sugerencias • Esta unidad es compatible con FAT32. • Cuando se exporten archivos con un tamaño superior a 4 GB, formatee la unidad en un ordenador con un sistema de archivos exFAT. • Esta unidad no admite el formateo de unidades externas con un tamaño superior a 2 TB. • Para formatear, conecte solamente una unidad externa. No se recomiendan más de tres particiones en una unidad externa. 1 Conecte el dispositivo de almacenamiento USB o la unidad externa que quiere formatear al puerto USB. 2 Toque la pestaña [Import] o [Export] para visualizar la pantalla [Import] o [Export]. 3 Toque [Format Drive] en la parte inferior derecha de la pantalla. Aparece el cuadro de diálogo [Format Drive]. 100 Administración de archivos (File Manager) Si la unidad externa está dividida en particiones, cada partición se mostrará como una unidad. • Para formatear una sola partición, seleccione una fila que incluya “part” en el nombre (p. ej., “xxxxxx-part1”). • Para formatear toda la unidad como una sola partición, seleccione la fila que no incluya “part” en el nombre. La unidad externa se formatea. Almacenamiento y carga de configuraciones Carga de configuraciones 1 Seleccione el archivo de proyecto que desea cargar en la pantalla [Load] de [Project], y toque [Load]. Las configuraciones de ajustes actuales se pueden guardar como archivos en el almacenamiento interno (hasta 99). Estos archivos se denominan “proyectos”. Sugerencia Algunas condiciones, como los estados de selección de pestaña, no se guardan. Almacenamiento de configuraciones Visualice la pantalla [System Setup] y toque [Project]. 2 Toque [OK]. La unidad se apaga. 3 Pulse el interruptor 1 situado en el lado izquierdo de la unidad para encenderla. Una vez que se inicie la unidad se aplicarán los cambios del proyecto. Operaciones avanzadas 1 Aparecerá un mensaje de confirmación para reiniciar la unidad. Restauración de la configuración predeterminada Aparece la pantalla [Project]. 2 Toque [Save] para visualizar la pantalla [Save]. 3 Introduzca hasta 20 caracteres alfanuméricos para el nombre del archivo y, a continuación, toque [Save]. Para restaurar la lista y las condiciones de [System Setup] a su configuración predeterminada, cargue el proyecto [Default]. 1 Toque [Default] en la pantalla [Load]. Aparecerá un mensaje de confirmación para reiniciar la unidad. 2 Toque [OK]. La unidad se apaga. 3 Pulse el interruptor 1 situado en el lado izquierdo de la unidad para encenderla. Una vez que se inicie la unidad se aplicarán los cambios del proyecto. El proyecto se guarda. Sugerencia Incluso si restaura la configuración predeterminada, los archivos que importe al almacenamiento interno, las imágenes fijas creadas con Titler y otros archivos se mantendrán. Almacenamiento y carga de configuraciones 101 Configuración Configuración de los ajustes de red Para obtener más información sobre los elementos de configuración, consulte los apartados siguientes. Cuando haya terminado de configurar los ajustes en las pantallas [LAN 1] y [LAN 2], configure los ajustes comunes de LAN 1 y LAN 2 en la pantalla [Common] (página 103). Durante el uso de un entorno de red IPv4 Configure los siguientes elementos. Configure los ajustes de conexión de red para la unidad que sean necesarios para el control mediante IP de cámaras remotas, transmisión, etc. Configure cada elemento de configuración para [LAN 1], [LAN 2] y [Common] antes de tocar [Apply] para aplicar los ajustes. Configuración de los ajustes de LAN 1 y LAN 2 Configuración En este apartado se describen los ajustes de LAN 1 como ejemplo. Algunos de los ajustes descritos pueden no estar disponibles en los ajustes de LAN 2. Notas • Configure un entorno de red IPv4 para controlar cámaras remotas. Le recomendamos el uso de un conector LAN 2. • Para evitar pérdidas y retrasos de paquetes, use un puerto de red distinto para la red de transmisión y la red de control de cámaras remotas. 1 Sugerencia Use cables LAN para conectar los conectores LAN 1 y LAN 2 del lado derecho de la unidad a un concentrador de red, por ejemplo. Para obtener más información sobre las conexiones al realizar el control mediante IP de cámaras remotas, consulte “Conexiones LAN” (página 105). 2 Toque [LAN 1] para que aparezca la pantalla [LAN 1]. Aparecerá la pantalla [LAN 1] donde se mostrará la dirección MAC del conector y diversos ajustes. 4 102 La puerta de enlace predeterminada no se puede configurar para LAN 2. • [DHCP]: configure automáticamente los ajustes con la información del servidor DHCP. Sugerencia Visualice la pantalla [System Setup] en la pantalla secundaria y toque [Network]. Aparecerá la pantalla [Network]. 3 [IPv4 Mode]: seleccione el modo para la dirección IP y otros ajustes. Los otros elementos de configuración cambiarán en función del ajuste que seleccione aquí. • [Off]: no utilice IPv4. • [Manual]: introduzca los ajustes de forma manual. Cuando seleccione este modo, introduzca la dirección IP, la longitud del prefijo y la puerta de enlace predeterminada. Introduzca separadores con punto (.) en la dirección IP y en la puerta de enlace predeterminada. Introduzca un valor entero entre 8 y 30 para la longitud del prefijo. Por ejemplo, escriba “/24” para "255.255.255.0." Configure los ajustes de IPv4 o IPv6 según el entorno de red que utilice. Configuración de los ajustes de red El DHCP no se puede configurar para LAN 2. Cuando seleccione un modo distinto a [Off] y desee utilizar la puerta de enlace predeterminada de este conector en IPv4, marque la casilla de verificación [Use]. Sugerencia Puesto que este ajuste está vinculado al ajuste [Default Gateway to be Used] en la pantalla [Common], se habilitará el ajuste configurado más reciente. Durante el uso de un entorno de red IPv6 Configure los siguientes elementos. Sugerencia Los ajustes de IPv6 solo están disponibles para LAN 1. [Host Name]: introduzca hasta 63 caracteres alfanuméricos en el nombre de host. [Default Gateway to be Used]: seleccione la puerta de enlace predeterminada que se usará para IPv4 e IPv6. Las opciones disponibles son idénticas en [IPv4] y [IPv6]. • [Off]: no utilice una puerta de enlace predeterminada. • [LAN 1]: use la puerta de enlace predeterminada de LAN 1. Sugerencias • Cuando use el servidor DHCP, los valores obtenidos del servidor DHCP aparecerán cuando toque [Apply]. • Debido a que este ajuste está vinculado a las configuraciones de [Use] de los ajustes de [Default Gateway] en la pantalla [LAN 1], se activará el último ajuste configurado. [DNS Mode]: configure el ajuste del servidor DNS. • [Off]: no utilice DNS. • [Manual]: introduzca los ajustes de forma manual. Cuando se selecciona esta opción, introduzca hasta 253 caracteres alfanuméricos para el nombre de dominio e introduzca el DNS principal y el DNS secundario. No se puede configurar un DNS terciario. • [DHCP]: configure automáticamente los ajustes con la información del servidor DHCP. Sugerencia Puesto que este ajuste está vinculado al ajuste [Default Gateway to be Used] en la pantalla [Common], se habilitará el ajuste configurado más reciente. Configuración de los ajustes de red comunes Configuración [IPv6 Mode]: seleccione el modo para la dirección IP y otros ajustes. Los otros elementos de configuración cambiarán en función del ajuste que seleccione aquí. • [Off]: no utilice IPv6. • [Manual]: introduzca los ajustes de forma manual. Cuando seleccione este modo, introduzca la dirección IP, la longitud del prefijo y la puerta de enlace predeterminada. Introduzca separadores con dos puntos (:) en la dirección IP y en la puerta de enlace predeterminada. Introduzca un valor entero entre 3 y 126 para la longitud del prefijo. • [DHCP]: configure automáticamente los ajustes con la información del servidor DHCP. • [Auto]: configure los ajustes de forma automática. Cuando seleccione un modo distinto a [Off] y desee utilizar la puerta de enlace predeterminada de este conector en IPv6, marque la casilla de verificación [Use]. 3 Después de configurar todos los ajustes en la pantalla [Network], toque [Apply]. Configure el nombre de host, los ajustes del servidor DNS y otros ajustes que son comunes en LAN 1 y LAN 2. 1 Toque [Common] para que se muestre la pantalla [Common]. 2 Configure cada uno de los elementos. Configuración de los ajustes de red 103 Configuración y conexiones de las cámaras remotas En esta sección se describen las conexiones y ajustes necesarios para controlar cámaras VISCA. Modelos compatibles En junio de 2015 se han verificado los siguientes modelos. Cámara/controlador remoto Panel de opciones Salida compatible Interfaz de conexión BRC-H900 – RS-422 serie BRC-H700 BRC-Z700 BRC-Z330 SDI conmutable (HD/SD) BRBK-SA1 Salida analógica SD BRBK-HSD2 SDI conmutable (HD/SD) BRBK-IP10 SDI conmutable (HD/SD) LAN HFBK-HD1 HD-SDI RS-422 serie HFBK-SD1 SD-SDI – Compuesto, S-Video BRBK-HSD1 SDI conmutable (HD/SD) BRBK-IP7Z SDI conmutable (HD/SD) LAN RS-422 serie RS-422 serie Configuración – Compuesto, S-Video BRBK-HSD2 SDI conmutable (HD/SD) BRBK-IP10 SDI conmutable (HD/SD) LAN SRG-300H/301H – HDMI RS-422 serie/LAN1) SRG-300SE/301SE – SDI RS-422 serie SRG-120DH – HDMI LAN EVI-H100S – HD-SDI RS-422 serie EVI-H100V – HDMI RS-422 serie – LAN RM-IP10 (controlador remoto mediante IP) 1) Utilice una conexión RS-422 serie o una conexión LAN. No es posible realizar la conexión de ambos de forma simultánea. Conexiones serie Se pueden conectar hasta siete cámaras compatibles con VISCA a la unidad mediante una conexión en cadena y controlarlas. Configure el número de dirección para cada cámara y utilice los números de dirección para especificar qué cámara desea controlar. Para obtener más información acerca de cómo configurar los números de dirección, consulte el manual de instrucciones de la cámara remota. Ejemplo de conexión: 1 2 3 4 5 6 7 Esto es un ejemplo de una configuración de dirección de cámara ajustada en [Auto]. Para obtener más información acerca de asignación de terminales y conexiones del conector VISCA, consulte “Conector VISCA” en “Asignación de los contactos del conector” (página 128). 104 Configuración y conexiones de las cámaras remotas Sugerencia Pueden recibirse imágenes de hasta seis cámaras a la vez. Especificación del método de conexión 1 Visualice la pantalla [System Setup] en la pantalla secundaria y toque [Others]. Aparecerá la pantalla [Others]. 2 Toque [Remote Camera] para que se muestre la pantalla [Remote Camera]. 3 Seleccione [Serial RS-422] para [Connection] y toque [Apply]. Conexiones LAN Configure la red de la siguiente forma mediante un concentrador de conmutación (compatible con 100 base-TX). Se pueden conectar hasta siete cámaras remotas, hasta cuatro controladores remotos mediante IP (RM-IP10) y un ordenador dentro de la misma red para configurar los ajustes de IP de la cámara. Configuración Ejemplo de conexión: Cámara Conector HDMI Conector LAN Conector LAN Cámara Conector HDMI Conector LAN Conector LAN Cámara Conector SDI Conector LAN Conector LAN Cámara Conector SDI Conector LAN Conector LAN Cámara Conector SDI Conector LAN Cámara Conector SDI Conector LAN Conector LAN Ordenador para configurar los ajustes de IP de la cámara Conector LAN 1 o LAN 2 Concentrador de conmutación (compatible con 100 base-TX) Configuración y conexiones de las cámaras remotas 105 Ajustes de dirección IP para cámaras remotas y controladores remotos mediante IP Las direcciones IP de las cámaras remotas y controladores remotos mediante IP se configuran mediante la herramienta de configuración de la cámara; esto se lleva a cabo en el ordenador que se utiliza para configurar los ajustes de IP de la cámara. Para obtener más información sobre los ajustes, consulte “Configuración de los ajustes de red” (página 102). Para obtener más información, consulte el manual de instrucciones de la cámara. Especificación del método de conexión Nota El control de cámaras remotas solo se admite en redes IPv4. 1 Sugerencia No puede configurar la dirección IP de la unidad con la herramienta de configuración de la cámara. La unidad no estará visible desde la herramienta de configuración de cámara. Configuración de los indicadores del controlador remoto mediante IP Cuando la unidad controla los indicadores luminosos de la cámara al usar un controlador remoto mediante IP con la unidad, asegúrese de establecer el número 5 del interruptor DIP 2 en “ON”. Visualice la pantalla [System Setup] en la pantalla secundaria y toque [Others]. Aparecerá la pantalla [Others]. 2 Toque [Remote Camera] para que se muestre la pantalla [Remote Camera]. 3 Seleccione [LAN] para [Connection] e introduzca la dirección IP para cada cámara en los campos de dirección de cámara remota (entre VISCA 1 y VISCA 7). Configuración Use puntos (.) como separadores cuando introduzca las direcciones IP. Notas • Use un cable LAN que sea de categoría 5 o superior. • Para evitar pérdidas y retrasos de paquetes, use un puerto de red que sea distinto de la red de transmisión. • No utilice pilas de más de dos concentradores de conmutación. Si lo hace, aumentarán los retrasos en la red. • Las cámaras remotas y los controladores remotos mediante IP no se pueden conectar a líneas públicas. • Conéctese a LAN 1 o LAN 2. Le recomendamos la conexión a LAN 2. • No conecte dispositivos distintos a la unidad, siete cámaras remotas, cuatro controladores remotos mediante IP y un solo ordenador para la configuración de ajustes dentro de la misma red. • No configure conexiones de cámara en las que sea necesaria una puerta de enlace transversal para el control de la cámara. Sugerencia Las direcciones IP para controladores remotos mediante IP no necesitan configurarse en la unidad. 4 Cuando finalice la configuración, toque [Apply]. Las cámaras se inicializarán. Configuración de los ajustes de red Configure los ajustes de red de la unidad de forma que solo se encuentren en la misma red la unidad, las cámaras remotas, los controladores remotos mediante IP y un ordenador para configurar los ajustes de IP de cámara. Ejemplo de configuración para una red de cámara remota: [IPv4 Mode]: Manual [IP Address]: 192.168.0.11 [Prefix Length]: /24 [Default Gateway]: en blanco [IPv6 Mode]: Off 106 Configuración y conexiones de las cámaras remotas Asignación de cámaras remotas Después de permitir que se puedan seleccionar todas las cámaras en la lista [Input] de la pantalla principal, configure los ajustes para habilitar el control a distancia de las cámaras remotas. Configure los ajustes mientras las cámaras remotas están conectadas a la unidad. 1 Conecte la cámara remota a la unidad. 2 3 Seleccione la fuente de entrada de la cámara en la lista [Input] de la pantalla principal y compruebe el vídeo. Sugerencia Cuando se conecta una cámara remota incompatible con la unidad, aparecerá “Unknown” en el nombre del modelo. En tal caso no estarán disponibles algunas funciones. Visualice la pantalla [System Setup] en la pantalla secundaria y toque [Video]. Aparecerá la pantalla [Video Setup]. 4 Toque [Input] para visualizar la pantalla [Input]. Vinculación del control de alimentación de la unidad y las cámaras remotas 5 Configure los ajustes de entrada de vídeo para la cámara remota conectada. Puede vincular el control de alimentación de la unidad (encendido/apagado) al control de alimentación de las cámaras remotas. Para obtener más información acerca de la configuración de la señal de entrada de vídeo, consulte “[Input]” (página 109). 6 Seleccione la dirección de la cámara remota conectada (entre VISCA 1 y VISCA 7) para cada conector en [Remote Control]. 1 Visualice la pantalla [System Setup] en la pantalla secundaria y toque [Others]. 2 Toque [Remote Camera] para visualizar la pantalla [Remote Camera]. 3 Para vincular el control de alimentación, seleccione [Enable] para [Auto Power Control]. Configuración Sugerencia Si el modelo de la cámara no aparece en la lista desplegable [Remote Control] de un conector de entrada al que se asigna una cámara, restablezca la cámara a sus valores predeterminados. Per informazioni dettagliate sulle operazioni, vedere “Restablecimiento de las cámaras remotas” (página 107). El SRG-300SE/301SE no admite [Auto Power Control]. Restablecimiento de las cámaras remotas Restablezca las cámaras remotas a la configuración predeterminada con los siguientes métodos cuando desee volver a conectar las cámaras remotas. • Toque [Reset Camera] en la pantalla [Remote Camera] Las cámaras para las cuales se habilitó el control a distancia aparecen como “dirección (nombre de modelo)”. Configuración y conexiones de las cámaras remotas 107 • Visualice el menú de contexto [Camera] en el menú [Option], y seleccione [Reset Camera] Configuración de los ajustes del sistema (menú [System Setup]) Puede configurar los siguientes ajustes del sistema en el menú [System Setup]. Cuando las cámaras se restablezcan, la conexión se restablecerá para todas las cámaras conectadas para control a distancia. Según el modelo de la cámara, las posiciones vertical y horizontal puede que vuelvan a las posiciones predeterminadas. Configuración Pantalla Descripción Language Especifique el idioma que se página 109 visualizará en las diferentes pantallas y que se utilizará para la escritura de texto. Referencia Date/Time Configure el reloj interno de la unidad. página 28 Network Configure los ajustes de red de la unidad. página 102 Video Setup Configure los ajustes de entrada página 109 y salida de vídeo y los ajustes de la señal de vídeo. Audio Setup Configure los ajustes de entrada página 112 y salida de audio y establezca los ajustes. Project Guarde la configuración actual en el almacenamiento interno como un archivo. Aquí también se realiza el restablecimiento del proyecto de la unidad a la condición predeterminada. página 101 Others Configure ajustes como los de AUX, cámaras remotas, posiciones de visor [PGM] y [NEXT], y velocidades de transición. página 113 About Anycast Visualice la información sobre la página 113 versión de la unidad y realice actualizaciones de software. Aquí también se configuran los ajustes necesarios para administrar la unidad con SNMP. Service Log Exporte los registros de servicio. página 114 Las siguientes secciones ofrecen una explicación pantalla por pantalla de los ajustes en el menú [System Setup]. 108 Configuración de los ajustes del sistema (menú [System Setup]) Visualización de la pantalla [System Setup] Toque la pestaña en la parte superior derecha de la pantalla secundaria para visualizar el menú [System Setup]. Cuando toque un botón, aparecerá la pantalla de ajustes correspondiente. Pantalla [Language] [System Language]: seleccione el idioma que se visualizará en las pantallas. [Input Language]: seleccione el idioma que se utilizará para la escritura de texto en Titler. Pantalla [Video Setup] Configure los ajustes de salida y entrada de vídeo y los ajustes de señal de vídeo. Los siguientes elementos están disponibles en la configuración de [Video Setup]. Elemento Descripción Referencia Input Configure los ajustes relacionados con las entradas de vídeo. página 109 System Configure los ajustes página 28 relacionados con las señales de página 110 vídeo de todo el sistema. Output Configure los ajustes página 111 relacionados con las salidas de vídeo. System Configure el código de tiempo Time Code del sistema. Configure los ajustes relacionados con las entradas de vídeo. Configure cada ajuste una vez seleccionado el conector de entrada de vídeo. Conectores de entrada de vídeo [Input 1] a [Input 6]: seleccione la entrada de vídeo. [Name]: introduzca hasta 20 caracteres alfanuméricos para el nombre de entrada de vídeo. El nombre que se configure aquí aparecerá en diferentes listas en la pantalla principal. [Connector]: para [Input 1] a [Input 4], seleccione el conector de entrada de vídeo que se asignará a cada número de entrada de vídeo. • Para [Input 1] y [Input 3]: seleccione [SDI] o [Composite]. • Para [Input 2] y [Input 4]: seleccione [RGB] o [HDMI]. Configuración Especifique el idioma que se visualizará en las diferentes pantallas y que se utilizará para la escritura de texto. [Input] Sugerencia [Input 5] y [Input 6] se establecen en SDI. [SD Input Aspect]: seleccione la relación de aspecto de las señales de entrada SD. • [4:3 (Center)]: centre la relación de aspecto de 4:3 (es decir, ajustada a la parte superior e inferior de la pantalla con barras negras a la derecha y a la izquierda). • [16:9 (Wide Zoom)]: amplíe la relación de aspecto a 16:9 (es decir, ajustada a la parte izquierda y derecha de la pantalla). página 111 Configuración de los ajustes del sistema (menú [System Setup]) 109 Sugerencia La relación de aspecto no se puede modificar si existe una cámara que actualmente esté realizando el seguimiento en modo de seguimiento. [Video Format]: seleccione un formato de señal que se asignará a cada conector de entrada de vídeo. Para obtener más información acerca del seguimiento, consulte “Seguimiento de objetos (función de seguimiento)” (página 73). [System] Configure los ajustes relacionados con las señales de vídeo de todo el sistema. Sugerencia Cuando [Auto] se selecciona para RGB o HDMI, la señal óptima se determina entre la unidad y el dispositivo de fuente de entrada, y el vídeo se visualizará a esa resolución. [Embedded Audio]: especifique los canales de entrada del audio incrustado que se utilizarán. • [1/2Ch]: utilice el canal 1 y 2 para el audio incrustado. • [3/4Ch]: utilice el canal 3 y 4 para el audio incrustado. Sugerencia Configuración Según el conector de entrada de vídeo, puede que algunas opciones no estén disponibles. • Para HDMI, el ajuste se establece en [1/2Ch]. • Para compuesto y RGB, esta configuración se deshabilita debido a la falta de audio incrustado. [Remote Control]: configure los ajustes de control para las cámaras remotas. • [Off]: deshabilite el control a distancia. • [VISCA 1] a [VISCA 7]: seleccione la dirección de la cámara remota que se desea controlar. Para obtener más información acerca de la configuración de cámaras remotas, consulte “Configuración y conexiones de las cámaras remotas” (página 104). Sugerencia Cuando se conecta una cámara remota incompatible con la unidad, aparecerá “Unknown” en el nombre del modelo. En tal caso no estarán disponibles algunas funciones. [Tracking]: seleccione si desea habilitar la función de seguimiento en una cámara remota. La función de seguimiento solamente se habilitará en la última cámara en la que se configuró. • [On]: permite habilitar la función de seguimiento. • [Off]: permite deshabilitar la función de seguimiento. 110 Configuración de los ajustes del sistema (menú [System Setup]) [System Format]: seleccione el formato de la señal de vídeo con el que trabajará la unidad (p.ej., formato de sistema). Si se cambia el formato del sistema, la unidad se apagará. Sugerencias • La configuración [60i] es equivalente a “59,94i”. • Una vez que se inicie la unidad se aplicarán los cambios del formato de sistema. [HDCP Handling]: especifique qué desea hacer con las fuentes de entrada HDMI protegidas por HDCP. Este ajuste solo se aplica a la Entrada 4. • [Off]: las fuentes protegidas por HDCP no se procesan. Las fuentes de entrada HDMI protegidas por HDCP se tratarán como señales en negro sin audio. • [On]: las fuentes protegidas por HDCP se procesarán sin modificar la protección. Notas • Cuando esta opción está ajustada en [On], se aplican las siguientes limitaciones. – No se pueden emitir señales que no sean HDMI. En su lugar, aparece una pantalla monocromática gris. – Las funciones [Recording] y [Streaming] no se pueden utilizar. Además, el ajuste [HDCP Handling] no se puede configurar mientras la grabación o la emisión de secuencias están en progreso. • Las fuentes protegidas por HDCP y recibidas en la Entrada 2 se tratarán como señales en negro sin audio, independientemente de este ajuste. • Para obtener más información acerca de si su AWS-750 unidad admite el ajuste [HDCP Handling], consulte“Procesamiento de HDCP” (página 124) para “Conectores HDMI (entrada HDMI) 2 y 4” en “Especificaciones”. [Output] Configure los ajustes relacionados con las salidas de vídeo. Configure cada ajuste una vez seleccionado el conector de salida de vídeo. Conectores de salida de vídeo • [Squeeze]: salida con la relación de aspecto reducida a 4:3. • [Edge Crop]: salida con los lados izquierdo y derecho recortados. Nota Cuando [HDCP Handling] está ajustado en [On] en [System], no se pueden emitir señales que no sean HDMI. Configure el código de tiempo del sistema. El código de tiempo del sistema configurado aquí solamente se incrusta en la salida HD-SDI (solo PGM y PGM/AUX). También se puede utilizar para las horas de grabación de la función [Recording]. Configuración Conector de salida de vídeo: seleccione el conector de salida de vídeo que desea configurar. Cuando seleccione un conector de salida de vídeo, se mostrarán los valores actuales para cada elemento. [Video Source]: seleccione [PGM] o [AUX] para la salida de vídeo del conector de salida de vídeo seleccionado. Las señales de vídeo que se pueden seleccionar pueden variar según el conector de salida. • Para [SDI PGM]: el ajuste se establece en [PGM]. • Para [RGB], [SDI] y [HDMI]: seleccione [PGM] o [AUX]. [Audio Source]: seleccione [PGM] o [MIX] para la salida de señal de audio incrustado del conector de salida de vídeo seleccionado. Las señales de audio incrustadas que se pueden seleccionar pueden variar según el conector de salida. • Para [SDI PGM]: el ajuste se establece en [PGM]. • Para [HDMI] y [SDI]: seleccione [PGM] o [MIX]. [Video Format]: seleccione un formato de señal que se asignará a cada conector de salida de vídeo. [System Time Code] [System Time Code]: seleccione la hora que se utilizará como código de tiempo del sistema. • [Local Time]: seleccione esta opción para utilizar la hora especificada en el menú [System Setup] > [Date/Time] como código de tiempo del sistema. • [Free Run Time]: preestablezca una hora diferente a la de [Local Time]. Cuando esta opción está seleccionada, toque el valor de ajuste para visualizar el cuadro de diálogo [Free Run Time] y, a continuación, preestablezca la hora. Sugerencias • Cuando [Auto] está seleccionado para RGB o HDMI, la unidad y el dispositivo de destino de salida están vinculados y se emite la señal óptima, y el vídeo se visualizará a la resolución de esa señal. • El formato de vídeo para el conector de salida HD SDI (PGM/AUX) no se puede cambiar a 720p. [SD Output Aspect]: seleccione la relación de aspecto de las señales de salida SD del conector SDI PGM. • [Letter Box]: salida con barras negras en la parte superior e inferior de la pantalla. Configuración de los ajustes del sistema (menú [System Setup]) 111 Pantalla [Audio Setup] Configure los ajustes de salida y entrada de audio y los ajustes de la configuración. Los siguientes elementos están disponibles en la configuración de [Audio Setup]. [PGM OUT]: seleccione esta casilla de verificación cuando desee enviar el audio de los atenuadores del canal del 1 al 5 a PGM OUT. [MIX OUT]: seleccione esta casilla de verificación cuando desee enviar el audio de los atenuadores del canal del 1 al 5 a MIX OUT. Elemento Descripción Referencia Input Channel Assign Asigne señales de audio a los atenuadores de canal. página 112 [MIC/LINE] MIC/LINE Configure los niveles de mic/ line. página 112 Output Ajuste los retrasos de PGM OUT y MIX OUT. página 112 Ajuste los niveles de mic/line cuando la señal de audio de entrada sea demasiado grande o pequeña. Configure los niveles de mic/line después de seleccionar un conector de entrada de audio. OSC Configure los ajustes del (Oscillator) oscilador. Conectores de entrada de audio página 112 [Input Channel Assign] Asigne señales de audio a los atenuadores de canal. Configure cada ajuste después de seleccionar un canal. Canales Configuración [MIC/LINE Level]: seleccione [High (+4dB)], [Middle (-20dB)] o [Low (-44dB)] cuando utilice el nivel de base del dispositivo de entrada como referencia. Los niveles de mic/line solo pueden configurarse para [MIC/LINE 1] a [MIC/LINE 4]. [Output] Ajuste los retrasos de PGM OUT y MIX OUT para que el audio y el vídeo coincidan. [Name]: cambie el nombre de los canales del 1 al 4. Introduzca hasta 6 caracteres alfanuméricos para el nombre del canal. [Input (L)] y [Input (R)]: seleccione las señales de entrada que se asignarán a L y R del canal. • [MIC/LINE 1] a [MIC/LINE 4]: asigne las señales de los conectores MIC/LINE IN del 1 al 4 • [LINE 5] y [LINE 6]:asigne las señales de los conectores LINE IN 5 y 6. • [HDMI 2] y [HDMI 4]: asigne las señales de los conectores HDMI 2 y 4. • [SDI 1], [SDI 3], [SDI 5] y [SDI 6]: asigne las señales de los conectores SDI 1, 3, 5 y 6. [PGM Delay]: ajuste el tiempo de retraso de PGM OUT. Arrastre el deslizador y ajuste el tiempo de retraso en un rango de 0 a 7,5 fotogramas (incrementos de 0,25). [MIX Delay]: ajuste el tiempo de retraso de MIX OUT. Arrastre el deslizador y ajuste el tiempo de retraso en un rango de 0 a 7,5 fotogramas (incrementos de 0,25). [OSC (Oscillator)] Configure los ajustes para enviar las señales de oscilador que se utilizarán para los ajustes. Sugerencias • Este ajuste se deshabilita cuando [RGB] se utiliza para los conectores HDMI 2 y 4, y [Composite] se utiliza para los conectores SDI 1 y 3 en la configuración de pantalla [Video Setup] > [Input]. • Para las fuentes de audio incrustado de HDMI y SDI, cuando audio se selecciona para el canal L o para el canal R, el audio para el otro canal en el par se selecciona automáticamente. 112 Configuración de los ajustes del sistema (menú [System Setup]) [OSC Freq.]: seleccione la frecuencia del oscilador. Seleccione [Off] (deshabilitar oscilador), [100Hz], [1kHz] o [10kHz]. [OUT Level]: ajuste el nivel de salida de la señal del oscilador. Arrastre el deslizador para ajustar en un rango de –∞ a 0 dBFS. [OSC OUT]: seleccione la casilla de verificación del destino de salida de la señal del oscilador. Pantalla [Others] [Tally]: especifique si desea visualizar o no indicadores para las fuentes en la lista [Input]. • [Off]: deshabilite la visualización. • [On]: habilite la visualización. Para obtener más información acerca de los indicadores, consulte “Uso de la función de indicador GUI” (página 56). [Transition Rate] Configure ajustes como los de AUX, cámaras remotas, posiciones de visor [PGM] y [NEXT], y velocidades de transición. Los siguientes elementos están disponibles en la configuración de [Others]. Descripción Referencia AUX Configure esta opción si es necesario a la hora de emitir AUX. página 77 GPI Configure los ajustes para utilizar la salida GPI para encender las luces indicadores en las cámaras que se están utilizando para la salida PGM y en las cámaras seleccionadas para la salida NEXT. página 56 Remote Camera Configure esta opción para controlar de forma remota cámaras compatibles con VISCA. página 104 Customize GUI Alterne las posiciones de visualización del visor [PGM] y el visor [NEXT] y especifique si desea visualizar o no indicadores en la lista [Input]. página 113 Transition Rate Configure las opciones que se pueden seleccionar para la velocidad de transición en la pantalla principal. página 113 [Rate 1] a [Rate 3]: configure las tres opciones que se pueden seleccionar que aparecerán en la lista desplegable. Toque cada valor de ajuste para visualizar el cuadro de diálogo, configure la velocidad de transición en un rango de 0,0 a 4,9 segundos y, a continuación, toque [Set]. Configuración Elemento Configure las opciones que se pueden seleccionar para la velocidad de transición en la pantalla principal. Pantalla [About Anycast] [Customize GUI] Alterne las posiciones de visualización del visor [PGM] y el visor [NEXT] y especifique si desea visualizar o no indicadores en la lista [Input]. [PGM Viewer Position]: seleccione si desea visualizar o no el visor [PGM] en la posición superior o inferior. • [Upper]: visualice el visor [PGM] en la posición superior. • [Lower]: visualice el visor [PGM] en la posición inferior. Visualice la información sobre la versión de la unidad, realice actualizaciones de software y configure los ajustes necesarios para administrar la unidad con SNMP. Los siguientes elementos están disponibles en los ajustes [About Anycast]. Elemento Descripción Página de referencia Information Visualice la versión del sistema de la unidad, el número de serie y el ID del dispositivo exclusivo. página 115 Update Actualice el software de la página 115 unidad. SNMP Configure los ajustes necesarios para administrar la unidad con SNMP. página 114 Configuración de los ajustes del sistema (menú [System Setup]) 113 Elemento Descripción Página de referencia License Visualice el contrato de licencia para el usuario final (CLUF) del software. Open Source Visualice la lista de licencias del software de código abierto (OSS). - [SNMP] Pantalla [Service Log] Exporte registros de servicio. Aparecerá una lista de archivos de registro en el área de la izquierda. I nomi dei file di log in corso di acquisizione indicano la data e l’ora di inizio acquisizione, mentre i nomi dei file di log precedenti indicano le date e ore di inizio e fine acquisizione. Log in corso di acquisizione Configure los ajustes necesarios para administrar la unidad con SNMP. Toque [Apply] después de configurar cada ajuste. Log precedente Configuración [SNMP Agent Service]: especifique si desea habilitar el servicio agente SNMP. • [Disable]: deshabilite el servicio de agente SNMP. • [Enable]: habilite el servicio de agente SNMP. Cuando esta opción está seleccionada, configure también los elementos. [Variables SNMP MIB-2]: Introduzca la información de MIB-2. • [sysName]: muestra el nombre de host. Para editar el [sysName], edite el nombre de host en la pantalla [Common] de [Network]. • [sysContact]: introduzca el nombre del administrador. • [sysLocation]: introduzca la ubicación de la instalación de la unidad. [Community Names]: especifique los nombres de la comunidad. • [Read-only Community]: introduzca el nombre de la comunidad de solo lectura. • [Read-write Community]: introduzca el nombre de la comunidad de lectura y escritura. [Communication Hosts]: especifique la dirección IP del administrador de SNMP. Puede especificar hasta dos. • [IP Address 1] y [IP Address 2]: introduzca la dirección IP o la dirección de red. Use puntos (.) como separadores cuando introduzca los ajustes. [Apply]: aplique los ajustes. Sugerencia Si se necesita más información, póngase en contacto con su representante local de Sony. 114 Configuración de los ajustes del sistema (menú [System Setup]) El procedimiento de exportación es idéntico al de File Manager. Para obtener más información, consulte “Exportación de archivos” (página 99). Sugerencia Los registros se eliminan transcurrido un periodo de tiempo establecido o cuando se supera la capacidad especificada. Debido a que la eliminación del registro se produce durante el inicio, el proceso de inicio puede tardar más tiempo en algunos casos. Apéndice 3 Seleccione la unidad externa donde está almacenado el paquete de actualización. Actualizaciones de software Consulte la información de la versión de la unidad y realice las actualizaciones del software. Cuando se selecciona la unidad externa, se muestran los archivos almacenados en esa unidad. Visualización de la información de la versión Puede ver la versión del sistema, el número de serie y el ID exclusivo de la unidad en el menú [System Setup] > [About Anycast] > [Information]. Puede ver la información detallada de la versión si pulsa [Detail Version]. Sugerencia Si cambia el nombre del paquete de actualización, este no aparecerá en la lista. 4 Seleccione el archivo y toque [Update]. Apéndice Actualización del software Puede encontrar información acerca de las actualizaciones de la versión el portal web de cada proveedor. También puede acceder a la información en la siguiente URL. http://www.sony.net/ Aparecen la versión instalada actualmente y la versión del paquete de actualización. 5 Se inicia la instalación. Una vez completada la instalación, aparece un mensaje. Notas • El procedimiento de actualización no puede cancelarse una vez que se ha iniciado. • Una vez completada la actualización, la unidad se apagará automáticamente. Realice las actualizaciones cuando no sea un problema que la unidad se apague. 1 Guarde el paquete de actualización en una unidad externa y, a continuación, conecte la unidad a un puerto USB en el lado derecho de la unidad. 2 Visualice la pantalla [About Anycast] del menú [System Setup], y toque [Update] en el menú que aparece a la izquierda. Compruebe las versiones y toque [Yes] cuando esté listo para instalar. 6 Toque [OK]. La unidad se apaga. 7 Extraiga la unidad externa. Aparece la pantalla [Update]. Actualizaciones de software 115 Solución de problemas Mensajes Durante el funcionamiento de la unidad, aparecerán mensajes si se produce algún problema. Lea los mensajes y siga sus instrucciones. Si el problema continúa, anote el número del mensaje que se muestra y póngase en contacto con su representante local de Sony. Tipo de mensaje Existen los siguientes tipos de mensaje. (Información): notificaciones (Comprobación): mensajes que solicitan comprobación (Advertencia): advertencias que indican que se puede producir un error si se realiza una operación (Error): advertencias que indican errores graves, como inestabilidad para continuar operaciones o errores de funcionamiento Número de mensaje Mensaje Visualización del icono en listas Apéndice Esta marca de advertencia aparece si existe un problema con materiales en la lista [Scene] o en el menú [Option]. Compruebe el estado en el menú [Option] y realice la operación adecuada. Sugerencia Los botones “File Not Found” de cada lista se eliminarán de las listas cuando vuelva a iniciarse la unidad. Problemas y soluciones Compruebe lo siguiente antes de solicitar una reparación. Si el problema continúa, póngase en contacto con su representante local de Sony. Síntoma Posible causa Solución La unidad no se enciende o inicia correctamente. Se está suministrando una sobrecorriente a un dispositivo conectado mediante USB. Desconecte el dispositivo conectado mediante USB. Además, desconecte temporalmente el cable de alimentación de CA del adaptador de CA de la toma de corriente. Para obtener más información, consulte “Puertos USB” (página 15). 116 Solución de problemas Síntoma Posible causa Solución Los vídeos no aparecen en las listas. El dispositivo conectado no está encendido. Reinicie el dispositivo. Los cables no están bien conectados. Conecte los cables correctamente. Las señales de entrada de vídeo no están asignadas correctamente. Asigne las señales de entrada de vídeo correctamente. La pestaña que desea utilizar no La lista adecuada no se abre. aparece en la pantalla secundaria. El menú [Option] se abre. Para obtener más información, consulte “[Input]” (página 109). Visualice la lista de la opción deseada en el menú [Option]. Para obtener más información, consulte “Pantalla secundaria” (página 41). Los títulos no están insertados correctamente. El archivo de imagen que incluye un canal alfa no se creó correctamente. Vuelva a crear el archivo de imagen con el canal alfa y asegúrese de hacerlo correctamente. Los ajustes no se han realizado correctamente. Realice los ajustes en la pantalla [Title 1] o [Title 2] de la pantalla secundaria. Para obtener más información, consulte “Para ajustar al apariencia de los compuestos” (página 49). El audio no se emite por los El dispositivo conectado no está auriculares ni por los altavoces. (El encendido. medidor del nivel de audio no se Los cables no están bien mueve.) conectados. Conecte los cables correctamente. Las señales de entrada de audio no están asignadas correctamente. Asigne las señales de entrada de audio correctamente. El botón [CH On] está desactivado. Habilite (p. ej., encienda) el botón [CH On]. El atenuador del canal se ha bajado. Suba el atenuador del canal. El atenuador PGM OUT se ha bajado. Suba el atenuador PGM OUT. El destino de monitorización es incorrecto. Toque [PGM] (o [MIX]) en la parte inferior del medidor del nivel de audio para cambiar al audio que desee monitorizar. Para obtener más información, consulte “[Input Channel Assign]” (página 112). Para obtener más información, consulte “Paso 5: Mezcla de audio” (página 34). Apéndice El audio no es el esperado. El audio PGM (o MIX) no se oye. Encienda el dispositivo. Para obtener más información, consulte “Paso 5: Mezcla de audio” (página 34). Para obtener más información, consulte “Paso 5: Mezcla de audio” (página 34). Para obtener más información, consulte “Conmutación del audio monitorizado” (página 81). La configuración de salida es incorrecta. Seleccione las casillas de verificación [PGM OUT] y [MIX OUT] en [System Setup] > [Audio Setup] > [Input Channel Assign]. Para obtener más información, consulte “[Input Channel Assign]” (en la página 112). El audio no se emite por los El nivel de salida de monitor es auriculares ni por los altavoces. (El bajo. medidor del nivel de audio se mueve.) Suba el nivel mediante el ajuste [Monitor Level]. El audio no se emite por los altavoces internos. Cuando la clavija HEADPHONES se está utilizando, la salida de audio de los altavoces internos se desactiva. Desconecte el dispositivo. Hay un dispositivo conectado al conector de salida del monitor. Para obtener más información, consulte “Ajuste del nivel de audio para monitorizar” (en la página 35). Solución de problemas 117 Síntoma Posible causa Solución Las cámaras no se pueden controlar. No se ha realizado el registro de control remoto. Configure los ajustes que permiten el control remoto. El cable de conexión está defectuoso. Compruebe que se estén utilizando cables correctamente conectados. Para obtener más información, consulte “Configuración y conexiones de las cámaras remotas” (página 104). Para obtener más información, consulte “Asignación de los contactos del conector” (página 128). La velocidad en baudios de la cámara conectada no es correcta. Establezca la velocidad en baudios de la cámara conectada en 38.400 bps. Para obtener más información, consulte el manual de instrucciones de la cámara. Los botones de control de la pestaña [Camera] no se pueden habilitar. La dirección IP de la cámara registrada en la unidad no coincide con la dirección IP real de la cámara, o los ajustes de red de la unidad y el segmento de red de la cámara no coinciden. Compruebe los ajustes de red. El seguimiento está en progreso en el modo de seguimiento. Detenga el seguimiento. Para obtener más información, consulte “Configuración de los ajustes de red” (página 102). Para obtener más información, consulte “Conexiones LAN” (página 105) en el apartado “Configuración y conexiones de las cámaras remotas”. Para obtener más información, consulte “Detención del seguimiento” (página 76) en la sección “Uso del modo de seguimiento”. Apéndice Una cámara funcionando en modo No se han configurado los ajustes de seguimiento apunta de repente [Pan/Tilt Limit] en la cámara. hacia arriba o hacia abajo durante el seguimiento. Configure los ajustes [Pan/Tilt Limit]. Haciendo esto, puede evitar que el objetivo quede fuera de vista durante el seguimiento. El intervalo de movimiento de la cámara es reducido durante el control de la cámara (panorámica vertical/horizontal). Restaure [Pan/Tilt Limit Setting] en la pantalla [Tracking Settings], o utilice el mando a distancia de la cámara para deshabilitar los ajustes [Pan/Tilt Limit]. Se han configurado los ajustes [Pan/Tilt Limit] en la cámara. Para obtener más información, consulte “Configuración de los ajustes de seguimiento” (página 74). Para obtener más información sobre la pantalla [Tracking Settings], consulte “Configuración de los ajustes de seguimiento” (página 74). Las imágenes de la cámara se visualizan al revés. La configuración de la cámara está Compruebe la configuración de giro de imagen al revés. vertical en la cámara. Para obtener más información, consulte al manual de instrucciones de la cámara. 118 Las direcciones izquierda, derecha, arriba y abajo están invertidas durante el control de cámara. Los ajustes [Pan Reverse] y [Tilt Reverse] en la pantalla [Camera Settings] no están configurados correctamente. Configure los ajustes [Pan Reverse] y [Tilt Reverse] en la pantalla [Camera Settings]. No se puede introducir texto Español en Titler. [Input Language] en el menú [System Setup] no está ajustado en [Español]. Ajuste [Input Language] en el menú [System Setup] en [Español]. Para obtener más información, consulte “Configuración de los ajustes de la cámara” (página 53). Para obtener más información consulte “[Input Language]” en “[Language]” (página 109). Deseo restablecer la configuración predeterminada de fábrica. Póngase en contacto con su representante local de Sony. La configuración de fecha y hora cambia cuando la unidad se reinicia. Si se muestra una hora y fecha incorrectas puede ser que la batería interna sea baja. Póngase en contacto con su representante local de Sony. Las pantallas táctiles no responden a los toques. Si sta toccando uno schermo non correlato all’operazione corrente. Non toccare lo schermo non correlato all’operazione corrente. Solución de problemas Síntoma Posible causa Solución Aparece el siguiente mensaje y no El servidor no recibe la transmisión Póngase en contacto con el administrador del es posible la conexión con el desde la unidad. servidor. servidor de transmisión. Causas posibles: • El servidor está inactivo. ID-3002 • El servidor se ha eliminado de la Streaming cannot start. red. Connection to the streaming server failed. Aparece el siguiente mensaje y no El servidor se ha localizado pero es posible la conexión con el no recibe la transmisión desde la servidor de transmisión. unidad. Causas posibles: ID-3003 • El servicio de transmisión del Streaming cannot start. servidor se ha detenido. The streaming server is not • El servicio se está iniciando. responding. Póngase en contacto con el administrador del servidor. Aparece el siguiente mensaje y no Los ajustes de red (concretamente Compruebe los ajustes de red. es posible la conexión con el los ajustes del servidor DNS) no Si los ajustes son correctos, puede que se permita la servidor de transmisión. son correctos. conexión si se reinicia la unidad y los dispositivos de red relacionados. ID-3004 Puede que la conexión con el servidor no sea posible Streaming cannot start. desde redes en las que se realiza el filtrado de Cannot resolve the hostname of paquetes o desde redes que requieren streaming server. configuraciones de servidor proxy. Póngase en If the setting is correct, try contacto con una institución especializada en redes. restarting the unit. La transmisión se detiene y aparece el siguiente mensaje varias veces, incluso cuando se toca [Start] y no se reinicia la transmisión. Espere al menos 30 segundos después de que aparezca este primer mensaje antes de intentar reiniciar la transmisión. Si el problema persiste, intente reiniciar la unidad para habilitar la conexión. Apéndice ID-0020 The connection to Streaming Server has been lost. Streaming will be stopped. La conexión anterior al servidor de transmisión no se ha podido finalizar debido a las condiciones inestables de la red y la transmisión no se puede reiniciar hasta que la conexión anterior finalice. Solución de problemas 119 Display principale aperto Mantenimiento Elimine el polvo de los orificios de ventilación una vez al mes o siempre que sea necesario. Especificaciones Unidad principal 415 mm General Apéndice 293 mm2) Requisitos de potencia 19,5 V de CC; 9,2 A Adaptador de CA Tensión de funcionamiento: 100-240 V de CA; 2,5 A; 50-60 Hz Consumo energético 160 W Temperatura de funcionamiento De 5 °C a 35 °C Dimensiones 415 mm × 99 mm1) × 336 mm (An. × Al. × P.) Masa Aprox. 6,5 kg 1) 97 mm: números de serie entre 10001 y 11139 336 mm 2) 291 mm: números de serie entre 10001 y 11139 Display principale chiuso 99 mm3) 415 mm 336 mm 3) 97 mm: números de serie entre 10001 y 11139 120 Mantenimiento / Especificaciones Señales de vídeo ENTRADAS DE VÍDEO HD/SD SDI Tipo BNC (4) SMPTE-292M, SMPTE-259M-C Compuesto Conector de audio (2) RGB Tipo D-Sub de 15 contactos (2) (Hembra) HDMI HDMI (Tipo A) (2) SALIDAS DE VÍDEO HD/SD SDI Tipo BNC (2) SMPTE-292M, SMPTE-259M-C HD SDI Tipo BNC (1) SMPTE-292M RGB Tipo D-Sub de 15 contactos (1) (Hembra) HDMI HDMI (Tipo A) (1) REF OUT Tipo BNC (1) Señal analógica de crominancia en negro NTSC: 0,286 Vp-p, 75 Ω, sincronización negativa PAL: 0,3 Vp-p, 75 Ω, sincronización negativa Señales de audio SALIDAS DE AUDIO PGM OUT TRS para teléfono (2) Nivel de referencia: +4 dBu (carga de 10 kΩ) Nivel de salida máximo: +24 dBu Impedancia de salida: 150 Ω MIX OUT Conector de audio (2) Nivel de referencia: –10 dBu (carga de 10 kΩ) Nivel de salida máximo: +10 dBu Impedancia de salida: 470 Ω HEADPHONES Tipo conector de audio estéreo de 1/4" (1) Potencia máxima: 35 mW × 2 Impedancia: 47 Ω Altavoz Altavoz integrado de 1 W (2) Tamaño: 20 mm de diámetro Accesorios suministrados Antes de utilizar esta unidad (1) Adaptador de CA (1) VGP-AC19V56 Películas protectoras antideslumbramiento 373 mm × 238 mm (1) 266 mm × 156 mm (1) Cubierta del panel extraíble (1) Conector Phoenix Contact de 5 contactos (1) (macho) Phoenix Contact de 9 contactos (1) (macho) Apéndice ENTRADAS DE AUDIO Entradas analógicas 1-4 Tipo combinación XLR/TRS (4) Nivel de referencia: +4 dBu, –20 dBu, –44 dBu Impedancia de entrada: 3,3 kΩ o más Potencia del micrófono: +48 V Encendido/Apagado Entradas analógicas 5-6 Conector de audio (2) Nivel de entrada de referencia: –10 dBu Impedancia de entrada: 10 kΩ o más Otras interfaces LAN Tipo RJ45 (2) 100 base-TX, 1000 base-T USB USB Tipo A (4) SuperSpeed USB (USB3.0) Capacidad de salida de corriente máxima de hasta 1200 mA (total para cuatro puertos) GPI Conector en línea de 9 contactos Entrada (4): Nivel TTL (VIH = 2,4 V, VIL = 0,8 V) Esta versión no es compatible con las entradas GPI. Salida (4): Open-collector Ic = 5 mA (normalm.), VCEO = 45 V (máx.) VISCA Conector en línea de 5 contactos (1) Equivalente a RS-422 Compatible con los comandos de la cámara VISCA de Sony. Velocidad en baudios: 38400 bps LCD Pantalla principal: LCD de alto brillo de 15,6" con una resolución de 1920 × 1080 y 60 Hz, sensor de capacitancia Pantalla secundaria: LCD de alto brillo de 10,6" con una resolución de 1280 × 768 y 60 Hz, sensor de capacitancia Accesorios opcionales Cable de alimentación de CA (para EE. UU. y Canadá) 125 V; 10 A; 2,4 m Número de referencia: 1-551-812-31 Cable de alimentación de CA (para Europa) 250 V; 10 A; 2,5 m Número de referencia: 1-782-929-12 Cable de alimentación de CA (para China) 250 V; 10 A,; 1,83 m Número de referencia: 1-830-860-11 El diseño y las especificaciones están sujetos a cambios sin previo aviso. Especificaciones 121 Para los clientes de Europa ATENCIÓN Los campos electromagnéticos a frecuencias específicas podrán influir en la imagen y el sonido de esta unidad. Notas • Haga siempre un ensayo de grabación y verifique que se grabó bien. SONY NO SE HACE RESPONSIBLE POR DAÑOS DE NINGÚN TIPO, INCLUYENDO PERO NO LIMITADO A LA COMPENSACIÓN O PAGO POR FALLO EN HACER CUALQUIER TIPO DE CONTENIDO DE GRABACIÓN POR MEDIO DE ESTA UNIDAD O SU SOPORTE DE GRABACIÓN, SISTEMAS DE MEMORIA EXTERNA O CUALQUIER OTRO SOPORTE O SISTEMAS DE MEMORIA. • Verifique siempre que esta unidad funciona correctamente antes de utilizarlo. SONY NO SE HACE RESPONSIBLE POR DAÑOS DE NINGÚN TIPO, INCLUYENDO PERO NO LIMITADO A LA COMPENSACIÓN O PAGO POR LA PÉRDIDA DE GANANCIAS PRESENTES O FUTURAS DEBIDO AL FALLO DE ESTA UNIDAD, YA SEA DURANTE LA VIGENCIA DE LA GARANTÍA O DESPUÉS DEL VENCIMIENTO DE LA GARANTÍA NI POR CUALQUIER OTRA RAZÓN. Funciones Conmutación de vídeo Configuración Entrada: 6 entradas primarias de vídeo + contenido interno 1 M/E + 4 llaves de croma (2 × PinP, 2 × título) + 2 logotipos Salida: PGM OUTPUT, PGM/AUX OUTPUT Efecto de vídeo Transición: Mezcla, cortinilla (4 modelos) PinP: Único (2 modelos), doble (9 modelos) Croma Key: Estándar, Croma Key + PinP Fuente de Key Título: Señales de entrada o imagen fija interna (hasta 1920 × 1080) Logotipo: Imagen fija interna (320 × 320) Tipo de Key Título: Key de luminancia/canal alfa Logotipo: Canal alfa Contenido interno Negro, barra de color (7 tipos de barra no estándar), archivos importados Controlador externo Teclado USB (tipo US 101, 104 teclas) Apéndice Mezclador de audio Rendimiento Configuración Entrada: 6 entradas de audio monoaurales/6 entradas de audio estéreo incorporadas Mezcla: 5 mezclas estéreo Salida: PGM (estéreo) / MIX (estéreo) Control de entrada Ajuste de entrada: De –15 dB a +15 dB Filtro: Corte alto 8 kHz, Corte bajo 100 Hz (12 dB/Oct) EQ: Ecualizador de 3 bandas Limitador: 100:1 Compresor: 2:1 Paneo: 31 posiciones Oscilador 100 Hz, 1 kHz, 10 kHz Audio incrustado Entrada desde SDI y HDMI: 2 canales Salida hacia SDI y HDMI: 2 canales PCM lineal Rendimiento de las señales de vídeo Procesamiento de vídeo 10 bits, 422, 1920 × 1080 59,94/50i Frecuencia de la subportadora REF OUT Menos de 50 ppm Rendimiento de las señales de audio Frecuencia de muestreo 48 kHz Cuantificación 24 bits (A/D, D/A) 40 bits (DSP) Respuesta en De 20 Hz a 20 kHz, de +0,5 dB a frecuencia (MIC/LINE) –2 dB 122 THD (MIC/LINE –20 dBu 1 kHz) 0,25% o menos Rango dinámico 94 dB o más Especificaciones Control de cámaras Protocolo de control VISCA Interfaz de conexión RS-422 serie, LAN Cámara/ controlador remoto recomendado Cámara: BRC-Z330, BRC-Z700, BRC-H700, BRC-H900, SRG-300H/301H, SRG-300SE/ 301SE, SRG-120DH, EVI-H100S, EVI-H100V Controlador remoto mediante IP: RM-IP10 Formatos de entrada compatibles Sugerencia Puede seleccionar unos de los siguientes dos métodos de salida para las señales de entrada SD, en función del ajuste de [System Setup] > [Video Setup] > [Input] > [SD Input Aspect]. 4:3 (Center) 16:9 (Wide Zoom) Para obtener más información sobre los emparejamientos de paneles, consulte “Modelos compatibles” (página 104). N.º máx. de cámaras controlables 6 cámaras Memoria de ajustes Memoria: 16 (6 para EVI-H100S y predeterminados EVI-H100V) Elementos: Pan / Tilt / Zoom / Focus / Iris Conectores HD/SD SDI (entrada SDI) 1, 3, 5y6 Vídeo HD/SD Resolución HD Cuando el formato del sistema es 1080 50i Titler 17 fuentes incluidas SST Medium, DFHei-W5-A, SST Japanese Pro Regular y YDGothic 100 Pro Plantilla preinstalada Más de 100 modelos 1920 × 1080 50i 1280 × 720 50p Cuando el formato del sistema es 1080 60i SD 1920 × 1080 59.94i 1280 × 720 59.94p Cuando el formato del sistema es 1080 50i Importar formato de Fuentes vectoriales (.ttf, pfb, otf) fuente 720 × 576 (D1 625) Idioma de entrada 720 × 480 (D1 525) Editor de método de entrada 10 idiomas Alemán, chino (simplificado), chino (tradicional), coreano, español, francés, inglés, italiano, japonés, portugués. Pin Yin (chino simplificado) Changjie (chino tradicional) Roman input (japonés) Jamo input (coreano) Media Player Archivos reproducibles Cuando el formato del sistema es 1080 60i Capacidad de 192 GB datos de aplicación 59.94i Audio HD SDI de 24 bits, SD SDI de 20 bits, 48 kHz, 2 canales (seleccione entre los canales 1/2 o 3/4), L-PCM Conectores COMPOSITE (entrada de vídeo compuesta) 1 y 3 Resolución Un archivo de imagen fija o un archivo de película 50i Apéndice Fuentes preinstaladas Frecuencia/ip Frecuencia/ip Cuando el formato del sistema es 1080 50i 720 × 576 (PAL) 50i Cuando el formato del sistema es 1080 60i 720 × 480 (NTSC) 59.94i Especificaciones 123 Conectores RGB (entrada RGB) 2 y 4 Formatos de salida compatibles Resolución Frecuencia/ip 640 × 480 (VGA) 60p 1024 × 768 (XGA) 60p 75p 1600 × 1200 (UXGA) 60p 1280 × 1024 (SXGA) 60p Puede seleccionar uno de los siguientes tres métodos de salida para las señales de salida SD, en función del ajuste de [System Setup] > [Video Setup] > [Output] > [SD Output Aspect]. 1280 × 768 (WXGA) 60p Letter Box 1600 × 900 60p 1920 × 1080 (HD) 60p Conectores HDMI (entrada HDMI) 2 y 4 Sugerencia Squeeze Edge Crop Vídeo Resolución Frecuencia/ip 640 × 480 (VGA) 59.94p 60p 1024 × 768 (XGA) 60p 75p 1600 × 1200 (UXGA) 60p 1280 × 1024 (SXGA) 60p 1280 × 768 (WXGA) 60p 1600 × 900 60p Cuando el formato del sistema es 1080 50i Conectores HD/SD SDI (salida SDI) (solo PGM) Vídeo HD/SD Resolución HD Cuando el formato del sistema es 1080 50i Apéndice 720 × 576 (SD) 50p 1920 × 1080 50i 1920 × 1080 (HD) 50i 1280 × 720 50p 1920 × 1080 (HD) 50p Cuando el formato del sistema es 1080 60i 1920 × 1080 (HD) 60p 1920 × 1080 59.94i 1280 × 720 59.94p Cuando el formato del sistema es 1080 60i 720 × 480 (SD) 60p SD Cuando el formato del sistema es 1080 50i 720 × 480 (SD) 59.94p 720 × 576 (D1 625) 1920 × 1080 (HD) 59.94i Cuando el formato del sistema es 1080 60i 1920 × 1080 (HD) 60i 720 × 480 (D1 525) 1920 × 1080 (HD) 59.94p 1920 × 1080 (HD) 60p 24 bits/píxel RGB 444, YCrCb 422, YCrCb 444 (selección automática) Audio 32 kHz, 44,1 kHz, 48 kHz (selección automática) 16 bits, 20 bits, 24 bits (selección automática) L-PCM, 2 canales Procesamiento de HDCP Conector HDMI 2: no se admite Conector HDMI 4: solamente se admite en unidades AWS-750 compatibles con HDCP (p. ej. unidades con los siguientes números de serie). Número de serie: 11001 o posterior 124 Frecuencia/ip Especificaciones 50i 59.94i Audio HD SDI de 24 bits, SD SDI de 20 bits, 48 kHz, 4 canales (los canales 3/4 y 1/2 son iguales), L-PCM Código de tiempo El [System Time Code] está incrustado en los datos auxiliares. Cuando el formato del sistema es 1080 60i, el código de tiempo que se añade es un código de tiempo de emisión de fotogramas. LTC y VITC se incrustarán en la salida de señal de vídeo HD SDI desde el conector SDI PGM. Los números de línea en que están incrustados los códigos de tiempo son los siguientes. HD SDI VITC LTC Formato de sistema Número de línea 60i Línea 9 y línea 571 (1080i) 50i Línea 9 y línea 571 (1080i) 60i Línea 10 50i Línea 10 Conector HD SDI (salida SDI) (PGM/AUX) Vídeo Resolución Frecuencia/ip Cuando el formato del sistema es 1080 50i 1920 × 1080 50i Cuando el formato del sistema es 1080 60i 1920 × 1080 59.94i Audio 24 bits, 48 kHz, 4 canales (los canales 3/4 y 1/2 son iguales), L-PCM VITC LTC Formato de sistema Número de línea 60i Línea 9 y línea 571 50i Línea 9 y línea 571 60i Línea 10 50i Línea 10 Conector RGB (salida RGB ) (PGM/AUX) Resolución Frecuencia/ip 640 × 480 (VGA) 60p 1024 × 768 (XGA) 60p 75p 1280 × 1024 (SXGA) 60p 1280 × 768 (WXGA) 60p 1920 × 1080 60p Vídeo Resolución Frecuencia/ip 640 × 480 (VGA) 60p 1024 × 768 (XGA) 60p 75p 1280 × 1024 (SXGA) 60p 1280 × 768 (WXGA) 60p Cuando el formato del sistema es 1080 50i 1920 × 1080 (HD) 50i 1920 × 1080 (HD) 50p Cuando el formato del sistema es 1080 60i 1920 × 1080 (HD) 59.94i 1920 × 1080 (HD) 59.94p 24 bits/píxel RGB 444, YCrCb 422 (selección automática) Audio 24 bits, 48 kHz, 2 canales, L-PCM Formatos de archivo Imágenes fijas y películas que se pueden importar Formatos de imagen fija Apéndice Código de tiempo El [System Time Code] está incrustado en los datos auxiliares. Cuando el formato del sistema es 1080 60i, el código de tiempo que se añade es un código de tiempo de emisión de fotogramas. Los números de línea en que están incrustados los códigos de tiempo son los siguientes. Conector HDMI (salida) Formato de archivo .tiff, .tif, .png, .jpeg, .jpg, .jpe de imagen fija Formato de archivo .mxf (MPEG HD422, LPCM) 2) de película1) .mxf (MPEG HD, LPCM)2) .f4v (H.264, AAC)3) .mov (MPEG4, AAC)3) .mov (H.264, AAC)3) .mp4 (H.264, AAC o LPCM) 3) .m2ts (H.264, AC-3) 3) 2) 50/59.94i 3) Hasta 1920 × 1080, hasta 30p Capacidad de 192 GB datos de aplicación 1) Es posible convertir los formatos de archivo en algunos casos. Verifique de antemano que los archivos de películas se pueden reproducir en la unidad. Especificaciones 125 Función de grabación • Para [Others] Formato de vídeo grabado Determinado por la configuración de [System Setup] > [Video Setup] > [System] > [System Format] (página 110). Formato de grabación Formato MPEG HD (.mxf) * Se puede grabar simultáneamente con un archivo VOD. Formato de contenedor MXF Extensión .mxf Códec de vídeo MPEG-2 (perfil principal y nivel alto), HD largo 1920 × 1080 420, 8 bits, 35 Mbps Códec de audio LPCM 2CH (todo 4CH), 48 kHz, 16 bits Fuente de grabación Vídeo: PGM o AUX Audio: PGM o MIX Capacidad de datos de aplicación 192 GB Tiempo de grabación máximo Unos 600 minutos Hasta 360 minutos por archivo Apéndice Flash Protocolo RTMP Códec de vídeo H.264 Códec de audio AAC Ajustes predeterminados del codificador • Para [Ustream] Elemento Resolución Velocidad Velocidad Velocidad de Intervalo de (An. × Al.) de bits de muestra fotogramas Vídeo + fotogramas clave audio 126 HD 1280 × 720 1.500 kbps 30 fps o Bandwidth+ 96 kbps 25 fps1) Flash 48.000 Hz 4s High 960 × 540 BandwidthFlash 1.000 kbps 30 fps o + 96 kbps 25 fps1) 48.000 Hz 4s Medium 640 × 360 BandwidthFlash 800 kbps 30 fps o + 96 kbps 25 fps1) 48.000 Hz 4s Low 480 × 270 BandwidthFlash 400 kbps 30 fps o + 64 kbps 25 fps1) 48.000 Hz 4s Especificaciones HD 1280 × 720 1.500 kbps 30 fps o Bandwidth+ 128 kbps 25 fps1) Flash 44.100 Hz 5s High 960 × 540 BandwidthFlash 1.200 kbps 30 fps o + 128 kbps 25 fps1) 44.100 Hz 5s Medium 640 × 360 BandwidthFlash 800 kbps 30 fps o + 128 kbps 25 fps1) 44.100 Hz 5s Low 426 × 240 BandwidthFlash 500 kbps 30 fps o + 128 kbps 25 fps1) 44.100 Hz 5s 1) Según la configuración de [System Setup] > [Video Setup] > [System] > [System Format] (página 110), la velocidad de fotogramas será la siguiente. Configuración Velocidad de fotogramas 1080 50i 25 fps 1080 60i 30 fps Formato de grabación VOD Función de emisión de secuencias Formato Elemento Resolución Velocidad Velocidad Velocidad de Intervalo de (An. × Al.) de bits de muestra fotogramas Vídeo + fotogramas clave audio Extensión .f4v Códec de vídeo H.264 Tamaño de fotograma: 960 × 540 Velocidad de fotogramas: 30/25 fps según los ajustes del sistema Velocidad de bits: 800/1.500 kbps Intervalo de fotograma clave: 2 segundos Códec de audio AAC Velocidad de muestra: 48.000 Hz Velocidad de bits: 96/192 kbps Fuente de grabación Vídeo: PGM o AUX Audio: PGM o MIX Tiempo máximo de grabación 360 minutos por archivo Sistemas de archivos de unidad externa compatibles NTFS, HFS+, FAT, FAT32, exFAT Sugerencia Cuando se exporten archivos que tengan un tamaño superior a 4 GB, formatee antes la unidad externa en un ordenador con un sistema de archivos exFAT. Sistema de archivos que se puede formatear en la unidad Pantalla secundaria Elemento Solo FAT32 Puede guardarse Configuración Sugerencia Pestañas Selección de pestaña No Esta unidad no admite el formateo de unidades externas con un tamaño superior a 2 TB. Pantalla [Audio Mixer] Niveles de atenuador [Ch On] para cada atenuador [Monitor Level] Destino de monitor No (el nivel del atenuador 5 se recuerda para cada material) Pantalla [Access] ([Audio Mixer]) [EQ] [Filter] [Limiter/ Compressor] [Input Trim] [Pan] Sí Pantalla [Input] [Embedded Audio] [Audio Level] No (se recuerda para cada material) Pantalla [Camera] Controles No (se recuerda para cada material) Distintas configuraciones de la función de seguimiento No Pantalla [Camera Settings] Distintas configuraciones No (se recuerda para cada material) Pantalla [Tracking Settings] Distintas configuraciones No Pantalla [Title 1]/ [Title 2] Distintas configuraciones No (se recuerda para cada material) Pantalla [Effect] Distintas configuraciones Sí Pantalla [Logo 1]/ [Logo 2] Distintas configuraciones Sí Pantalla [Media Player] Visualizaciones en pantalla No Datos guardados en proyectos Pantalla principal Elemento Puede guardarse Ubicación Configuración [Input] / [Scene] Selección de pestaña Sí Lista [Input] Lista de material Sí Lista [Scene] Lista de material Sí Menú [Option] Visualización de lista Sí Lista [Camera] Lista de ajustes predeterminados Sí Lista [Title 1]/ [Title 2] Lista de material Sí Lista [Effect] Lista de efectos Sí Lista [Logo 1]/ [Logo 2] Lista de material Sí Lista [AUX] Lista de material Sí Selección de material Sí Lista de material Sí Lista [Transition] Selección de material Sí Velocidad de transición Selección de tiempo No Visor [PGM] Visualización del vídeo No Visualización del vídeo No Visor [NEXT] Selección de No controladores de ajuste superpuesta en el visor [NEXT] Titler Distintas configuraciones No Pantalla [Recording] Distintas configuraciones Sí Pantalla [Streaming] Distintas configuraciones Sí Pantalla [File Manager] [Custom Settings] No Visualizaciones en pantalla No Apéndice Ubicación Distintos materiales No Especificaciones 127 Elemento Puede guardarse Ubicación Configuración Menú [System Setup] [Language] Sí [Date/Time] No Teclado virtual [Network] Sí [Video Setup] Sí [Audio Setup] Sí [Others] Sí [LCD Backlight] Sí [Project] No [About Anycast] No [Service Log] No Selección de página No Selección de modo Shift Caps Lock Conector VISCA RS-422, 5 contactos VISCA RS-422 5 4 3 2 1 Número de modelo de Phoenix Contact: MC 1,5 / 5-ST-3,5 Nota Como la velocidad en baudios está fijada en 38.400 bps, configure el ajuste en el lateral de la cámara remota. Ejemplo de conexión: AWS-750 VISCA Cámaras remotas Control VISCA Cám. 1 Teclados externos Cám. 2 • Los teclados externos ingleses de 101 y 104 teclas son compatibles. • Puede que la tecla Control y otras teclas se desactiven en algunos casos. Cám. 3 Cám. 4 Apéndice Asignación de los contactos del conector Cám. 5 Conector GPI Cám. 6 9 contactos GPI 9 8 7 6 5 4 3 2 1 128 N.º de contacto Descripción 1 (Reservado) 2 (Reservado) 3 (Reservado) 4 (Reservado) 5 GPI OUT 1 On: corto, Off: abierto 6 GPI OUT 2 On: corto, Off: abierto 7 GPI OUT 3 On: corto, Off: abierto 8 GPI OUT 4 On: corto, Off: abierto 9 GND Especificaciones Diagrama de conexión VISCA RS-422 • Para los modelos BRC-H700, BRC-H900, BRC-Z330 o BRC-Z700 al siguiente conector Segunda cámara remota Conector VISCA RS-422 1 2 3 4 5 6 7 8 9 1 2 3 4 5 GND RXD IN – RXD IN + TXD IN – TXD IN + Cámara remota más cercana Conector VISCA RS-422 1 2 3 4 5 6 7 8 9 RXD OUT – RXD OUT + TXD OUT – TXD OUT + GND RXD IN – RXD IN + TXD IN – TXD IN + Especificaciones Apéndice AWS-750 Conector VISCA Utilice un cable de 5 conductores que conste de dos pares trenzados y un cable de conexión a tierra (por ejemplo, un cable Ethernet de Categoría 5). RXD OUT – RXD OUT + TXD OUT – TXD OUT + GND RXD IN – RXD IN + TXD IN – TXD IN + 129 • Para los modelos SRG-300H/301H, SRG-300SE/301SE, EVI-H100S, EVI-H100V al siguiente conector Segunda cámara remota Conector VISCA RS-422 9 8 7 6 5 4 3 2 1 Apéndice AWS-750 Conector VISCA 1 2 3 4 5 130 GND RXD IN – RXD IN + TXD IN – TXD IN + Especificaciones Utilice un cable de 5 conductores que conste de dos pares trenzados y un cable de conexión a tierra (por ejemplo, un cable Ethernet de Categoría 5). RXD OUT – RXD OUT + TXD OUT – TXD OUT + GND RXD IN – RXD IN + TXD IN – TXD IN + Cámara remota más cercana Conector VISCA RS-422 9 8 7 6 5 4 3 2 1 RXD OUT – RXD OUT + TXD OUT – TXD OUT + GND RXD IN – RXD IN + TXD IN – TXD IN + Limitación general de las transiciones En los siguientes tipos de compuestos, los vídeos podrían cortarse entre sí a pesar de haber configurado transiciones, o puede que los compuestos no se visualicen durante las transiciones. Además, si se cumple una de las siguientes condiciones, las otras transiciones también podrían verse afectadas. Condición 1 Se ejecuta una transición dentro del mismo título. Ejemplo: Título 1 (ABC) t Título 1 (XYZ) Condición 2 Los dos vídeos de fondo de la lista [Input] son archivos de imágenes fijas. Ejemplo: Entrada [1] (123) t Entrada [1] (789) Condición 3 Se ejecuta una transición con dos modelos de efectos. Ejemplo 1: Pattern_03 t Pattern_04 Ejemplo 2: Pattern_03 (ajuste A) t Pattern_03 (ajuste B) Apéndice Especificaciones 131 Glosario Ajuste predeterminado Una función que permite guardar a un conjunto de ajustes eléctricos y reproducirlos como un único conjunto de datos. Este sistema cuenta con una función de ajustes predeterminados de la cámara. Audio incrustado Audio que se incluye en una señal de vídeo. Barras de colores Una señal de prueba que muestra rayas verticales de colores en un monitor. Se utilizan para ajustar la tonalidad y la saturación de los colores en las cámaras de vídeo y en los monitores. Apéndice Codificación Conversión de la frecuencia de datos que usa tecnología de compresión y que se realiza en función del ancho de banda de la transmisión y la capacidad de los soportes de grabación. Compresor Una función que limita fácilmente las señales de audio que superen un determinado umbral. Se utiliza para evitar la distorsión de las señales de audio de alto nivel. Cortinilla La siguiente imagen entra en pantalla para sustituir la imagen actual, como si pasase un telón que borrara la imagen antigua. Croma Key Un método para crear una imagen compuesta mediante la eliminación de los componentes que contienen un color especificado (croma). Por lo general, se captura un sujeto en frente de un fondo azul, comúnmente conocido como “pantalla azul”, y se elimina el fondo azul, dejando solo el sujeto para la composición. 132 Glosario DHCP (Protocolo de configuración dinámica del sistema principal) Un protocolo para asignar automáticamente las direcciones IP a los dispositivos cuando se conectan a una red y para recuperar las direcciones cuando se desconectan. DNS (Sistema de nombres de dominio) Un sistema que permite traducir los nombres de dominio de Internet en direcciones IP. Ecualizador (EQ) Una función que controla los niveles de las frecuencias de audio seleccionadas en las regiones altas, medias y bajas. Se utiliza para reforzar o suprimir las frecuencias específicas con el fin de mejorar el audio. Emisión de secuencias Un método de transferencia de audio y de datos a través de una red para su reproducción en tiempo real. Filtro Una función que elimina las señales situadas dentro de una región de frecuencia especificada. Se utiliza para eliminar los ruidos de los cables y otros tipos de ruido. Fotogramas clave Cuando se comprimen los datos de vídeo, existen fotogramas que almacenan suficientes datos para componer la imagen completa y aquellos que solo almacenan los pequeños cambios entre fotogramas. Los fotogramas clave hacen referencia a los primeros y existen como imágenes I en fotogramas MPEG e IDR en H.264. El intervalo entre fotogramas clave se configura durante la compresión por número de fotogramas o por segundos. Puede configurar esto con el ajuste [Key Frame Interval] en los ajustes de codificación de transmisión. GPI (Interfaz de propósito general) Una interfaz de propósito general que controla los dispositivos conectados mediante la conmutación de la lógica de ese puerto activado o desactivado. HDCP (High-bandwidth Digital Content Protection, Protección de contenido digital de elevado ancho de banda) Una forma de protección de copyright que cifra las señales digitales cuando pasan por las conexiones y evita que el contenido se copie sin autorización. HDMI Un estándar de interfaz de transmisión para transferir vídeo y audio como una señal digital. Imagen dentro de otra imagen (PinP) Un efecto que se consigue al incrustar un vídeo dentro de otro vídeo. Interfaz digital en serie (SDI) Un estándar para la transmisión de audio incrustado y de señales de vídeo digitales sin comprimir a través de un único cable coaxial. Limitador Una función que impide que los niveles de audio superen un umbral especificado. Se utiliza para suprimir los picos de audio que tienen grandes diferencias de amplitud. Logotipo Una marca visible permanente que se muestra en los vídeos y que se utiliza para indicar que se trata de material con derechos de autor, por ejemplo. Longitud del prefijo Las direcciones IP, que actúan como etiquetas para los dispositivos en una red, consisten en una porción de red que representa la subred1) y una porción del host que representa cada dispositivo. La longitud del prefijo es la longitud de la porción de red, que se representa como el número de bits desde su comienzo y se escribe en la forma “/<valor numérico>”. 1) Una subred es una parte de una red mayor que se divide en subredes más pequeñas. Mezcla Se mezclan una imagen nueva y una imagen antigua con el fin de sustituir la imagen antigua. Mezcla de audio Combinación de las entradas de audio de varios canales en un solo canal. Miniatura Una imagen cuyo tamaño se ha reducido con el fin de visualizar una lista de muchas imágenes. Monitor Para poder escuchar el audio y ver el vídeo. O un dispositivo para visualizar y realizar audiciones. Nombre del sistema principal Un nombre asignado a un ordenador conectado a una red para que resulte más fácil identificarlo. Normalmente está formado por caracteres alfanuméricos, aunque las convenciones varían en función del sistema. Paneo En audio, para ajustar el balance de audio izquierdo/derecho. En vídeo, para mover la cámara a la izquierda y a la derecha. Panorámica vertical Para mover la cámara arriba y abajo. PFL (Escucha previa al atenuador) Monitorización del audio antes de realizar los ajustes de nivel con los atenuadores de los canales de audio. Se utiliza para comprobar el audio de entrada. En este sistema, el paneo y el control de nivel no se aplican al audio PFL, aunque se hayan llevado a cabo recortes, filtros, ecualizadores, panorámicas y ajustes de control de nivel. Programa (PGM) Las señales de vídeo y de audio finales se emiten desde este sistema, Puerta de enlace predeterminada Un enrutador u ordenador conectado a una red que sirve como entrada para una red externa. Otros ordenadores de la red acceden a la red externa a través de la puerta de enlace predeterminada. Recorte Para ajustar el nivel de entrada de las señales de audio. Estos ajustes se realizan en la etapa de entrada, antes de los ajustes de nivel con los atenuadores del canal de audio. Retardo Una función que retarda el audio para que se sincronice con el vídeo, que se utiliza cuando el vídeo se recibe más tarde que el audio correspondiente. VISCA Un protocolo desarrollado por Sony, que permite conectar un equipo de vídeo a los ordenadores. VOD (Vídeo bajo demanda) Un sistema que permite colocar el contenido de vídeo en una red a la que los espectadores pueden acceder gratuitamente. XLR Un conector de 3 contactos, a menudo denominado “conector Canon”. Un mecanismo de bloqueo mantiene el conector conectado de forma segura incluso al tirar del cable. Muy estable a pesar de su estructura sencilla; a menudo se utiliza en los micrófonos para suprimir los ruidos de manejo. RGB Un formato de señales de salida que muestra imágenes mediante el uso de los tres colores primarios: rojo, verde y azul. Apéndice Oscilador Un transmisor que oscila a una frecuencia fija, como una onda sinusoidal. Esta unidad está equipada con un oscilador de audio interno. después de aplicar los efectos. Los espectadores visualizan el vídeo. Señal de crominancia en negro Una señal de referencia que se utiliza para lograr la sincronización externa (GenLock). Esta es una señal compuesta en negro. SNMP (Protocolo Simple de Administración de Red) Un protocolo que permite monitorizar y controlar los dispositivos conectados a través de una red. El uso del SNMP proporciona beneficios, como el de ser capaz de detectar rápidamente los dispositivos defectuosos cuando se producen errores de red. Transición Para conmutar el vídeo y el audio en un tiempo de duración especificada. TRS Una toma con tres contactos: la punta, el anillo y el manguito. Umbral El nivel en el que se activa un limitador o un compresor. Glosario 133 Índice alfabético A Accesorios opcionales 121 Accesorios suministrados 121 Actualizaciones de software 115 Actualizar 115 [Add Media Player] 45 [Add Source] 44 [Add Still Picture] 44 Administración de archivos 96 Adobe Media Server 84 Ajuste predeterminado de cámara 54 Ajustes de audio 79 Ajustes predeterminados 54, 55 Ajustes predeterminados del codificador 126 Almacenamiento interno 44, 45, 57, 83, 96, 101 Altavoces del monitor 13 Apagado de la unidad 27 Archivos de material 57 Archivos VOD 88 Arrastrar 24 Atenuador PGM OUT 34 Atenuadores de canales 34 Audio incrustado 58, 81 AUDIO INPUT 16 AUDIO OUTPUT 17 [Audio Setup] 112 AUX 77 Índice alfabético B Balance de blancos 54 Bloque AUDIO INPUT 16 Bloque AUDIO OUTPUT 17 Bloque VIDEO INPUT 17 Bloque VIDEO OUTPUT 18 Bloqueo 39 Bloqueo de AUX 39 Botón L 13 Botón R 13 Botones [PFL] 34 Brillo de la pantalla 29 C Cable de alimentación de CA 121 Cámara VISCA 104 Cámaras remotas 52, 104 [Camera Settings] 53 Clavija HEADPHONES 14 Compresor 80 134 Índice alfabético [Compressor] 80 Conector de entrada de alimentación de CC 16 Conector de masa 16 Conector GPI 16 Conector HD/SD SDI (entrada SDI) 3 17, 18 Conector HD/SD SDI (salida SDI) (PGM/AUX) 18 Conector HDMI (entrada HDMI) 4 17 Conector HDMI (salida) 18 Conector REF OUT (salida de señal de referencia) 16 Conector RGB (entrada RGB ) 4 17 Conector RGB (salida RGB ) (PGM/ AUX) 18 Conector VISCA 16, 128 Conectores COMPOSITE (entrada de vídeo compuesta) 3 17 Conectores COMPOSITE (entrada de vídeo compuesto) 3 18 Conectores HD/SD SDI (entrada SDI) 5 y 6 18 Conectores HD/SD SDI (salida SDI) (solo PGM) 18 Conectores MIC/LINE IN 17 Conexiones 26 Configuración de la grabación 83 Configuración predeterminada 25 Conmutación de vídeo 30 Control de cámaras 52 Corte 32 Cortinilla 32 Creación de listas 43 Crear títulos 91 [Create New] 46 Criterio de ordenación de lista 47 Cubierta del panel 14 [Customize GUI] 113 [Cut] 40 D [Date/Time] 29 De audio 34 [Delete] 47 Desplazar 24 Direct take 31 Dispositivos externos 90 Doble toque 23 E [Edit] 47 Ejemplo de configuración del sistema 11 Emisión de secuencias 84 Encendido de la unidad 27 [Framing] 76 [EQ] 80 Escenas 71 Escucha previa 34 Especificaciones 120 Estado de la emisión de secuencias 37 Estado de la grabación 37 Estado de seguimiento 74 Exportación de un archivo 99 F Fecha y hora 28 File Manager 96 [Filter] 80 Flujo de funcionamiento 25 Formateo 100 Formato de grabación 126 Formato de grabación VOD 126 Formato de vídeo grabado 126 Formatos de archivo 125 Formatos de entrada 123 Formatos de imagen fija 125 Formatos de la señal de vídeo 28 Formatos de película 126 Formatos de salida 124 Fuentes 98 Fuentes de entrada 44 Función de ecualizador 80 Función de filtro 80 Función de seguimiento 73 G Grabación 83 H [HDCP Handling] 110 I Identificación de los componentes 13 Imagen dentro de otra imagen (PinP) 62 Imágenes fijas 98 Importación de archivo 98 Indicador de acceso 13 Indicador de alimentación 13 Indicador de cámara 56 Indicador GUI 56 Información de la versión 115 Input 109 [Input Channel Assign] 112 [Input Trim] 81 Inserción de Croma Key 66 Interruptor de encendido 14 Interruptores +48V 17 Introducción de texto 60 L [Language] 109 [LCD Backlight] 29 Limitador 80 [Limiter] 80 [Limiter/Compressor] 80 Lista de opciones 39 Lista [Effect] 62, 66 Lista [Input] 36 Lista [Scene] 36 Listas [AUX] 78 Listas [Logo] 50 Listas [Title] 49 Logotipo 50 Logotipos 98 M Marca de advertencia 116 Media Player 57 Medidor de nivel de audio 34, 40 Mensajes 116 Menú [Option] 38 Menú [System Setup] 108 Mezcla 32, 34 Mezcla de audio 34 [MIC/LINE] 112 MIX OUT 81 Modo de encuadre 76 Modo de seguimiento 74 Modo directo 31 [Monitor Level] 35 [Move] 37 Nivel de audio para monitorizar 35 Niveles de salida MIX OUT 81 O Operaciones de la pantalla táctil 23 OSC (Oscilador) 112 Oscilador 112 [Others] 113 [Output] 112 P Palanca de liberación 14, 15 [Pan] 81 Pantalla [Access] 79 Pantalla [Audio Mixer] 79 Pantalla [Camera] 52 Pantalla [Camera Settings] 53 Pantalla [Tracking Settings] 74 Pantalla [Logo] 51 Pantalla principal 13, 19, 36 U Uso de dispositivos externos 90 Ustream 85 V Velocidad de transición 33, 113 Vídeo de previsualización 30 Vídeo de salida de programa 30 [Video Format] 110 VIDEO INPUT 17 VIDEO OUTPUT 18 [Video Setup] 109 Visor [NEXT] 40 Visor [PGM] 37 W [White Balance] 54 X X-keys 90 R Ranura para cable antirrobo 16 [Remote Camera] 107 [Reset Camera] 54, 107 Restauración de la configuración predeterminada 101 S Índice alfabético N Pantalla secundaria 13, 41 Pantalla [Title] 49 Pantalla [Titler] 93 Películas 98 Películas protectoras antideslumbramiento 21 Pestaña [Camera] 41, 52 Pestaña [Effect] 41 Pestaña [file manager] 42 Pestaña [Input] 41 Pestaña [Logo] 42 Pestaña [Media Player] 42 Pestaña [Recording] 42 Pestaña [Streaming] 42 Pestaña [system setup] 42 Pestaña [Title] 41 [PGM/MIX] 81 PinP 62 Plantilla 92 Plantilla predeterminadas 92 Plantillas de usuario 92, 95 Proteger 38 Proyectos 101, 127 Puertos USB 15 Pulsar y mantener pulsado 24 Salida 111, 112 [Service Log] 114 Servidor independiente 86 Solución de problemas 116 [System] 28, 110 System Time Code 111 T Teclado externo 90 Teclado virtual 60, 61 Teclados 90 Teclados externos 128 Titler 91 [Titler Template] 97 Títulos 48 Tocar 23 [Tracking] 74 [Transition Rate] 33 Índice alfabético 135