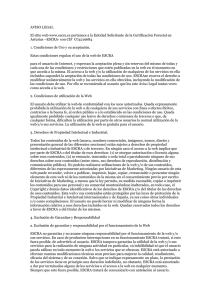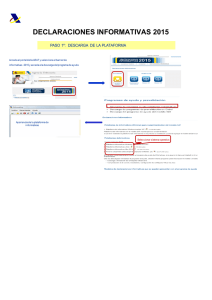ayuda
Anuncio

AYUDA ACCEDA Acceda recoge, preserva y distribuye los documentos digitales producidos como resultado de la actividad académica, docente, investigadora e institucional de la ULPGC y tiene como objetivo permitir el acceso libre a toda esa producción científica, aumentando la visibilidad de los contenidos y garantizando la conservación de los mismos. En Acceda se recoge todo tipo de material digital: artículos de revistas, ponencias, tesis doctorales, trabajos académicos, materiales docentes, documentos administrativos y otros documentos en formato digital. El contenido de Acceda se organiza en Comunidades que se corresponden, principalmente, con las unidades administrativas de la ULPGC: Departamentos, Centros de Investigación, Institutos y Servicios administrativos. Cada comunidad puede subdividirse en un número ilimitado de subcomunidades y éstas, a su vez, en un número ilimitado de colecciones. Los documentos se depositan en las colecciones. Depositar documentos en Acceda favorece la comunicación e intercambio de información científica y aumenta la visibilidad y el impacto. 1. MENÚ PRINCIPAL Desde el menú principal, tiene acceso constante a las principales opciones que ofrece Acceda como son, búsquedas, listados y servicios. Comunidades: lista las comunidades en las que está organizado Acceda Autor: muestra un listado alfabético de todos los autores de los documentos del repositorio Título: muestra el listado alfabético de todos los títulos del repositorio Materia: muestra un materias/palabras clave listado alfabético de Áreas de investigación: muestra un listado alfabético de las áreas de investigación de los documentos que están depositados en Acceda Fecha de publicación: muestra un listado de documentos del repositorio ordenados por fecha. los Este menú permanece fijo durante la navegación por las comunidades de Acceda, pudiendo acceder a todas las opciones (título, autor, materia, fecha y áreas de investigación) en cualquier momento. Alertas. Como usuario de Acceda puede suscribirse al Servicio de Alertas para recibir a través del correo electrónico, las novedades que se van incorporando en las colecciones. Puede activar alertas para todas las colecciones que desee, simplemente identificándose y posicionándose en la página de inicio de la colección a la que desea suscribirse. 1 Autopublicar. Es una página personal para la que es necesario registrarse. Desde esta página, puede: - incorporar un nuevo documento - ver los envíos aceptados - ver los documentos que tiene pendientes y que puede: editar, modificar o eliminar Editar perfil. Permite cambiar los datos con los que el usuario se ha registrado y modificar la contraseña. 2. BÚSQUEDAS BÚSQUEDA SENCILLA Para lanzar la búsqueda en todo el repositorio, puede utilizar el cuadro ubicado en la parte superior izquierda de la barra de navegación. Para buscar escriba el término de búsqueda y pulse la flecha Si desea limitar la búsqueda a una colección específica, es necesario ir hasta esa colección o hasta la subcomunidad de la que depende y usar la barra de búsqueda de esa página. En la figura se muestra la pantalla de búsqueda de la comunidad 2 A continuación se muestran algunos consejos de búsqueda: Los términos introducidos en el cuadro de búsqueda se buscarán en todos los campos, incluido el texto completo, puesto que se ha habilitado la indexación a texto completo. Palabras vacías El motor de búsqueda ignora ciertas palabras que en Español no agregan valor a la búsqueda. Estas son: “una”, “y”, “es”, “como”, “en, “es”, “pero”, “por”, “para”, “si”, “en”, “es”, “no”, “de”, “en”, “o”, “tan”, “el”, “la”, “a”, “era” Truncamiento Usando el asterisco (*) después de la raíz de una palabra en la búsqueda se recuperarán todos los documentos que comiencen con esa raíz, por ejemplo: Deport* recupera deporte, deportes, deportivo, deportista etc… Stemming (derivar) El buscador expande automáticamente las palabras con las terminaciones habituales incluyendo plurales, tiempos verbales, etc… Frases Para buscar ejemplo: frases concretas hay que entrecomillar la frase, por “administración local” Coincidencia exacta de una palabra Poner el signo + para que una palabra aparezca en los resultados de la búsqueda. Por ejemplo, en la búsqueda: +administración local, la palabra “local” es opcional, pero la palabra “administración” debe aparecer en los resultados. Términos no deseados Para excluir palabras de la búsqueda hay que poner el signo menos (-) delante. De forma alternativa se puede utilizar el operador booleano NOT. Este operador limitará la búsqueda eliminando resultados no deseados. Por ejemplo: Administración – local: se obtienen documentos que contengan la palabra “administración”, excepto aquellos que contengan también la palabra “local” 3 Modelos NOT analíticos: el resultado es el mismo que en el caso anterior. Operadores booleanos Se tienen que utilizar siempre en combinar los términos de la búsqueda. mayúsculas y se utilizan para AND (Y)- Limita la búsqueda, localizando los documentos que contengan los términos combinados con este operador, por ejemplo: “sistemas” AND “operativos” recuperará todos los documentos que contengan ambas palabras OR (O)- amplía la búsqueda, localizando los documentos que contengan cualquiera de los términos de la búsqueda, por ejemplo: “sistemas” OR “operativos” recuperará todos los documentos que contengan al menos una de las dos palabras NOT (NO)- excluye los términos escritos tras este operador, por ejemplo: “sistemas” NOT “operativos” recuperará todos los documentos que contengan la palabra “sistemas”, excepto los que contengan también la palabra “operativos”. Paréntesis Los paréntesis permiten agrupar distintos términos de búsqueda, y los operadores pueden también ser aplicados sobre estos grupos, por ejemplo: (cats OR dogs) AND (training OR discipline) BÚSQUEDA AVANZADA La búsqueda avanzada le permite delimitar el campo en el que desea buscar, y combinar ésta búsqueda con los operadores AND, OR, NOT. Puede delimitar la búsqueda a una comunidad seleccionándola en el cuadro superior. Si quiere que su búsqueda englobe todo Acceda deje este cuadro en su posición por defecto. A continuación, seleccione el campo de búsqueda en la columna izquierda, e introduzca la palabra o frase que desee encontrar en la columna de la derecha. Para combinar términos puede seleccionar algún operador booleano. Nota: se deben utilizar los cuadros de búsqueda en orden. Si se deja el primero en blanco, la búsqueda no se realizará. 4 COMUNIDADES Y SUBCOMUNIDADES El contenido de Acceda está organizado alrededor de 8 comunidades o áreas: Tesis, Trabajos de grado y posgrado, Material docente y para la investigación, Revistas, Centros de investigación, Departamentos, Institutos de investigación y Servicios universitarios. Dentro de cada comunidad puede haber un número ilimitado de subcomunidades y un número ilimitado de colecciones. A su vez, cada colección puede contener un número ilimitado de documentos. La comunidad Revistas recoge todas las publicaciones periódicas y boletines que edita la Universidad de Las Palmas de Gran Canaria o que están directamente vinculadas a la ULPGC. Las comunidades Centros, Institutos y Departamentos, tienen como colecciones los grupos de investigación que cada uno de ellos tiene vinculados. Y la comunidad Servicios universitarios, refleja en sus subcomunidades y colecciones la estructura administrativa de la ULPGC. Esta organización da más flexibilidad al repositorio a la hora de solucionar las diferentes necesidades de las comunidades, permitiendo: • decidir sobre políticas tales como: o quién aporta contenidos o si va a haber un proceso de revisión o quién tendrá acceso • determinar el flujo de trabajo: revisión, edición, metadatos • administrar las colecciones REGISTRARSE Para aquellas funciones de Acceda que requieren autorización, el sistema solicitará que introduzca su nombre de usuario y su contraseña institucional. Para más información sobre la contraseña única puede consultar http://www.sic.ulpgc.es/index.php? option=com_content&view=article&id=17:contrasenaunica&catid=13:contrasena-unica Una vez que se haya identificado como miembro de la ULPGC, podrá acceder a su página personal, desde donde podrá: iniciar un nuevo envío, ver los envíos realizados, ver los envíos sin finalizar, editar su perfil y ver sus suscripciones. Recuerde que para depositar documentos en una colección debe estar autorizado por el coordinador del área. Si no tiene permisos para depositar documentos en la colección que desea, por favor, contacte con el administrador de Acceda en [email protected] DEPOSITAR DOCUMENTOS Existen dos opciones para depositar documentos en el repositorio: 1.- desde Autopublicar. En esta ventana podrá acceder a su página personal desde donde podrá comenzar el envío de un nuevo documento después de elegir la colección en la que quiere publicar. En el desplegable verá las colecciones en las que está autorizado a publicar. Si desea publicar en alguna colección en la que no tiene permiso, consúltelo con [email protected] 2.- navegar por las colecciones hasta encontrar la colección en la que desea publicar y pinchar en el botón “enviar a esta colección” que aparecerá en aquellas colecciones en las que tiene autorización. 5 Interrumpir el proceso de depósito En cualquier fase del proceso puede parar y guardar su trabajo para continuar más tarde. Simplemente deberá hacer click en la opción “cancelar/guardar”, que aparece en la página. Los datos que haya introducido serán almacenados hasta que vuelva a cargar el documento. Recuerde que en Mi Acceda puede consultar los envíos sin finalizar y reanudar el proceso o eliminarlo definitivamente. Imagen 1 6 Imagen 2 En la parte superior de la página de depósito hay un diagrama que indica los pasos que se deben seguir para la publicación. A medida que va introduciendo los datos, los pasos se marcan en rojo , indicando siempre la fase del proceso en la que se encuentra. Hay que tener en cuenta que durante todo el envío es posible volver a cualquier paso anterior y modificar o revisar lo que sea necesario. BUSTREAMING 1er. Paso de la autopublicación LICENCIA CREATIVE COMMONS Por favor, lea la licencia despacio. Si tiene alguna pregunta contacte con el Administrador. Dspace trabaja con las Licencias Creative Commons y requiere estar de acuerdo con la licencia para que el documento aparezca de forma pública en Acceda. El no aceptar la licencia de distribución evitará que pueda seguir completando los pasos para depositar documentos y hará que el documento no sea visible, sino que permanezca en su espacio “Mi Acceda”. Creative Commons es una organización internacional sin ánimo de lucro cuya finalidad es la difusión del conocimiento y de la cultura a través de la creación de licencias en las que los creadores pueden indicar qué usos permiten y cuales no, en relación a sus obras publicadas en Internet. En Acceda se utiliza la Licencia “Reconocimiento-No comercial-Sin obra derivada”: que implica que el otorgante de la licencia permite copiar, reproducir, distribuir y comunicar públicamente la obra, siempre y cuando se citen y reconozcan a los autores originales. No se permite, sin embargo, utilizar esta obra para finalidades comerciales ni la creación de obras derivadas de la misma. 2º Paso de la autopublicación LICENCIA DE DEPÓSITO Por favor, lea la licencia despacio. Si tiene alguna pregunta contacte con el Administrador en: [email protected] Si no concede esta licencia no podrá continuar con el proceso de depósito. 7 Con la concesión de esta licencia no exclusiva, Usted, como autor, continúa reteniendo todos sus derechos y, por lo tanto, puede hacer uso del trabajo depositado como estime oportuno (publicarlo en medios comerciales, depositarlo en otros repositorios, etc…) 3 er. Paso de la autopublicación DESCRIBIR- 1 ER. PASO Si responde “si” a cualquiera de las cuestiones de esta página, aparecerá un formulario adaptado con información extra. Si no es así, aparecerá el formulario simple. • Más de un título. A veces un documento puede tener más de un título, quizás una abreviatura o un título traducido. Si éste es el caso, haga click sobre el botón izquierdo de la opción. • Publicado con anterioridad. Elija esta opción si el documento que quiere depositar ha sido publicado o distribuido en revistas, libros etc…. Aparecerá un formulario donde se han de introducir varias informaciones sobre la publicación. Múltiples ficheros. Si el documento está formado por más de un fichero, por ejemplo: un fichero HTML con ficheros JPG o GIF, elija esta opción. • Recuerde que durante el proceso de envío es posible volver a cualquier fase de la publicación y modificar o revisar lo que sea necesario. 4º Paso de la autopublicación DESCRIBIR-2º PASO La información que rellena en esta pantalla se corresponde con los metadatos del documento por los cuales el usuario lo recuperará usando los motores de búsqueda. Cuanto más rico sea este registro, más fácil será encontrar su documento. Recuerde que los campos marcados con un asterisco (*) son obligatorios. Autor: introduzca el nombre del autor(es) del documento que va a depositar. Seleccione la opción “Añadir más” para poder añadir tantos autores como sea necesario. Si el autor es una organización, se utiliza el campo de “Apellidos” para introducir el nombre de la organización. 8 Título: este campo es obligatorio y debe recoger el nombre que identifica el documento. Si tiene un subtítulo coloque, espacio, dos puntos, espacio [ : ] después del título. Use mayúsculas sólo para la primera letra del título y para los nombres propios. Otro título. (Esta opción aparece sólo si se ha indicado en la primera página que el ítem tiene más de un título). Introduzca aquí el título alternativo. Fecha. (Esta opción aparece sólo si se selecciona en la primera página que el ítem ha sido publicado con anterioridad). Introduzca la fecha de publicación o distribución pública. Publicado por. (Esta opción aparece sólo si se selecciona en la primera página que el ítem ha sido publicado con anterioridad). Introduzca el nombre del editor. Menciones. (Esta opción aparece sólo si se selecciona en la primera página que el ítem ha sido publicado con anterioridad). Introduzca las menciones en otros medios del documento que está depositando. Tipo. Este campo hace referencia al tipo de documento que está depositando. Para seleccionar más de uno, debe mantener pulsada la tecla “CTRL” o “SHIFT”. 5º Paso de la autopublicación DESCRIBIR-3 ER PASO En este paso de la descripción del materias y las áreas de investigación. documento, debe completar las Materias. Introduzca todas las palabras clave necesarias para describir su documento, desde las más generales a las más específicas. Cuantos más términos use, más posibilidades tienen los usuarios de encontrar el documento en sus búsquedas por materias. Utilice un cuadro de texto para cada palabra clave. Puede añadir más cuadros de texto presionando el botón “Añadir más”. El listado de materias está organizado en: • Investigación. Recoge el listado de materias con su correspondiente código según la clasificación establecida por la UNESCO. • Servicios administrativos. Recoge el listado de materias para los documentos que no están vinculados a ningun área de investigación Así mismo, en esta página encontrará un enlace a la clasificación de la UNESCO para consultar si lo desea. Áreas de investigación. Seleccione el área de investigación en la que se encuadra el documento que está describiendo. En el caso de que su trabajo no pertenezca a ningún área, seleccione la opción que está en blanco. 6º Paso de la autopublicación DESCRIBIR-4º PASO (BUStreaming) 9 7º Paso de la autopublicación SUBIR Pulse el botón “Examinar” para subir el fichero correspondiente al documento. Aparecerá una nueva ventana en la que podrá localizar y seleccionar el fichero. Por favor, tenga en cuenta que el sistema puede preservar el contenido de ciertos tipos de ficheros mejor que otros. La información sobre tipos de ficheros y los niveles de soporte para cada uno están disponibles en un enlace en la página. Una vez que el fichero se ha subido, aparecerá un recuadro con la información del fichero para verificar la información. Puede verificar que el fichero ha sido subido correctamente de dos maneras: • haciendo click en el nombre del fichero para comprobar el contenido • calcular un checksum para verificar. (un checksum es un sistema de validación de ficheros que utiliza un sistema de firma para calcular el valor de los bits del documento y así comprobar si se ha manipulado el documento) Si sólo va a cargar un fichero, haga click en “siguiente” cuando esté seguro que el archivo ha subido correctamente. Si está subiendo más de un archivo, haga click en “Añadir otro fichero”, y suba todos los archivos. Cuando esté seguro que todos los archivos han subido correctamente, haga click en el botón “Siguiente”. 8º Paso de la autopublicación VERIFICAR EL ENVIO Es el último paso antes de concluir con el depósito. Esta página le permite revisar la información que ha introducido hasta el momento para describir el documento. Para corregir o editar información, haga click en el botón correspondiente del lado derecho o utilice los botones superiores que identifican cada uno de los pasos. Puede comprobar de forma segura los ficheros que ha subido, descargándolos en su ordenador. Para visualizarlos se le abrirá una nueva ventana. Seleccione la opción “Siguiente” para proseguir, o “Cancelar/Guardar” para cancelar o guardar su depósito. 10 9º Paso de la autopublicación COMPLETO Cuando finaliza el proceso de envío, el documento tiene que pasar el filtro definido para la colección en la que se ha depositado. Una vez que el documento ha pasado la revisión y se ha aceptado su publicación, recibirá un mensaje de correo electrónico informándole al respecto. En este correo encontrará el handle asignado al documento. En caso que el supervisor detecte alguna incidencia, rechazará el envío y se lo comunicará por correo electrónico para realizar las modificaciones oportunas y volver a enviarlo. Para comprobar el estado de su envío puede consultar la página de Mi Acceda. HANDLE Desde que su documento pasa a formar parte de Acceda, automáticamente se le asigna una URL persistente, que recibe el nombre de URI. Este identificador es permanente y no cambiará si el sistema migra a un nuevo equipo, o si se producen alteraciones en el sistema. Recibirá la URL persistente a través de correo electrónico. La ULPGC mantiene la integridad del identificador, haciendo que sea más segura a la hora de referirse a este documento en la cita. Los URI son registrados con el sistema Handel System, un sistema para atribuir, administrar y resolver identificadores persistentes, más conocidos como “Handles”, para documentos digitales y otros recursos en Internet. El sistema “Handle System” es gestionado por la Corporation for National Research Initiatives (CNRI), que realiza, apoya y promueve investigaciones de interés público. MI ACCEDA Es una página personal que mantiene cada usuario autorizado de Acceda. Desde esta página puede iniciar el proceso de depósito de un ítem, ver las suscripciones y ver los envíos que están sin finalizar y que puede editar para continuar con la publicación, eliminarlo o visualizarlo. 11