es DHomesb PT SLM v40
Anuncio
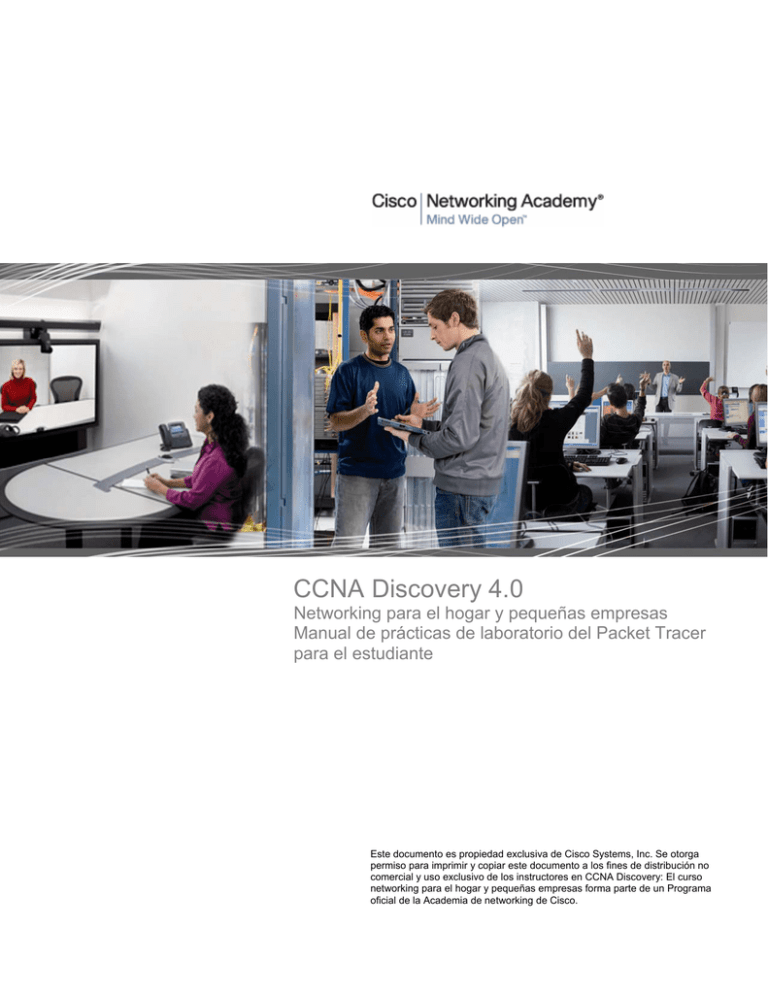
CCNA Discovery 4.0 Networking para el hogar y pequeñas empresas Manual de prácticas de laboratorio del Packet Tracer para el estudiante Este documento es propiedad exclusiva de Cisco Systems, Inc. Se otorga permiso para imprimir y copiar este documento a los fines de distribución no comercial y uso exclusivo de los instructores en CCNA Discovery: El curso networking para el hogar y pequeñas empresas forma parte de un Programa oficial de la Academia de networking de Cisco. CCNA Discovery Networking para el hogar y pequeñas empresas v4.0: Conexión a la red 3.5.7.2 Uso de Packet Tracer Objetivos • • • • Ampliar la comprensión de las funciones básicas de Packet Tracer. Crear/modelar una red Ethernet simple con dos hosts y un hub. Observar el comportamiento del tráfico en la red. Observar el flujo de datos de broadcasts ARP y comandos ping. Ayuda: Durante una actividad, para asegurarse de que las instrucciones permanezcan siempre visibles, haga clic en la casilla de verificación superior de la ventana del cuadro de instrucciones. Paso 1: Cree un diagrama lógico de una red con dos PC y un hub La esquina inferior izquierda de la pantalla de Packet Tracer muestra los íconos que representan las categorías o grupos de dispositivos, por ejemplo routers, switches y dispositivos finales. Si mueve el cursor sobre las categorías de dispositivos, podrá ver el nombre de la categoría en el recuadro. Para seleccionar un dispositivo, primero seleccione la categoría del dispositivo. Después de haber seleccionado la categoría del dispositivo, las opciones correspondientes a esa categoría aparecerán en el recuadro que se encuentra al lado de la lista de categorías. Seleccione la opción de dispositivo que necesite. a) Seleccione Dispositivos finales de las opciones que aparecen en la esquina inferior izquierda. Arrastre y suelte dos PC genéricas hasta el área de diseño. b) Seleccione Hubs de las opciones que aparecen en la esquina inferior izquierda. Agregue un hub en la red de prototipo arrastrando y soltando un hub genérico al área de diseño. c) Seleccione la opción Conexiones en la esquina inferior izquierda. Escoja un cable de Cobre de conexión directa. Haga clic en el primer host, PC0, y asigne el cable al conector FastEthernet. Haga clic en el hub, Hub0, y seleccione un puerto de conexión Puerto 0 para conectar a PC0. d) Repita el paso c para la segunda PC, PC1, para conectarla al Puerto 1 del hub. *En los dos extremos de cada conexión de cable debe haber puntos verdes. Si no están, asegúrese de haber seleccionado el tipo de cable correcto. Paso 2: Configure los nombres de host y las direcciones IP en las PC a) Haga clic en PC0. Aparecerá una ventana de PC0. b) En la ventana PC0 seleccione la ficha Configuración. Cambie el Nombre para mostrar de la PC por PC-A. (Aparecerá una ventana con un mensaje de error en la que se advierte que el cambio del nombre del dispositivo puede afectar la calificación de la actividad. Ignore este mensaje de error). Seleccione la ficha FastEthernet a la izquierda y agregue la dirección IP 192.168.1.1 y la máscara de subred 255.255.255.0. Seleccione la x de la esquina superior derecha para cerrar la ventana de configuración de PC-A. c) Haga clic en PC1. Todos los contenidos son Copyright © 1992–2007 de Cisco Systems, Inc. Todos los recechos reservados. Este documento es información pública de Cisco. Página 1 de 3 CCNA Discovery Networking para el hogar y pequeñas empresas v4.0: Conexión a la red d) Seleccione la ficha de Configuración. Cambie el Nombre para mostrar de la PC por PC-B. Seleccione la ficha FastEthernet a la izquierda y agregue la dirección IP 192.168.1.2 y la máscara de subred 255.255.255.0. Cierre la ventana de configuración de PC-B. Paso 3: Cree tráfico de red para observar el flujo de datos desde PC-A hasta PC-B a) Seleccione la ficha que está parcialmente oculta detrás de la ficha de Tiempo real, en la esquina inferior derecha, para pasar al modo de Simulación. La ficha tiene el ícono de un cronómetro. b) Haga clic en el botón Editar filtros, en el área de edición de filtros de lista. Al hacer clic en el botón Editar filtros se creará una ventana emergente. En la ventana emergente haga clic en el cuadro Mostrar Todos/Ninguno para quitar la selección de todos los filtros. Seleccione solamente los filtros ARP e ICMP. c) Haga clic en el sobre cerrado de la barra de herramientas vertical de la derecha para seleccionar una PDU simple. Arrastre el cursor hasta el área de visualización de la pantalla. Haga clic en PC-A para establecer el origen. Arrastre el cursor hasta PC-B y haga clic para establecer el destino. **Observe que ahora hay dos sobres al lado de PC-A. Un sobre es ICMP, y el otro es ARP. La lista de eventos del panel de simulación identificará exactamente qué sobre representa al ICMP y qué sobre representa al ARP. d) Seleccione Captura automática/Reproducción del área de Controles de reproducción del panel de simulación. Debajo del botón de Captura automática/Reproducción hay una barra horizontal con un botón vertical que controla la velocidad de la simulación. Si arrastra el botón hacia la derecha, la simulación se acelerará; mientras que si lo arrastra hacia la izquierda, avanzará con más lentitud. e) Se ejecutará la animación hasta que aparezca la ventana de mensaje No hay más eventos. Se completaron todos los eventos solicitados. Seleccione Aceptar para cerrar el cuadro de mensaje. f) Haga clic en el botón Restablecer simulación del panel de simulación. Observe que el sobre ARP ya no aparece. La simulación se restableció pero no se borró ningún cambio de configuración ni ninguna entrada dinámica de la tabla, por ejemplo las entradas de la tabla ARP. No se necesita la solicitud de ARP para completar el comando ping porque PC-A ya tiene la dirección MAC en la tabla ARP. g) Haga clic en el botón Capturar/Avanzar. El sobre ICMP se moverá desde el origen hasta el hub y se detendrá. El botón Capturar/Avanzar permite ejecutar la simulación paso por paso. Continúe haciendo clic en el botón Capturar/Avanzar hasta finalizar el evento. h) Haga clic en el botón Reiniciar dispositivos ubicado en la parte inferior izquierda, encima de los íconos de los dispositivos. i) Aparecerá un mensaje de error que le solicitará que confirme que desea reiniciar el dispositivo. Seleccione Sí. Volverán a aparecer los sobres ICMP y ARP. El botón Restablecer red borrará los cambios de configuración que no se hayan guardado y todas las entradas dinámicas de las tablas, por ejemplo las entradas de las tablas ARP y MAC. Paso 4: Vea las tablas ARP en cada PC a) Haga clic en el botón Captura automática/Reproducción para volver a llenar la tabla ARP en las PC. Cuando aparezca el mensaje No hay más eventos haga clic en Aceptar. b) Seleccione la lupa de la barra de herramientas vertical de la derecha. Todos los contenidos son Copyright © 1992–2007 de Cisco Systems, Inc. Todos los derechos reservados. Este documento es información pública de Cisco. Página 2 de 3 CCNA Discovery Networking para el hogar y pequeñas empresas v4.0: Conexión a la red c) Haga clic en PC-A. Aparecerá la tabla ARP para PC-A. Observe que PC-A tiene una entrada ARP para PC-C. Vea también las tablas ARP de PC-B y PC-C. Cierre todas las ventanas de la tabla ARP. d) Haga clic en Seleccionar herramienta de la barra de herramientas vertical de la derecha. (Es el primer ícono de la barra de herramientas). e) Haga clic en PC-A y seleccione la ficha Escritorio. f) Seleccione el Indicador de comandos y escriba el comando arp –a. Presione Enter para ver la tabla ARP desde la vista del escritorio. Cierre la ventana de configuración de PC-A. g) Examine las tablas ARP de PC-B. h) Cierre la ventana de configuración de PC-B. i) Haga clic en el botón Comprobar resultados en la parte inferior de esta instrucción para verificar que la topología sea correcta. Todos los contenidos son Copyright © 1992–2007 de Cisco Systems, Inc. Todos los derechos reservados. Este documento es información pública de Cisco. Página 3 de 3 CCNA Discovery Networking para el hogar y pequeñas empresas v4.0: Conexión a la red 3.6.2.3 Creación del prototipo de una red Objetivos • Crear el prototipo de una red mediante Packet Tracer. Información básica Un cliente le solicitó que configurara una red simple con dos PC conectadas a un switch. Asegúrese de que el hardware, junto con las configuraciones asignadas, cumpla con los requisitos del cliente. Paso 1: Configure la topología de red a) Agregue dos PC y un switch Cisco 2950T. b) Use cables de conexión directa para conectar PC0 con la interfaz Fa0/1 en Switch0 y PC1 con la interfaz Fa0/2 en Switch0. c) Configure PC0 desde la ficha Configuración de la ventana de configuración de PC0: 1. Dirección IP: 192.168.10.10 2. Máscara de subred: 255.255.255.0 d) Configure PC1 desde la ficha Configuración de la ventana de configuración de PC1: 1. Dirección IP: 192.168.10.11 2. Máscara de subred: 255.255.255.0 Paso 2: Pruebe la conectividad de PC0 a PC1 a) Use el comando ping para probar la conectividad. 1. Haga clic en PC0. 2. Elija la ficha Escritorio. 3. Seleccione el Indicador de comandos. 4. Escriba: ping 192.168.10.11 y presione enter. b) Si el comando ping se ejecuta correctamente, significa que la red está bien configurada y el prototipo valida las configuraciones del hardware y el software. Un comando correcto debe ser similar al que aparece a continuación: Todos los contenidos son Copyright © 1992–2007 de Cisco Systems, Inc. Todos los derechos reservados. Este documento es información pública de Cisco. Página 1 de 2 CCNA Discovery Networking para el hogar y pequeñas empresas v4.0: Conexión a la red PC>ping 192.168.10.11 Hacer ping 192.168.10.11 con 32 bytes de datos: Repuesta Repuesta Repuesta Repuesta de de de de 192.168.10.11: 192.168.10.11: 192.168.10.11: 192.168.10.11: bytes=32 bytes=32 bytes=32 bytes=32 time=170ms TTL=128 time=71ms TTL=128 time=70ms TTL=128 time=68ms TTL=128 Estadísticas de ping para 192.168.10.11: Paquetes: Enviados = 4, Recibidos = 4, Perdidos = 0 (0% de pérdida), Tiempos aproximados de ida y vuelta en milisegundos: Mínimo = 68ms, Máximo = 170ms, Promedio = 94ms Cierre la ventana de configuración. c) Haga clic en el botón Comprobar resultados en la parte inferior de la ventana de instrucción para verificar su trabajo. Todos los contenidos son Copyright © 1992–2007 de Cisco Systems, Inc. Todos los derechos reservados. Este documento es información pública de Cisco. Página 2 de 2 CCNA Discovery Networking para el hogar y pequeñas empresas v4.0: Conexión a Internet a través de un ISP 4.2.3.2 Observación de paquetes a través de la red Objetivos • Usar los comandos ping y tracert para verificar la conectividad desde el origen hasta el destino. Esta actividad mostrará, en un principio, un 100% de finalización. Esto se debe a que la actividad está diseñada para demostrar el comportamiento de los comandos ping y tracert. Esta actividad no está diseñada para ser calificada. Información básica Un administrador de red desea verificar la ruta que toma un paquete para llegar al servidor Web de destino. Paso 1: Verifique la conectividad del host de origen al host de destino a) Abra la ventana de la petición de entrada de comandos del host de origen y envíe un comando ping al destino 1. Seleccione PC0. 2. Seleccione la ficha Escritorio > Indicador de comandos. 3. Escriba: ping 192.168.3.2 y presione enter. *Si obtiene respuesta, significa que hay conectividad entre el host y el dispositivo de destino. No indica la ruta que se tomó para llegar a destino. **Es posible que se agote el tiempo de espera de los primeros envíos de pings mientras se cargan los dispositivos. Si se agota el tiempo de todos los envíos de pings, repita el comando. Paso 2: Determine la ruta que se toma para llegar a destino mediante el comando tracert a) Desde la misma ventana Indicador de comandos para PC0 escriba tracert 192.168.3.2 y luego presione enter. *El comando tracert debe mostrar cuatro saltos, donde el cuarto salto corresponde al destino real. Esto no sólo verifica la conectividad entre los dispositivos, sino que también brinda la ruta exacta que recorrieron los paquetes hasta llegar a destino. b) Cierre la ventana de configuración de PC0. Paso 3: Vea la ruta de los paquetes en modo de simulación a) Haga clic en la ficha de Simulación para abrir la ventana simulación. Está ubicada detrás de la ficha de Tiempo real, en la esquina inferior derecha. Todos los contenidos son Copyright © 1992–2007 de Cisco Systems, Inc. Todos los derechos reservados. Este documento es información pública de Cisco. Página 1 de 2 CCNA Discovery Networking para el hogar y pequeñas empresas v 4.0: Conexión a Internet a través de un ISP b) Haga clic en el botón Agregar PDU simple. Es el ícono del sobre cerrado que está ubicado en el margen derecho de la pantalla. Una vez seleccionado, haga clic en PC0 y PC1. Esto creará un paquete de ping desde el origen hasta el destino c) Haga clic en el botón Editar filtros para abrir la lista de filtros. Asegúrese de que sólo esté marcado ICMP. d) En la ventana del área de trabajo haga clic en la nube de la red para ampliarla y ver los dispositivos router conectados en la nube. Los dispositivos de origen y de destino quedarán fuera de la pantalla. El enfoque se encuentra sólo sobre los routers de la nube de red y los paquetes enviados entre estos dispositivos. e) Haga clic en el botón Captura automática/Reproducción de la ventana del panel de simulación y observe la ruta que tomaron los paquetes para llegar a destino. *Observe que dentro de la lista de eventos se utilizan tres routers entre el origen y el destino. Esta ruta es la misma que la indicada en la ventana anterior de entrada de comandos de la PC mediante el comando tracert. Todos los contenidos son Copyright © 1992–2007 de Cisco Systems, Inc. Todos los derechos reservados. Este documento es información pública de Cisco. Página 2 de 2 CCNA Discovery Networking para el hogar y pequeñas empresas v4.0: Direccionamiento de red 5.1.1.2 Conexión a un servidor Web mediante IP Objetivo • Observar cómo se envían los paquetes a través de Internet usando direcciones IP. Esta actividad mostrará, en un principio, un 100% de finalización. Esto se debe a que la actividad está diseñada para demostrar cómo conectarse a un servidor Web mediante un IP. Esta actividad no está diseñada para ser calificada. Paso 1: Verifique la conectividad al servidor Web a) Abra la ventana de la petición de entrada de comandos del host de origen. 1. Seleccione PC0. 2. Seleccione la ficha Escritorio > Indicador de comandos. b) Verifique la conectividad al servidor Web. 1. En el indicador de comandos, envié un comando ping a la dirección IP del servidor Web; para hacerlo escriba ping 172.33.100.50 y presione la tecla enter. *Si obtiene respuesta, significa que hay conectividad entre el cliente y el servidor Web de destino. Inicialmente se puede agotar el tiempo de espera de la respuesta mientras se cargan los dispositivos y se ejecuta ARP. c) Seleccione la x de la ventana del indicador de comandos para cerrar esa ventana solamente. Asegúrese de dejar abierta la ventana de configuración de PC0. Paso 2: Conéctese con el servidor Web a través del cliente Web a) Abra el cliente del explorador Web del host de origen. 1. Desde dentro de la ventana del escritorio de PC0 seleccione el Explorador Web para abrir la utilidad Web cliente. b) Escriba 172.33.100.50 en el cuadro de la URL y seleccione “Ir”. *El cliente Web se conectará con el servidor Web a través de la dirección IP y abrirá el sitio Web. c) Cierre la ventana de configuración de PC0. Finalizó la actividad. Todos los contenidos son Copyright © 1992–2007 de Cisco Systems, Inc. Todos los derechos reservados. Este documento es información pública de Cisco. Página 1 de 1 CCNA Discovery Networking para el hogar y pequeñas empresas v4.0: Direccionamiento de red 5.3.3.3 Configuración de DHCP en un dispositivo multifunción Objetivo • Conectar tres PC a un Linksys-WRT300N que se encuentra en un dispositivo multifunción. • Cambiar la configuración de DHCP a un rango de red específico. • Configurar clientes para obtener una dirección IP mediante DHCP. Información básica Un usuario que trabaja en su hogar desea utilizar un dispositivo Linksys-WRT300N para conectar tres PC. Las 3 PC deben obtener una dirección IP de forma automática del dispositivo Linksys. Paso 1: Configure la topología de red a) Agregue tres PC al área de trabajo. b) Agregue un dispositivo Linksys-WRT300N al área de trabajo. c) Conecte cada PC a un puerto Ethernet en el dispositivo Linksys con un cable de conexión directa. Paso 2: Observe la configuración de DHCP por defecto a) Haga clic en el router Linksys-WRT300N para abrir la ventana de configuración. b) Haga clic en la ficha Configuración y cambie el Nombre para mostrar por Router habilitado para DHCP. *Nota: Al cambiar el nombre que se muestre aparecerá una ventana emergente con un mensaje de error en la que se le advierte que el cambio del nombre del dispositivo puede afectar la calificación. Proceda a cambiar el Nombre para mostrar, ya que debe coincidir exactamente para que la actividad se cuente como correcta. c) Seleccione la ficha de la GUI. *Pasará a la página Configuración/Configuración básica de la GUI de Linksys. d) Desplácese por la página Configuración básica para ver los valores por defecto, incluida la dirección IP por defecto del dispositivo Linksys. *Observe que DHCP está activado y que la dirección inicial del rango de DHCP y el rango de direcciones están disponibles para los clientes. Paso 3: Cambie la dirección IP por defecto del dispositivo Linksys a) En la sección IP del router cambie la dirección IP del dispositivo Linksys por: 192.168.5.1. Todos los contenidos son Copyright © 1992–2007 de Cisco Systems, Inc. Todos los derechos reservados. Este documento es información pública de Cisco. Página 1 de 3 CCNA Discovery Networking para el hogar y pequeñas empresas v4.0: Direccionamiento de red b) Desplácese hasta la parte inferior de la página de la GUI y haga clic en Guardar configuraciones. c) Desplácese hacia arriba hasta la sección IP del router para asegurarse de que se realizó el cambio. Paso 4: Cambie el rango de DHCP para direcciones por defecto a) Observe que la dirección IP inicial de la configuración del servidor DHCP esté actualizada y coincida con la misma red que la dirección IP del dispositivo Linksys: 192.168.5.100. b) Cambie la Dirección IP inicial de 192.168.5.100 a 192.168.5.25. c) Cambie el Número máximo de usuarios a 75. d) Desplácese hasta la parte inferior de la página de la GUI y haga clic en Guardar configuraciones. e) Desplácese hacia arriba hasta la sección configuración DHCP para asegurarse de que se realizó el cambio. *Observe que el rango de direcciones disponibles para los clientes esté actualizado para reflejar el cambio. f) Cierre la ventana de configuración de Linksys. Paso 5: Configure DHCP en las estaciones de trabajo cliente a) Habilite DHCP en la PC0. 1. Haga clic en PC0. 2. Haga clic en la ficha Configurar. Vaya al submenú FastEthernet de la interfaz. 3. Habilite DHCP seleccionando el botón DHCP en el panel de Configuración de IP. *Observe que automáticamente se asigna una dirección IP y una máscara de subred. 4. Cierre la ventana de configuración. b) Observe la configuración IP de un cliente que no tenga DHCP habilitado. 1. Haga clic en PC1. 2. Seleccione la ficha Escritorio > Indicador de comandos. 3. Escriba ipconfig y presione enter. *Observe que todos los valores estén establecidos en 0.0.0.0. No se asignó ninguna dirección IP estáticamente y la PC no obtuvo una dirección automáticamente de DHCP. c) Active DHCP en la PC1 y la PC2 utilizando la ficha Configurar como se describió en el Paso 5a. *Observe que automáticamente se asignan a la PC1 y a la PC2 una dirección IP y una máscara de subred distintas de las asignadas a la PC0. d) Cierre la ventana de configuración. Todos los contenidos son Copyright © 1992–2007 de Cisco Systems, Inc. Todos los derechos reservados. Este documento es información pública de Cisco. Página 2 de 3 CCNA Discovery Networking para el hogar y pequeñas empresas v4.0: Direccionamiento de red Paso 6: Verifique la conectividad a) Haga clic en PC1 y seleccione la ficha Escritorio > Indicador de comandos. b) Escriba ipconfig para ver la configuración IP de la PC1. c) Escriba ping 192.168.5.1 para enviar un comando ping al dispositivo Linksys. d) Escriba ping 192.168.5.26 para enviar un comando ping a PC0. *Debe recibir una respuesta de los dos dispositivos. e) Cierre la ventana de configuración y haga clic en el botón Comprobar resultados en la parte inferior de la ventana de instrucción para verificar su trabajo. f) Seleccione la ficha Puntos de evaluación para ver cualquier configuración que no se haya realizado correctamente. Todos los contenidos son Copyright © 1992–2007 de Cisco Systems, Inc. Todos los derechos reservados. Este documento es información pública de Cisco. Página 3 de 3 CCNA Discovery Networking para el hogar y pequeñas empresas v4.0: Direccionamiento de red 5.4.3.2 Examen de NAT en un dispositivo multifunción Objetivo • Examinar la configuración de NAT en la GUI de Linksys. • Configurar cuatro PC para conectarlas al dispositivo Linksys con DHCP habilitado. • Examinar el tráfico que pasa por la red utilizando NAT. Paso 1: Examine la configuración externa de Linksys a) Haga clic en el dispositivo Linksys para acceder a la ventana de configuración. *Nota: Esto puede llevar varios segundos. b) Haga clic en la ficha GUI para acceder al menú de la GUI de Linksys. c) Haga clic en la opción de menú Estado, que está en la esquina superior derecha. Es la última opción del menú que se encuentra a la derecha de la página de la GUI de Linksys. Una vez seleccionada, pasa por defecto a la página Router. d) Desplácese hacia abajo por la página Router hasta el panel de Conexión a Internet. La dirección IP asignada al dispositivo Linksys corresponde a la dirección asignada por el proveedor de servicios de Internet (ISP). Si no hay ninguna dirección IP, aparece 0.0.0.0. (El dispositivo Linksys está obteniendo una dirección desde el servidor de DHCP del ISP). Si no hay ninguna dirección IP, cierre la ventana, espere unos segundos e intente nuevamente. *La dirección que se ve aquí corresponde a la dirección asignada al puerto de Internet en el dispositivo Linksys. ¿Es una dirección privada o una pública? Paso 2: Examine la configuración interna de Linksys a) Haga clic en el botón Red local del submenú que se encuentra dentro de la barra de menú azul. b) Desplácese hacia abajo para analizar la información de la red local. Esta dirección es la asignada a la red Linksys interna. c) Desplácese aún más abajo para examinar la información del servidor de DHCP y el rango de direcciones IP que se pueden asignar a los hosts conectados. *¿Son direcciones privadas o públicas? d) Cierre la ventana de configuración de Linksys. Paso 3: Conecte cuatro PC al dispositivo Linksys a) Agregue cuatro PC al área de trabajo de PT y conéctelas al dispositivo Linksys con un cable directo. Espere hasta que todas las luces de enlace se enciendan en verde antes de continuar con el paso siguiente. Esto puede llevar varios segundos. b) Utilice la ficha Configuración para habilitar cada dispositivo a fin de que reciba una dirección IP mediante el servidor de DHCP de Linksys. Todos los contenidos son Copyright © 1992–2007 de Cisco Systems, Inc. Todos los derechos reservados. Este documento es información pública de Cisco. Página 1 de 3 CCNA Discovery Networking para el hogar y pequeñas empresas v4.0: Direccionamiento de red c) Verifique la configuración IP de cada PC mediante el comando ipconfig /all en el Indicador de comandos que se encuentra bajo la ficha Escritorio. *Nota: Estos dispositivos recibirán una dirección privada, que no podrá atravesar Internet; por lo tanto, se debe realizar una traducción de NAT. d) Cierre todas las ventanas de configuración de la PC. Paso 4: Vea la traducción de NAT a través de Linksys a) Haga clic en la ficha Simulación de la esquina inferior derecha para acceder al modo de simulación. La ficha Simulación está detrás de la ficha Tiempo real y tiene el símbolo de un cronómetro. b) Cree una PDU compleja en el modo de simulación para ver el tráfico: 1. En el panel de simulación seleccione Editar filtros y marque sólo las casillas de TCP y HTTP. 2. Haga clic en el sobre abierto que está sobre el ícono del modo de simulación para agregar una PDU compleja. 3. Haga clic en una de las PC para especificarla como dispositivo de origen. c) Cambie los siguientes elementos de la ventana Crear PDU compleja para configurar la PDU compleja: 1. En Configuración de PDU > Seleccionar aplicación debe configurarse en HTTP. 2. Haga clic en el servidor ciscolearn.nat.com para configurarlo como dispositivo de destino. 3. Para el puerto de origen, escriba 1000. 4. En Configuración de simulación seleccione Intervalo periódico y escriba 120 segundos. 5. Cree la PDU; para hacerlo haga un clic en la casilla Crear PDU de la ventana Crear PDU compleja. d) Haga doble clic en el panel de simulación para desacoplarlo de la ventana de PT. Esto le permite mover el panel de simulación para ver toda la topología de la red. e) Haga clic en el botón Captura automática/Reproducción del panel de simulación para observar el flujo de tráfico. Para acelerar la animación utilice el control deslizante de reproducción. *Cuando aparezca la ventana que indica que el búfer está lleno, ciérrela haciendo clic en la x ubicada en la ventana que está en la esquina superior derecha. Paso 5: Visualice la información del encabezado de los paquetes que viajaron a través de la red a) Examine los encabezados de los paquetes enviados entre la PC y el servidor Web. 1. En el panel de simulación haga doble clic en la tercera línea de la Lista de eventos. Aparecerá un sobre en el área de trabajo que representa a esa línea. 2. Haga clic en el sobre de la ventana del área de trabajo para ver el paquete y la información del encabezado. b) Haga clic en la ficha Detalles de la PDU entrante. Examine la información del paquete en busca de la dirección IP de origen (SRC) y la dirección IP de destino. Todos los contenidos son Copyright © 1992–2007 de Cisco Systems, Inc. Todos los derechos reservados. Este documento es información pública de Cisco. Página 2 de 3 CCNA Discovery Networking para el hogar y pequeñas empresas v4.0: Direccionamiento de red c) Haga clic en la ficha Detalles de la PDU saliente. Examine la información del paquete en busca de la dirección IP de origen (SRC) y la dirección IP de destino. *Observe el cambio en la dirección IP SRC. d) Haga clic en otras líneas de eventos para ver los encabezados correspondientes a lo largo del proceso. e) Cuando finalice, haga clic en el botón Comprobar resultados en la parte inferior de la ventana de instrucción para verificar su trabajo. Todos los contenidos son Copyright © 1992–2007 de Cisco Systems, Inc. Todos los derechos reservados. Este documento es información pública de Cisco. Página 3 de 3 CCNA Discovery Networking para el hogar y pequeñas empresas v4.0: Servicios de red 6.2.2.2 Observación de solicitudes Web Objetivo Ver el tráfico entre cliente y servidor enviado desde una PC a un servidor Web al solicitar servicios Web. Esta actividad mostrará, en un principio, un 100% de finalización. Esto se debe a que la actividad está diseñada para demostrar el flujo de paquetes entre una PC y un servidor Web. Esta actividad no está diseñada para ser calificada. Paso 1: Verifique la conectividad al servidor Web a) Haga clic en el cliente externo y acceda a Indicador de comandos desde la ficha Escritorio. b) Utilice el comando ping para alcanzar la URL ciscolearn.web.com. *Observe que la dirección IP aparece incluida en el resultado del comando ping. Esta dirección se obtiene del servidor DNS. Todo el tráfico que se envía a través de la red utiliza información de direcciones IP. c) Cierre la ventana Indicador de comandos pero deje abierta la ventana del escritorio Cliente externo. Paso 2: Conéctese con el servidor Web a) Desde la ventana del escritorio acceda al explorador Web. b) En el bloque de URL escriba ciscolearn.web.com. *Asegúrese de leer la página Web que se muestra. Deje esta página abierta. Paso 3: Vea el código HTML a) Haga clic en el servidor ciscolearn.web.com. b) Haga clic en la ficha Configurar > ficha HTTP. c) Compare el texto escrito en código HTML del servidor con la página abierta en el explorador Web de Cliente externo. Puede ser necesario volver a maximizar la ventana Cliente externo si se minimizó al abrir la ventana del servidor. d) Cierre la ventana Cliente externo y la del servidor. Paso 4: Observe el tráfico entre el cliente y el servidor Web a) Haga clic en la ficha Simulación de la esquina inferior derecha para acceder al modo de simulación. La ficha Simulación está detrás de la ficha Tiempo real y tiene el símbolo de un cronómetro. b) Haga doble clic en el panel de simulación para desacoplarlo de la ventana de PT. Esto le permite mover el panel de simulación para ver toda la topología de la red. Todos los contenidos son Copyright © 1992–2007 de Cisco Systems, Inc. Todos los derechos reservados. Este documento es información pública de Cisco. Página 1 de 2 CCNA Discovery Networking para el hogar y pequeñas empresas v4.0: Servicios de red c) Cree una PDU compleja en el modo de simulación para ver el tráfico: 1. En el panel de Simulación seleccione Editar filtros y marque sólo las casillas de TCP y HTTP. 2. Haga clic en el sobre abierto que está sobre el ícono del modo de simulación para agregar una PDU compleja. 3. Haga clic en Cliente externo para configurarlo como origen. Aparecerá la ventana de la PDU compleja. 4. Haga clic en el servidor ciscolearn.web.com para configurarlo como dispositivo de destino. Observe que la dirección IP del servidor Web aparecerá en el cuadro de destino de la ventana de la PDU compleja. d) Cambie los siguientes elementos de la ventana PDU compleja para configurar la PDU compleja: 1. En Configuración de PDU > Seleccionar aplicación debe configurarse en HTTP. 2. Para el puerto de origen, escriba 1000. 3. En Configuración de simulación seleccione Intervalo periódico y escriba 120 segundos. 4. Cree la PDU; para hacerlo haga un clic en la casilla Crear PDU de la ventana Crear PDU compleja. e) Haga clic en el botón Captura automática/Reproducción del panel de simulación para observar el flujo de tráfico. Para acelerar la animación utilice el control deslizante de reproducción. *Cuando aparezca la ventana Búfer lleno, cierre la ventana haciendo clic en la x. f) Desplácese por la Lista de eventos. Observe la cantidad de paquetes que viajaron desde el origen hacia el destino. HTTP es un protocolo TCP, por lo que requiere que se establezca una conexión y se acuse recibo de los paquetes. Esto aumenta considerablemente la cantidad de tráfico. Todos los contenidos son Copyright © 1992–2007 de Cisco Systems, Inc. Todos los derechos reservados. Este documento es información pública de Cisco. Página 2 de 2 CCNA Discovery Networking para el hogar y pequeñas empresas v4.0: Servicios de red 6.3.3.5 Visualización de información de PDU enviada entre el cliente y el servidor Objetivo Ver el tráfico entre cliente y servidor enviado desde una PC a un servidor al solicitar servicios Web. Esta actividad mostrará, en un principio, un 100% de finalización. Esto se debe a que la actividad está diseñada para demostrar el flujo de tráfico entre un cliente y un servidor. Esta actividad no está diseñada para ser calificada. Paso 1: Observe el tráfico entre un cliente y un servidor Web a) Haga clic en la ficha Simulación de la esquina inferior derecha para acceder al modo de simulación. La ficha Simulación está detrás de la ficha Tiempo real y tiene el símbolo de un cronómetro. b) Cree una PDU compleja en el modo de simulación para ver el tráfico: 1. En el panel de Simulación seleccione Editar filtros y marque sólo las casillas de TCP y HTTP. 2. Haga clic en el sobre abierto que está sobre el ícono del modo de simulación para agregar una PDU compleja. 3. Haga clic en Cliente externo para configurarlo como origen. c) Cambie los siguientes elementos de la ventana Crear PDU compleja para configurar la PDU compleja: 1. En Configuración de PDU > Seleccionar aplicación debe configurarse en HTTP. 2. Haga clic en el servidor ciscolearn.web.com para configurarlo como dispositivo de destino. 3. Para el Puerto de origen, escriba 1000. 4. En Configuración de simulación seleccione Intervalo periódico y escriba 120 segundos. 5. Cree la PDU; para hacerlo haga un clic en la casilla Crear PDU de la ventana Crear PDU compleja. d) Haga doble clic en el Panel de simulación para desacoplarlo de la ventana de PT. Esto le permite mover el panel de simulación para ver toda la topología de la red. e) Haga clic en el botón Captura automática/Reproducción del Panel de simulación para observar el flujo de tráfico. Para acelerar la animación utilice el control deslizante de reproducción. *Cuando aparezca la ventana Búfer lleno, cierre la ventana haciendo clic en la x. Todos los contenidos son Copyright © 1992–2007 de Cisco Systems, Inc. Todos los derechos reservados. Este documento es información pública de Cisco. Página 1 de 2 CCNA Discovery Networking para el hogar y pequeñas empresas v4.0: Servicios de red Paso 2: Visualice la información del encabezado de los paquetes que viajaron a través de la red a) Examine el encabezado de los paquetes enviados entre los clientes y el servidor. 1. En el Panel de simulación haga clic en alguna de las líneas de la Lista de eventos. Aparecerá un sobre en el área de trabajo que representa a esa línea. 2. Haga clic en el sobre de la ventana del área de trabajo para ver el paquete y la información del encabezado. 3. Esta ventana muestra en qué lugar del modelo OSI se está procesando el paquete. *Observe que, de acuerdo con el dispositivo que haya recibido el paquete, la capa incluida será mayor o menor. Un switch sólo mostrará el paquete hasta la capa 2, mientras que una PC o un servidor mostrarán el paquete hasta la capa 4. 4. En la ventana Modelo OSI asegúrese de leer la descripción del paquete. 5. Haga clic en los Detalles de la PDU de entrada o en los Detalles de la PDU de salida para ver el paquete que se envió. *Observe la dirección MAC dentro de la trama, la información de la dirección IP en el paquete y el número del puerto de origen y el puerto de destino en el segmento. 6. Haga clic en otras líneas de eventos para leer también esas descripciones. Todos los contenidos son Copyright © 1992–2007 de Cisco Systems, Inc. Todos los derechos reservados. Este documento es información pública de Cisco. Página 2 de 2 CCNA Discovery Networking para el hogar y pequeñas empresas v4.0: Resolución de problemas de la red 9.2.3.2 Uso del comando ipconfig Objetivo Utilizar el comando ipconfig para identificar una configuración incorrecta en una PC. Información básica El propietario de una pequeña empresa no puede conectarse a Internet desde una de las cuatro PC de la oficina. Todas las PC están configuradas con un direccionamiento IP estático. Use el comando ipconfig /all para identificar qué PC está configurada incorrectamente. Paso 1: Verifique las configuraciones a) Acceda al Indicador de comandos de cada PC y escriba el comando: ipconfig /all. b) Examine la dirección IP, la máscara de subred y la gateway por defecto que se configuraron en cada PC. *Asegúrese de registrar esta configuración IP de cada PC como ayuda para la identificación de las PC que no están bien configuradas. Paso 2: Corrija las configuraciones incorrectas a) Seleccione la PC incorrectamente configurada y acceda a la ficha Configurar. b) Haga clic en la ficha Escritorio > ficha Configuración IP para corregir las configuraciones incorrectas. c) Haga clic en el botón Comprobar resultados en la parte inferior de la ventana de instrucción para verificar su trabajo. Todos los contenidos son Copyright © 1992–2007 de Cisco Systems, Inc. Todos los derechos reservados. Este documento es información pública de Cisco. Página 1 de 1 CCNA Discovery Networking para el hogar y pequeñas empresas v4.0: Resolución de problemas de la red 9.2.4.3 Uso del comando ping Objetivo Utilizar el comando ping para identificar una configuración incorrecta en una PC. Información básica El propietario de una pequeña empresa se entera de que el usuario de la PC2 no puede tener acceso a un sitio Web. Todas las PC están configuradas con direccionamiento IP estático. Usar el comando ping para identificar el problema. Paso 1: Verifique la conectividad a) Acceda a la ficha Escritorio > Explorador Web de cada PC y escriba la URL ciscolearn.more.com. b) ¿Qué PC tienen problemas para conectarse al servidor Web? *Nota: Todos los dispositivos necesitan tiempo para finalizar el proceso de inicio. Deje pasar hasta un minuto para recibir una respuesta de la Web. Paso 2: Envíe un comando ping al servidor Web desde la PC2 a) En la PC2 acceda a Indicador de comandos desde la ficha Escritorio. b) Escriba: ping ciscolearn.more.com. c) ¿Obtuvo una respuesta al ping? ¿Qué dirección IP se devolvió? (Si apareció alguna). Paso 3: Envíe un comando ping al servidor Web desde la PC1 a) En la PC1 acceda a Indicador de comandos desde la ficha Escritorio. b) Escriba: ping ciscolearn.more.com. c) ¿Obtuvo una respuesta al ping? ¿Qué dirección IP se devolvió? (Si apareció alguna). Paso 4: Envíe un comando ping a la dirección IP del servidor Web desde la PC2 a) En la PC2 acceda a Indicador de comandos desde la ficha Escritorio. b) Intente llegar a la dirección IP del servidor Web con el comando ping 192.15.2.10. c) ¿Obtuvo una respuesta al ping? De ser así, significa que la PC2 puede comunicarse con el servidor Web a través de la dirección IP pero no a través del nombre de dominio. Esto puede indicar un problema en la configuración del servidor DNS en la PC2. Todos los contenidos son Copyright © 1992–2007 de Cisco Systems, Inc. Todos los derechos reservados. Este documento es información pública de Cisco. Página 1 de 2 CCNA Discovery Networking para el hogar y pequeñas empresas v4.0: Resolución de problemas de la red Paso 5: Compare la información del servidor DNS de la PC2 con las otras PC de la red local a) Acceda al Indicador de comandos de la PC1. b) Con el comando ipconfig /all examine la configuración del servidor DNS en la PC1. c) Acceda al Indicador de comandos de la PC2. d) Con el comando ipconfig /all examine la configuración del servidor DNS en la PC2. ¿Coinciden las dos configuraciones? ____________________________________________________________________________________ Paso 6: Haga cambios de configuración necesarios en la PC2 a) Desde la ficha Configuración de la PC2 haga los cambios de configuración necesarios. b) Mediante el explorador Web, en la ficha Escritorio, conéctese a ciscolearn.more.com para verificar que los cambios de configuración hayan resuelto el problema. c) Haga clic en el botón Comprobar resultados en la parte inferior de la ventana de instrucción para verificar su trabajo. Todos los contenidos son Copyright © 1992–2007 de Cisco Systems, Inc. Todos los derechos reservados. Este documento es información pública de Cisco. Página 2 de 2 CCNA Discovery Networking para el hogar y pequeñas empresas v4.0: Resolución de problemas de la red 9.3.5.2 Resolución de problemas de una conexión inalámbrica Objetivo Identificar y corregir un dispositivo inalámbrico configurado incorrectamente. Información básica El propietario de una pequeña empresa se entera de que un usuario que se conecta de manera inalámbrica no puede tener acceso a la red. Todas las PC están configuradas con un direccionamiento IP estático. Identifique y corrija el problema. Paso 1: Verifique la conectividad a) Acceda a Escritorio > Explorador Web de cada PC inalámbrica y escriba ciscolearn.more.com en la URL. Identifique las PC que no se pueden conectar con el servidor Web. b) ¿Qué PC inalámbricas tienen problemas para conectarse al servidor Web? *Nota: Todos los dispositivos necesitan tiempo para finalizar el proceso de inicio. Deje pasar hasta un minuto para recibir una respuesta de la Web. Paso 2: Examine la configuración IP de las PC a) En una PC que no puede conectarse acceda al Indicador de comandos desde la ficha Escritorio. b) Escriba el comando ipconfig /all. c) ¿Qué información de direccionamiento IP está disponible? Paso 3: Examine la configuración inalámbrica del cliente inalámbrico a) Acceda a la ficha Configuración de cualquier PC que no se pueda conectar. b) Haga clic en la ficha Escritorio > ficha Inalámbrica para examinar las configuraciones inalámbricas. c) Registre el SSID, las configuraciones de seguridad y la configuración de la dirección IP. Paso 4: Examine la configuración inalámbrica del dispositivo Linksys a) Acceda a la GUI de Linksys. b) En la página Configuración básica examine la configuración Configuración del servidor DHCP. ¿El servidor de DHCP está habilitado? c) Haga clic en la ficha Inalámbrico. Todos los contenidos son Copyright © 1992–2007 de Cisco Systems, Inc. Todos los derechos reservados. Este documento es información pública de Cisco. Página 1 de 2 CCNA Discovery Networking para el hogar y pequeñas empresas v4.0: Resolución de problemas de la red d) Examine la información de la ficha Inalámbrico. ¿Cuál es el SSID? ¿Coincide con el SSID configurado en el cliente? e) Haga clic en el submenú Seguridad inalámbrica. f) Examine las configuraciones de seguridad. ¿Está activado el WEP? ¿La clave coincide con la que está configurada en el cliente? Paso 5: Haga los cambios de configuración necesarios en los clientes inalámbricos a) Desde la ficha Configuración haga los cambios de configuración necesarios en la PC inalámbrica. b) Mediante el explorador Web, en la ficha Escritorio, conéctese a ciscolearn.more.com para verificar que los cambios de configuración hayan resuelto el problema. c) Haga clic en el botón Comprobar resultados en la parte inferior de la ventana de instrucción para verificar su trabajo. Todos los contenidos son Copyright © 1992–2007 de Cisco Systems, Inc. Todos los derechos reservados. Esto documento es información pública de Cisco. Página 2 de 2
