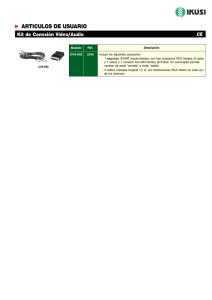Servicios basados en streaming (I)
Anuncio
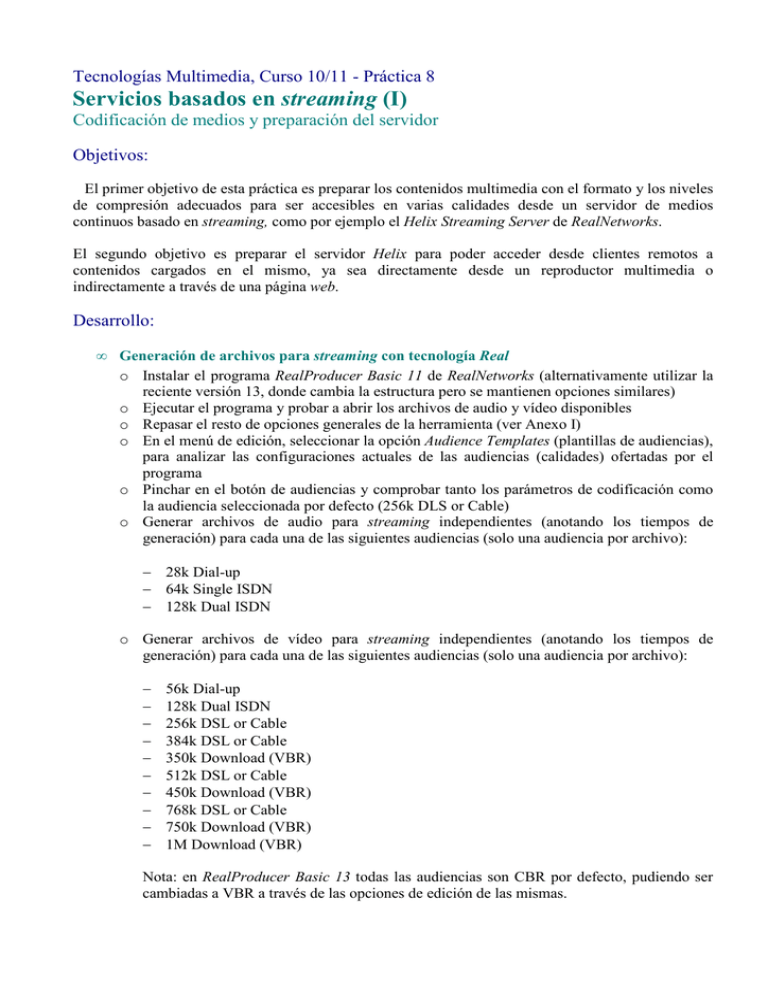
Tecnologías Multimedia, Curso 10/11 - Práctica 8 Servicios basados en streaming (I) Codificación de medios y preparación del servidor Objetivos: El primer objetivo de esta práctica es preparar los contenidos multimedia con el formato y los niveles de compresión adecuados para ser accesibles en varias calidades desde un servidor de medios continuos basado en streaming, como por ejemplo el Helix Streaming Server de RealNetworks. El segundo objetivo es preparar el servidor Helix para poder acceder desde clientes remotos a contenidos cargados en el mismo, ya sea directamente desde un reproductor multimedia o indirectamente a través de una página web. Desarrollo: • Generación de archivos para streaming con tecnología Real o Instalar el programa RealProducer Basic 11 de RealNetworks (alternativamente utilizar la reciente versión 13, donde cambia la estructura pero se mantienen opciones similares) o Ejecutar el programa y probar a abrir los archivos de audio y vídeo disponibles o Repasar el resto de opciones generales de la herramienta (ver Anexo I) o En el menú de edición, seleccionar la opción Audience Templates (plantillas de audiencias), para analizar las configuraciones actuales de las audiencias (calidades) ofertadas por el programa o Pinchar en el botón de audiencias y comprobar tanto los parámetros de codificación como la audiencia seleccionada por defecto (256k DLS or Cable) o Generar archivos de audio para streaming independientes (anotando los tiempos de generación) para cada una de las siguientes audiencias (solo una audiencia por archivo): − 28k Dial-up − 64k Single ISDN − 128k Dual ISDN o Generar archivos de vídeo para streaming independientes (anotando los tiempos de generación) para cada una de las siguientes audiencias (solo una audiencia por archivo): − − − − − − − − − − 56k Dial-up 128k Dual ISDN 256k DSL or Cable 384k DSL or Cable 350k Download (VBR) 512k DSL or Cable 450k Download (VBR) 768k DSL or Cable 750k Download (VBR) 1M Download (VBR) Nota: en RealProducer Basic 13 todas las audiencias son CBR por defecto, pudiendo ser cambiadas a VBR a través de las opciones de edición de las mismas. o Generar un nuevo vídeo para las audiencias simultáneas (SureStream) correspondientes a 56k, 384k y 768k (tasas constantes) anotando también el tiempo de generación o Comparar en una tabla los diferentes tiempos de generación y tamaños de los archivos resultantes • Reproducción de los archivos con el programa RealPlayer o Analizar el ancho de banda consumido por cada audio y vídeo durante la reproducción mediante la opción Herramientas-Estadísticas de Reproducción o Valorar las calidades de reproducción observadas (calidades subjetivas) para las diferentes audiencias en comparación con la del audio o vídeo original. Rellenar una tabla con las puntuaciones otorgadas a cada uno de los flujos, incluyendo la puntuación de referencia 10 para el flujo original. Representar también la tabla gráficamente o Valorar la diferencia en cuanto a calidad de reproducción observada entre flujos con similares tasas de bits por segundo pero tasa constante (CBR) en un caso (DSL or Cable) y variable en el otro (VBR) • Preparación del servidor de streaming o Instalar el servidor Helix Server de RealNetworks haciendo uso de la clave de licencia suministrada cuando esta se solicite. Utilizar las opciones y puertos sugeridos por defecto y "Multimedia" como clave de la cuenta de "Administrador" (ver Anexo II) o Iniciar el servicio Helix Server manualmente en Panel de Control-Herramientas Administrativas-Servicios o Acceder a la página web de administración del servidor o Explorar el enlace About para conocer las capacidades del servidor instalado o Explorar el enlace Help para consultar la ayuda suministrada o Explorar el enlace Samples para conocer los tipos de medios soportados o Explorar la configuración actual del servidor en el enlace Server Setup, prestando especial atención a los apartados Ports, Connection Control y Mount Points (ver Anexo III) o Garantizar el acceso al servidor a través de los puertos utilizados asegurando que el servicio Helix figure como excepción en el Firewall de XP o Instalar el entorno de ejecución java (JRTE, a descargar del apartado de material del curso) para que el applet de java con el que se implementa el monitor del servidor esté operativo o Activar el monitor del servidor mediante el enlace Logging & Monitoring-Server Monitor (ver Anexo III) Trabajo a entregar: o Crear una nueva hoja dentro del documento Excel DNI_alumno.xls denominadas streaming i o Incluir en cada hoja TODAS las tablas, gráficas y respuestas concisas correspondientes a las cuestiones planteadas en la práctica ANEXO I: Descripción de la Herramienta RealProducer Interface En ella destacan las siguientes zonas: 1) Visualización: muestra el audio y/o el vídeo de la entrada (izquierda) y de la salida (derecha). La zona de visualización de la salida mostrará la calidad con que se están generando los contenidos a transmitir más adelante desde el servidor. 2) Definición de la entrada: permite seleccionar el fichero de medios o los dispositivos hardware base de la producción. 3) Definición de la salida: ofrece opciones para configurar la salida. 4) Gestor de trabajos: permite crear perfiles de trabajo (tareas de producción de medios), gestionarlos y controlar su resultado. Opciones Tras elegir la información multimedia a producir, es el momento de elegir las propiedades del fichero de salida en formato RealVideo/RealAudio. En la zona de definición de la salida habrá aparecido un nuevo fichero de salida con extensión .rm con unas propiedades definidas por defecto (mismo nombre, extensión rm y misma ubicación en disco que el fichero origen). Pulsando con el botón derecho y seleccionando Edit Destination es posible cambiar el nombre y la ubicación del fichero de salida. Selección de audiencias Si se pulsa el botón Audiencies, se puede configurar el público al que va destinado el clip a generar. Aparecen una serie de audiencias destino por defecto, que implican que en el mismo fichero estará contenido el mismo clip con distintas calidades. De esta forma, el servidor utilizará la tecnología SureStream para adaptar la calidad con que transmite el contenido en función de las condiciones de la red y de las preferencias del reproductor. Por defecto se generará el clip para usuarios de modem tanto de 28 Kbps (en dos calidades, según el rendimiento de la red: 16k y 20k) como de 56 Kbps (56k). Se puede observar que el ancho de banda ocupado por la información es menor que el ancho de banda teórico de la conexión. RealNetworks aconseja dejar libre un 20% del ancho de banda teórico de la conexión para evitar que pequeñas fluctuaciones en el ancho de banda de la conexión proporcionada afecten a la experiencia de usuario a través de la red y para permitir también que fluya de forma bidireccional la información de control entre el cliente y el servidor sin problemas (en paralelo a la transmisión unidireccional de los datos desde el servidor hacia el cliente). Las tres calidades por defecto son muy conservadoras y se aconseja dejar sólo la calidad 56k Dial-up y añadir calidades acordes con los tipos de conexión más frecuentes: 128 Kbps, 256 Kbps, 512 Kbps, etc. Evidentemente, cuantas más audiencias y de mayor calidad, mayor espacio ocupará el fichero final en el sistema de almacenamiento del servidor, pero más flexible será el servicio de streaming en cuanto a las posibilidades de SureStream. Parámetros de codificación (Encoding Settings) • Audio mode: permite seleccionar entre Music (por defecto), Voice y No Audio. De esta forma, se limita el ancho de banda dedicado a los flujos de audio. Mientras que la voz humana transmite en el rango entre 100 Hz y 10 Khz (aunque la mayor parte de la información verbal está en en rango 200Hz y 6 Khz, y para la transmisión digital es posible incluso quedarse con el rango 350Hz-3 Khz), un equipo de alta fidelidad puede reproducir sonido en el rango de frecuencias 2 Hz-20 Khz (si bien estos rangos son extremos; la TV suele utilizar un rango entre 50 Hz y 15 KHz)1. A partir del teorema de Nyquist, se puede establecer un ancho de banda deseable para el audio según la naturaleza del mismo. La minimización del ancho de banda destinado a la transmisión de audio permitirá aumentar el destinado al vídeo (que consume una cantidad de ancho de banda muchísimo más grande). La opción No Audio permite eliminar el flujo de audio del fichero de entrada en el fichero producido. • Video mode: ofrece cinco opciones (Normal Motion Video, Sharpest Image, Smoothest Motion, Slide Show y No Video). Normalmente, se aconseja dejar la primera opción, que es la ofrecida por defecto. Sharpest Image maximizará la nitidez de los fotogramas (sacrificando la fluidez del movimiento). Smoothest Motion hará que los movimientos más veloces no se muestren a saltos (sacrificando la nitidez de los fotogramas). Slide Show mostrará el video como una sucesión de fotogramas sin movimiento (nitidez máxima del fotograma y ausencia de sensación de movimiento). Como ocurría con el audio, No Video elimina el flujo de vídeo en el fichero .rm a crear. • Video codec: por defecto, se ofrece el codec más reciente creado por RealNetworks (RealVideo 10), cuya capacidad de compresión sobrepasa con creces a la de versiones anteriores y a las de muchos codecs en el mercado. La modificación de este parámetro tiene sentido si se sabe que la audiencia poseerá versiones antiguas del reproductor de medios de Real con soporte solo para codecs versión 9 o incluso 8. La opción Use High-Quality Resampler for Audio es interesante, pues en equipos más o menos actuales genera audio de calidad sin que el aumento del tiempo de producción del medio sea excesivo. Conviene dejarla activada tal y como es ofrecida por defecto. Con la opción 2-pass video encoding (file to file only) aumenta enormemente la calidad pero casi se duplica el tiempo consumido en la producción de un vídeo. La producción en dos pasadas (análisis y generación) permite un análisis previo en profundidad de todo el clip original para establecer en cada instante del medio la configuración ideal de anchos de banda de audio y vídeo. Si se desactiva esta opción el clip original se analiza a la vez que se va codificando siendo por tanto la optimización mucho menor. La opción Resize Video permite cambiar la resolución en pixels del vídeo del clip producido y sólo está disponible en la versión comercial de este software (RealProducer 10 Plus). Para redimensionar el clip es aconsejable dejar activado el check-box Mantain aspect ratio para no modificar accidentalmente la razón de aspecto entre el ancho y el alto del vídeo. High-quality resize va a hacer que los cálculos de interpolación que RealProducer debe efectuar para traducir el vídeo original a la nueva resolución sean más precisos, necesitándose por tanto más tiempo para la generación del vídeo redimensionado, pero obteniendo mejores resultados. 1 Si se efectúa ante un público más o menos numeroso un experimento de generación iterativa de tonos comenzando por 20 Khz de frecuencia y disminuyendo progresivamente la misma, de forma que el público levante la mano cuando comience a escuchar algo, se observará que la mayoría no percibirá nada incluso por debajo de los 15 Khz. Filtros de Video El botón Video Filters en el área de definición de la salida del diálogo principal de RealProducer 11 permite aplicar una serie de efectos sobre el vídeo a generar: • Cropping: ofrece la posibilidad de limitar la superficie del vídeo original que se desea que aparezca en el nuevo vídeo a producir. • Black level correction: permite realizar un ajuste automático del nivel de negro en un vídeo en el que hay un exceso de iluminación, regulando automáticamente el contraste. • Deinterlace/Reverse Telecine: o Deinterlace: Permite eliminar efectos de entrelazado en la imagen si el origen ha sido generado en modo entrelazado. Esta opción ha sido fuente de problemas en versiones del productor anteriores a la 9, aunque la inclusión (y selección por defecto) de la configuración automática de estos parámetro ha supuesto el fin de todos ellos. o Reverse Telecine: Útil para eliminar los fotogramas redundantes añadidos al pasar una fuente PAL (24 fps) a NTSC (30 fps). • Video noise reduction: aplica un filtro de paso bajo a los fotogramas para eliminar problemas de ruido. Existen dos modos de reducción de ruido en la imagen (Low y High) que aumentan el tamaño de la máscara del filtro. High implica una máscara más grande, una mayor reducción del ruido y una pérdida de nitidez en la imagen. Información del clip El botón Clip Information en el área de definición de la salida del diálogo principal de RealProducer despliega un diálogo que permite insertar en el fichero a producir una serie de metadatos que pueden ser examinados al reproducir el medio con RealPlayer desde el disco local. Codificación Una vez seleccionados todos los parámetros de generación del clip a producir, basta con pulsar el botón Encoding para que comience el proceso de producción. Aspectos importantes Una vez ha comenzado el proceso de producción de contenidos: - Si la ventana de visualización de la entrada no muestra fluctuación en las barras de volumen o no muestra el vídeo, significa que RealProducer tiene algún problema con los codecs de ese formato (no están presentes o no están bien configurados). En este caso puede ser útil usar una herramienta freeware que indique los codecs utilizados en un fichero (como GSpot: http://www.headbands.com/gspot/), así como algún pack freeware como Elisoft Codec Pack (http://codecpack.elisoft.net/). - La ventana de visualización de la salida no ofrece datos en la primera pasada cuando se ha seleccionado en las opciones de Audiencias la codificación del vídeo en 2 pasados. En la primera pasada se efectúa el análisis del fichero utilizado en la entrada y en la segunda pasada se muestra el flujo de vídeo según se genera. - Con la experiencia, cuando el usuario de RealProducer conoce bien los resultados de los distintos parámetros de configuración, es recomendable ocultar las ventanas de visualización (en la opción View del menú principal de la aplicación), con lo que se reducirá notablemente el tiempo de producción de medios previamente almacenados. - El gestor de trabajos es una herramienta fundamental para sacar el mayor rendimiento a RealProducer. Los trabajos (perfiles) creados mediante la interfaz gráfica pueden ser almacenados y cargados desde ficheros (en formato XML), se pueden ver estadísticas relativas a los trabajos realizados y se puede ver una traza de las últimas acciones efectuadas por RealProducer (además de definir el nivel detalle de la traza). El productor puede además ser invocado desde línea de comandos (sin utilizar la interfaz gráfica) pasándole como parámetro un fichero de trabajo. De esta forma se puede invocar al productor desde aplicaciones externas y automatizar las tareas que ha de realizar. ANEXO II: Instalación del servidor En primer lugar es necesario acceder a la página de Real Networks para descargar una versión de prueba del servidor o al sitio de la comunidad Helix para descargar una versión gratuita no comercial del mismo. Es interesante comparar ambas versiones para ver sus diferencias. Tras descargar y ejecutar el archivo de instalación aparecen una serie de diálogos que permitirán instalar el servidor de streaming con unas opciones básicas de configuración. Los dos primeros diálogos dan la bienvenida al usuario y permiten seleccionar la carpeta de instalación por defecto. El siguiente diálogo permite seleccionar un nombre de usuario y una contraseña para administrar el servidor una vez instalado. La administración se realiza mediante una interfaz web. Evidentemente, es necesario recordar el nombre de usuario y la contraseña elegidos pues, si se olvidan, será necesario reinstalar el servidor. Por seguridad, se recomienda utilizar una contraseña que no se utilice para nada más, pues por defecto aparece en texto plano en el fichero de configuración del servidor. Los siguientes diálogos piden los puertos para las conexiones que utilicen el protocolo PNM (protocolo Progressive Networks Media, que usa el puerto 7070 por defecto), el protocolo RTSP (554 por defecto) y el protocolo http (puerto 80 por defecto). Si alguno de estos puertos estuviese reservado por algún otro programa, debería ser cambiado pues, aunque el instalador no advirtiese el problema, al ejecutar el servidor de streaming este finalizará con un mensaje de error. Posteriormente, se muestra un diálogo en el que se pide el puerto a través del cual se podrá acceder a la página web de administración del servidor. Este puerto es elegido de forma aleatoria en cada instalación para hacer más difícil accesos no deseados al servicio de administración. El penúltimo diálogo ofrece la posibilidad de instalar el servidor como un servicio de Windows, lo cual es altamente recomendable. Finalmente, aparece un diálogo con un resumen de la información introducida a lo largo del proceso de instalación. Las versiones más recientes permiten instalar un servicio SNMP para poder monitorizar el rendimiento y comportamiento del servidor. Se puede observar que aparece también un puerto cuyo valor no ha sido pedido durante el proceso de instalación: el puerto para servir peticiones a través del protocolo MMS (Microsoft Media Server). Este puerto es siempre configurado con su valor por defecto (1755). Los puertos por defecto asociados a los distintos protocolos son gestionados por IANA (Internet Assigned Numbers Authority) y pueden ser consultados en http://www.iana.org/assignments/port-numbers. Esta organización también es la encargada de regular los tipos MIME (http://www.iana.org/assignments/media-types/). Una vez finalizada la instalación, el servidor puede ser ejecutado de dos formas: mediante el icono Helix Server creado en el escritorio (con copia en Inicio Programas Helix Server) o mediante la consola de gestión de servicios de Windows. En el primer caso, al ejecutar el servidor aparece una ventana de Símbolo del Sistema en la que se ejecuta Helix Server. Para parar el servidor, bastará con cerrar la ventana. Evidentemente, esta forma de ejecutar el servidor implica que haya que entrar en sesión cada vez que se desee ejecutar. Esto impide que el servidor, por ejemplo, pueda ser arrancado automáticamente ante un reinicio del sistema. Para esto existe la segunda posibilidad comentada antes, la ejecución del servidor desde la consola de gestión de servicios de Windows como un Servicio Win32. Esta consola es accesible desde Inicio Programas Herramientas Administrativas. Una vez allí debe seleccionarse la consola Servicios. Dentro de los servicios disponibles, se encuentra Helix Server y aparece una breve descripción del servicio, así como el estado actual y el tipo de inicio seleccionado. Haciendo doble clic se puede acceder a las distintas opciones para configuración de servicios que ofrece Windows. En primer lugar, se puede cambiar el tipo de inicio: por defecto, el servicio tiene un tipo de inicio Automático, que implica que el servicio se ejecuta al arrancar el sistema operativo; si seleccionamos en cambio tipo de inicio Manual, habrá que pulsar el botón Iniciar en las opciones del servicio cada vez que se desee ejecutarlo. La potencialidad de los servicios Win32 es explotada cuando se configuran con inicio Automático. En este caso, el servicio es ejecutado cada vez que el sistema operativo arranca, sin la necesidad de que ningún usuario lo deba hacer de forma explícita. Otra de las ventajas de la ejecución de programas como servicios Win32 viene dada por las opciones que aparecen en la pestaña Recuperación del diálogo de configuración de un servicio de Windows. En esta pestaña se puede seleccionar la acción a llevar a cabo cuando el servicio deja de ejecutarse a causa de un error. Además, esa acción puede ser distinta la primera vez que esto ocurra, la segunda vez o las restantes. Las distintas opciones son Reiniciar el servicio, Ejecutar un programa o Reiniciar el equipo. Para saber si los servicios se inician sin problemas, existe otra utilidad en las Herramientas Administrativas de Windows: el Visor de Sucesos. Seleccionando la opción Sistema puede comprobarse si el servicio Helix Server se ha iniciado correctamente o si hubo de ser reiniciado a causa de algún fallo. Para encontrar la información relativa a Helix Server habrá que hacer doble clic sobre entradas cuyo origen sea el Service Control Manager (el proceso del sistema operativo encargado de gestionar el ciclo de vida de los servicios Win32). ANEXO III: Administración del servidor Para acceder a la interfaz de administración del servidor, es necesario acceder a la URI http://direccion:puerto_administración/admin/index.html. Un ejemplo de URI podría ser el siguiente: http://127.0.0.1:24518/admin/index.html. Tras introducir el nombre de usuario y la contraseña, se entraría en la página principal de administración. La interfaz web de administración del servidor también puede abrirse desde los accesos directos Helix Server Administrator creados en el Escritorio y en Inicio Programas Helix Server. Las dos únicas acciones ejecutables directamente a partir de esta página son la recarga de la página (útil en caso de haber reiniciado el servidor desde la consola de servicios de Windows, o de haberse producido algún error a causa de la existencia de un Proxy web intermedio) y el reinicio del servidor. Ambas pueden llevarse a cabo mediante los dos botones que aparecen en la parte superior derecha de la página. A continuación, se destacan las opciones de configuración más importantes de esta versión básica del servidor (que no incluye opciones presentes en las versiones más avanzadas). Configuración general (Server Setup) Dentro de esta opción se pueden configurar las opciones básicas del servidor: Puertos (Ports) Las opciones principales en esta página son las de cambiar los puertos RTSP, HTTP, el de la interfaz de monitorización (que será comentada más adelante) y el de la página de administración. En el caso de la versión de Linux, es importante tener en cuenta que los puertos 1-1024 sólo pueden ser utilizados por el usuario root y no por los usuarios normales. También puede ocurrir que un proveedor de servicios de Internet no permita por seguridad el acceso a determinados puertos, filtrando el tráfico destinado a ellos. Asociación a IPs (IP Binding ) En el caso de que el equipo utilice varias interfaces de red, esta opción permite decidir a través de qué interfaces se ofrecerán los servicios de Helix Server. Esto se hace especificando en la página las IPs de cada una de las interfaces de red. Se puede confeccionar una lista con las IPs disponibles o introducir simplemente la dirección 0.0.0.0 para utilizar todas las interfaces de red. Tipos MIME (MIME Types) Permite asociar un tipo MIME (cadena de texto en el formato indicado por la organización IANA) a distintas extensiones de fichero, para que el servidor sirva el tipo MIME correcto cuando alguien accede a contenidos mediante HTTP. Control de conexión (Connection Control) Esta página permite limitar el número máximo de conexiones por cliente (un valor igual a cero implica que se utilizará el límite del sistema operativo). En esta versión no comercial existe un límite implícito de 64000 conexiones. También se puede decidir proporcionar acceso a los contenidos solamente a clientes RealPlayer o RealPlayer Plus. Finalmente, se puede asignar un máximo de ancho de banda al tráfico de salida del servidor (el valor 0 implica el máximo que soporte nuestra conexión o conexiones de red). Servidores redundantes (Redundant Servers) Esta opción permite especificar al reproductor una serie de servidores redundantes para el contenido que pide. De esta forma, el reproductor puede reaccionar ante problemas de red con un servidor o incluso ante una caída de éste. El reproductor continuará la reproducción mediante acceso al mismo contenido en otro servidor redundante. Puntos de montaje (Mount points) Los puntos de montaje son formas abreviadas de referirse al directorio real en el que están almacenados los contenidos. Además de acortar el camino o path al medio o medios a reproducir, también permiten ocultar la ubicación real de los medios en el sistema de ficheros local del servidor. Transmisión HTTP (HTTP delivery) Esta opción permite mostrar los puntos de montaje destinados a servir archivos mediante protocolo HTTP. Por defecto, están creados tres: /admin, para la interfaz web de administración, /ramgen para almacenar metaficheros .ram y /httpfs para servir contenidos a través de HTTP. Los ficheros RAM son ficheros de texto plano que, básicamente, pueden contener varias líneas de texto. Cada una de ellas contendrá la URI completa de un fichero RealAudio (.ra) o RealVideo (.rm). De esta forma, pueden ser creadas listas de medios para ser reproducidos de forma secuencial especificando una única URI (la del archivo RAM). Para probar la publicación de contenidos a través de http (mediante el punto de montaje httpfs) hay que crear un subdirectorio con ese nombre dentro del directorio Content de la instalación del servidor. Se puede probar a crear en httpfs un fichero de texto llamado prueba.txt y acceder con un navegador web a la URI http://direccion_equipo:puerto_http/httpfs/prueba.txt. La URI podría ser por ejemplo la siguiente: http://127.0.0.1/8081/httpfs/prueba.txt. Es importante tener en cuenta que si se utiliza el punto de montaje httpfs y existe en él algún medio que se pretenda ofrecer mediante streaming, éste estaría disponible también a través de HTTP y sería descargable. Suele ser común utilizar para la publicación de contenidos a través de HTTP servidores web externos al servidor de streaming (como Apache o Internet Information Server), ya que el servidor web de Helix Server no ofrece características de seguridad, soporte de generación de páginas dinámicas y otras posibilidades de configuración avanzadas que sí proporcionan los servidores web anteriormente comentados. Directivas de gestión de cache (Cache Directives) Sin entrar en detalles, esta página permite configurar los subdirectorios de contenidos para los cuales no se permitirán accesos cache (es decir, que un Proxy pida un archivo para almacenarlo localmente y disponer enteramente de él, sirviéndolo a posibles clientes). Seguridad Esta opción del menú general ofrece todas las posibilidades de configuración directamente relacionadas con la implementación de una política de seguridad del servidor. Control de acceso Permite restringir o permitir el acceso remoto al servidor según criterios basados en el tipo de acceso (permitir/denegar), la dirección IP del cliente (una IP o varias, utilizando una máscara de red), una dirección IP del servidor (de entre las utilizadas en la sección IP Binding de la Configuración General) y uno de los puertos que el servidor ofrezca (sección Ports de la Configuración General). Así por ejemplo, se puede crear una regla que no permita acceder a los ordenadores con IPs en el rango 156.35.151.XXX al puerto RTSP del servidor. Bases de datos de usuarios Esta opción es utilizada para crear bases de datos que gestionen usuarios que vayan a tener acceso al servidor. Existen tres bases de datos por defecto: Admin_Basic, que gestiona a los usuarios del sistema web de administración del servidor; Content_Basic, para gestionar a los usuarios que tendrán acceso a los contenidos básicos del servidor; y ContentPlayer, para gestionar contenidos de reproducción avanzados. Cada una de estas bases de datos puede ser creada en ficheros de texto plano (Plain Text) o a través de acceso a bases de datos mySQL (mSQL) o bases de datos remotas mediante la especificación ODBC (Open DataBase Connectivity). Se puede comprobar que la base de datos con usuarios del sistema web de administración reside en un fichero de texto plano en el disco duro del servidor, lo cual facilitaría a un hacker el acceso a las contraseñas. Autentificación (Authentication) y Comercio (Commerce) Permiten crear grupos de usuarios (Realms) que utilicen cada uno un mismo tipo de autentificación y una misma base de datos para gestionar su acceso. Gestionando las posibilidades de acceso a los medios pueden crearse soluciones PPV (PayPerView) con Helix Server. Traza y monitorización (Logging & Monitoring) La opción principal es la de monitorización del servidor. El resto permiten definir qué información se genera en los ficheros de traza de la actividad del servidor. Monitor del servidor Esta opción permite visualizar la actividad que está soportando el servidor. El applet gráfico incrustado en la página permite conocer instantáneamente la utilización de CPU del servidor, la utilización de memoria, el número de reproductores conectados, la utilización de ancho de banda y el número de ficheros utilizados. Broadcasting Las opciones contenidas en este submenú están orientadas a la configuración de canales para la recepción desde el servidor de flujos transmitidos en directo. Distribución Broadcast Las opciones contenidas en este submenú están orientadas a la configuración de canales para transmisión multicast (back-channel o escalable, según se permita o no un canal de retorno desde los clientes) y a la creación de anuncios de las sesiones multicast mediante protocolo SDP. Gestión de contenidos Permite navegar por el árbol de directorios de contenidos del servidor. Esta opción es verdaderamente útil cuando se accede de forma remota al servidor.