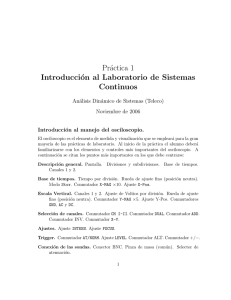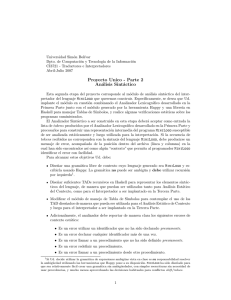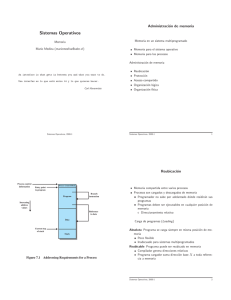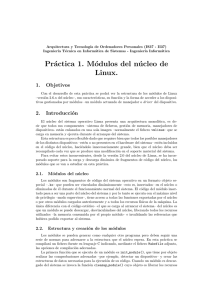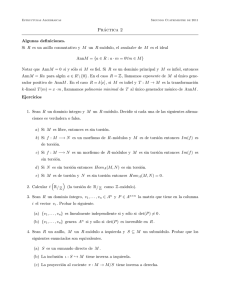Introducción al software de programación STEP 7
Anuncio
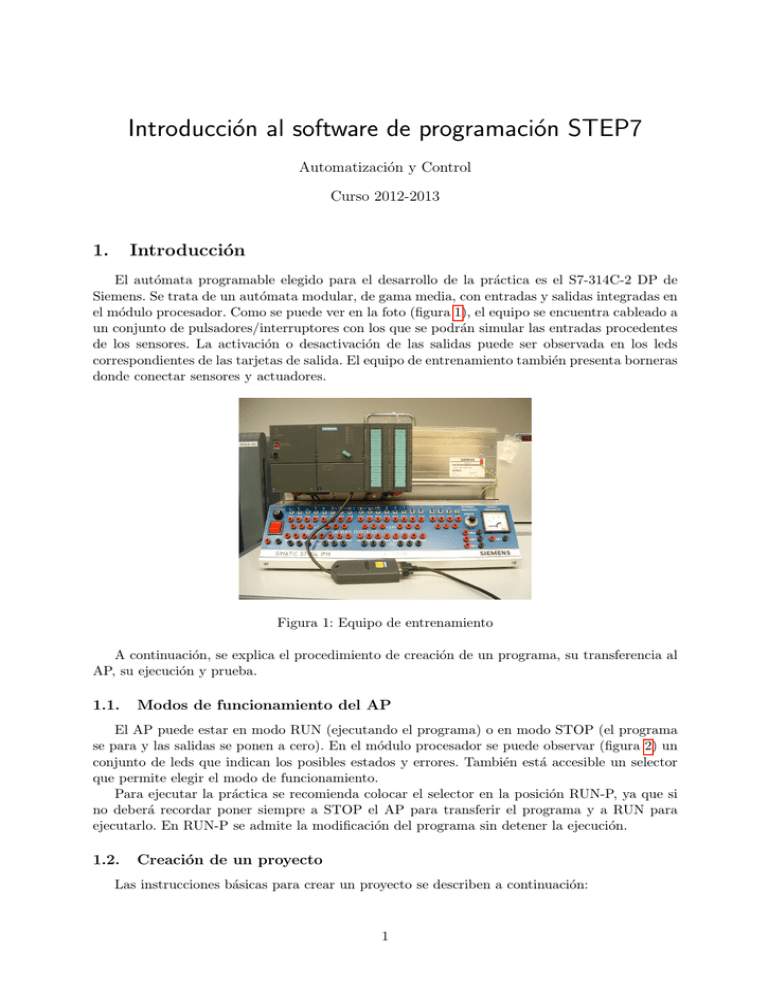
Introducción al software de programación STEP7 Automatización y Control Curso 2012-2013 1. Introducción El autómata programable elegido para el desarrollo de la práctica es el S7-314C-2 DP de Siemens. Se trata de un autómata modular, de gama media, con entradas y salidas integradas en el módulo procesador. Como se puede ver en la foto (figura 1), el equipo se encuentra cableado a un conjunto de pulsadores/interruptores con los que se podrán simular las entradas procedentes de los sensores. La activación o desactivación de las salidas puede ser observada en los leds correspondientes de las tarjetas de salida. El equipo de entrenamiento también presenta borneras donde conectar sensores y actuadores. Figura 1: Equipo de entrenamiento A continuación, se explica el procedimiento de creación de un programa, su transferencia al AP, su ejecución y prueba. 1.1. Modos de funcionamiento del AP El AP puede estar en modo RUN (ejecutando el programa) o en modo STOP (el programa se para y las salidas se ponen a cero). En el módulo procesador se puede observar (figura 2) un conjunto de leds que indican los posibles estados y errores. También está accesible un selector que permite elegir el modo de funcionamiento. Para ejecutar la práctica se recomienda colocar el selector en la posición RUN-P, ya que si no deberá recordar poner siempre a STOP el AP para transferir el programa y a RUN para ejecutarlo. En RUN-P se admite la modificación del programa sin detener la ejecución. 1.2. Creación de un proyecto Las instrucciones básicas para crear un proyecto se describen a continuación: 1 Figura 2: Vista frontal de la CPU 314C-2 DP 1. Haga doble clic en el icono de acceso directo de Administrador Simatic. 2. Si el asistente no aparece automáticamente, pulse en la barra de tareas Archivo ⇒ Asistente ”Nuevo Proyecto”. 3. Elija la CPU más parecida a la que realmente tiene, en este caso será la 314C-2 DP. 4. Elija bloque de organización (OB1 por defecto) y lenguaje de programación (KOP). 5. Ponga nombre al proyecto y finalice. El Administrador Simatic es el entorno que le permitirá gestionar el proyecto. Cuando genere un proyecto podrá navegar por sus componentes y ejecutar acciones sobre ellos. En función de los elementos a los que se acceda se iniciarán los programas necesarios para editar sı́mbolos, introducir el código en el lenguaje deseado, ajustar la configuración del hardware y de las comunicaciones, etc. 1.3. Direccionamiento y Edición de sı́mbolos El AP interactúa con el exterior (parte operativa y parte de supervisión) principalmente a través de señales de E/S. Los sensores se conectarán a la tarjeta de entradas y los preactuadores a las tarjetas de salida. Existe una gran variedad de tarjetas de E/S adaptadas a las necesidades de la industria. Para poder identificar una señal pinchada a una tarjeta se emplea el direccionamiento. Normalmente las direcciones de E/S dependen de la posición en que esté enchufada la tarjeta en 2 el bastidor del autómata. Algunas CPUs, como es el caso, llevan periferia integrada (el mismo módulo procesador incorpora interfaz de E/S). En la figura 3 se muestran las direcciones accesibles en la periferia integrada de la CPU 314C-2 DP, que podrá utilizar en la práctica. Figura 3: E/S integradas en la CPU 314C-2 DP No es aconsejable emplear en los programas directamente las direcciones de entradas, salidas y variables internas. Lo correcto es escribir inicialmente una lista con todas las variables que se van a usar y asignarles sı́mbolos que permitan identificarlas fácilmente (e.g. ’Pulsador arranque’ en lugar de E124.0). Existe una herramienta, el Editor de sı́mbolos, que permite realizar esta función. Para encontrarlo haga clic sobre Programa S7 en el navegador del proyecto. En la parte derecha de la ventana aparecerán tres iconos correspondientes a Fuentes, Bloques y Sı́mbolos. Dentro del editor tendrá que rellenar los campos Sı́mbolo y Dirección para las variables que quiera etiquetar. Es conveniente añadir un comentario en el caso de que el sı́mbolo no permita identificar sin ambigüedades la función de la variable. 1.4. Configuración hardware En ocasiones no aparece el modelo exacto de CPU en el asistente. Además puede que su equipo disponga de tarjetas adicionales. En cualquiera de estos casos es necesario ajustar la configuración del hardware. La secuencia de operaciones es la siguiente: 1. Pinche con el ratón sobre Equipo SIMATIC 300 en el navegador de su nuevo proyecto. 2. En la parte derecha de la ventana le aparecerá el icono de Hardware. Haga doble clic. 3. Se abrirá una nueva ventana titulada HW Config. En la parte superior izquierda tendrá una visión de los módulos configurados. 4. Seleccione el hueco que quiere rellenar en el bastidor del AP (el hueco 1 se reserva para la fuente de alimentación, el 2 para la CPU y el 3 se deja vacı́o a no ser que se disponga de más de un bastidor, que no es el caso). 5. Dispone de un catálogo de módulos que podrá visualizar con el comando Ver ⇒ Catálogo, en el caso de que no aperezca todavı́a en la pantalla. 6. Cada módulo del equipo de prácticas presenta una referencia funcional en su parte superior. Por ejemplo PS 307 5A, es una fuente de alimentación (Power Supply) de 5 amperios. Para una mayor concrección, en la parte inferior de cada módulo aparece su código de referencia. Por ejemplo, de la CPU 314C-2 DP se han ido construyendo diferentes modelos 3 con caracterı́sticas hardware adicionales, y cada uno de ellos tiene un código diferente. En el caso presente el código es 6ES7 314-6CG03-0AB0. Algunos tipos de módulos, como es el caso de las CPUs y otras tarjetas procesadoras, para el mismo hardware (código de referencia), presentan diferentes versiones del firmware (para ver la versión hay que levantar la tapa inferior del módulo). El firmware se puede actualizar, para corregir errores de versiones anteriores y añadir nuevas funcionalidades. 7. Inserte los módulos adecuados en los lugares correspondientes. 8. Ejecute el comando: Equipo ⇒ Guardar y compilar 9. Seleccione Sistema de destino ⇒ Cargar en módulo. También puede hacerlo pinchando en el icono que muestra un autómata con una flecha amarilla apuntando hacia él. 1.5. Edición del programa El siguiente paso consiste en introducir el código del programa: 1. Navegue hasta Bloques y haga doble clic sobre el bloque de organización (OB1). Recuerde, cada OB tiene una función especı́fica y el OB1 es el módulo que se ejecuta cı́clicamente. Si hace un segundo programa y lo nombra como OB2, no se ejecutará. Si se quisiera estructurar el programa se podrı́an crear FBs y FCs que serı́an llamados desde el OB1 (la estructuración no es objetivo de esta práctica). 2. Cree un segmento en Insertar ⇒ Segmento e introduzca el código en el lenguaje deseado (KOP, FUP o AWL). Si desea usar otro diferente al configurado cuando se creó el proyecto, lo puede cambiar en Ver (para esta práctica se recomienda el uso de KOP). 3. Un segmento se suele corresponder con la combinación de operaciones que modifican el valor de una variable. 4. Introduzca tantos segmentos como necesite para resolver el problema. 1.6. Carga y comprobación del programa Transfiera el programa a la CPU del autómata siguiendo los siguientes pasos: 1. Desde la propia ventana del editor de KOP puede transferir el módulo. Vaya a Sistema de destino ⇒ Cargar. También puede hacerlo pinchando en el icono que muestra un autómata con una flecha amarilla apuntando hacia él. 2. Si le da error de comunicaciones, probablemente será por una de los dos siguientes causas: a) Si las luces del AP están apagadas es que está sin energı́a. Asegúrese que está accionado el interruptor de alimentación del bastidor y el interruptor de la fuente de alimentación del AP. b) En algunos puestos la salida del puerto serie va a una caja de derivación que verá en las proximidades con un interruptor que debe estar orientado a la posición S7-300. 3. Ahora está en condiciones de probar el programa. Compruebe que en el AP el led asociado a RUN luce con luz verde. Accione los interruptores correspondientes a las entradas que aparecen en su problema y compruebe que con la combinación correcta se activan los leds de salida oportunos. 4. En automatizaciones complicadas resulta útil visualizar la ejecución del programa. Para ello seleccione Test ⇒ Observar, o haga clic sobre el icono de las gafas. 4
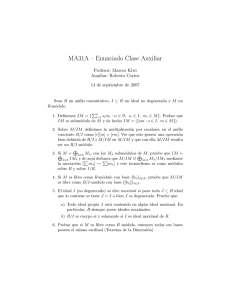
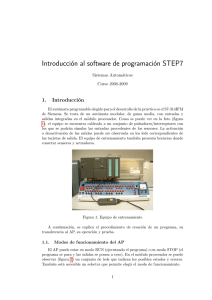
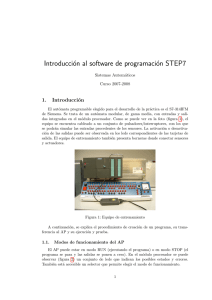
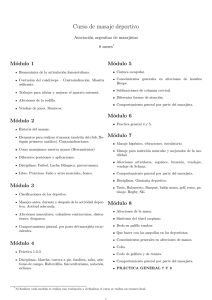
![[Prac01-Práctica]](http://s2.studylib.es/store/data/003990520_1-ad9255b4a79dc62442083ec2dba2a45e-300x300.png)