Guía rápida SIGES - Plan Nacional sobre Drogas
Anuncio
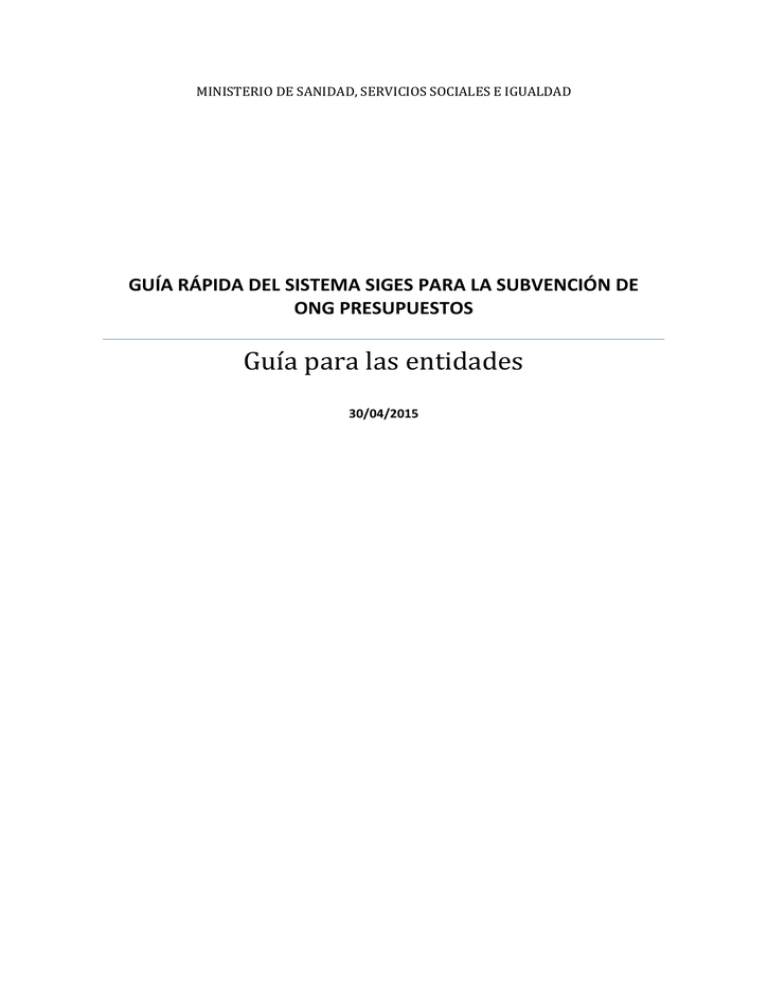
MINISTERIO DE SANIDAD, SERVICIOS SOCIALES E IGUALDAD GUÍA RÁPIDA DEL SISTEMA SIGES PARA LA SUBVENCIÓN DE ONG PRESUPUESTOS Guía para las entidades 30/04/2015 Indice 1. INICIO .................................................................................................................................... 2 2. PASOS PARA LA SOLICITUD DE LA SUBVENCIÓN................................................................... 3 2.1 Mis Entidades .................................................................................................................... 3 2.1.1 Datos generales ............................................................................................................. 4 2.1.2 Deleg.Gob. PNSD -> ONG .............................................................................................. 6 2.1.3 Gestores ........................................................................................................................ 7 2.1.4 Representantes ............................................................................................................. 8 2.2 Mis solicitudes ................................................................................................................... 8 2.2.1 Datos Solicitud............................................................................................................... 9 2.2.2 Datos Entidad ................................................................................................................ 9 2.2.1 Programas ................................................................................................................... 12 2.2.2 Representantes ........................................................................................................... 16 2.2.3 Adjuntar Docum. ......................................................................................................... 16 2.2.4 Presentaciones ............................................................................................................ 17 2.2.5 Presentar ..................................................................................................................... 17 3. 3.1. PASOS PARA LA RESOLUCIÓN DE REQUERIMIENTOS. ........................................................ 20 Mis Solicitudes................................................................................................................. 20 Guía rápida del sistema SIGES para la subvención ONG PGE Página 1 1. INICIO Para acceder al sistema SIGES se debe poseer un certificado digital instalado en el equipo y de los incluidos en la guía que se anexa. La dirección para acceder al Portal Externo de SIGES es: https://siges.msssi.es/SIGESPE Una vez validado con el certificado del usuario en cuestión aparecen las siguientes opciones de menú: Mis entidades: Acceso a las entidades sobre las que el usuario tiene permiso de administración. Mis solicitudes: Acceso al listado de todas las solicitudes creadas por el usuario. IMPORTANTE: La primera vez que se entre en el sistema para solicitar la subvención de ONG PGE se recomienda primero ir a la opción Mis entidades, verificar la información asociada o en su caso si no existe la entidad darla de alta y a posteriori ya iniciar la solicitud de la subvención yendo a la opción Mis solicitudes donde se rellena la información de los anexos. Características y funcionamiento general en cada una de las pantallas: 1. Todos los campos en pantalla con * son obligatorios a rellenar. 2. Siempre que se quiere modificar alguna información antes hay que pulsar la opción Modificar: a. En una tabla aparece dicha opción como una columna (Modificar) y asociada a cada registro que se desee modificar. b. En una pantalla en general aparece como un botón al final de la misma Modificar. Guía rápida del sistema SIGES para la subvención ONG PGE Página 2 3. Si se quiere dar de alta un nuevo registro asociado a información a registrar en una tabla hay que pulsar siempre el botón Nuevo/a ‘concepto a añadir’. 4. Cualquier cambio realizado que se quiera guardar hay que pulsar al botón Guardar que aparece al final de la pantalla. 5. Cuando se quiere eliminar un registro de una tabla aparece la opción Eliminar como una columna y asociada a cada registro que se desee eliminar. 6. Además de la navegación por opciones de menú existe la posibilidad de navegar a través de la descripción anidada que aparece en la parte superior de la pantalla. Por ejemplo: a. Si al entrar se pulsa en Mis Solicitudes la descripción anidada es Inicio > Mis solicitudes. A medida que vas navegando por las opciones de menú, siempre situadas en la parte izquierda de la pantalla, se va anidando la descripción (conocida como ‘migas de pan’). De esta forma nos permite poder volver de forma rápida a opciones anteriores, por ejemplo si queremos volver a Inicio basta con pulsar con el ratón directamente en Inicio. b. Si nos encontramos en la descripción anidada Inicio > Mis solicitudes > Mi solicitud > Mi Entidad > Personal. La pantalla en la que nos encontramos contiene los datos de Personal de la entidad en cuestión. Si se quieres volver a la pantalla de Mi Solicitud basta con pulsar con el ratón directamente en Mi Solicitud. 2. PASOS PARA LA SOLICITUD DE LA SUBVENCIÓN. A grandes rasgos los pasos recomendados para realizar la solicitud de la subvención es pasar por las siguientes opciones de menú. 1. Mis Entidades 2. Mis Solicitudes a. Datos Entidad b. Programas c. Representantes. d. Adjuntar Docum. (si se va a realizar presentación por registro telemático). e. Presentar. A continuación se describen como guía rápida cada una de estas opciones. 2.1 Mis Entidades Guía rápida del sistema SIGES para la subvención ONG PGE Página 3 Opción de menú para mantener la información asociada a los datos de la entidad. Si el usuario gestor perteneciera a más de una entidad en esta opción aparece el listado de dichas entidades. Se recomienda que antes de dar de alta la solicitud (en la opción Mis Solicitudes) ir primero a esta opción para verificar el contenido de la información, ya que cuando se dé de alta la solicitud estos datos pasan a formar parte del Anexo II. Igualmente estos datos rellenos desde esta opción y una vez dada de alta la solicitud pueden ser modificados desde la propia opción Mis Solicitudes. Se selecciona la entidad a mantener pulsando sobre la opción Modificar o bien se da de alta una nueva entidad pulsando sobre el botón Nueva Entidad Si se selecciona Nueva Entidad aparece una primera pantalla con los datos iniciales a rellenar. Una vez guardados los datos, tanto de una nueva entidad como si se ha dado directamente a modificar, aparecen las siguientes opciones de menú situadas a la izquierda e indicamos por cada uno de ellas qué apartados se están rellenando del Anexo I y Anexo II asociados a la subvención de Tercer Sector. NOTA: La opción de menú –Acción Social no aplica a la subvención ONG PGE. 2.1.1 Datos generales -Datos Generales La información asociada a esta opción es: Guía rápida del sistema SIGES para la subvención ONG PGE Página 4 Nombre -> la información registrada aquí rellena: Anexo I Apartado 1 del Anexo II. Apartado 1 del Anexo III. Domicilio -> la información registrada aquí rellena: Anexo I. Apartado 1 del Anexo II. Apartado 1 del Anexo III. CIF -> la información registrada aquí rellena los campos y apartados siguientes: Anexo I. Anexo IV Siglas -> -> esta información es solicitada para conocer las siglas de la entidad pero no se vuelva a ningún anexo. Código Postal-> la información registrada aquí rellena: Anexo I. Apartado 1 Anexo II. Teléfono -> la información registrada aquí rellena: Anexo I. Apartado 1 del Anexo II. Apartado 1 del Anexo III. Fax -> la información registrada aquí rellena: Anexo I. Apartado 1 del Anexo III. Email -> la información registrada aquí rellena: Anexo I. Apartado 1 del Anexo II. Apartado 1 del Anexo III. Web -> esta información es solicitada para conocer las siglas de la entidad pero no se vuelva a ningún anexo. Fecha constitución -> esta información es solicitada para conocer las siglas de la entidad pero no se vuelva a ningún anexo. Guía rápida del sistema SIGES para la subvención ONG PGE Página 5 Fecha declaración de utilidad pública -> esta información es solicitada para conocer las siglas de la entidad pero no se vuelva a ningún anexo. Provincia -> la información registrada aquí rellena: Anexo I. Apartado 1 Anexo II. Localidad -> la información registrada aquí rellena: Anexo I. Apartado 1 Anexo II. Tipo constitución -> esta información es solicitada para conocer la forma jurídica elegida para su constitución, que puede ser: Asociación – Federación – Confederación – Unión- Fundación. Ámbito Territorial-> la información registrada aquí se rellena en el Anexo I. Medio Notificación -> (en esta versión sólo aplica Notificación postal) Fines -> esta información es solicitada para conocer los fines de la entidad pero no se vuelca a ningún anexo. 2.1.2 Deleg.Gob. PNSD -> ONG -DELEG. GOB. PNSD -> ONG Se despliegan las siguientes opciones de menú en la parte izquierda: - Datos generales Número de registro -> Anexo I. Ministerio de -> Anexo I. Tipología ONG -> esta información es solicitada para conocer la tipología ONG eligiendo entre los valores (no se vuelca a ningún anexo): Juventud, Familia, Acción Social, Drogodependencias y Otros. No se vuelca a ningún anexo. - Delegaciones -> apartado 2.1 del Anexo III. Guía rápida del sistema SIGES para la subvención ONG PGE Página 6 -Prog. Año anterior -> apartado 2.2 del Anexo III. -Socios -> apartado 2.3 del Anexo III. -Prog. Drog. Último año -> apartado 2.4 del Anexo III. -Instalaciones -> apartado 2.5 del Anexo III en cuanto a instalaciones. -Equipamiento -> apartado 2.5 del Anexo III en cuanto a equipamiento. -RRHH -> apartado 2.6 del Anexo III. -Convenios -> apartado 2.7 del Anexo III en cuanto a convenios. -Colaboraciones -> apartado 2.7 del Anexo III en cuanto a colaboraciones. -Asesoramiento -> apartado 2.8 del Anexo III. -Actividades -> apartados 3.1, 3.2, 3.3 y 3.4 del Anexo III. -Presupuestos -> apartado 4 del Anexo III. -Exp. Previa -> apartado 5 del Anexo III. 2.1.3 Gestores -Gestores Guía rápida del sistema SIGES para la subvención ONG PGE Página 7 Esta pantalla no rellena ningún apartado de los anexos. Simplemente sirve para gestionar los usuarios de la entidad que se van encargar del mantenimiento de los datos de entidad y solicitudes. La acción capacidad de firma viene determinada porque el gestor puede firmar electrónicamente anexos o documentos solicitados en la convocatoria que se presenten. Por supuesto éste gestor tendrá que ser representante legal (ver la opción de menú Representantes). IMPORTANTE: Todo representante legal tiene que ser un gestor para que pueda entrar en la aplicación. De entre los representantes legales tendrán capacidad de firma aquellas que en la opción Acción Capacidad de Firma se haya pulsado sobre Añadir capacidad de firma. 2.1.4 Representantes - Representantes La lista de representantes legales de la entidad. Los datos aquí indicados sirven para rellenar los campos de los Datos del/de la representante legal o apoderado/a del apartado 2. Del Anexo I. IMPORTANTE: Todo representante legal que vaya a firmar con certificado digital para presentar por registro electrónico tiene que estar dado de alta como gestor con capacidad de firma (esto se consigue en la opción de menú –Gestores pulsando sobre la opción Añadir capacidad de firma). 2.2 Mis solicitudes Se visualizan la relación de solicitudes que haya presentado la entidad. Se selecciona la solicitud a mantener pulsando sobre la opción Modificar o bien se da de alta una nueva solicitud pulsando sobre el botón Nueva Solicitud . Si se selecciona Nueva Solicitud los pasos iniciales son: Se elige a la convocatoria a la que se quiere presentar dando a la Acción Seleccionar. Se debe elegir una entidad (si el usuario fuera responsable de varias entidades) dando al botón Seleccionar entidad. Guía rápida del sistema SIGES para la subvención ONG PGE Página 8 Se selecciona la entidad dando a la Acción Seleccionar y posteriormente pulsando el botón Guardar. La solicitud se encuentra en estado Borrador Entidad. Una vez guardados los datos, tanto de una nueva solicitud como si se ha dado directamente a modificar, aparecen las siguientes opciones de menú situadas a la izquierda e indicamos por cada uno de ellas qué apartados se están rellenando del Anexo II y Anexo III asociados a la subvención de Tercer Sector: -Datos Solicitud - Datos Entidad - Programas - Representantes - Adjuntar Docum. - Presentaciones - Presentar. 2.2.1 Datos Solicitud -Datos Solicitud -> se rellena la siguiente información: Datos de Contacto -> esta información es solicitada para conocer los datos de la persona de contacto para la solicitud de la subvención. Medio preferente de comunicaciones con la entidad -> campo Medio preferente de comunicaciones con la entidad del Anexo I. Documentación aportada -> campo Para lo que se acompaña los siguientes documentos, de los que certifica su veracidad del Anexo I. 2.2.2 Datos Entidad -Datos Entidad -> IMPORTANTE: Los datos que se van a visualizar en cada una de las opciones de menú son los datos volcados de los que se han ido manteniendo desde la opción Mis Entidades. Desde esta opción se permite modificar datos a este nivel que solamente afectan a la solicitud en sí y por tanto serán los que realmente se vuelquen en los anexos correspondientes a presentar. Guía rápida del sistema SIGES para la subvención ONG PGE Página 9 - Datos generales Nombre -> la información registrada aquí rellena: Anexo I Apartado 1 del Anexo II. Apartado 1 del Anexo III. Domicilio -> la información registrada aquí rellena: Anexo I. Apartado 1 del Anexo II. Apartado 1 del Anexo III. CIF -> la información registrada aquí rellena los campos y apartados siguientes: Anexo I. Anexo IV Siglas -> -> esta información es solicitada para conocer las siglas de la entidad pero no se vuelva a ningún anexo. Código Postal-> la información registrada aquí rellena: Anexo I. Apartado 1 Anexo II. Teléfono -> la información registrada aquí rellena: Anexo I. Apartado 1 del Anexo II. Apartado 1 del Anexo III. Fax -> la información registrada aquí rellena: Anexo I. Apartado 1 del Anexo III. Email -> la información registrada aquí rellena: Anexo I. Apartado 1 del Anexo II. Apartado 1 del Anexo III. Web -> esta información es solicitada para conocer las siglas de la entidad pero no se vuelva a ningún anexo. Fecha constitución -> esta información es solicitada para conocer las siglas de la entidad pero no se vuelva a ningún anexo. Guía rápida del sistema SIGES para la subvención ONG PGE Página 10 Fecha declaración de utilidad pública -> esta información es solicitada para conocer las siglas de la entidad pero no se vuelva a ningún anexo. Número de registro -> Anexo I. Ministerio de -> Anexo I. Provincia -> la información registrada aquí rellena: Anexo I. Apartado 1 Anexo II. Localidad -> la información registrada aquí rellena: Anexo I. Apartado 1 Anexo II. Tipo constitución -> esta información es solicitada para conocer la forma jurídica elegida para su constitución, que puede ser: Asociación – Federación – Confederación – Unión- Fundación. Ámbito Territorial-> la información registrada aquí se rellena en el Anexo I. Medio Notificación -> (en esta versión sólo aplica Notificación postal) Tipología ONG -> esta información es solicitada para conocer la tipología ONG eligiendo entre los valores (no se vuelca a ningún anexo): Juventud, Familia, Acción Social, Drogodependencias y Otros. No se vuelca a ningún anexo. Fines -> esta información es solicitada para conocer los fines de la entidad pero no se vuelca a ningún anexo. - Delegaciones -> apartado 2.1 del Anexo III. -Prog. Año anterio -> apartado 2.2 del Anexo III. -Socios -> apartado 2.3 del Anexo III. -Prog. Drog. Último año -> apartado 2.4 del Anexo III. Guía rápida del sistema SIGES para la subvención ONG PGE Página 11 -Instalaciones -> apartado 2.5 del Anexo III en cuanto a instalaciones. -Equipamiento -> apartado 2.5 del Anexo III en cuanto a equipamiento. -RRHH -> apartado 2.6 del Anexo III. -Convenios -> apartado 2.7 del Anexo III en cuanto a convenios. -Colaboraciones -> apartado 2.7 del Anexo III en cuanto a colaboraciones. -Asesoramiento -> apartado 2.8 del Anexo III. -Actividades -> apartados 3.1, 3.2, 3.3 y 3.4 del Anexo III. -Presupuestos -> apartado 4 del Anexo III. -Exp. Previa -> apartado 5 del Anexo III. 2.2.1 Programas -Programas-> Se selecciona el gasto a mantener pulsando sobre la opción Modificar o bien se da de alta una nueva solicitud pulsando sobre el botón Nuevo programa solicitado . Guía rápida del sistema SIGES para la subvención ONG PGE Página 12 La acción Completar es necesario pulsarla una vez rellenados todos los datos de la solicitud y antes de presentar. Si no se ha pulsado sobre Completar no se puede hacer la presentación (opción de menú Presentar). Si se selecciona Nuevo programa los pasos iniciales son: Se elige el tipo de programa -> o Campo Tipo de Programa del Anexo I. o Campo Área de Intervención en el caso del Anexo II-1. Pulsar botón Continuar. Se da una Denominación -> la información registrada aquí rellena: o Campo Titulo del programa del Anexo I. o Apartado 2 del Anexo II. Se elige el Plan de Acción -> la información registrada aquí rellena: o Campo Nª de la acción del Anexo I (excepto en programas de Mantenimiento y apoyo a estructuras de coordinación) o Apartado 2 del Anexo II (excepto Anexo II-3,es decir, programas de Mantenimiento y apoyo a estructuras de coordinación). Se informa del Responsable -> apartado 2 del Anexo II Se marca si El programa conlleva realización de materiales esta información es solicitada para conocer esta información pero no se vuelca a ningún anexo. Se pulsa el botón Guardar. Una vez guardados los datos, tanto de un nuevo programa como si se ha dado directamente a modificar, aparecen las siguientes opciones de menú situadas a la izquierda que van a depender del tipo de programa elegido e indicamos por cada uno de ellos qué apartados se están rellenando de los Anexos II asociados a la subvención de ONG PGE: -Datos Generales Número -> apartado 3.2. del Anexo I. Denominación -> apartado 2 del Anexo II. Subvención solicitada (€) -> campo informativo que su valor viene determinado por el cálculo del total del presupuesto relleno en la opción de menú –Presupuesto Presupuesto /Coste total del programa (€) -> campo informativo que su valor viene determinado por el cálculo del total del coste previsto relleno en la opción de menú –Justificación Presupuesto Tipo de programa -> campo informativo según se haya informado la primera vez que se ha dado de alta el programa. Guía rápida del sistema SIGES para la subvención ONG PGE Página 13 Plan de Acción -> campo que recoge la información que se haya informado la primera vez que se ha dado de alta el programa (excepto en programas de Mantenimiento y apoyo a estructuras de coordinación) Responsable -> campo que recoge la información que se haya informado la primera vez que se ha dado de alta el programa. El programa conlleva realización de materiales -> campo que recoge la información que se haya informado la primera vez que se ha dado de alta el programa. Para programas del Anexo II-1 las opciones de menú que se abren a la izquierda son: -Formación-> campos de Formación apartado 2 del Anexo II-1. -Justificación -> apartado 3 del Anexo II-1. -Objetivos -> Apartado 4 del Anexo II-1. -Población destinataria -> Apartado 5 del Anexo II-1. -Actividades-> Apartado 6 del Anexo II-1. -Metodología -> Apartado 7 del Anexo II-1. -Materiales-> Apartado 8 del Anexo II-1. -RRHH -> Apartado 9 del Anexo II-1. -Evaluación -> Apartado 10 del Anexo II-1. -Presupuesto -> Apartado 11 del Anexo II-1. -Justificación Presupuesto -> Apartado 12 del Anexo II-1. -Fuentes Financiación -> Apartado 13 del Anexo II-1. Para programas del Anexo II-2 las opciones de menú que se abren a la izquierda son: -Justificación -> apartado 3 del Anexo II-2. -Hipótesis -> Apartado 4 del Anexo II-2. -Metodología -> Apartado 5 del Anexo II-2. Guía rápida del sistema SIGES para la subvención ONG PGE Página 14 Datos Población Plan de Trabajo -Resultados -> Apartado 6 del Anexo II-2. -RRHH -> Apartado 7 del Anexo II-2. -Presupuesto -> Apartado 8 del Anexo II-2. -Justificación Presupuesto -> Apartado 9 del Anexo II-2. -Fuentes Financiación -> Apartado 10 del Anexo II-2. Para programas del Anexo II-3 las opciones de menú que se abren a la izquierda son: -Actividades-> apartado 3 del Anexo II-3. Estatutarias Coordinación Asesoramiento Evaluación -RRHH -> apartado 4 del Anexo II-3. -Presupuesto -> apartado 5 del Anexo II-3. -Justificación Presupuesto -> apartado 6 del Anexo II-3. -Fuentes Financiación -> apartado 7 del Anexo II-3. Guía rápida del sistema SIGES para la subvención ONG PGE Página 15 2.2.2 Representantes -Representantes -> siguientes: -> la información registrada aquí rellena los campos y apartados Anexo I. Anexo IV. 2.2.3 Adjuntar Docum. -Adjuntar Docum. Esta opción se utilizar para subir y firmar con el certificado digital la documentación solicitada en la subvención que no sean los anexos. IMPORTANTE: Esta opción solamente tiene sentido si se va a realizar la presentación por registro telemático. El sistema no impide subir y firmar documentación aunque no se vaya a presentar por registro telemático, pero no tiene ningún tipo de validez subir sin realizar la presentación por registro electrónico. El adjuntar la documentación se tiene que realizar antes de presentar por registro electrónico (ver -Presentar). Además debe ser realizada por el representante legal que va a realizar dicha presentación (recordad que este representante legal debe ser gestor con capacidad de firma, ver opción de menú Gestores.). Para adjuntar la documentación se tiene que cumplimentar antes de presentar por registro telemático (ver Presentar). Además debe ser realizada por el representante legal que va a efectuar dicha presentación. Este representante legal debe ser gestor con capacidad de firma (ver opción de menú Gestores). Los pasos a seguir para cada documento a presentar son: 1. Pulsar Nuevo documento 2. Descripción del documento que se va a adjuntar. 3. Seleccionar el documento concreto a subir (con opción Examinar para buscar su ubicación) 4. Indicar SÍ o NO a la Firma digital, según corresponda. 5. Pulsar Subir documento 6. Si ha indicado SÍ a Firma digital, el único formato admitido es .PDF (pueden existir problemas con el formato concreto PDF/A), y debe seguir los pasos que aparecen para firmar digitalmente e ir respondiendo de forma positiva a los Guía rápida del sistema SIGES para la subvención ONG PGE Página 16 mensajes que vayan emergiendo. En concreto, es importante que en la ventana siguiente siempre se pulse Ejecutar. Una vez Firmado se añade a la lista, donde se puede abrir el documento adjunto (pulsando en “Ver”) o “eliminar”. 2.2.4 Presentaciones -Presentaciones En esta opción se consulta un listado con las presentaciones realizadas por registro telemático pudiéndose descargar los ficheros de respuesta del registro y firma. En este listado se puede ver la fecha de la presentación, el resultado obtenido (Éxito SI/NO), los datos de oficina, registro y los documentos con la información de respuesta, firma y Acuse. 2.2.5 Presentar -Presentar Para poder presentar una solicitud todos los programas deben estar “Completos”. Guía rápida del sistema SIGES para la subvención ONG PGE Página 17 IMPORTANTE: Se entiende por completo, además de haber rellenado los datos correspondientes, el haber pulsado también en la opción de menú a Programas (Inicio > Mis solicitudes > Mi solicitud > Programas) a Completar en la Acción Completar. Una vez completado el programa, rellenos los apartados que correspondan de los anexos de la convocatoria y adjuntada la documentación, se puede llevar a cabo la presentación de la solicitud. Antes de completarse la presentación, el sistema realiza primero las correspondientes validaciones y avisos de los datos introducidos en los anexos. Cuando el estado de todas las validaciones sea superado dejará realizar la presentación sino es necesario corregirlo. Los avisos no superados no impiden la presentación. En caso de que el resultado de la validación sea positivo aparecerá el botón “Continuar” para poder seguir adelante con el proceso, tanto si se desea presentar la solicitud de forma física, como por registro telemático: 1. Se pulsa el botón Continuar 2. Se solicita la siguiente información para la generación de la solicitud: a. El representante legal que va a realizar la presentación. b. Localidad desde la cual se realiza la presentación de la solicitud. c. Señalar la casilla correspondiente a los casos que aparecen en pantalla en los que se va a dar autorización o no a la Delegación de Gobierno para el Plan Nacional sobre Drogas para recabar los datos asociados por medios telemáticos: i. Si se señala casilla se entiende que SI da autorización al caso asociado. ii. Si no se señala casilla se entiende que NO da autorización al caso asociado. 3. Se pulsa Continuar y empieza la generación de los anexos de la solicitud. 4. Antes de proceder a la presentación se puede Descargar documento de la solicitud para realizar comprobaciones si se desea. El documento descargado tiene la marca de agua BORRADOR. IMPORTANTE: Mientras no se haga presentación (pasos del punto siguiente) se puede retroceder y modificar tantas veces como sea necesario. 5. Hay dos formas de presentación: Presentar Solicitud Físicamente -> (física/presencial, formato papel). Guía rápida del sistema SIGES para la subvención ONG PGE Página 18 Presentar Solicitud Registro Telemático -> Mediante firma digital. 6. La presentación física consiste en descargarse el documento generado y presentarlo para dicho caso tal y como se indique en la publicación de la convocatoria. La información asociada y registrada durante todo el proceso anterior es cargado automáticamente en el sistema accesible por la Secretaría de Estado de Servicios Sociales e Igualdad. Una vez finalizada la presentación en papel el estado de la solicitud/expediente es Presentada en papel. 7. La presentación por registro telemático requiere la firma electrónica del certificado digital del representante legal seleccionado (recordad que este representante legal debe ser gestor con capacidad de firma, ver opción de menú Gestores.). Debe seguir los pasos que aparecen para firmar digitalmente e ir respondiendo de forma positiva a los mensajes que vayan emergiendo. En concreto, es importante que en la ventana siguiente siempre se debe pulsar Ejecutar. Una vez finalizada la presentación por registro telemático el estado de la solicitud es Solicitud. IMPORTANTE: Aquellas entidades que requieran de más de la firma de un representante legal deberán usar la presentación física porque el sistema no permite más de una firma. Guía rápida del sistema SIGES para la subvención ONG PGE Página 19 3. PASOS PARA LA RESOLUCIÓN DE REQUERIMIENTOS. Una vez presentada la solicitud puede ser que se requiera documentación o modificación de los anexos por parte de la administración. Para conocer si la solicitud está en cualquiera de los casos anteriores hay que acceder a la opción de menú Mis Solicitudes. 3.1. Mis Solicitudes Si la columna Estado de la solicitud tiene valor Requeridos anexos implica que se tiene que volver a presentar el anexo corrigiendo lo que se haya especificado en el documento de requerimientos emitido por la Administración. Si la columna Req. tiene valor Si significa que a la solicitud se le está requiriendo documentación indicada en el documento de requerimientos emitido por la Administración. En cualquier caso para conocer el contenido del documento de requerimientos emitido por la Administración se debe pulsar a la opción Modificar o Ver (en caso que la opción anterior no esté activa) y acceder a la opción de menú Requerimientos. -Requerimientos Para conocer el contenido del documento de requerimiento emitido pulsar a la acción Obtener fichero. Según lo que se solicite la forma de actuar depende de los siguientes casos: Requerir anexos + documentación 1. Para corregir el anexo habrá que proceder como en los pasos de la solicitud modificando lo que corresponda. 2. Para presentar documentación (si se va a presentar por registro telemático): a. Adjuntar la documentación (opción de menú Adjuntar Docum. ) solicitada tal y como se hizo en la solicitud. 3. Una vez realizado los pasos 1 y/o 2 deberá realizar de nuevo la presentación como en la solicitud (opción de menú –Presentar): a. Si se presenta en papel el expediente pasa a estado Presentado Subsanación de anexos en papel. b. Si se presenta por registro telemático el expediente pasa a estado Subsanados anexos. En este caso volver a - Requerimientos y pulsar la acción Subsanar. Guía rápida del sistema SIGES para la subvención ONG PGE Página 20 Sólo Requerir anexos 1. Para corregir el anexo habrá que proceder como en los pasos de la solicitud modificando lo que corresponda. 2. Realizar de nuevo la presentación como en la solicitud (opción de menú – Presentar): a. Si se presenta en papel el expediente pasa a estado Presentado Subsanación de anexos en papel. b. Si se presenta por registro telemático el expediente pasa a estado Subsanados anexos. En este caso volver a - Requerimientos y pulsar la acción Subsanar en caso de que el usuario tenga capacidad de firma. Sólo Requerir documentación (si se va a presentar por registro telemático). 1. Adjuntar documentación desde la opción de menú Adjuntar Docum y por cada documento que se firma se va presentado por registro telemático . 2. Una vez adjuntada volver a - Requerimientos y pulsar la acción Subsanar. Cuando la Administración dé por válida la subsanación de requerimientos, ya sea por anexos ya sea por documentación, la solicitud vuelve a estado Solicitud. IMPORTANTE: 1. Como se ha podido observar cuando sólo se requiere documentación no es necesario ir a la opción de menú –Presentar porque por cada documento que se sube se va firmando y presentando en registro telemático. En cambio en las otras dos situaciones al requerir modificar anexos sí es necesario ir a la opción –Presentar después de proceder a las todas las correspondientes correcciones. 2. La opción de Subsanar sólo tienen sentido estar activa en caso de que el usuario tenga capacidad de firma, porque el certificar que lo ha subsanado de forma inmediata sólo tiene sentido sí se está realizando presentaciones telemáticas ya que el usuario de la administración tienen constancia inmediata de este registro, no siendo así en la presentación en papel por registro físico. Guía rápida del sistema SIGES para la subvención ONG PGE Página 21