GUIA PARA CREAR UN PRESUPUESTO
Anuncio
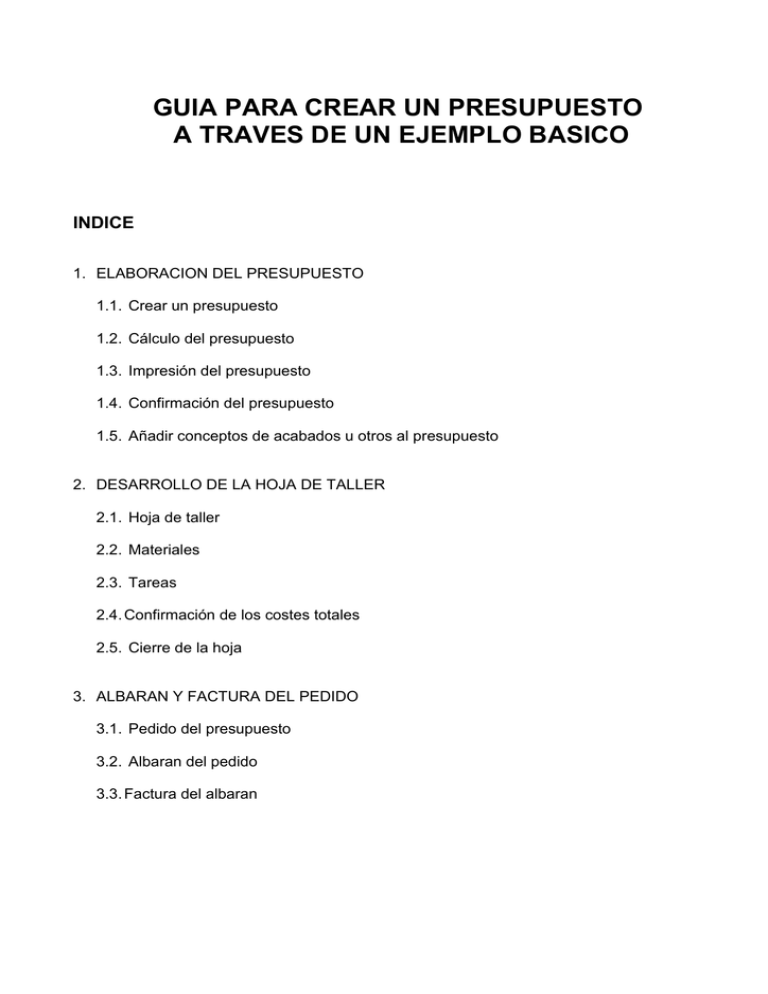
GUIA PARA CREAR UN PRESUPUESTO A TRAVES DE UN EJEMPLO BASICO INDICE 1. ELABORACION DEL PRESUPUESTO 1.1. Crear un presupuesto 1.2. Cálculo del presupuesto 1.3. Impresión del presupuesto 1.4. Confirmación del presupuesto 1.5. Añadir conceptos de acabados u otros al presupuesto 2. DESARROLLO DE LA HOJA DE TALLER 2.1. Hoja de taller 2.2. Materiales 2.3. Tareas 2.4. Confirmación de los costes totales 2.5. Cierre de la hoja 3. ALBARAN Y FACTURA DEL PEDIDO 3.1. Pedido del presupuesto 3.2. Albaran del pedido 3.3. Factura del albaran 1. ELABORACION DEL PRESUPUESTO Entre en el programa de Presupuestos y Producción ( en el panel de Windows, Inicio -> Programas -> ClauSoft Artes Graficas). 1.1. CREAR UN PRESUPUESTO En el menú del programa pulse el botón PRE para entrar en los presupuestos. Nos aparece una pantalla con todos los presupuestos ordenados por pestañas ( pendientes de confirmar, confirmados, desestimados,...). En la pantalla de presupuestos pulse el botón Insertar (hoja en blanco, botón inferior izquierdo) para crear un presupuesto nuevo. En la casilla cliente pida una relación de clientes ( pulsar cursor abajo o botón derecha en el campo) para buscar el cliente y obtener el código. Pulse Doble Clic o el botón seleccionar sobre el cliente deseado ( Ej. 000003 Divertenis, s.l.) para aceptar. Aparece la pantalla de selección de tipo de presupuesto. Seleccione tipo FOLLETO y acepte. Entre una descripción breve del presupuesto ( Ej. Díptico general producto xxxxxx) y pulsar la tecla TAB para pasar a la siguiente casilla ( Mayús._TAB para retroceder). En la casilla tamaño se pide una relación de tamaños predefinidos ( igual que en cliente) y se selecciona uno (Ej. A4). Aparecen las medidas. Si el tamaño se deja en blanco se pueden entrar las medidas. En la casilla sangre , marcarla si va a sangre ( clic con el ratón o la barra espacio del teclado) . En la casilla calidad, se pide una relación de calidades de papel y se selecciona uno ( Ej. OFFSET). En la casilla gramage se pide una relación y se selecciona uno (Ej. 90) o bien se entra un gramaje nuevo en el propio campo. En el botón ... podremos seleccionar el formato de los disponibles para ese gramage, aunque no es obligatorio. (Ej. 650 x 900) Se puede marcar No papel si lo suministra el cliente, y el precio del kilo del papel si es diferente al establecido en el formato. (Ej. dejar desmarcado NO Papel) Se indica si se va a imprimir a 1 o 2 caras ( Ej., 2) y las tintas ( ej. 4 + 4 gama) . En la casilla barniz, si tiene, se indica el tipo y el nº de caras que se aplica. (No en este ejemplo) En la casilla modelos y juegos no indicar nada ( En este ejemplo). En las casillas cantidad 1,2,3 se pueden poner hasta 3 cantidades a presupuestar( Ej.1000,2000,3000). En las casillas máquina, forma y fibra no indicar nada (de momento) para que se hagan todos los cálculos posibles ( para el gramaje y formato de papel seleccionado). En la lista de conceptos, tareas de acabados o previos a planchas e impresión no añadir ninguno ( posteriormente añadiremos alguno). Pulsar el botón ACEPTAR para grabar el presupuesto y poder proceder al CALCULO. 1.2. CALCULO DEL PRESUPUESTO En la pantalla de presupuestos nos ponemos en la línea del presupuesto generado. En la parte izquierda de la línea está con el status de +/- ( pendiente de calcular). Pulsar el botón Calcular ( + / -) para realizar el cálculo de los diferentes precios en función de la máquina por donde se realice el trabajo, nº de figuras, medida de papel,... Cada vez que se modifique el presupuesto, éste queda en status de pendiente de calcular. En la pantalla de presupuestos, una vez realizado el cálculo, se pulsa el botón Ver presupuestos calculados ( lupa con signo +) , para ver los diferentes cálculos. Aparecen todas las combinaciones de cálculo posibles ( cada línea es una combinación) y marcado en verde los más baratos para cada cantidad ( No tienen por que ser en la misma máquina con las tres cantidades) Con los botones de la parte inferior de la pantalla podemos ver diferentes aspectos de cada cálculo: Detalle de importes, materiales que intervienen, conceptos o tareas a realizar, mermas, formas, gráfico del montaje de la forma,... Se pueden variar las condiciones y datos de los cálculos, ofrecer al cliente cualquiera de ellos aunque no sea el mejor precio,... Se pueden imprimir diferentes listados y resúmenes. Salimos de la pantalla de los cálculos con la tecla ESC o Botón Salir ( puerta o X) , para volver a la pantalla de los presupuestos. Con el botón Ver podemos ver un resumen de los importes totales del presupuesto. Salimos con ESC Con el botón Desc puede cambiar la descripción, textos y notas del presupuesto. Aceptamos o cancelamos 1.3. IMPRESION DEL PRESUPUESTO En la pantalla de presupuestos nos ponemos en la línea del presupuesto deseado. Se pulsa el botón Imprimir el presupuesto ( botón con impresora) para listar por impresora o pantalla el presupuesto y enviárselo al cliente ( por fax, e-mail, ...) Se trata de un modelo de presupuesto o carta adaptable a cada instalación. Se pueden agrupar varios presupuestos de un mismo cliente para enviárselos juntos en la misma carta, de manera más esquematizada que cuando se imprimen individualmente. 1.4. CONFIRMACION DEL PRESUPUESTO En la pantalla de presupuestos nos ponemos en la línea del presupuesto generado. Se pulsa el botón Confirmar el presupuesto ( botón con un check verde o V en grande) una vez tengamos la aceptación del cliente. Este proceso nos genera un pedido del cliente para la cantidad indicada, en la gestión comercial ( vea en el capítulo Albaranes y Facturas el seguimiento comercial del pedido). También nos genera una hoja de taller con las tareas y materiales necesarios (vea el capítulo Desarrollo de la Hoja de Taller). Si en vez de confirmar se quiere desestimar, pulsar el botón Desestimar ( botón con una X en rojo) Al confirmar o desestimar el presupuesto, éste desaparece de la pestaña pendientes y pasa a la pestaña correspondiente. Si quiere retroceder el pedido para poder variar el presupuesto y que quede pendiente nuevamente, localice el pedido por la pestaña más adecuada y pulse el botón Borrar (hoja con una cruz roja). Acepte la pantalla de confirmación y el presupuesto vuelve a estar pendiente. 1.5. AÑADIR CONCEPTOS DE ACABADOS U OTROS AL PRESUPUESTO En la pantalla de presupuestos nos ponemos en la línea del presupuesto generado. Se pulsa el botón Modificar el presupuesto ( botón con una hoja de líneas) o la tecla INTRO y se entra a la misma pantalla que cuando se creó el presupuesto. Para añadir otros conceptos de acabados al presupuesto utilizaremos la lista de conceptos que hay en la parte derecha. Con los botones que hay en su parte inferior ( Insertar, Modificar y borrar) añadiremos los conceptos que queramos. Pulse el botón Insertar ( hoja en blanco para añadir un concepto) En la casilla Concepto se pide una relación y se selecciona uno (Ej. PLEGAR) En el botón ... podremos seleccionar la tarifa de precios previamente definida para ese concepto y si se realiza un proveedor. (Ej. A4 , DIPTICO sin proveedor) La casilla proveedor se deja en blanco y al pulsar la tecla TAB , aparecen los precios. No entrar ningún dato más en este ejemplo (materiales, notas, máquina,...) y se pulsa la tecla Aceptar. Insertamos otro concepto más ( Ej. Fotolitos) En la lista de conceptos adicionales nos aparecen los 2 que hemos creado. Pulsar Aceptar para grabar el presupuesto. El presupuesto vuelve a estar pendiente de calcular. Calcúlelo y vea como afectan los 2 nuevos conceptos en el precio. 2. DESARROLLO DE LA HOJA DE TALLER Entre en el programa de Presupuestos y Producción ( en el panel de Windows, Inicio -> Programas -> ClauSoft Artes Graficas). En el ejemplo que tratamos haremos un caso básico de hoja. Para facilitarlo, se van a omitir conceptos como: TCP ( Terminal Control Producción): Control de la producción en terminales a pie de máquina que permite entrar los marcajes horarios de los operarios y materiales de las diferentes tareas. Planning: Facilita el orden de las hojas para la producción, teniendo en cuenta las agendas ( calendario y horario) de las máquinas. Manipuladores externos: tareas que se realizan externamente a través de un proveedor. Compras de material: solicitud de compras de material a proveedores en función del stock. 2.1. HOJA DE TALLER En el menú del programa pulse el botón HOJ ( la derecha del botón PED) para entrar en la gestión de hojas de taller ( hojas de ruta, producción, OT, ... como queramos llamarla). Aparece una pantalla con todas las hojas ordenadas por pestañas ( pendientes de iniciar, en curso, acabadas, nº hoja,...). El nº de la hoja coincide con el nº de pedido generado. No es el mismo que el nº de presupuesto. En color azul tenemos los nº de hoja que están pendientes de iniciar. Pulse el botón Imprimir Hoja ( botón con impresora) para listar por impresora o pantalla la hoja. Podremos dar un vistazo a la hoja de ruta con las diferentes tareas que se hacen en cada sección. Esta hoja puede correr por el taller para que los operarios apunten los datos necesarios ( tiempo, cantidades,... u otros). Se trata de un modelo de hoja adaptables para cada instalación. 2.2. MATERIALES En la pantalla de hojas nos ponemos en la línea de la hoja generada. Pulse el botón Tareas y Materiales de la hoja de taller. Nos aparece una relación de las tareas que se tienen que realizar para la producción del pedido. El color azul indica que están pendientes de realizar. Pulse el botón Materiales para proceder a hacer la reserva de papel. Nos aparecen los materiales necesarios para la producción. Seleccione el papel ( artículo OFFSET 80 gr., ...) y pulse el botón Reserva stock. Aparece una pantalla con el stock disponible en el almacén y la cantidad a reservar para este pedido. Pulse el botón Aceptar. Se podrían añadir más materiales, borrar o modificar datos de los existentes ( no lo haremos en este ejemplo). Cuando se cierre la hoja ya se actualizaran los stocks consumidos. Pulse la tecla ESC para volver a la pantalla de Tareas. 2.3. TAREAS En la pantalla de tareas, al no tener el TCP no podemos recoger los marcajes reales de la producción. Si los operarios apuntan manualmente los tiempos, podemos entrar en cada tarea e introducir los tiempos reales. Pulse el botón Real = Prev para asignar el tiempo previsto como tiempo realizado ( una forma rápida de entrar el dato) para todas las tareas. Así las tareas pasarán a estar finalizadas ( hecho imprescindible para el cierre de la hoja). Vamos a modificar los tiempos reales de una tarea ( ej. Montar e insolar). Se posiciona encima de la tarea u pulsa el botón Modificar ( segundo botón inferior izquierda). Nos aparece la ficha de la tarea con datos que afecta a la hoja. El cursor está en la casilla horas realizadas. Cambie el valor ( ej. 2 horas y 20 minutos). Recuerde pulsar la tecla TAB para saltar de casilla. Pulse el botón Aceptar. Pulse la tecla ESC para salir de las tareas de la hoja y volver a la pantalla de las hojas. Fíjese en el color verde del nº de hoja. Nos indica que esta en curso, pendiente de finalizar. 2.4. CONFIRMACIÓN DE LOS COSTES TOTALES En la pantalla de hojas nos ponemos en la línea de la hoja generada. Pulse el botón Editar (segundo botón inferior izquierda) para entrar en la ficha de la hoja. Nos aparece la información de los costes totales del trabajo realizado. ( Si sale alguna ventana de aviso es que nos falta por finalizar alguna tarea o entrar la reserva de papel). Se puede observar las diferencias de coste previsto y real. Pulse el botón Aceptar para confirmar los costes totales. Este hecho deja la hoja lista para cerrar. Siempre que se varíe algún dato de tareas o materiales se debe confirmar los costes totales antes de cerrar la hoja. Pulse el botón Imprimir Costes ( botón con impresora) para listar por impresora o pantalla un resumen de costes previstos y reales de los materiales y tareas. 2.5. CIERRE DE LA HOJA En la pantalla de hojas nos ponemos en la línea de la hoja generada. Pulse el botón Cerrar hoja para proceder al cierre de la hoja. Nos aparece una pantalla de confirmación del proceso. Al cerrar la hoja se descuentan los stocks de los materiales utilizados. Pulse el botón Aceptar para cerrar. La hoja está cerrada ( desaparece el color verde). Es posible abrir la hoja para corregir algún dato y volverla a cerrar. No es necesario que la hoja esté cerrada para realizar albaranes de entrega. Es más , al cerrar la hoja si se han variado los precios y/o cantidad, el programa pregunta si se corrigen la información en el pedido y albaranes. 3. ALBARAN Y FACTURA DEL PEDIDO Entre en el programa de Gestión Comercial y Contabilidad ( en el panel de Windows, Inicio -> Programas -> ClauSoft Artes Graficas). 3.1. PEDIDO DEL PRESUPUESTO En el menú del programa pulse el botón PED ( a la derecha del botón Clientes) para entrar en los pedidos de clientes. Nos aparece una pantalla con todos los pedidos ordenados por pestañas ( pendientes de servir, servidos, por nº de pedido,...). Localice el pedido que se ha creado al confirmar el presupuesto (por nº, fecha, cliente,...)y posiciónese en él. Pulse el botón Modificar el pedido ( botón con una hoja de líneas) o la tecla INTRO para entrar a ver el contenido del pedido En la pantalla de las líneas del pedido se puede ver la línea que se creó al confirmar el presupuesto. El pedido se puede modificar con total libertad ( variar precios, añadir líneas,...) como si se hubiera generado desde la gestión comercial. (En este ejemplo no tocaremos nada). Salimos de esta pantalla pulsando la tecla ESC o Botón Salir ( puerta o X) y volvemos a la pantalla de pedidos. Se pulsa la tecla ESC de nuevo y salimos de la gestión de pedidos, para proceder a realizar un albaran de entrega del pedido. 3.2. ALBARAN DEL PEDIDO En el menú del programa pulse el botón ALB ( a la derecha del botón Clientes) para entrar en los albaranes de clientes. Nos aparece una pantalla con todos los albaranes ordenados por pestañas ( pendientes de facturar, facturados por nº de pedido,...). En la pantalla de albaranes pulse el botón Insertar (hoja en blanco, botón inferior izquierdo) para crear un albaran nuevo. Le aparece la cabecera del albarán donde hay que introducir algunos datos. En la casilla pedido entre el nº de pedido que quiere servir o pida una relación de pedidos ( pulsar cursor abajo o botón derecha en el campo) para buscar el cliente u otro criterio y obtener el nº de pedido. Se puede hacer un albaran que contenga varios pedidos, aunque no lo haremos en este ejemplo. En la cabecera del albaran nos encontramos con las condiciones establecidas en el pedido que a su vez vienen del presupuesto y de la ficha del cliente (vendedor, comisión, condiciones de pago,...), pero que se pueden cambiar para esta entrega. Pulse la el botón Aceptar para pasar al detalle de las líneas del albaran. Nos aparece una pantalla con las líneas pendientes del de pedido que queremos servir en este albaran ( para el caso de entregas parciales,...). En este ejemplo seleccionamos el botón Todas para servir la totalidad de las líneas del pedido. Nos aparece la pantalla de las líneas del albaran ( tiene un aspecto similar a la del pedido). Se puede modificar el contenido del albaran ( variar precios, cantidad, añadir nuevas líneas que no están en el pedido,...) aunque no lo haremos en este ejemplo. El albaran ya esta listo para imprimir. Si pulsa el botón Imprimir el albaran ( botón con impresora) le sale un menú en el que selecciona la opción albaran ( además de etiquetas de bultos, transportista,...) pulsado la tecla INTRO, para listar por impresora o pantalla el albarán y adjuntarlo a la mercancía. Salimos de esta pantalla pulsando la tecla ESC o Botón Salir ( puerta o X) y volvemos a la pantalla de albaranes. Se pulsa la tecla ESC de nuevo y salimos de la gestión de albaranes, para proceder a realizar la factura del albaran. 3.3. FACTURA DEL ALBARAN En el menú del programa pulse el botón FAC ( a la derecha del botón Clientes) para entrar en las facturas de clientes. Nos aparece una pantalla con todas las facturas ordenadas por pestañas ( nº , fecha, cliente). En la pantalla de facturas pulse el botón Insertar (hoja en blanco, botón inferior izquierdo) para crear una factura nueva. Le aparece la cabecera de la factura donde hay que introducir algunos datos. En la casilla pedido pulse la tecla TAB ( para dejarla en blanco). Sólo se entra el nº de pedido si se quiere hacer una factura directa de pedido sin necesidad de albaran ( No es el caso en este ejemplo). En la casilla albaran entre el nº de albaran que quiere facturar o pida una relación de albaranes ( pulsar cursor abajo o botón derecha en el campo) para buscar el cliente u otro criterio y obtener el nº de albaran. Se puede hacer una factura que contenga varios pedidos o varios albaranes, aunque no lo haremos en este ejemplo. En la cabecera de la factura nos encontramos con las condiciones establecidas en el albaran que a su vez vienen del pedido y de la ficha del cliente (vendedor, comisión, condiciones de pago,...), pero que se pueden cambiar para esta factura. Pulse la el botón Aceptar para pasar al detalle de las líneas de la factura. Nos aparece la pantalla de las líneas de la factura ( son las líneas del albaran). Se puede modificar el contenido de la factura ( variar precios, cantidad, añadir nuevas líneas que no están en el albaran,...) aunque no lo haremos en este ejemplo. La factura ya esta lista para imprimir. Si pulsa el botón Imprimir la factura ( botón con impresora) le sale un menú en el que selecciona la opción factura ( además de etiquetas de bultos, transportista,...) pulsado la tecla INTRO, para listar por impresora o pantalla la factura y enviárselo al cliente ( por correo, fax, e-mail...). Salimos de esta pantalla pulsando la tecla ESC o Botón Salir ( puerta o X) y volvemos a la pantalla de facturas. Se pulsa la tecla ESC de nuevo y salimos de la gestión de facturas. Aquí finaliza el recorrido comercial del presupuesto. La factura entraría ahora en los temas de cartera de pagos, tesorería y contabilidad, pero éstos no son objeto de este ejemplo