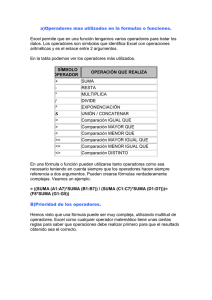DORIAN A. ESPINOSA
Anuncio
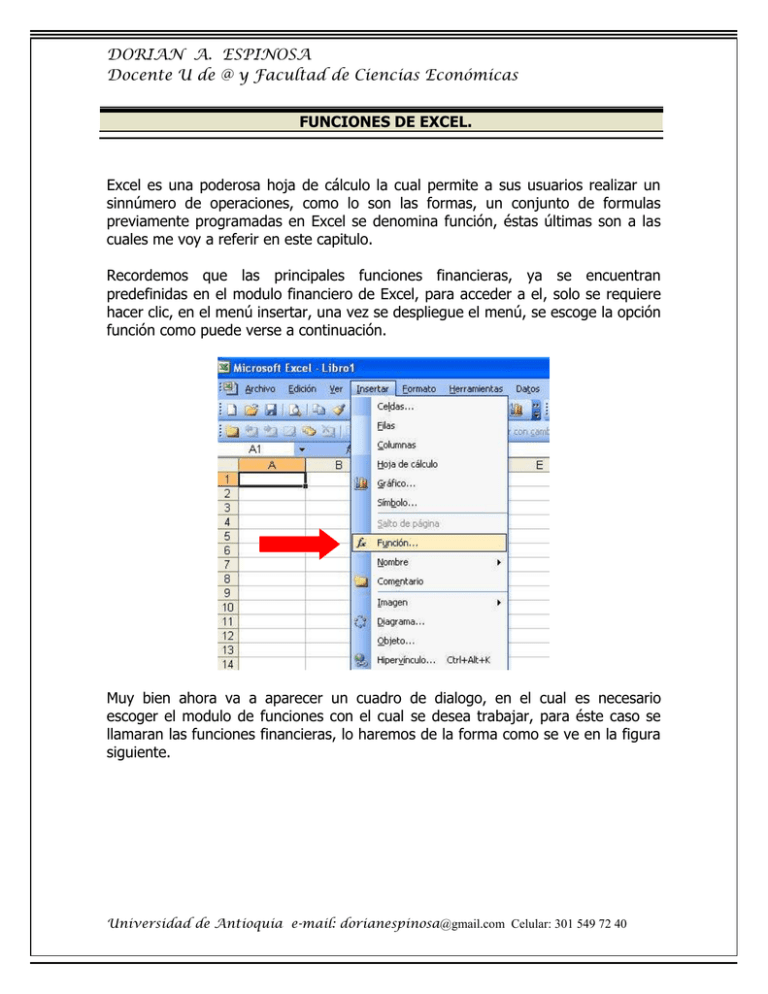
DORIAN A. ESPINOSA Docente U de @ y Facultad de Ciencias Económicas FUNCIONES DE EXCEL. Excel es una poderosa hoja de cálculo la cual permite a sus usuarios realizar un sinnúmero de operaciones, como lo son las formas, un conjunto de formulas previamente programadas en Excel se denomina función, éstas últimas son a las cuales me voy a referir en este capitulo. Recordemos que las principales funciones financieras, ya se encuentran predefinidas en el modulo financiero de Excel, para acceder a el, solo se requiere hacer clic, en el menú insertar, una vez se despliegue el menú, se escoge la opción función como puede verse a continuación. Muy bien ahora va a aparecer un cuadro de dialogo, en el cual es necesario escoger el modulo de funciones con el cual se desea trabajar, para éste caso se llamaran las funciones financieras, lo haremos de la forma como se ve en la figura siguiente. Universidad de Antioquia e-mail: [email protected] Celular: 301 549 72 40 DORIAN A. ESPINOSA Docente U de @ y Facultad de Ciencias Económicas Ahora solo se requiere escoger la función apropiada para realizar el trabajo que se requiere, ahora se estudiaran los elementos que conforman una función. Funciones Las funciones son fórmulas predefinidas que ejecutan cálculos utilizando valores específicos, denominados argumentos, en un orden determinado o estructura. Las funciones pueden utilizarse para ejecutar operaciones simples o complejas. Estructura. La estructura de una función comienza por el signo igual (=), seguido por el nombre de la función, un paréntesis de apertura, los argumentos de la función separados por comas ó puntos y comas (dependiendo de la configuración regional de su pc) y un paréntesis de cierre. Argumentos. Los argumentos pueden ser números, texto, valores lógicos como VERDADERO o FALSO, matrices, valores de error como #N/A o referencias de celda. El argumento que se designe deberá generar un valor válido para el mismo. Los argumentos pueden ser también constantes, fórmulas u otras funciones. Universidad de Antioquia e-mail: [email protected] Celular: 301 549 72 40 DORIAN A. ESPINOSA Docente U de @ y Facultad de Ciencias Económicas Información. Además cuando se habilita una función aparece una ayuda sobre herramientas de argumentos. Cuando se escribe la función, aparece una información sobre herramientas con su sintaxis y sus argumentos necesarios para que la función devuelva el valor correcto. Con el asistente de funciones sería como en la figura anterior. Claro está que igualmente es posible escribir la función de forma directa como puede observarse a continuación. Como se observa, de esta forma también aparece la ayuda, los argumentos hacen referencia a las variables que se requieren conocer para dar solución a una ecuación la cual se representa en forma de formula. Los argumentos de las funciones que aparecen entre corchetes bien pueden omitirse, tenga en cuenta que no siempre se requiere llenar en su totalidad los argumentos, todo depende del tipo de resultado que se busque, ejemplo en el Universidad de Antioquia e-mail: [email protected] Celular: 301 549 72 40 DORIAN A. ESPINOSA Docente U de @ y Facultad de Ciencias Económicas caso del valor presente este se puede calcular como pago único, es decir que se requiere conocer el valor futuro, o en el caso de una serie de pagos puede omitirse el valor futuro y se requiere conocer el valor de la cuota periódica. FUNCIONES DE TEXTO Son funciones que nos permiten trabajar con el texto que contienen las celdas. Es importante hacer notar que en el momento que se utiliza estas funciones, en los argumentos, tanto podemos utilizar texto directamente entre comillas o una referencia a una celda la cual contiene texto. CONCATENAR Une diferentes elementos de texto en uno sólo. Estos elementos pueden ser celdas o directamente texto utilizando comillas. Esta función puede tener como máximo 30 argumentos. Sintaxis: =CONCATENAR(“Texto1”;”Texto2”;...) =CONCATENAR(A1;" ";A2) Ejemplo: NOTA: Sobre las funciones de texto solo se trabajara el siguiente ejemplo, dado que las demás funciones tienen un tratamiento similar. Universidad de Antioquia e-mail: [email protected] Celular: 301 549 72 40 DORIAN A. ESPINOSA Docente U de @ y Facultad de Ciencias Económicas A Primer Nombre 2 Leidy 1 5 B C D Primer Apellido Segundo Nombre Roldan Johana Segundo Apellido Duque Leidy Johana Roldan Duque Celda A5: CONCATENAR(A1;C2;B2;D2) IGUAL Realiza la comprobación si dos valores son exactamente iguales. Esta función sólo nos devolverá Verdadero o Falso. Sintaxis: IGUAL(Texto1;Texto2) Si Texto 1 IGUAL a Texto 2, la función devolverá VERDADERO Si Texto 1 DIFERENTE a Texto 2, la función devolverá FALSO ENCONTRAR Nos devuelve la posición en la que se encuentra un valor dentro de una cadena de texto. Sintaxis: ENCONTRAR(Texto que deseamos buscar;Dentro del texto;Número de posición inicial) Universidad de Antioquia e-mail: [email protected] Celular: 301 549 72 40 DORIAN A. ESPINOSA Docente U de @ y Facultad de Ciencias Económicas DERECHA Nos devuelve una cantidad de caracteres determinados empezando a contar desde la parte derecha de la cadena de texto. Sintaxis: DERECHA(Texto; Número de caracteres a extraer) 1 A B ADIELA ACEVEDO GOMEZ MEZ La celda B Resulta de aplicar =DERECHA(A1;3) IZQUIERDA (Tiene un tratamiento similar al de DERECHA) Nos devuelve una cantidad de caracteres determinados empezando a contar desde la parte izquierda de la cadena de texto. Sintaxis: IZQUIERDA(Texto; Número de caracteres a extraer) LARGO Nos retornará la cantidad de caracteres que tiene la cadena de texto. Sintaxis: LARGO(Texto) 1 A B ADA ACEVEDO ARROYAVE 22 La celda B2 resulta de aplicar =Largo(A1) MINUSC Con esta función obtendremos todo el contenido de un texto o celda en minúsculas. Si se utiliza una celda en la que contiene texto esta no se transforma toda en minúsculas, si no que... en la celda donde pongamos la función obtendremos una copia de la primera celda pero toda en minúsculas. Sintaxis: MINUSC(Texto) 1 A B ADA ACEVEDO ARROYAVE ada acevedo arroyave Universidad de Antioquia e-mail: [email protected] Celular: 301 549 72 40 DORIAN A. ESPINOSA Docente U de @ y Facultad de Ciencias Económicas MAYUSC (Tiene un tratamiento similar al de MINUSC) Con esta función obtendremos todo el contenido de un texto o celda en minúsculas. Sintaxis: MAYUSC(Texto) EXTRAE Nos devuelve una cantidad de caracteres específicos a partir de una posición inicial de una cadena de texto. Sintaxis: EXTRAE(Texto; Posición inicial; Número de caracteres a extraer) 1 A B ADRIAN ACEVEDO MENDOZA ACEVEDO La celda B2 resulta de aplicar =EXTRAE(A1;8;9) NOMPROPIO Con esta función obtendremos un texto en el que aparecerá en mayúsculas la primera letra de cada palabra que forma parte del texto. Sintaxis: NOMPROPIO(Texto) 1 A B ada acevedo arroyave Ada Acevedo Arroyave La celda B2 resulta de aplicar =NOMPROPIO(A1) REEMPLAZAR Con esta función conseguiremos reemplazar parte de texto, indicando desde que posición y cuantos caracteres deseas reemplazar y el texto que Deseas poner. Sintaxis: REEMPLAZAR(Texto original; Posición inicial a partir de donde deseamos recortar; Número de caracteres a quitar; Nuevo texto a insertar) 1 A B ADA ACEVEDO ARROYAVE ADA LARGO PLAZOAVE La celda B2 resulta de aplicar =REEMPLAZAR(A1;5;15;E12) Universidad de Antioquia e-mail: [email protected] Celular: 301 549 72 40 DORIAN A. ESPINOSA Docente U de @ y Facultad de Ciencias Económicas REPETIR Lo que conseguimos con esta función es que se repitan una cantidad de veces un texto determinado. Sintaxis: REPETIR(Texto; Número de veces a repetir) 1 A B FALSO FALSOFALSOFALSO FALSOFALSO La celda B2 resulta de aplicar =REPETIR(A1;5) HALLAR Nos indica la posición que ocupa un texto dentro de una cadena de texto. Sintaxis: HALLAR(Texto a buscar; Texto donde deseamos encontrar el texto; Posición inicial) Los dos primeros argumentos son obligatorios, en cambio la posición inicial no ya que si no la ponemos empezará a contar desde el número 1. ESPACIOS Elimina los espacios en blanco que hay dentro de una cadena de texto, excepto los que son de separación de palabras. (Elimina entonces los espacios iniciales y finales del texto) Sintaxis: =ESPACIOS(Texto a quitar espacios). Universidad de Antioquia e-mail: [email protected] Celular: 301 549 72 40