Manual de Internet
Anuncio
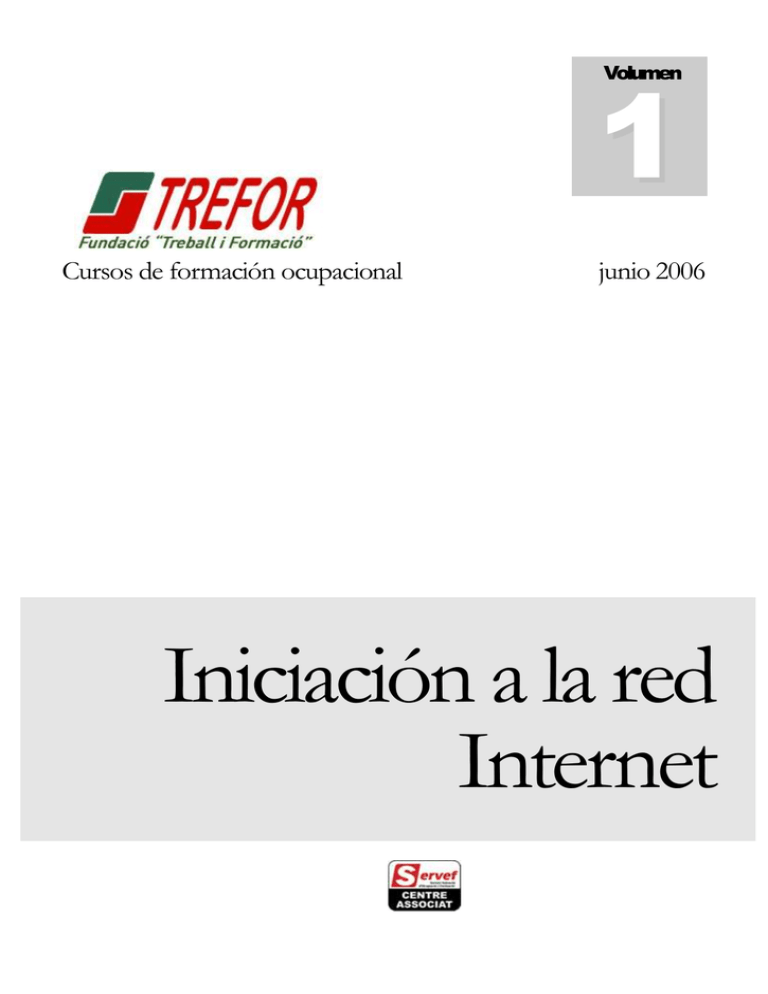
1 Volumen Cursos de formación ocupacional junio 2006 Iniciación a la red Internet TREFOR TREBALL I FORMACIÓ Iniciación a la red Internet C/ General Pintos nº 16 03010 Alicante TEL. 965 241 539 - Fax. 965 242 495 [email protected] http://www.fundaciontrefor.com/ Ponente: Alberto Alarcón Abadía [email protected] i Tabla de contenido Tabla de contenido Internet ...................................... 3 1. ¿Qué es una red? .................................................................. 3 2. Internet .................................................................................. 3 3. Cómo acceder a Internet .................................................... 4 4. Maneras de conectarse a Internet...................................... 4 5. El módem .............................................................................. 5 6. Los puertos de comunicación ............................................ 6 7. El lenguaje de la red............................................................. 6 8. El lenguaje de la red: la dirección unívoca ....................... 7 9. La historia de Internet ......................................................... 7 10. ¿Qué es el hipertexto y multimedia? ............................... 8 11. ¿Cómo funciona la WWW? .............................................. 8 12. A la caza de información .................................................. 9 13. El e-mail .............................................................................. 9 14. Buscadores ........................................................................ 10 15. Consejos para buscar en Internet.................................. 10 16. Conversar en Internet: grupos de noticias y chat ....... 11 17. Conversar en Internet: mensajes instantáneos y netmeeting ............................................................................... 12 Messenger ............................... 13 1. Introducción ....................................................................... 13 2. Instalación Messenger ....................................................... 13 3. Iniciar sesión ....................................................................... 14 4. Agregar usuarios en nuestra lista ..................................... 14 5. Aceptar una invitación ...................................................... 15 6. Cómo iniciar una conversación ....................................... 15 7. Cómo cambiar identificación y foto ............................... 16 8. Uso de emoticonos o iconos gestuales .......................... 16 9. Enviar archivos................................................................... 17 10. Videoconferencia ............................................................. 18 11. Guardar conversaciones ................................................. 18 12. Cambios de estado ........................................................... 19 13. No admitidos .................................................................... 19 14. Cerrar la sesión ................................................................. 20 Virus Informáticos ................... 21 1. Definición y estructura...................................................... 21 Definición de virus informático: ......................................................21 Estructura de un virus: .......................................................................21 2. Activación de un virus ...................................................... 21 Esquema de activación de un virus: ................................................22 3. Tipos de virus ..................................................................... 22 4. Técnicas utilizadas por los virus ...................................... 23 Página 2 de 100 5. Programas antivirus y técnicas utilizadas ....................... 24 6. ¿Cómo evitar los virus? ..................................................... 24 Medidas de seguridad para evitar los virus: ................................... 24 CONCLUSIONES ............................................................................ 25 Google ...................................... 26 1. Aprender a Buscar en Google .......................................... 26 2. Los Resultados de Google ................................................ 27 3. Experto en Búsquedas en Google ................................... 29 4. Palabras Clave de Google ................................................. 30 5. Búsquedas Concretas en Google ..................................... 30 Gmail ........................................ 33 1. Primera Visita a GMail ...................................................... 33 2. Multi-Cuentas de GMail .................................................... 34 3. Buscar en GMail ................................................................. 35 4. Organizar Correo GMail ................................................... 36 5. Configurar GMail como cuenta POP ............................. 39 6. Usar GMail en MSN Messenger ...................................... 40 7. Crear un Google Groups .................................................. 42 8. Borrar búsquedas anteriores de la Barra de Google ..... 51 9. Instalación de Google Desktop ....................................... 52 Blogs ........................................ 54 1. ¿Blog, weblog, bitácora, diaria de abordo…? ................ 54 2. Herramientas para crear un Blog ..................................... 54 3. Darse de alta como usuario .............................................. 55 4. Nombre y dirección ........................................................... 56 5. Estilo ..................................................................................... 57 6. Modificar opciones ............................................................ 58 7. Opciones básicas ................................................................ 58 8. Modificar dirección Blog................................................... 59 9. Opciones de tiempo. .......................................................... 59 10. Comentarios de otros usuarios ...................................... 60 11. Archivar ............................................................................. 61 12. Miembros ........................................................................... 61 13. Formato personalizado ................................................... 62 14. Diseños predefinidos ....................................................... 62 15. Publicación por email ...................................................... 62 16. Publicar nota ..................................................................... 63 17. Editar notas ....................................................................... 63 18. Publicar y actualizar ......................................................... 64 19. Visión del Blog ................................................................. 64 internet Internet 1. ¿Qué es una red? Una red informática está formada por un conjunto de ordenadores intercomunicados entre sí que utilizan distintas tecnologías de hardware/software. Las tecnologías que utilizan (tipos de cables, de tarjetas, dispositivos...) y los programas (protocolos) varían según la dimensión y función de la propia red. De hecho, una red puede estar formada por sólo dos ordenadores, aunque también por un número casi infinito; muy a menudo, algunas redes se conectan entre sí creando, por ejemplo, un conjunto de múltiples redes interconectadas, es decir, lo que conocemos por Internet. Normalmente, cuando los ordenadores están en red pueden utilizar los recursos que los demás pongan a su disposición en la red (impresoras, módem), o bien acceder a carpetas compartidas. El propietario (técnicamente llamado administrador) de un ordenador en red puede decidir qué recursos son accesibles en la red y quién puede utilizarlos. Un lenguaje común.- Para poder comunicarse entre sí, los ordenadores o las partes de una red deben hablar el mismo lenguaje. Técnicamente, los lenguajes de comunicaciones se llaman "protocolos", y en una misma red pueden convivir distintos tipos de protocolos. Los diferentes tipos.- Entre otras tipologías de redes nos encontramos con: -Lan: creada en el seno de una oficina, nace por necesidad y puede enlazar de dos ordenadores en adelante. -Wan: conecta ordenadores que distan mucho entre sí, como los que puede haber entre distintas sedes de una multinacional. -Internet: una especie de red meta formada por otras 250.000 subredes y por decenas de millones de usuarios. -Intranet: son redes de empresa a las que, por motivos de seguridad, no pueden acceder todos los usuarios de Internet. -Extranet: conectan las redes de distintas empresas y, muy a menudo, estas tampoco son accesibles. La tecnología más utilizada para interconectar ordenadores en la red es Ethernet a 10 ó 100 Mbits/s. A menudo vienen incluidas en la placa base de los nuevos ordenadores y con ellas se pueden utilizar más protocolos de comunicación, incluso simultáneamente 2. Internet La red telemática de Internet está formada por un gran número de ordenadores y redes de ordenadores difundidos por todo el mundo, conectados mediante redes telefónicas terrestres, bajo el mar y vía satélite, que se comunican entre sí, incluso aunque utilicen sistemas operativos diferentes gracias a un protocolo de comunicación común y estándar llamado TCP/IP. Internet, además de ser un importantísimo y esencial sistema de comunicación, es prácticamente la biblioteca más grande del mundo. Página 3 de 100 internet Nodos.- En general, las redes y los ordenadores conectados a Internet se llaman nodos y su información está a disposición de toda la red. Desde los ordenadores los usuarios se conectan a estos nudos y a través de los mismos pueden acceder a la información diseminada por Internet. Comunicación.- una de las más amplias posibilidades que ofrece Internet es la de comunicarse. Esto se puede hacer de varias formas. Veamos algunas: -E-mail: que permite recibir y mandar mensajes a un coste irrisorio, a cualquier lugar del mundo y casi instantáneamente. -Chat: son programas y tecnologías que permiten hablar mediante mensajes de texto en tiempo real (lo que se llama "chatear"). -Grupos de noticias: en la práctica son como inmensos tableros de noticias donde cada cual envía sus propios mensajes y lee los de los demás. Existen grupos de noticias de casi cualquier tema. 3. Cómo acceder a Internet Se puede acceder a Internet de muchas maneras distintas. Entre otras: -Directo: en las universidades y grandes empresas, el ordenador se convierte en una parte integrante y permanente de Internet. -Vía módem: en este caso se pide permios a un proveedor, o lo que es lo mismo, un operador telemático que le proporcionará una contraseña y garantizará el servicio mediante el pago de un abono. Las líneas que unen los nodos entre sí se conocen como dedicadas, lo que significa de uso exclusivo. Por el contrario, la línea que une al usuario con el proveedor se denomina compartida. Los usuarios pueden explorar la red aunque no pueden introducir datos nuevos en la red sin el permiso del proveedor, quien, tras el pago -aunque a veces este servicio es gratuito- les asigna un espacio vacío en bites en el disco duro de su ordenador (servidor) donde dejar información. Cuando se activa la conexión a la red, el ordenador compone el número de teléfono y el módem del usuario se conecta al del proveedor. Una vez en la red, todos los datos pasan del uno al otro a través de la línea telefónica. Puede buscarse información 24 horas al día y toda la información pasa por varios nodos antes de llegar al módem del usuario. En la práctica se realiza una conexión a larga distancia sin usar la línea telefónica si no es en el caso del primer contacto. Cada proveedor dispone de muchas decenas de módems preparados para conectarse con los de los usuarios que telefoneen a casa. 4. Maneras de conectarse a Internet Existen diferentes tipos de conexión a Internet. Veamos algunas de estas modalidades: -Internet gratis: en nuestro país, la primera compañía que lo introdujo fue Alehop, aunque poco después le siguieron el resto de empresas. Con este tipo de contrato el usuario sólo paga los gastos telefónicos y ninguna cantidad anual. Los demás costes se cubren con publicidad y contratos especiales con el administrador de telefonía fija local que cede parte los beneficios de POP - Internet al proveedor de servicios gratuitos. Muy útil para quien utiliza Internet ocasionalmente y no de manera profesional. Página 4 de 100 internet -Tarifa plana: Se paga un precio fijo y a cambio no se pagan los gastos de consumo telefónico. Es muy útil para quien utiliza a menudo Internet, incluso profesionalmente, además permite tener bajo control y planificar los costes fijos, cuando de la otra manera nunca se sabe a ciencia cierta cuánto se va a pagar de consumo telefónico. -ADSL: El acrónimo de ADSL significa Asymmetric Digital Subscriber Line y es una tecnología que permite transformar la línea telefónica analógica en una línea digital de alta velocidad para poder conectarse a Internet de manera utraveloz. La ADSL se adapta en especial a la navegación por Internet y a la gran cantidad de contenidos de multimedia, ambos caracterizados por el elevado flujo de datos que van de la red al usuario (downstream) y de una cantidad menor de datos que el usuario envía a la red (upstream); por esta razón se la conoce como "asimétrica". Con el ADSL el ordenador puede estar conectado a Internet 24 horas al día sin tener que pagar gastos telefónicos. Dadas la velocidad y conectividad que la caracterizan, la ADSL tiene un coste más elevado que el resto, aunque la tendencia es a bajar cada vez más los precios. 5. El módem El módem (el nombre proviene de MOduladorDEMoluador) es un instrumento mediante el cual los ordenadores pueden hablar en la red telefónica normal. El módem de quien transmite, una vez recibidos los datos del ordenador, los transforma (los modula) de bits a señales auditivas y las envía por la línea telefónica. Por su parte, el ordenador receptor efectúa la operación inversa, transformando (demodulando) los sonidos recibidos en bits. Tipos de módem.- Los módem varían en base a la tecnología que utilizan para conectarse a Internet. Así nos encontramos con: -Analógico: el que se emplea con las líneas telefónicas habituales, donde la velocidad estándar es de 56Kbps, V.90. -RDSI: es necesario para conectarse a redes digitales, donde la velocidad de conexión es de 64Kbps, pero se pueden utilizar dos módems y entre ambos pueden llegar a alcanzar los 128Kbps. -CDN: se emplea en las líneas dedicadas CDN. -ADSL: es necesario para conectarse a la banda ancha ADSL Todos los módems pueden ser externos, internos o conectados a través de una PC-Card. Veamos: -Externos: cubiertos por una carcasa metálica o de plástico en cuya parte frontal pueden verse las luces luminosas (led) que indican su estado de funcionamiento, mientras que en la parte posterior están todas las tomas para conectarse a la alimentación externa del ordenador. -Internos: tienen forma de tarjeta telefónica PCI y se insertan en un slot libre del ordenador. -Tarjeta PC-Card o PCMCIA: tiene el tamaño de una tarjeta de crédito y se utiliza exclusivamente par ordenadores portátiles Página 5 de 100 internet 6. Los puertos de comunicación Las puertas de acceso.- Para poder comunicarse, el ordenador utiliza puertos en serie, paralelos y USB. Vemos algunas tipos: -En serie: cada dato se envía en un bit. En el mercado pueden encontrarse puertos de serie de 9 y 25 pins, que se emplean para conectar el ratón y el módem. -Paralelos: transfieren 8 bits cada vez y pueden ser mono o bidireccionales, y están disponibles en el formato 25 pins. Normalmente a éste se adaptan las impresoras. -USB: acrónimos de Universal Serie Bus. Aquí todo cambia. Estos pueden encontrarse en casi todos los ordenadores más actuales, incluso en los portátiles. Este es un tipo especial de puerto en serie, de alta velocidad (12 Mbit/seg) y es prácticamente universal: a un sólo puerto pueden adherirse hasta 127 dispositivos (ratón, módem, impresora, escáner, teclado, etc.). Además, el sistema operativo del ordenador, una vez encendido, reconoce automáticamente los dispositivos insertados en este puerto (hot swap) y al estar configurados automáticamente también simplifican al máximo la instalación de la unidad 7. El lenguaje de la red La Torre de Babel.- Internet es un instrumento de comunicación entre los ordenadores y los usuarios que utilizan ordenadores intercomunicados a través de la red. El primer problema de todo proceso de comunicación es que el lenguaje esté compartido entre quienes se comunican. Aunque todos los ordenadores utilizan el mismo alfabeto binario, a menudo "hablan" lenguajes distintos e incompatibles. Para permitir la comunicación entre ambos es necesario definir las reglas compartidas por todos. De esto se encargan los protocolos. Un protocolo común define las normas para manipular y enviar los bits entre ordenadores que utilizan ambientes operativos distintos. Hoy en día se utiliza el TCP/IP (Transfer Control Protocol /Internet Protocolo) que pone a disposición tres servicios fundamentales: -Transmisión de archivos: (Ftp o File Transfer Protocol) a través del cual se pueden retomar o enviar archivos de un ordenador a otro. -Acceso remoto: Telnet, que permite crear una conexión entre un ordenador cualquiera y el propio ordenador personal, de tal manera que es como si uno trabajase siempre en su propio ordenador que, de hecho, puede encontrarse a miles de kilómetros de distancia. -Correo electrónico: e-mail, que permite enviar mensajes o archivos entre todos los usuarios de esta red. Para ello es necesario conocer la dirección electrónica del destinatario y poseer un programa que gestione el envío y recepción de los mensajes. El uso del correo electrónico tiene las siguientes ventajas: -La comunicación entre quien envía y recibe puede existir aunque en ese momento ambos no estén presentes. -Permite intercambios de comunicación en poquísimo tiempo. Página 6 de 100 internet -Es barata por que para enviar un e-mail no hace falta conectarse demasiado tiempo. 8. El lenguaje de la red: la dirección unívoca La dirección unívoca de cada usuario que se conecta a Internet (conocida como IP adress). El número telefónico de un usuario está constituido por cuatro grupos de números, como máximo de tres cifras cada uno, separadas entre sí por un punto (por ejemplo: 138.120.55.87) Este complejo mecanismo se simplificó en 1984 con la invención de un método que permitía asociar a un nombre a la dirección IP. Así, cada ordenador conectado a Internet se llama nodo o sitio (host) y es distinto de un número al que llamaremos dirección y al que se asocia un nombre más intuitivo. Cada nombre está formado por dos partes unidas por un punto y a menudo la segunda parte indica el país en el que está el sitio (.es para España, por ejemplo) o su categoría (.edu, sitio universitario, .com sitio comercial, etc.) El nombre incluye a veces un prefijo del tipo www. Así, por ejemplo, una dirección completa podría ser [email protected], que sería traducido por el señor XXXX, de Viaplustech, en España. En definitiva, una dirección debe tener: -Un nombre de usuario, o lo que es lo mismo, una sigla que represente a cada usuario como único -El símbolo arroba, @ -Un nombre de sitio que identifique el ordenador en el que está el usuario La sintaxis de una dirección de correo electrónico es: [email protected] 9. La historia de Internet El origen bélico.- Internet nació a raíz de la Guerra Fría, cuando en los años 80 se difundió el miedo de una guerra nuclear. Por lo tanto, el Ministerio de Defensa de los EEUU comenzó un proyecto de investigación con la finalidad de mantener las comunicaciones en caso de que estallase una guerra atómica. Como era imposible asegurar la supervivencia de un centro de telecomunicaciones ante un ataque de esta magnitud, pensaron que la única manera de resolver el problema sería creando una red de ordenadores a través de la cual pudieran circular los datos aunque se destruyeran algunos nodos. El primer nodo de la red, bautizado como Arpanet, empezó a funcionar en 1969 uniendo cuatro ordenadores. En 1983 Arpanet desapareció dando paso a la actual Internet. La World Wide Web.- También llamada WWW o w3 (red mundial), fue el último servicio que se incorporó a Internet, aunque tuvo tanto éxito que muchos usuarios acabaron por identificarlo con la propia red. Lo idearon en 1990 en CERN de Ginebra, aunque el boom llegó en 1993 cuando se desarrolló una interfaz gráfica para acceder a todos los documentos presentes en la WWW; se trataba de Mosaic, distribuido gratuitamente a todos los usuarios de la red. En la red se pueden encontrar las páginas de grandes centros de búsqueda universitaria, las grandes empresas, las pequeñas, revistas, periódicos, museos...Para muchos economistas, Internet es la nueva frontera del mercado global. Hoy en día, en Internet se vende y se compra con tarjeta de crédito. Las características que han hecho de la red una auténtica y real revolución telemática son: Página 7 de 100 internet -La difusión mundial -Lo fácil que resulta utilizarla -La organización hipertextual -La posibilidad de recibir/transmitir información multimedia 10. ¿Qué es el hipertexto y multimedia? Vamos a repasar ahora el significado de dos de los términos más empleados en Internet: Hipertexto.- en nuestra cultura, tras la invención de la impresión, la organización de la información en un mensaje y el correspondiente disfrute del mimsmo se ha basado en un modelo secuencial: un libro es una secuencia de textos organizados por capítulos. Las páginas se leen de la primera a la última, es decir, prevalece la estructura de la linealidad. Pero, en vez de eso, un hipertexto tiene una organización reticular y está formada por unidades informativas (nodos) y por un conjunto de enlaces (links) que permiten pasar de un lado a otro. Si la información, además de textos, incorpora imágenes, sonidos y vídeo, estaremos hablando de hipermedia. Un hipertexto digital es un documento electrónico en palabras o imágenes, evidenciados con simulaciones gráficas, que representan las distintas conexiones disponibles en la página. Éstos funcionan como botones que, activados por el click del ratón, permiten pasar a otro documento. La red mundial es un sistema de hipermedio que tiene la particularidad de que los diversos nodos de la red hipertextual están distribuidos en varios servidores que forman Internet. Activando un enlace se puede pasar a un documento que en encuentra en cualquier ordenador de la red. Multimedia.- Con este término se entiende la posibilidad de utilizar de manera contemporánea, en un mismo mensaje de comunicación, más medios y más lenguajes. La informática ha llevado al extremo este concepto y está ya en grado de reunir, en un sólo documento, textos, imágenes, sonidos, palabras y vídeo. 11. ¿Cómo funciona la WWW? Como en las demás aplicaciones de Internet hay interacción entre un Cliente y un Servidor: el protocolo de comunicación que se utiliza es el famoso HTTP (Hyper Text Transfer Protocol) y los documentos que se suban a la red deben tener un formato especial llamado HTML (Hyper Text Makeup Language). Los clientes de la red representan la interfaz entre el usuario y el sistema. Las principales funciones que desempeñan son: -Recibir órdenes del usuario -Solicitar documentos al Servidor -Interpretar el formato y presentarlo al autor Navegadores.- Para poder visualizar todo esto se han creado programas llamados Browser, un Página 8 de 100 internet nombre que proviene del inglés "to browse", fluir. En castellano hemos adoptado el término "navegadores". Entre otros, los más conocidos son el Microsoft Explorer y el Netscape. Ambos permiten, a través de una atractiva interfaz gráfica, gestionar de un modo más agradable todas las informaciones multimedia. Un aspecto especial de la Red es la técnica de redireccionamiento de los documentos, llamada URL (Uniform Resource Locator). La Url de un documento corresponde a su dirección en la red: cada archivo u ordenador presente en la red puede rastrearse a través de su url, que tiene una sintaxis del tipo: -tipodelservidor//nombredelservidor/nombredelarchivo La primera parte indica, con una palabra clave, el servidor al que uno se dirige (FTP, HTTP, Gopher...) La segunda parte es el nombre simbólico del usuario en el que se encuentra dirigido el archivo, la tercera parte indica el nombre y posición (path) del documento o archivo al que se refiere. Tras la primera y segunda parte se inserta :// 12. A la caza de información Pero, ¿dónde está?.- Debido a la grandeza de la red, uno de los principales problemas con el que nos topamos cuando utilizamos Internet es de encontrar información. Para desarrollar una búsqueda correcta lo primera será preguntarse sobre la naturaleza de la información que estamos buscando. Existen dos formas de encontrar las páginas existentes que tratan un cierto tema: -Buscadores: van activamente a la caza de información explorando toda la red a la búsqueda de palabras o de conceptos claves. Los más conocidos son Altavista, Google, Hotbot, etc. Hemos de tener en cuenta que cuanto más potente sea el motor, mayor y más probable será que la respuesta sea un elenco de cientos o miles de referencias, muchas de las cuales poco o nada tienen que ver con lo que buscamos. -Índices sistemáticos: su elemento fundamental es la elección de subdivisiones internas de varios tipos. Pongamos un ejemplo: la información sobre la música de los pueblos primitivos, ¿debería catalogarse bajo la división "música" o bajo "antropología"?. Pues bien, la estructura hipertextual de la red permite superar estos problemas, ya que una misma categoría puede subcategorizarse a varias. Para entender la grandeza de las catalogaciones basta con pensar que Altavista utiliza una especie de superordenadores (6Gb de RAM) que examinan 1.000 sitios web al minuto y leen unos 2,5 millones de páginas al día. 13. El e-mail Rápido y barato.- El correo electrónico -llamado también e-mail (electronic mail) es la manera más rápida y económica de comunicarse con millones de usuarios de todo el mundo. Es la aplicación más difundida de Internet: en EEUU se envían diariamente 2.200.000 millones de e-mails, frentes a los "escasos" 300 millones de cartas que se mandan con el correo ordinario. El e-mail permite enviar cartas, archivos y programas desde cualquier ordenador sin gastar dinero en papel y sellos y el sistema es infinitamente más rápido. Página 9 de 100 internet Lo único imprescindible para utilizar este servicio es que el remitente y el destinatario sean usuarios de Internet y que tengan una dirección de correo electrónico. El servidor es quien facilita tal dirección en el momento que se estipula el contrato de abono a Internet: todos los mensajes enviados y recibidos permanecerán almacenados en un espacio del disco duro hasta que sean eliminados. Cuando se conecte a Internet tendrá que ser el usuario quien se preocupe de consultar si tiene mensajes. 14. Buscadores Uno de los problemas fundamentales de Internet es encontrar la información que se desea: la red es tan vasta que seguramente lo que se busca está registrado en algún sitio, pero el problema es saber dónde. Para solucionar este problema nacieron los Catálogos y sus hermanos los Buscadores. Funcionamiento de un buscador.- Un buscador permite encontrar la página web que contiene los datos deseados como si se consultase el índice analítico de un libro. Un componente del buscador, llamado araña (spider), atraviesa constantemente la red a la búsqueda de páginas nuevas y la información que recoge se utiliza para construir el corazón del buscador: el índice. Un sofisticado programa de índice analiza cada página recuperada por la araña, aísla todos los términos significativos y los introduce en la base de datos -es decir, el propio índice- junto a la dirección de la página en la que se encuentran. En los buscadores más desarrollados el programa de índice se encarga también de evaluar la importancia de una palabra en la página mediante un particular algoritmo. Las ventajas de los buscadores son: -Las técnicas de construcción del índice, que permiten analizar velozmente millones de páginas web -El hecho de que nunca paran, siempre están buscando páginas nuevas Los catálogos.- El catálogo, por su parte, es un elenco razonado de sitios web, recogidos y subdivididos en temas. Naturalmente, es el fruto de una actividad desarrollada manualmente: unas personas denominadas compiladores navegan por la web y van clasificando los sitios en base a su contenido, dando también una definición de su contenido. La principal diferencia entre un buscador y un catálogo es que el primero encuentra las direcciones de páginas que presentan una determinada palabra, sin valorar el contexto; los segundos, por su parte, clasifican los sitios en base a los temas de los que se ocupan. Lógicamente, los catálogos son más útiles para buscar, aunque debido a que es una función manual y la cantidad de información recogida en Internet es extensísima, los resultados de las búsquedas en ellos no son siempre concluyentes. 15. Consejos para buscar en Internet Algunas recomendaciones para encontrar lo que se desea con los buscadores: -Evite la búsqueda genérica de un sólo vocablo porque se obtendrá una lista larguísima. Página 10 de 100 internet -Utilice los comandos avanzados (conectores lógicos, como veremos más abajo) sin olvidar que cada buscador tiene su propia sintaxis que se puede consultar pinchando sobre las instrucciones presentes en la página inicial. -Use un buscador del mismo país desde donde usted cree que se confeccionó la página que busca. -En vez de buscar directamente la información específica (por ejemplo: "¿Cuánto pesa un elefante?") es preferible dirigirse a páginas más generales (en el caso del elefante, un sitio sobre animales de la selva). -Si la consulta con el primer buscador no ofrece resultados interesantes, cambie de buscador -Consulte la página "Sobre" presente en muchos buscadores y que contiene información útil sobre como ampliar la búsqueda. Los conectores lógicos.- Para afinar la búsqueda se pueden usar los conectores lógicos, también conocidos como operadores boleanos. Veamos algunos ejemplos: -Utilice la letra Y para buscar dos o más términos en la misma página, por ejemplo usar: "mar" y "canoa" (o bien "mar+canoa") -Emplee O para buscar uno de los dos términos (o más) de la misma página, por ejemplo usar: "mar" o "canoa" -Utilice Y No para buscar páginas que contengan el primer término pero no el segundo, por ejemplo: "canoa" y no "rápidos" -Utilice " " para buscar una frase exacta, como por ejemplo: "Alquiler de canoa de río" -Utilice () para agrupar parte de la búsqueda, por ejemplo: canoa y (equipamiento) 16. Conversar en Internet: grupos de noticias y chat Los grupos de noticias.- Este servicio es el equivalente en Internet a los "tablones de anuncios" públicos; en estos tablones "virtuales" se pueden dejar cualquier mensaje. Para evitar la enorme confusión causada por un único espacio en el que entren todos los usuarios de Internet, los grupos se subdividen en categorías identificadas por siglas, por ejemplo: -Comp: donde discuten sobre informática -Soc: tratan fenómenos sociales -Rec: hablan sobre tiempo libre -Alt: "alternativo", donde podrá encontrar un poco de todo Técnicamente hablando, los grupos de noticias no están presentes en Internet, sino en una subred llamada Usenet. En el momento de abonarse a un proveedor -que pone a disposición un servidor de noticias- se adquiere también el derecho de acceder a estos grupos de discusión a través del uso de un programa lector de noticias, capaz de seleccionar los mensajes que interesen. Página 11 de 100 internet Un mensaje insertado en un grupo de noticias puede leerse en cualquier parte del mundo, al contrario que el correo electrónico, que es enviado a un destinatario preciso. El chat.- Aunque el correo electrónico sea rápido no permite llevar a cabo auténticas discusiones del tipo pregunta/respuesta. Para hacer esto existe un servicio llamado Internet Relay Chat (o IRC) a través del cual se pueden mantener conversaciones uno a uno o en grupo con diversos usuarios de todo el mundo. Para muchos usuarios es una de las partes más simpáticas de Internet. Hay que tener en cuenta que se pueden emplear cámaras videocámaras o mensajes animados, aunque las limitaciones tecnológicas imponen el uso de sencillas ventanas de texto en las que escribir los mensajes. 17. Conversar en Internet: mensajes instantáneos y netmeeting Mensajes instantáneos.- Merecen una mención especial los programas de mensajes instantáneos, -de los cuales, el más famoso es el popular ICQ- que permiten conversar en tiempo real con otros usuarios, en la práctica cada usuario tiene una lista de personas y cuando alguna de éstas se conecta se comunica inmediatamente a las demás. Así, siempre se sabe que un amigo está conectado y se puede chatear con él, enviarle un archivo, etc. Netmeeting o videoconferencia.- Al utilizar esta aplicación se puede conversar con personas que están en cualquier parte del mundo usando el micrófono y viendo su imagen a través de una webcam conectada al ordenador A pesar de todo, en la actualidad todavía no se dispone de la tecnología adaptada para ver transcurrir de forma fluida las imágenes, además de que la escasa capacidad de las conexiones a Internet más caseras impiden que este servicio sea lo suficientemente rápido y ágil como para convertirse de uso masivo por los internautas. Con el netmeeting podemos: -Enviar archivos a otros asistentes a la reunión virtual -Mostrar o compartir un documento -Abrir un documento o un programa, permitiendo a los demás trabajar sobre los mismos Página 12 de 100 messenger Messenger 1. Introducción Messenger en la actualidad es uno de los programas más utilizados para la mensajería instantánea. Estos mensajes instantáneos son texto que se envía a los usuarios que están conectados en el mismo momento en el que estamos nosotros. Se entregan de forma instantánea y nos permiten mantener una conversación escrita. Messenger a parte de "hablar" con nuestros interlocutores también nos ofrece la posibilidad intercambiar archivos, mantener una videoconferencia mediante imagen o sonido e incluso jugar. Para todo ellos sólo necesitamos instalar MSN Messenger y tener una cuenta de Microsoft .NET Passport cómo por ejemplo una cuenta de correo con Hotmail. 2. Instalación Messenger Para iniciar la descarga se deberá pulsar sobre el botón: ¡Descárgatelo ahora! En el momento que aparece la ventana de Descarga de archivo podremos pulsar en el botón Abrir para descargar el archivo de instalación e iniciar la instalación de forma inmediata. Aproximadamente descargaremos 6,70 Mb, con lo que deberemos tener paciencia según la velocidad de conexión que tengamos. Cuando se haya finalizado la instalación aparecerá un asistente el cual nos guiará en la instalación. La primera ventana de esta instalación nos pedirá cerrar cualquier otra versión que tengamos abierta del Messenger. A continuación nos aparecerá una ventana con la aprobación de las condiciones de uso de MSN Messenger. Para continuar con la instalación deberemos seleccionar la opción: Acepto las condiciones de uso... y pulsar en Siguiente. En este punto, si estamos instalando la última versión de MSN Messenger 6.2 nos aparecerá las opciones de instalar la barra de herramientas de MSN, marcar como motor de búsqueda en Internet a MSN y establecer como página principal a MSN. Podremos seleccionar las opciones que deseemos de estas tres y a continuación pulsaremos Siguiente y se inicializará la instalación de MSN Messenger 6.2 En el momento de finalizar la instalación nos aparecerá una ventana la cual nos indicará que esta está finalizada. En este momento simplemente deberemos pulsar Finalizar para poder utilizar Messenger. Página 13 de 100 messenger 3. Iniciar sesión En este momento MSN Messenger estará apunto para iniciar una sesión. En el momento de finalizar la instalación se habrá puesto en funcionamiento la aplicación. Si no fuera así, podremos iniciarlo desde el botón Inicio - Programas y MSN Messenger 6.2 Es imprescindible antes de iniciar una sesión, tener registrada una cuenta de correo compatible con MSN Messenger. Cualquier cuenta de Hotmail nos servirá para ello. Si no tuviéramos cuenta en Hotmail, podemos crearla desde www.hotmail.com siguiendo los pasos de Abrir una cuenta nueva. Para iniciar nuestra sesión deberemos pulsar sobre el botón: Iniciar sesión. En la ventana que aparecer para iniciar la sesión, simplemente deberemos introducir en el apartado Nombre de inicio de sesión: la cuenta de correo de Hotmail que deseamos utilizar con Messenger y en la casilla de Contraseña: introducir la misma contraseña que creamos para crear la cuenta de correo. A continuación se inicializará la sesión de MSN Messenger. En este momento en el que podremos empezar a agregar a conocidos con los cuales deseamos realizar nuestras conversaciones e intercambios de ficheros. Para añadir a cualquier persona es imprescindible conocer la cuenta de correo con la que se conectan al Messenger. 4. Agregar usuarios en nuestra lista Para poder iniciar cualquier tipo de conversación es imprescindible añadamos usuarios a nuestra lista. Para ello simplemente deberemos conocer con que cuenta de correo se conectan al Messenger. Una vez iniciada la sesión con nuestra cuenta y contraseña, simplemente deberemos pulsar sobre la opción: Agregar un contacto, situada en la parte inferior de la ventana de Messenger o en la opción Agregar un contacto... que se encuentra dentro del menú Contactos. Al seleccionar esta opción nos aparecerá una ventana con dos posibles opciones. Utilizando la primera podremos escoger un nuevo contacto para Messenger desde nuestra libreta de direcciones y la segunda especificaremos un nuevo contacto indicando la dirección de correo o nombre de inicio de sesión. Si conocemos la dirección de inicio de sesión o cuenta de correo de la otra persona, la opción que deberemos seleccionar será esta segunda. A continuación deberemos pulsar sobre Siguiente. En esta nueva ventana deberemos indicar la dirección de correo con la que la otra persona se conecta al Messenger. Esta pasará a ser un nuevo contacto dentro de nuestra lista. Deberemos pulsar Siguiente para continuar con el proceso de alta de usuarios. Página 14 de 100 messenger En la siguiente ventana de nuestro asistente nos aparecerá una opción de envío de un correo a la persona que acabamos de insertar en nuestra lista, en el caso que pensemos que no está dada de alta en Messenger. Si por lo contrario sabemos que utiliza Messenger, mejor pulsar directamente sobre la opción Finalizar. En este momento si miramos nuestra lista de usuarios, veremos que aparece el que acabamos de intentar dar de alta. Ahora sólo falta que la persona a la que hemos invitado que forme parte de nuestra lista de usuarios acepte nuestra invitación. Si esto es así, a partir de este momento, cuando se conecte al Messenger y nosotros también estemos activados recibiremos una notificación para así poder iniciar una conversación. 5. Aceptar una invitación En el momento en el que un usuario nos intente agregar a su lista, nosotros recibiremos una notificación en la que podremos dar o denegar el permiso de comunicación con este usuario. La única información que veremos en esta ventana será la dirección de correo con la que está dada de alta este usuario. En el momento que aceptemos esta ventana ya estamos preparados para recibir comunicación mediante mensajes con este usuario. Si más adelante vemos que no nos interesa tener a este usuario en nuestra lista, podremos borrarlo, con la opción de evitar que este vuelva a ponerse nuevamente en contacto con nosotros. 6. Cómo iniciar una conversación Para iniciar una conversación con alguien es imprescindible haber iniciado la sesión. Sólo podremos iniciar conversación con los usuarios en los que aparecen el icono de Messenger de color verde, los demás que no tienen la sesión iniciada tendrán el icono de color rojo. Para empezar una conversación con alguien que está apuntado a nuestra lista de contactos, simplemente deberemos hacer doble clic sobre el "nombre" que identifica a cada uno de nuestros enlaces. Por cada usuario que iniciemos una conversación aparecerá una ventana nueva en Windows. Para hablar, simplemente, deberemos escribir en la ventana de la conversación (parte inferior de la misma) y pulsar el botón Enviar o pulsar directamente Intro o Enter. Veremos que la frase escrita aparecerá en la parte superior de la ventana... aquí es donde podremos seguir toda la conversación, tanto lo que escribimos nosotros como nuestro interlocutor. En este mismo momento aparecerá un mensaje de inicio de conversación a nuestro interlocutor, con lo que él podrá continuarla. Página 15 de 100 messenger Ahora solamente deberemos esperar que nos contesten. Recibiremos la respuesta directamente en la parte superior de la pantalla. En ella aparecerá el identificador que haya puesto este usuario y después la frase que haya escrito. De esta forma ya podemos continuar nuestra conversación. 7. Cómo cambiar identificación y foto Para facilitar que los demás usuarios nos reconozcan en el momento que nos conectamos, podemos modificar el Nombre a mostrar. Una vez conectado accede al menú: Herramientas y pulsa sobre: Opciones... En esta ventana, deberás acceder a la carpeta: Personal. En la casilla Mi nombre a mostrar escribe el nombre que deseas que los demás vean en el momento que te ven conectado. Este nombre podrás modificarlo todas las veces que desees. Es recomendable utilizar un nombre con el cual los demás usuarios te puedan reconocer. Otra forma que tenemos de identificarnos o identificar a la persona con la que estamos hablando es el uso de una imagen que aparece en la misma ventana de conversación. La nuestra aparecerá en la parte inferior derecha de la misma y la de nuestro interlocutor en la parte superior. En la misma ventana que hemos visto anteriormente también podremos cambiar la imagen a mostrar. Para ello solamente deberemos pulsar sobre el botón: Cambiar imagen... a continuación te aparecerá una nueva ventana con algunas imágenes que están por defecto en Messenger. Si quieres que aparezca alguna personalizada simplemente deberás pulsar en: Examinar... de esta nueva ventana y buscar la imagen que deseas. A partir de este momento la persona que habla contigo te identificará con el nombre que has puesto y además en el momento en el que inicia una conversación contigo podrá ver la foto o imagen que has seleccionado. 8. Uso de emoticonos o iconos gestuales En el momento que realizamos una conversación escrita, en muchos momentos es sumamente complicado poder expresar sentimientos, emociones o simplemente tonos en los que decimos una frase. Por este motivo se ideó una forma de poder expresar emociones mediante una combinación de caracteres como por ejemplo :) que puede expresar una cara sonriente. Si no ves esta cara solamente tienes que tumbar la cabeza hacia el hombro izquierdo y podrás ver dos ojos una boca sonriente. Existen otras muchas combinaciones :( :* :O etc... En Messenger se ha sustituido esta opción con pequeños dibujos los cuales pueden representar algún estado de animo. Página 16 de 100 messenger Para insertar estos pequeños iconos gestuales, en la misma ventana de la conversación tenemos un pequeño icono con una cara sonriente de color amarillo. Si pulsamos sobre ella aparecerá una pequeña ventana con muchos iconos, solamente se deberá pulsar sobre uno de ellos y a continuación aparecerá en la ventana donde estamos escribiendo el mensaje. Al pulsar Intro o Enviar la persona también recibirá ese icono. También puedes utilizar algunas combinaciones de caracteres para que sea más fácil introducir el icono gestual. De esta forma si escribimos :) nos aparecerá la cara sonriente. Si deseas conocer las abreviaciones de los iconos gestuales, escoge la opción: más iconos gestuales que aparece dentro de la ventana de iconos gestuales. En un momento se abrirá una página web con muchos iconos y al lado la combinación para que aparezcan de forma automática. Observa que hay algunos iconos que no están en la ventana que aparece en Messenger. A partir de ahora, expresa sentimientos, emociones o simplemente anima las conversaciones con estos pequeños iconos. 9. Enviar archivos En medio de una conversación, puede ser que tengamos la necesidad de enviar algún tipo de archivo o fichero. Con Messenger es sumamente fácil, no nos limitan el tamaño de fichero a enviar, solamente estaremos limitados por la velocidad de las conexiones, las cuales nos marcarán el tiempo que tardaremos en enviar o recibir el archivo. Para enviar un fichero simplemente deberemos pulsar sobre el botón que aparece en la misma ventana de conversación con el título: Enviar archivos. A continuación aparecerá una ventana donde deberemos seleccionar el archivo que deseamos enviar y a continuación pulsar en Aceptar. A continuación aparecerá una opción que la otra persona deberá Aceptar para poder recibir el archivo que estamos enviando. En ese momento aparecerá una barra de color verde la cual mostrará el tanto por ciento de envío del archivo. En el momento que se termine todo el envío aparecerá un mensaje en la pantalla de conversación, la cual nos indicará que nuestro interlocutor ha recibido correctamente el archivo. Si el archivo nos lo envían a nosotros. En el momento que la persona con la que estamos hablando inicie el envío, nos aparecerá una ventana con la opción de Aceptar o Cancelar la recepción del archivo. Si pulsamos Aceptar se iniciará la recepción del archivo. En el momento en el que se termine de recibir, nos aparecerá un enlace el cual podremos pulsar para abrir el archivo recibido. Este archivo estará grabado en nuestro ordenador con lo que podremos utilizarlo en cualquier otro momento, sin necesidad que estemos conectado al Messenger. Para conocer en que carpeta está el archivo simplemente deberemos entrar en la ventana Opciones... dentro del menú Herramientas. Acceder a Mensajes, aquí hay la opción Transferencia de archivos, si pulsamos en Cambiar... podemos indicar en que carpeta deseamos que se guarden los archivos que nos envían. Página 17 de 100 messenger 10. Videoconferencia Utilizando Messenger podremos realizar una video conferencia ya sea con vídeo, sonido o las dos cosas simultáneamente. Aquí también tenemos que tener en cuenta nuestra velocidad de conexión ya que estamos enviando información de forma continua, sonido e imagen. Lo único que necesitamos es tener conectado una webcam o micro. A continuación deberemos poner en funcionamiento el Asistente que detectará y verificará que los dispositivos están bien conectados y que Messenger puede utilizarlos. Para ello simplemente deberemos acceder a la opción: Configuración de cámara Web... para configurar nuestra cámara o al Asistente de ajuste de audio para ajustar los valores de audio y seguir los pasos para configurar correctamente los dispositivos a utilizar. Una vez terminada la configuración podremos proceder a realizar una videoconferencia. Para ello simplemente deberemos pulsar sobre la opción: Cámara Web en la misma ventana de la conversación para iniciar nuestra cámara Web. En este momento sólo tendremos que esperar que la otra persona acepte nuestra invitación. Después de unos segundos la otra persona podrá vernos. Lo mismo deberemos hacer en el momento que deseamos iniciar la conversación con Audio, pero en este caso deberemos seleccionar la opción: Audio. 11. Guardar conversaciones Todas las conversaciones que mantenemos podemos guardarlas, teniendo así un historial de todo el contenido de las conversaciones que se han tenido con cada uno de nuestros contactos. Para activar esta opción se deberá acceder al menú: Opciones... y acceder a la carpeta: Mensajes. Aquí aparece la opción: Guardar automáticamente un historial de mis conversaciones, también podremos indicar en que carpeta deseamos guardar estos historiales. Al activar esta opción siempre que terminemos una conversación se creará un archivo con el contenido de la conversación integra... horas en las que se han enviado los mensajes, los archivos,... Si ya existe un archivo con alguna conversación guardada de alguno de nuestros contactos, lo que hará Messenger es añadir las conversaciones a este mismo archivo para tenerlas así todas agrupadas. Para poder ver las conversaciones que ya tenemos guardadas, deberemos acceder al menú Archivo y seleccionar la opción: Abrir el historial de mensajes... a continuación nos aparecerá una lista con todas las conversaciones que se han guardado hasta el momento y seleccionar la que deseamos ver y pulsar el botón Aceptar. Página 18 de 100 messenger 12. Cambios de estado En Messenger tenemos la posibilidad de indicar a los contactos que en un momento determinado estamos conectados, pero posiblemente no podamos contestar o nos encontramos de alguna forma indispuestos. En Messenger tenemos 7 posibles estados, que podremos cambiar haciendo un clic en el botón con una flecha que aparece al lado de nuestro nombre. Se abrirá una lista de la que deberemos seleccionar el estado que nos interesa. A continuación expondremos los 7 posibles estados. En línea. No disponible. Vuelvo enseguida. Ausente. Al teléfono. Salí a comer. Sin conexión. Con cada una de ellas aparecerá un icono diferente el cual podrá dar información a los usuarios sobre en que situación nos encontramos en este momento. Con la última opción los demás usuarios tendrán la sensación que no estás conectado, pero tú podrás ver en todo momento quien está o no está conectado. Es importante saber que cuando está esta opción seleccionada, no podremos hablar con nadie que esté conectado. Recuerda cambiar el estado para así ofrecer información de tu estado. 13. No admitidos En algún momento puede ser que no nos interese que todos nuestros contactos vean que estamos conectados o puede ser que no nos interese hablar con alguno de ellos. Para ello simplemente deberemos modificar el estado de los contactos que tenemos en nuestra lista y marcarlos como No admitidos. Deberemos hacer un clic sobre el contacto al que deseamos cambiar el estilo para dejarlo seleccionado. Seguidamente para modificar el estado de este contacto deberemos pulsar el botón derecho sobre este contacto, para que así aparezca el menú contextual. Deberemos escoger la opción No admitir en este menú. El icono de este usuario cambiará y aparecerá un signo de prohibido. A partir de este momento nuestro interlocutor no verá en que momento nos conectamos y no podrá iniciar una conversación con nosotros hasta el momento en el que volvamos a admitirlo. Página 19 de 100 messenger El proceso para admitirlo, sería exactamente el mismo que hemos realizado para no admitirlo, pero escogeremos la opción Volver a admitir. 14. Cerrar la sesión En el momento que nosotros cerramos la ventana de Messenger, tanto desde la opción Archivo Cerrar, cómo desde el botón típico de cerrar no cerramos el programa, con lo que podremos recibir conversaciones de nuestros contactos. Cuando cerramos la ventana podemos observar que aparece el icono del Messenger junto a la hora del sistema. Si deseamos abrir el Messenger para así poder ver los usuarios conectados simplemente deberemos hacer doble clic sobre este icono. Mientras tengamos el incono en la pantalla estaremos conectados. Si por otro lado deseamos cerrar la sesión deberemos escoger la opción: Cerrar sesión dentro del menú Archivo. Después de unos segundos ya no estaremos conectados al servicio de mensajería, con lo que no podremos recibir ni enviar mensajes. Si deseamos volver a entrar simplemente deberemos iniciar la sesión como vimos en lecciones anteriores. Página 20 de 100 Virus informáticos Virus Informáticos 1. Definición y estructura Definición de virus informático: Es un pequeño programa escrito intencionalmente para instalarse en la computadora de un usuario sin el conocimiento o el permiso de este. Decimos que es un programa parásito porque el programa ataca a los archivos o al sector "arranque" y se replica a sí mismo para continuar su esparcimiento. Algunos se limitan solamente a replicarse,¡ mientras otros pueden producir serios daños que pueden afectar a los sistemas. Tienen diferentes finalidades: Algunos sólo 'infectan', otros alteran datos, otros los eliminan, algunos sólo muestran mensajes. Pero el fin último de todos ellos es el mismo: PROPAGARSE. Estructura de un virus: - Módulo de propagación - Módulo de ataque o activación. - Módulo de defensa. El módulo de propagación se encarga de manejar las rutinas de "parasitación" de entidades ejecutables. Pudiendo, de esta manera, tomar control del sistema e infectar otras entidades permitiendo se traslade de una computadora a otra a través de algunos de estos archivos. El módulo de ataque es optativo. En caso de estar presente es el encargado de manejar las rutinas de daño adicional del virus. Por ejemplo, el conocido virus Michelangelo, tiene un módulo de ataque que se activa cuando el reloj de la computadora indica 6 de Marzo. En estas condiciones la rutina actúa sobre la información del disco rígido volviéndola inutilizable. El módulo de defensa tiene, obviamente, la misión de proteger al virus y, como el de ataque, puede estar o no presente en la estructura. Sus rutinas apuntan a evitar todo aquello que provoque la remoción del virus y retardar, en todo lo posible, su detección. 2. Activación de un virus Cuando se activa un virus, las consecuencias son de lo más diversas. Desde las más inocentes como hacer sonar una melodía, poner un mensaje en pantalla, hacer llover caracteres por nuestra pantalla o cambiar la etiqueta de nuestro disco hasta de lo más devastadoras como formatear el disco duro, borrar la CMOS, destruir el sector de arranque, borrar archivos, destruir o encriptar la FAT, etc. El detonante de esta situación, el módulo de activación, determina cuándo el virus ha de realizar su función visible. Un virus puede estar programado para realizar su acción nociva poco a poco e ir degradando así la integridad de la máquina o bien programado como una bomba lógica y realizar esta acción una sola vez en un momento determinado (una fecha concreta, una hora, al cumplirse cierto número de ejecuciones e incluso de forma aleatoria). Página 21 de 100 Virus informáticos Esquema de activación de un virus: El esquema de ejecución de un virus es sencillo, si se cumple la condición definida en el módulo de activación, descarga su efecto nocivo y en caso contrario trata de desplegarse por el sistema. A partir de este esquema básico, podemos distinguir los virus de acción directa y los virus residentes. Los de acción directa tienen un mecanismo de infección simple. Toman el control del equipo, infectan a otros archivos y se descargan de la memoria. Son fáciles de programar y de escasa difusión (menos del 1%), pues son de infección lenta. Los virus residentes son mucho más que un simple programa TSR, pues utilizan diversas técnicas para ocultarse y controlar de alguna forma la máquina propagándose por el sistema en cualquier momento, por ejemplo cuando se arranca un programa, se hace un simple DIR, o se introduce un nuevo disco en la unidad. 3. Tipos de virus Virus de sector de arranque: Hasta hace poco, los más difundidos. Infectan en el sector de arranque el MBR (Master Boot Record) o el DBR (Disk Boot Record) existente en todos los discos duros y disquetes. El virus sustituye el código de arranque original por su propio código o parte del mismo, almacenando la secuencia inicial y el resto de sí mismo en algún lugar del disco. Se propaga cuando introducimos un disco infectado en la unidad de arranque y encendemos el equipo. El ordenador ejecuta el MBR del disco infectado, carga el virus, el cual se copia al MBR del disco duro. A partir de ahí, todas las veces que arranquemos nuestro equipo, se cargará el virus en memoria de forma residente. Virus de archivo: Este tipo de virus infecta a archivos ejecutables como los del tipo EXE, COM, DLL, OVL, DRV, SYS, BIN, e incluso BAT. El virus se añade al principio o al final de los archivos. Su código se ejecuta antes que el del programa original, pudiendo ser o no residentes. Una vez en memoria, buscan nuevos programas a los cuales puedan trasladarse. Virus macro: Este tipo de virus ha destruido el concepto que hasta el momento se tenía de los virus en general. Infectan documentos de determinadas aplicaciones que dispongan o puedan hacer uso de un potente lenguaje de macros. Los primeros virus de este tipo aparecieron en el verano de 1995 y, ya a principios del siguiente año, se habían hecho tremendamente populares, hasta el punto de haber arrebatado el primer puesto en cuanto a porcentaje de infecciones a los viejos virus de sector de arranque. La inmensa mayoría utilizan el lenguaje de macros WordScript de Word (si bien podemos encontrar algunos desarrollados en otros lenguajes como pueda ser LotusScript para Lotus SmartSuite), aunque la aparición de VBA (Visual Basic for Applications) que emplea Microsoft Office, posibilita la creación de virus genéricos efectivos en cualquier aplicación con soporte para OLE2. Esta característica está propiciando que los virus creados con VBA se les denomine virus de OLE2. La infección comienza cuando se carga un documento, ya sea un texto de Word, una hoja de cálculo de Excel, etc. La aplicación además del documento carga cualquier macro que lo acompaña. Si alguna o algunas de esas macros son válidas, la aplicación las ejecuta, haciéndose éstas dueñas del sistema por unos instantes. Al tener el control, lo primero que hacen es copiarse al disco duro y modificar la plantilla maestra (NORMAL.DOT en Word), para que sean ejecutadas ciertas de ellas al iniciar la aplicación determinada. En cada documento que creemos o abramos, se incluirán a partir de ese momento las macros "malignas". Página 22 de 100 Virus informáticos Si cualquiera de esos documentos es abierto en otro equipo, se repite el proceso y se propaga la infección. Las capacidades destructivas son virtualmente incluso mayores y, puesto que algunos paquetes están disponibles para distintos sistemas y plataformas, son mucho más versátiles. Asimismo, las macros pueden ser programadas como troyanos, siendo capaces de incluir un virus convencional, cambiar una DLL o ejecutable, etc., e instalarlo en el sistema. Troyanos y gusanos (Worms): No son virus propiamente dichos. Los troyanos son programas que, al igual que en la mítica historia, bajo un aparente programa funcional, introducen en nuestro sistema bien un virus, bien una carga destructiva directa. Por su parte los gusanos son programas que una vez ejecutados no tienen otra función que la de ir consumiendo la memoria del sistema, mediante la realización de copias de sí mismo hasta desbordar la RAM. 4. Técnicas utilizadas por los virus La popularización de Internet no ha venido sino a agravar el problema de los virus, pues es posible encontrar amplia información de cómo generarlos e incluso existen programas y páginas Web que permiten con unos simples menús crear nuestro virus "a la carta". A todo esto hemos de añadir que la creación de un virus de macro es mucho más sencilla que los "tradicionales" pues éstos se realizan en un lenguaje de programación de alto nivel. El éxito o fracaso de la difusión de un virus depende en gran medida de la capacidad de pasar inadvertido de cara al usuario o a un producto antivirus. Mecanismos de Stealth: Éste es el nombre genérico con el que se conoce a las técnicas de ocultar un virus. Varios son los grados de stealth. A un nivel básico basta saber que en general capturan determinadas interrupciones del PC para ocultar la presencia de un virus, como mantener la fecha original del archivo, evitar que se muestren los errores de escritura cuando el virus escribe en discos protegidos, restar el tamaño del virus a los archivos infectados cuando se hace un DIR o modificar directamente la FAT, etc. Técnicas de stealth avanzadas pretenden incluso hacer invisible al virus frente a un antivirus. En esta categoría encontramos los virus que modifican la tabla de vectores de interrupción (IVT), los que se instalan en alguno de los buffers de DOS, los que se instalan por encima de los 640KB e incluso los hay que soportan la reinicialización del sistema por teclado. Virus polimórficos: La mayor parte de los productos antivirus basan su análisis en un escáner que estudia y compara secuencias de los ejecutables a partir de unos patrones de secuencias víricas. En ensamblador podemos encontrar multitud de secuencias distintas que tienen un resultado equivalente. Por otro lado, podemos cambiar el orden de los bloques de instrucciones de un virus y seguiremos teniendo lo mismo. Basándose en esto aparecieron los virus polimórficos, que cambian de aspecto cada vez que se replican. Los primeros constaban de tan solo unas cuantas mutaciones por virus, pero la aparición de motores de polimorfismo estándar consiguen muchos miles de mutaciones de un mismo virus. Técnicas de encriptación: Al igual que sucede con el polimorfismo, si un virus encripta su código, un escáner analizador de patrones nunca encontrará la secuencia maligna original. Al principio las encriptaciones eran sencillas, pero también han ido apareciendo motores de encriptación como MtE, SMEG o TPE que complican tremendamente el trabajo a los antivirus. Página 23 de 100 Virus informáticos 5. Programas antivirus y técnicas utilizadas Los actuales productos antivirus son una solución completa e integran todo lo necesario para la luchar contra las infecciones en un solo paquete. En líneas generales, un antivirus se compone del escáner, el limpiador y un controlador de dispositivo residente. El escáner es el arma antivirus por excelencia. Antes, analizaban exclusivamente los archivos en busca de secuencias malignas, basándose en un archivo que contenía los patrones de los distintos virus. Hoy día, incluyen técnicas más avanzadas que aumentan la velocidad de detección con mecanismos de checksum e incluso permiten descubrir nuevos virus con lo que se ha dado a llamar análisis heurístico. El análisis heurístico no es un algoritmo en sí, sino un conjunto de ellos. Un compendio de reglas que, basándose en la experiencia, descomponen y analizan las secuencias de código ejecutable. Concretamente buscan de partes de código que puedan asemejarse a lo que puede hacer un virus, como quedarse residente, capturar una interrupción o escribir en el sector de arranque del disco. De esta forma, puede detectar virus aún no incluidos en su base de datos y avisar al usuario de que tal o cual programa puede suponer un peligro para sus datos. No obstante, este método no es infalible al 100% y en ocasiones provoca falsas alarmas. Como respuesta a la proliferación de múltiples motores de encriptación, los antivirus han empezado a utilizar desencriptadores genéricos o GDE (Generic Decryption Engine). Éstas aplicaciones observan el virus y averiguan la secuencia de código que aparecería simulando la ejecución real, obligando así al virus a desencriptarse a él mismo en un buffer. Una vez con virus en este buffer, es muy sencillo aplicarle los métodos tradicionales de detección por firma, checksum, o heurístico 6. ¿Cómo evitar los virus? Los virus son una amenaza real para nuestros datos. El uso masivo de Internet rompe las que antes eran barreras geográficas y la difusión de virus se hace mucho más sencilla, amplia y veloz. Si se abre la puerta de Internet y las redes corporativas, necesariamente ha de aumentar la inversión en seguridad. Por poco que se valoren los datos de un ordenador, siempre serán más valiosos que el coste de un buen paquete antivirus. No obstante, para maximizar las capacidades de búsqueda, aunque utilicemos asiduamente un solo producto es recomendable de vez en cuando recurrir a algún otro escáner. Medidas de seguridad para evitar los virus: - Realizar periódicas copias de seguridad de nuestros datos . - No aceptar software no original o pre-instalado sin el soporte original. - Proteger los discos contra escritura, especialmente los de sistema. Si es posible, seleccionar el disco duro como arranque por defecto en la BIOS para evitar virus de sector de arranque. Analizar todos los nuevos discos que introduzcamos en nuestro sistema con un antivirus, incluso los discos vacíos (pues pueden contener virus en su sector de arranque). Analizar periódicamente el disco duro arrancando desde el disco original del sistema, para evitar que algún virus se cargue en memoria previamente al análisis. Página 24 de 100 Virus informáticos - Actualizar los patrones de los antivirus cada uno o dos meses. - Intentar recibir los programas que necesitemos de Internet de los sitios oficiales. Tener especial cuidado con los archivos que pueden estar incluidos en nuestro correo electrónico. - Analizar también archivos comprimidos y documentos. CONCLUSIONES Todo virus es un programa y, como tal, debe ser ejecutado para activarse. Es imprescindible contar con herramientas de detección y descontaminación. Ningún sistema de seguridad es 100% infalible. Por eso todo usuario de computadoras debería tratar de implementar medidas de seguridad antivirus, no sólo para proteger su propia información sino para no convertirse en un agente de propagación de algo que puede producir daños graves e indiscriminados. Página 25 de 100 google Google 1. Aprender a Buscar en Google Búsqueda básica Para ingresar una consulta en Google, simplemente tipee algunas palabras descriptivas y presione la tecla "Intro" (o haga clic en el botón de búsqueda en Google) para ver la lista de resultados relevantes. Google usa sofisticadas técnicas de búsqueda de texto que encuentran páginas que son importantes y relevantes para su búsqueda. Por ejemplo, cuando Google analiza una página, comprueba el contenido de las páginas vinculadas con esa página. Google también prefiere las páginas en las que los términos buscados están cerca unos de otros. Buscar: coches Consultas automáticas que incluyen "and" Google sólo le muestra aquellas páginas que incluyen todos los términos de la búsqueda. No es necesario incluir "and" entre sus términos. Para acotar la búsqueda un poco más, agregue más términos. Buscar: coches AND motos Buscar: coches motos Términos superfluos Google ignora las palabras y caracteres comunes, conocidos como términos superfluos. Google automáticamente descarta términos como "http" y ".com,", así como ciertos dígitos o letras, porque raramente estos términos ayudan a acotar la búsqueda y pueden demorarla en forma significativa. Use el signo "+" para incluir términos superfluos en su búsqueda. Asegúrese de incluir un espacio antes del signo "+". Buscar: googlemania +com Buscar: googlemania com Búsquedas parciales Para proporcionarle los resultados más exactos, Google no usa "búsquedas parciales" ni realiza búsquedas con "comodines". En otras palabras, Google busca exactamente los términos que ingresa en la casilla de búsqueda. Buscar "sal" o "sal*" no devolverá búsquedas que contengan "salero" o "salamandra". Si tiene dudas, pruebe varias formas distintas: "calle" y "calles", por ejemplo. Buscar: calle Buscar: calle* ¿Importan los acentos y las mayúsculas? Las búsquedas Google no distinguen entre mayúsculas y minúsculas. Todas las letras, independientemente de como estén escritas, se consideran minúsculas. Buscar: google Buscar: GoOgLe Buscar: GOOGLE Las búsquedas Google en español en forma predeterminada no distinguen los acentos diacríticos, diéresis ni la letra eñe. Buscar: Martín Buscar: Martin Si desea distinguir estas dos palabras, use el signo +. Página 26 de 100 google Buscar: caña Buscar: +caña Consejos generales Puesto que Google sólo encuentra las páginas web que contienen todas las palabras de la consulta, para acotar la búsqueda basta con agregar más palabras a los términos de búsqueda que ya ha ingresado. Al agregar más palabras, los resultados contendrán un subconjunto específico de las páginas devueltas por la consulta inicial que era "demasiado amplia". Búsqueda por categorías El directorio Google proporciona un método extremadamente útil que permite acotar la búsqueda basándose en un tema determinado. Por ejemplo, si busca " saturno" en la categoría Ciencia > Astronomía del directorio Google, encontrará páginas solamente acerca del planeta Saturno. No muestra páginas del auto Saturno, del sistema de juegos Saturno ni de cualquier otro significado del término. Buscar dentro de una categoría de interés permite rápidamente acotar la búsqueda a las páginas que son relevantes para el usuario. 2. Los Resultados de Google A. Vínculos superiores Haga clic en el vínculo del servicio de < ?= _GOOGLE_; ?> que desea usar. Buscar en la Web, buscar sólo imágenes, ver los Grupos de < ?= _GOOGLE_; ?> (archivos de discusión Usenet). B. Botón de búsqueda en < ?= _GOOGLE_; ?> Haga clic en ese botón para realizar otra consulta. También puede realizar una nueva búsqueda presionando la tecla "Intro". C. Búsqueda Avanzada Muestra una página que permite acotar la búsqueda si es necesario. Página 27 de 100 google D. Cuadro de búsqueda Para ingresar una búsqueda en < ?= _GOOGLE_; ?>, sólo tiene que escribir algunas palabras descriptivas. Presione "Intro" o haga clic en el botón de búsqueda en < ?= _GOOGLE_; ?> para ver la lista de resultados relevantes. E. Preferencias Muestra una página que permite configurar sus preferencias de búsqueda, incluyendo el número predeterminado de resultados por página, el idioma de la interfaz y si deben filtrarse los resultados mediante nuestro filtro SafeSearch. F. Barra de estadísticas Proporciona una descripción de la búsqueda y le indica el número de resultados encontrados, así como el tiempo que llevó completar su búsqueda. G. Sugerencia Información que le ayuda a realizar una búsqueda más efectiva basándose en la búsqueda que acaba de efectuar. También le proporciona más información acerca de las características únicas de < ?= _GOOGLE_; ?> y lo guía a herramientas que le pueden ahorrar tiempo y esfuerzo. H. Resultados OneBox < ?= _GOOGLE_; ?> incluye muchas fuentes de información especializadas y aquellas que aparentan tener mayor relación con su búsqueda son incluidas al principio de los resultados de búsqueda. A esto le llamamos Resultados OneBox porque no se requiere que realice la búsqueda en ningún lugar en especial. Cualquier cuadro de búsqueda las generará. Típicamente, los resultados OneBox incluyen noticias, cotización de acciones, clima y sitios Web locales relacionados con su búsqueda. I. Título de la página La primera línea del resultado es el título de la página web encontrada. A veces, en vez del título aparecerá una URL, lo que significa que la página no tiene título, o que < ?= _GOOGLE_; ?> no ha indexado el contenido completo de esa página. Aún así, sabemos que es un resultado pertinente porque otras páginas web que sí hemos indexado tienen vínculos con esta página. Si el texto asociado con estos vínculos coincide con los criterios de la búsqueda, es posible que devuelva esta página como resultado aún cuando no se ha indexado el texto completo. J. Texto debajo del título Este texto es un resumen de la página devuelta con los términos de búsqueda resaltados. Estos fragmentos permiten ver el contexto en que los términos aparecen en la página, antes de hacer clic en el resultado. K. URL del resultado Es la dirección en la web del resultado encontrado. L. Tamaño Este número es el tamaño del texto de la página web encontrada. Se omite para los sitios que todavía no se han indexado. M. En Caché Al hacer clic en el vínculo almacenado en caché, verá el contenido de la página web tal como aparecía en el momento en que la indexamos. Si por algún motivo, el vínculo del sitio no muestra la página actual, todavía puede obtener la versión en caché y encontrar la información que necesita. Los términos de la búsqueda aparecen resaltados en la versión almacenada en caché. Página 28 de 100 google N. Páginas similares Cuando selecciona el vínculo Páginas similares para un resultado en particular, < ?= _GOOGLE_; ?> busca automáticamente páginas en la web que estén relacionadas con este resultado. O. Resultado jerarquizado Cuando < ?= _GOOGLE_; ?> encuentra más de un resultado en el mismo sitio web, muestra primero el más relevante y las otras páginas relevantes del mismo sitio web aparecen escalonadas debajo de él. 3. Experto en Búsquedas en Google Exclusión de palabras Puede excluir una palabra de la búsqueda colocando un signo menos ("-") inmediatamente antes del término que quiere excluir. (Asegúrese de dejar un espacio antes del signo menos.) Buscar: radio online Buscar: radio -online Búsqueda de frases < ?= _GOOGLE_; ?> permite buscar frases agregando comillas. Las palabras entre comillas dobles ("como esto") aparecerán juntas en todos los documentos encontrados (a menos que sean palabras superfluas, palabras especiales que requieren un signo "+"). La búsqueda de frases mediante comillas es útil para buscar dichos populares o nombres específicos. Ciertos caracteres sirven como conectores de frases. Google reconoce guiones, barras oblicuas, puntos, signos igual y apóstrofes como conectores de frases. Buscar: Puerta de Alcalá Buscar: "Puerta de Alcalá" Restricción de dominio Algunas palabras, cuando se anexan con dos puntos, tienen un significado especial para Google. Una de esas palabras es el operador "site:". Para buscar en un sitio o dominio específico, use la sintaxis "site:ejemplodedominio.com" en la casilla de búsqueda Google. Por ejemplo, para encontrar información de artículos en el sitio Google, ingrese: Buscar: artículos site:www.google.com Búsquedas múltiples Google permite realizar búsqedas, en las que podemos encontrar una determinada palabra u otra. Para ello usaremos "OR" ó "|". Por ejemplo, para buscar páginas de en los que aparazca `tienda´ y `bolígrafos´, o bien `tienda´ y `lápices´. Buscar: tienda (bolígrafos OR lápices) Buscar: tienda (bolígrafos | lápices) Uso de comodines Si buscamos una Frase Exacta, pero, queremos incluir palabras entre nuestra búsqueda, Google permite el uso de unos comodines. Por ejemplo, si buscamos frases tipo "los tres días", "los tristes días", "los tristes oscuros días"... Buscar: "los * días" Buscar: "los * * días" Página 29 de 100 google 4. Palabras Clave de Google Google tiene algunas formas de buscar páginas utilizando sus "palabras clave". allinanchor: Seguido de varias palabras, te da resultados de páginas en la que están todas las palabras en el enlace. allintext: Seguido de varias palabras, te da resultados de páginas en la que están todas las palabras en la página. allintitle: Seguido de varias palabras, te da resultados de páginas en la que están todas las palabras en el título. allinurl: Seguido de varias palabras, te da resultados de la búsqueda de todas esas palabras en la URL. author: (Sólo funciona en Google Groups) Busca en los grupos artículos escritos por el nombre o la dirección de correo que le pasemos. bphonebook Si le pasas un lugar o dirección, te da el número de teléfono. cache: Seguido de una URL, te mostrará la página en caché. define: Seguido de una palabra, te da la definición. ext: ver filetype. filetype: Seguido de una extenisó determinada, busca documentos en ese tipo de fichero. group: (Sólo funciona en Google Groups) Te restringe la búsqueda con el grupo que le pases. groups: ver group. id: ver info. inanchor: Sólo la primera palabra de las que le siguen, ha de estar en el enlace. info: Seguido de una URL, mostrará una página con enlaces relacionados, páginas que contiene esa URL... insubject: (Sólo funciona en Google Groups) Busca en el asunto del mensaje. intext: Sólo la primera palabra de las que le siguen, te da resultados de páginas en la que esté la palabra en la página. intitle: Sólo la primera palabra de las que le siguen, ha de estar en el título. inurl: Sólo la primera de las palabras que le siguen, ha de estar en la URL. link: Seguido de una URL, te encuentra todas aquellas páginas que enlazan con la URL dada. location: (Sólo funciona en Google News) Si le pasas un país a la búsqueda, te restringe los resultados a ese país. msgid: (Sólo funciona en Google Groups) Busca el mensaje con ese ID. phonebook: Te dará resultados de teléfonos con las palabras que le siguen. related: Seguido de una URL, tiene el mismo efecto qe cuando se pulsa sobre el enlace de "Enlaces Relacionados". rphonebook: Te dará resultados de teléfonos residenciales con las palabras que le siguen. site: Seguido de un dominio, te da los resultados de la búsqueda sólo en ese dominio. source: (Sólo funciona en Google News) Te limita las búsquedas al medio de comunicación que le indiques. stocks: Seguido de un código de Bolsa, te dará los datos concretos. store: (Sólo funciona en Froogle) Te limita las búsquedas a un determinado comercio. 5. Búsquedas Concretas en Google Definiciones Aunque esté en inglés, es una opción interesante en Google la capacidad de buscar definciones de palabras. Gracias a la palabra clave define: seguido de la palabra que buscas, te aparecerán resultados donde se defina esa palabra. Buscar: define:World Wide Web Otra forma de buscar en Google la definición de una palabra es, simplemente, preguntándole what Página 30 de 100 google is xxxxx. Buscar: what is internet Corrector ortográfico Muschas veces, al introducir una palabra en Google, nos podemos equivocar, y él nos da una posible correción del error. Buscar: estraategia Información Financiera Si buscas información financiera sobre los valores en bolsa, puedes buscarlos directamente en Google. Si los reconoce, te dará dicha información. Buscar: stocks:SUNW (Sun Microsystems) Callejero Al igual que hay una listín de teléfonos, tenemos el callejero americano. Simplemente poniendo una dirección, te saldrá la opción de consultar el mapa. Buscar: 165 University Ave Palo Alto CA Titulares de noticias Al realizar una búsqueda en Google, es posible que vea vínculos marcados como "Noticias" en la parte superior de la página de resultados. Estos vínculos le conectan con noticias obtenidas de numerosos servicios informativos que Google revisa continuamente. Estos vínculos sólo aparecen si los términos que introduce se corresponden con palabras que aparecen actualmente en dichas noticias. Al hacer clic en ellos, verá directamente el servicio del que provienen. Traducción de páginas web Google rompe la barrera de los idiomas con una nueva capacidad de traducción (BETA). Usando la tecnología de la traducción automática, Google ahora permite a los usuarios de habla inglesa el acceso a un sinfín de páginas web en otros idiomas. Si su búsqueda tiene resultados en otros idiomas, habrá un vínculo con la versión de esa página traducida al inglés. Si también quiere los títulos y la sinopsis de sus resultados de búsqueda traducidos al inglés, active la opción de traducción en la página de preferencias. Con esta característica activada, Google automáticamente traduce los resultados de la búsqueda al inglés. Vínculos en caché Google toma una instantánea de cada página examinada mientras explora la web y la guarda en caché como copia de seguridad en caso de que la página original no esté disponible. Si hace clic en el vínculo "Caché", verá la página web como se veía cuando fue indexada. El contenido caché es el contenido que Google usó para juzgar si la página es una buena coincidencia para su búsqueda. La página almacenada en caché se mostrará con un encabezado que recuerda que se trata de una versión caché de la página y no la propia página. Los términos que coinciden con su consulta están resaltados en la versión caché para que le sea más fácil saber por qué su página es importante. El vínculo "Caché" no estará presente en los sitios que no han sido indexados, ni tampoco en aquellos sitios cuyos dueños nos han pedido que quitemos el contenido almacenado en caché. Páginas similares Cuando hace clic en el vínculo "Páginas similares" para obtener el resultado de una búsqueda, Google automáticamente explora la web para encontrar páginas que estén relacionadas con este resultado. El vínculo "Páginas similares" tiene muchos usos. Si le gusta el contenido de un sitio en particular, pero quiere averiguar más, este vínculo puede encontrar sitios con los que no está familiarizado. Si Página 31 de 100 google está buscando información de un producto, "Páginas similares" puede encontrar información de la competencia, de forma que consiga la mejor oferta. Si está interesado en investigar un campo en particular, le puede ayudar a encontrar una gran cantidad de recursos muy rápidamente, sin tener que perder tiempo pensando que palabras se usan en esos sitios. Google encuentra páginas similares para muchos millones de páginas web. Cuanto más especializada es una página, menos serán los resultados que podremos encontrar para usted. Por ejemplo, Google puede no encontrar páginas relacionadas con su página web personal, si no tiene suficiente información para asociar otras páginas con la suya. También, si las compañías usan múltiples URLs para sus páginas (como google.com y www.google.com), puede haber poca información en una URL pero más en otra. Sin embargo, en general, "Páginas similares" funciona bien para la mayoría de las páginas web. Descubra quién tiene vínculos que le apuntan Algunas palabras seguidas de dos puntos tienen significado especial para Google. Una de esas palabras es el operador link:. La consulta link: le muestra todas las páginas que apuntan a esa URL. Por ejemplo, link:www.google.com le mostrará todas las páginas que apuntan a la página inicial de Google. No se puede combinar una búsqueda link: con una búsqueda de términos común. Buscar: link:www.google.com Voy a tener suerteTM El botón "Voy a tener suerteTM" lo lleva directamente a la primer página web devuelta por su consulta. No verá otros resultados. Una búsqueda "Voy a tener suerteTM" significa menos tiempo buscando páginas web y más tiempo mirándolas. Por ejemplo, para encontrar la página inicial de la Universidad de Stanford, simplemente ingrese Stanford en el cuadro de búsqueda y haga clic en el botón "Voy a tener suerteTM". Google lo lleva directamente a "www.stanford.com", la página oficial de la Universidad de Stanford Página 32 de 100 gmail Gmail 1. Primera Visita a GMail ¿Qué nos encontramos la primera vez que entramos en GMail? Si todavía no tienes tu cuenta, o acabas de conseguir una, aquí te explicaremos que es lo que te vas a encontrar y cómo conseguir el máximo partido de tu nueva cuenta de GMail. Lo primero que nos encontramos al llegar es un correo del GMail Team. Aunque hay varias zonas de la pantalla que has de tener en cuenta, porque te serán básicas para sacarle todo el partido a tu cuenta. Arriba del todo tienes una lista de opciones juntamente a tu cuenta de correo: ¿Qué significa cada una de las opciones? [email protected]: Es tu cuenta de correo... aunque no la única... más adelante sabrás porqué Contacts: es la Libreta de Direcciones de GMail. Cada vez que contestes un correo, se añadirá la cuenta a la lista. Settings: Te permiten configurar tu cuenta de GMail. Más adelante explicaremos cómo configurar correctamente y que es cada opción. Help: La ayuda de GMail Sign Out: Antes de cerrar el navegador, si ya has acabado, desconecta de GMail (por seguridad). Lo siguiente que encuentras, es el buscador de GMail. Aquí, a parte de buscar entre tus correos, puedes buscar por Internet como si de una búsqueda de < ?= _GOOGLE_; ?> se tratase. ¿Qué significa cada una de las opciones? Search Mail: Buscará únicamente los términos de búsqueda entre tus correos. Search the web: Buscará en < ?= _GOOGLE_; ?>. Show/Hide search options: ¿Búsquedas específicas? Selecciona las opciones para buscar con más precisión. Create/Hide a filter: Si quieres clasificar tus mensajes en categorías, crea un filtro (perfecto para listas de correo). Una vez sabemos que se puede buscar en GMail (cómo no, siendo Google quien ha detrás), vamos a ver el menú de carpetas de GMail Página 33 de 100 gmail ¿Qué significa cada una de las opciones? Inbox: La bandeja de entrada y donde veremos los últimos mensajes recibidos. Starred: Si haces el seguimiento de algún mensaje (pulsando en la estrellita) los verás aquí. Sent mail: Los mensajes que has enviado. All mail: El nombre lo dice todo... Todo el Correo. Spam: El correo no deseado... interesante el filtro antispam de GMail. Trash: La papelera... según muchos inútil... ¿para qué borrar correo teniendo 1000 mega de espacio? Al lado tendremos el primer mensaje de GMail Team: GMail is different. Here´s what you need to know. GMail es diferente. Todo lo que necesitas saber está aquí. Finalmente, al pie de página tenemos un contador de espacio... En primer momento, 0 megas de 1000 megas disponibles. 2. Multi-Cuentas de GMail Las cuentas de correo tradicionales son [email protected], y aquí nos quedamos... si alguien nos envia un mensaje, lo ha de enviar a esa cuenta de forma forzosa. GMail amplia tu cuenta de correo, permitiendo personalizarla. ¿Qué significa esto? Pues muy simple... Si por ejemplo estamos suscritos a una lista de correo (¿la de OJO!Buscador?) podríamos crearnos la siguiente cuenta: casares+correonodeseado @ gmail.com Página 34 de 100 gmail Esto se hace de forma automática, es decir, no hay que ir a ningún sitio a configurar nada. De esta forma, a la cuenta CASARES llegarán los mensajes de OJO!Buscador de forma específica y podré crearme un filtro, por ejemplo, para que me clasifique esos mensajes. De esta forma, puedes darte de alta en una lista de correo con algo tipo: [email protected] y, sin hacer nada más, te llegará el correo a la cuenta [email protected]. Así, tendremos cuentas de correo "infinitas" con una única cuenta de GMail. 3. Buscar en GMail A parte de las búsquedas tradicionales que se pueden realizar para buscar algún texto en los mensajes, GMail nos ofrece unas búsquedas específicas para el correo. Mensajes DE - from: Nos permitirá buscar por quién nos ha enviado el mensaje. Por ejemplo: from:Juan nos mostraría todos los mensajes de Juan. También podemos ampliar la búsqueda por correo. Por ejemplo: from:[email protected] donde nos mostraría los mensajes recibidos desde esa cuenta. Podemos hacer búsquedas también del tipo: from:*@gmail.com, from:juan@* o from:*.*.com. Mensajes PARA - to: Funciona exactamente igual que el from: pero esta vez nos permitirá buscar en las direcciones de llegada. Copia ó Copia Oculta - cc: ó bcc: Funciona exactamente igual que el from: pero esta vez nos permitirá buscar en las direcciones de copia y copia oculta. Asunto del Mensaje - subject: Si queremos buscar algún mensaje o algun texto en el asunto de un mensaje... Por ejemplo: subject:cena, por ejemplo, para buscar mensajes que lleven la cena en el asunto. Etiquetas de Clasificación - label: Si queremos buscar únicamente entre alguna de las etiquetas que hemos creado, labels, podremos hacerlo por ejemplo: label:trabajo, nos buscaría todos los mensajes que tengamos con la etiqueta trabajo. Con adjuntos - has:attachment Para encontrar mensajes con adjuntos, simplemente haremos búsquedas e indicaremos has:attachment Fichero adjunto - filename: Si buscamos algú fichero adjunto en concreto entre todos nuestros mensajes, lo podremos hacer indicándolo así: filename:factura.xls si buscásemos el fichero factura.xls. En una carpeta - in:anywhere ó in:inbox ó in:trash ó in:spam GMail agrupa por defecto los mensajes en unas carpetas... si queremos buscar algún mensaje en una carpeta podremos hacerlo mediante estos comandos. Tenemos mensajes en cualquier carpeta (anywhere), en la bandeja de entrada (inbox), en la papelera (trash) o en la carpeta de correo no deseado (spam). Estado del mensaje - is:starred ó is:unread ó is:read También podemos buscar entre mensajes que estén marcados para seguimiento (starred), no leidos (unread) o leidos (read). Antes o Después de una fecha - before: ó after: Podemos indicar en la búsqueda los rangos de fechas entre los que buscar. Si queremos buscar mensajes entre dos fechas, lo haremos indicando: after:2003/12/15 before:2004/1/15 y nos mostraría los mensajes entre el 15 de diciembre de 2003 y el 15 de enero de 2004. Página 35 de 100 gmail 4. Organizar Correo GMail GMail tiene una peculiaridad que lo diferencia del resto de servicios de correo: Organización de tus mensajes. Organización de los mensajes por tema Hay muchas formas de organizar el correo. GMail, por defecto, te lo organiza por temas, es decir, si alguien contesta (o tu contestas) un mensaje que has recibido, te lo colocará como si fuera el mismo mensaje, por lo que de un vistazo tendrás toda la conversación. Como podemos ver en la imagen, si hay muchos mensajes, aparecen el primer y último tema... por lo que, si pulsamos en la parte sin temas, se nos desplegará De esta forma veremos todos los mensajes sobre ese tema de un vistazo, y marcándolo, se nos expandirá instantáneamente la conversación. Organizar mensajes por Etiquetas Otra de las peculiaridades de GMail es que no existen las carpetas tal y como se entendían en otros sistemas. Los mensajes están todos en un mismo lugar, lo único que tú puedes organizártelos por etiquetas. Cuando un mensaje llega, lo primero que se le aplica es la etiqueta Inbox, que hace referencia a la Bandeja de Entrada. A parte de estas, existen etiquetas como Starred si queremos hacer seguimientos de un mensaje, o Trash, cuando enviamos un mensaje a la Papelera. Las etiquetas se pueden gestionar desde el menú Settings que hay en la parte superior de la página. Una vez allí, seleccionaremos la opción de Labels Allí tendremos una lista de etiquetas que nosotros nos creemos, la opción de crear una etiqueta nueva, renombrarlas, eliminarlas (hay que tener en cuenta que eliminar la etiqueta no significa eliminar los mensajes que tengan esa etiqueta). Cuando tengamos una lista de etiquetas creadas, nos aparecerá la lista en la parte iquierda de la pantalla, donde podremos seleccionar una y veremos todos los mensajes o pulsar en Edit Labels para ir a la sección anterior. Página 36 de 100 gmail Una vez tengamos las etiquetas creadas, podemos clasificar nuestros mensajes... Para ello, iremos a la bandeja de entrada y seleccionaremos un mensaje Una vez seleccionado, en la parte derecha tenemos un menú con todas nuestras etiquetas. Seleccionaremos una de la etiquetas (se pueden aplicar varias etiquetas al mismo mensaje) y nos quedará de la siguiente manera. De esta forma, cuando entremos en la Bandeja de entrada podremos observar los mensajes de una forma ordenada. Marcar mensajes como Leidos o No Leidos Puede darse el caso de que un mensaje lo queramos marcar como leido o no leido, independientemente del estado en el que esté. Para ello, GMail nos ofrece una lista de Acciones que nos lo permitirá hacer. Lo que tenemos que hacer es seleccionar el mensaje que queramos, y seleccionar del menú de Acciones la opción Mark as Read (para marcar como Leido) o Mark as Unread (para marcar como No Leido). Marcar mensajes para Seguimiento Otra opción de la lista son los Seguimientos (Starred). Con esto, simplemente marcamos un tema para que esté destacado mientras lo decidamos. Lo que debemos hacer es marcarlos o desmarcarlos con la estrella que hay delante del mensaje. También se puede hacer desde el menú de acciones con las opciones de Add star para añadirla o Remove star si queremos quitarla. Página 37 de 100 gmail Además, los mensajes que tengamos marcados con una estrella, nos aparecerán en la carpeta Starred que hay en la parte izquierda de la pantalla. Eliminar mensajes de correo no deseado (Anti SPAM) Una de las carpetas de GMail es la llamada SPAM situada en el menú de la izquierda de la pantalla. Si entramos veremos allí mensajes de correo, en principio, que han pasado el filtro, y serán mensajes no deseados. ¿Qué hacer si tengo un mensaje de SPAM o de publicidad no deseada en mi bandeja de entrada? Si hemos detectado un mensaje como el que tenemos aquí arriba, y queremos que mensajes similares no nos lleguen, podemos decirle a GMail que eso es un mensaje de SPAM. Para ello, simplemente marcaremos el mensaje y pulsaremos en el botón Report SPAM que hay en la parte superior de la lista de mensajes Justo cuando pulsemos, el mensaje se irá directamente a la carpeta de SPAM ¿Qué hacer si tengo un mensaje que no es SPAM en la carpeta de SPAM? Al igual que se puede marcar un mensaje como SPAM, podemos decirle al sistema que un mensaje no lo es. Para ello, iremos a la carpeta SPAM, seleccionaremos el mensaje en cuestión, y aplicaremos la misma técnica, en este caso, pulsando en el botón Not SPAM En ese momento, el mensaje aparecerá en la Bandeja de Entrada Archivar mensajes que no voy a leer más Si crees que ya un tema no lo vas a tener que leer más, y lo quieres guardar, se pueden Archivar los mensajes. Es quizá una opción que no aplicaremos hasta que ya no nos quepan mas mensajes en la bandeja de entrada, pero que nos será útil. El sistema es tan simple como el de seleccionar los mensajes que ya no vamos a utilizar más y aplicarles el botón Archive que hay en la parte superior. Página 38 de 100 gmail ¿Dónde van los mensajes? ¿Cómo puedo conultarlos? En la lista de opciones que hay a la izquierda de la pantalla, existe una opción llamada All mail donde encontraremos TODO el correo que tenemos (exceptuando el que hay marcado como SPAM o en la Papelera), es decir, todo el correo que hemos recibido, y el que hemos enviado. Una vez allí, desde el menú de acciones, o aplicándole unas etiquetas, podremos hacer que vuelva a la bandeja de entrada. 5. Configurar GMail como cuenta POP Una de las posibilidades que nos ofrece GMail es leer nuestra cuenta de correo desde programas como Outlook o Thunderbird. Para configurar tu cuenta tendrás que seguir estos pasos: Entra en tu cuenta de GMail y pulsa en la opción Settings para ver las opciones de tu cuenta. Una vez allí pulsa en la opción Forwarding and POP. Aquí podrás configurar las opciones. Aquí activaremos las siguientes opciones: - Activa la opción Enable POP for all mail (si quieres recibir todo el correo de tu cuenta) o Enable POP for mail that arrives from now on (si quieres sólo recibir el correo "nuevo"). - Elige que quieres hacer con el correo que se descarga: Keep GMail´s copy in the Inbox (para mantener el correo en la bandeja de entrada), archive´s GMail´s copy (si quieres guardar una copia del mensaje) o trash GMail´s copy (si quieres eliminar el mensaje). Una vez hayas activado la posibilidad de que GMail te envie el correo a tu programa de correo (Outlook, Thunderbird...) tendremos que configurarlo. Configurar Outlook con GMail Configurar Thunderbird con GMail Configurar Outlook con GMail Si eres de los que utiliza Outlook Express u Outlook 2002 lo tienes muy sencillo. Lo único que has de hacer es descargarte la Herramienta de Auto-Configuración y seguir estos simples pasos. - Selecciona el programa que quieras configurar - Introduce tu "nombre de usuario" de GMail - Escribe el nombre que quieres que vean cuando envies un mensaje. Página 39 de 100 gmail Configuración manual del POP con GMail Para configurar tu cuenta de correo de GMail con cualquier programa cliente de correo, sólo has de tener en cuenta los datos siguientes. - Cuenta de Correo: [email protected] - Usuario: [email protected] (hay que poner el @gmail.com) - Datos POP: - Servidor: pop.gmail.com - Usar SSL: SÍ - Puerto: 995 - Datos SMTP: - Servidor: smtp.gmail.com - Usar Autentificación: SÍ - Usar SSL (STARTTLS): SÍ - Puerto: 465 ó 587 Hay que tener en cuenta que los programas que no tengan soporte SSL no podrán configurar GMail 6. Usar GMail en MSN Messenger Lo primero que hemos de hacer si queremos utilizar nuestra cuenta de GMail en MSN Messenger es entrar en Passport.net. Página 40 de 100 gmail Pulsaremos en la parte de la derecha, arriba, donde pone Register for your free .Net Passport today! Una vez hayamos entrado, nos aparecerá un pequeño formulario de registro donde tendremos que poner nuestros datos. Se recomienda, por posibles problemas futuros, poner datos reales. Cuando rellenemos el formulario nos llegarán dos mensajes de correo electrónico a nuestra cuenta de GMail. El titulado Microsoft Passport .NET le da la bienvenida simplemente nos informa de que es .NET Passport y nos da la bienvenida al sistema. El siguiente, titulado Compruebe su dirección de correo electrónico .NET Passport lleva una URL para activar nuestra cuenta y poderla utilizar con MSN Messenger. Para acabar, se nos pedirá que pongamos la cuenta de correo y la clave que pusimos en el formulario primero. Aceptamos y, en ese momento podemos utilizar la cuenta de correo de GMail en el MSN Messenger. Página 41 de 100 gmail 7. Crear un Google Groups Con este manual se pretende mostrar a los usuarios de Google Groups cómo crear un grupo de noticias y la manera de gestionarlo. Para ello, lo primero que haremos será acceder a la página de Google Groups, donde nos encontraremos, en la parte izquierda un menú como el siguiente: Si somos nuevos usuarios, pulsaremos en Join y rellenaremos los datos que nos pidan. Si ya disponemos de una Cuenta Google entraremos directamente a Sign In. Una vez dentro pulsaremos en la opción de Create New Group y rellenaremos los datos. Página 42 de 100 gmail Hay que seleccionar uno de los niveles de acceso: - Public: Cualquiera puede leer los mensajes enviados, pero sólo los miembros del grupo pueden postear en él. - Anuncios: Cualquiera puede leer los mensajes enviados, pero sólo los moderadores podrán enviar mensajes al grupo. - Restringido: Sólo los invitados o suscritos pueden enviar y leer mensajes. Los mensajes no aparecerán en los resultados de Google y el grupo no se mostrará en el directorio. Una vez hayamos creado nuestro grupo, nos aparecerá en la lista de nuestra izquierda, en My Groups y, si entramos en él, allí tendremos un resumen de los últimos mensajes. Página 43 de 100 gmail En la parte derecha de la página tenemos un menú de opciones donde podremos Configurar el Grupo Una vez dentro veremos diferentes cuadros de configuración... Vayamos uno a uno. El primero que tenemos es el de Group Info Si pulsamos en la etiqueta Edit podremos configurar las siguientes características Página 44 de 100 gmail - Name: Nombre del Grupo - Descripción: Descripción del Grupo - Public Website: Página web, si la hubiera, relacionada con el grupo. El siguiente bloque es el de Categories que nos servirá para clasificar el grupo Si pulsamos en la etiqueta Edit podremos configurar las siguientes características Seleccionaremos de la lista de categorías las que más se aproximen al tipo de información del grupo, que luego podremos eliminar pulsando en la opción Remove. El siguiente bloque es el de Access Settings Página 45 de 100 gmail Si pulsamos en la etiqueta Edit podremos configurar las siguientes características Membership Moderation - Anyone can join: Cualquiera se puede suscribir al grupo. - Membership is moderated: El alta de nuevos miembros será moderada. - Membership is invite only: Los nuevos usuarios han de ser invitados. Who can invite - Moderators can invite: Los moderadores pueden invitar a nuevos usuarios. - Anyone can invite: Cualquier miembro registrado puede invitar a otro. Is this group listed in the directory - Listed in directory: Nuestro grupo aparecerá en la lista de Grupos de Google - Not listed in directory: El grupo no aparecerá en la lista de grupos. Who can read the archive - Anyone can read the archive: Cualquier persona podrá leer los mensajes enviados al grupo. - Only Members can read the archive: Sólo los usuarios suscritos a nuestro grupo pueden leer los mensajes enviados. También dispone esta opción de Promotion Box, que son unos códigos para poner en tu página web, desde donde la gente puede darse de alta en tu grupo. Página 46 de 100 gmail El siguiente de los bloques para personalizar nuestro grupo, es el de Posting & Delivery. Si pulsamos en la etiqueta Edit podremos configurar las siguientes características Página 47 de 100 gmail Who can post - Moderator only: Sólo los moderadores del grupo podrán enviar mensajes. - Members only: Sólo los usuarios del grupo podrán enviar mensajes. - Anyone can post: Cualquiera puede participar en el grupo y enviar su mensaje. Message moderation - Messages are moderated: Los mensajes que se envien estarán moderados. - Messages are always delivered: Los mensajes se publicarán según se vayan enviando. Reply to - Replies are sent to group: Las respuestas a ese mensaje se enviarán a todos los miembros del grupo. - Replies are sent to the author: las respuestas al mensaje le llegarán únicamente al autor del mismo. - Replies are sent to the owner: Los mensajes de respuesta llegarán al dueño del grupo. - Replies are sent to nobody: Los mensajes de respuesta no llegarán a nadie. Add Subject Prefix: Texto que se añadirá a los mensajes en el asunto. El siguiente de los bloques lo podremos utilizar para cambiar el nombre del Grupo: Group Address. Si pulsamos en la etiqueta Edit podremos configurar las siguientes características Página 48 de 100 gmail Podemos poner el nuevo nombre del Grupo por lo que cambiará la dirección de correo de envio de mensajes, además de la URL de consulta. En la parte derecha de la pantalla tenemos una lista de tareas pendientes, ya sea por moderación de mensajes o moderación de suscriptores. Aunque, si ya teníamos una lista de correo en otro lugar, y queremos añadir o invitar a nuevos usuarios, lo podremos hacer gracias a las opciones siguientes: - Subscribers: Lista de usuarios suscritos al grupo. - Moderators: Moderadores. - Bouncing Members: Usuarios que la cuenta de correo ha devuelto alguno de los mensajes enviados. - Banned Members: Usuarios a los que no les está permitido el uso de nuestro grupo. - Invited Members: personas que han sido invitadas a utilizar nuestro grupo. Si queremos invitar a usuarios, pulsaremos en la opción de Invite/Add members. Allí tenemos un espacio para poner la lista de correos que queremos añadir o invitar en nuestro grupo. Página 49 de 100 gmail Una vez hayamos confirmado la lista de direcciones, tendemos a nuestra derecha un listado con dichas direcciones, y mensajes de posibles errores con las cuentas. Una vez tengamos nuestro grupo, sólo nos quedará hacer una cosa... enviar un mensaje... para ello, nos iremos a Start a new topic en la página principal de nuestro grupo. Página 50 de 100 gmail Y ahora... a disfrutar de nuestro propio grupo... 8. Borrar búsquedas anteriores de la Barra de Google Mucha gente se pregunta cómo se pueden borrar las búsquedas anteriores de Google. En este caso vamos a explicar cómo eliminar las búsquedas de la Barra de Google. Lo primero que haremos es abrir en Internet Explorer y pulsar sobre el logo de la Barra, seleccionaremos la opción Opciones y pulsaremos sobre ella: Aparecerá una ventana con dos solapas en la parte superior... Pulsaremos sobre la solapa Más donde veremos un listado de opciones. La primera de ellas la desactivaremos (Guardar el historial de búsqueda entre sesiones del navegador): Una vez hayamos hecho estoy y hayamos aceptado, tenemos que borrar la lista de búsquedas que ya existen; para ello iremos de nuevo a la barra de Google (al logo) y pulsaremos sobre la opción Borrar el historial de búsqueda: Página 51 de 100 gmail 9. Instalación de Google Desktop Lo primero que tenemos que hacer si queremos descargarnos Google Desktop es visitar la página web del Google Desktop Search. Allí pulsaremos sobre el botón Agree and Download Una vez finalice la instalación nos encontraremos con la siguiente pantalla: Las opciones son para: - Enable search over AOL and chat: Si tenemos instalada la mensajería de AOL esta opción nos puede interesar... - Enable search over HTTPS: Las páginas "seguras" en principio no se guardan en el ordenador, pero pueden ser indexadas... - Help us improve: Si quieres ayudar a Google enviando información sobre errores del programa (no se envía información personal). Una vez hayamos seleccionado las opciones que queramos, nos vendrá la pantalla siguiente: Página 52 de 100 gmail Simplemente nos informa de que Google comenzará a indexar toda la documentación de tu ordenador y que puede llevarle horas. Además, te indica que puedes apagar el ordenador sin preocuparte del programa porque no pasa nada. A parte, la indexación funcionará al 100% cuando el ordenador no se esté utilizando. Una vez pulsemos para que comience a indexar nos encontraremos con el aviso de que un icono se quedará junto al Reloj de Windows. Este icono nos permitirá un acceso rápido para realizar las búsquedas. A partir de este momento, sólo tenemos que pulsar en él y hacer una búsqueda. Las búsquedas se integrarán en Google como la que vemos en la siguiente imagen: Página 53 de 100 blogs Blogs 1. ¿Blog, weblog, bitácora, diaria de abordo…? Weblog, proviene de la unión entre Web y Log. En inglés un log es una bitácora o diario de abordo. Según nos indica la RAE, una bitácora o diario de abordo es: "Libro pequeño o conjunto de papel en que se lleva la cuenta y razón, o en que se escriben algunas noticias, ordenanzas o instrucciones". Si esta definición la llevamos al mundo de Internet podremos decir que un Weblog es una página que podemos ver a través de un navegador la cual suele ser actualizada con bastante frecuencia en la que su contenido aparece estructurada cronológicamente con la marca de fecha y hora de su publicación. En un Weblog, también llamado o más conocido como Blog, su creador escribe sobre cualquier tipo de tema. Normalmente cada creador de un Blog se centra sobre un tema concreto, en el que aparecen ideas, críticas, opiniones o cualquier tipo de escrito que este quiera poner en él. De esta manera encontramos blogs que hablan desde vivencias personales, de temas políticos, sociales, culturales... Estos blogs no suelen estar asociados a ningún tipo de negocio o marca comercial. Gracias a que podemos crear un Blog completamente gratis, la facilidad de crearlos, editarlos y mantenerlos, estos se están convirtiendo en un tipo de página muy usual en Internet. Cualquier persona que sepa escribir un mail, puede publicar un blog, sólo tienes que escribir y olvidarte de todo lo demás. En este curso analizaremos las diferentes herramientas y páginas webs que nos ofrecen la posibilidad de crear un Blog y veremos cómo crear uno y empezar a trabajar con él. 2. Herramientas para crear un Blog En este capítulo comentaremos las diferentes páginas y herramientas que nos ofrecen la posibilidad de crear un Blog. Podremos encontrar Weblogs gratuitos o de pagos, unos que deberemos instalar el software de creación en nuestro ordenador y otros que podremos editar nuestro blog directamente desde una página web. Weblogger: (http://www.weblogger.com) podremos conseguir una apariencia profesional utilizando gran cantidad de temas, pulg-ins pagando una cuota mensual. No necesitamos instalar ningún tipo de Software. LiveJournal: (http://www.livejournal.com) se basa en la instalación de un programa el cual nos evita tener que entrar en una página web para editar nuestro Blog. Es un servicio de pago, aunque tiene una pequeña modalidad gratuita, siempre y cuando conozcamos a algún usuario registrado. BigBlogTool: (http://www.bigblogtool.com) este softwares es de pago, muy potente, con él podremos añadir herramientas multimedia a nuestros Blogs (mp3, vídeos, ...). Al instalar el Software podremos gestionar nuestro Blog sin necesidad de entrar en una página web. Página 54 de 100 blogs Movable Type: (http://www.movabletype.org) una de las mejores y más utilizadas herramientas de creación de Blogs. Necesitamos conocimientos avanzados. Es una herramienta que podemos descargar de la página web, lo instalamos en nuestro ordenador, configuramos, enviamos a un servidor utilizando una cuenta FTP, lo instalamos y ya podemos trabajar. Blogger: (http://www.blogger.com) en la actualidad esta siendo uno de los weblogs más utilizados. Gestionaremos nuestro Blog directamente desde una página web, esto es útil en el momento que deseamos editarlo desde cualquier lugar. Es fácil de crear y de gestionar. No necesitamos ningún tipo de conocimiento para poder utilizarlo. En este curso veremos como darnos de alta, crear un Blog, editarlo y hacerlo público, utilizando Blogger. 3. Darse de alta como usuario Vamos a crear un Blog utilizando las posibilidades que nos ofrece Blogger. En primer lugar deberemos crear una cuenta de usuario en esta página. Pon en funcionamiento tu navegador y accede a la página (www.blogger.com). Una vez en ella deberemos crear nuestra cuenta de usuario, para ello pulsa sobre el botón naranja: Create Your Blog Now. A continuación te aparecerá una nueva página: Página 55 de 100 blogs A continuación explicaremos los campos necesarios para realizar el alta. En el campo "Choose a user name" deberás introducir el usuario con el que deseas darte de alta en Blogger y con el accederás a él en cualquier momento que desees modificar las opciones de tu cuenta. Deberás escribir una contraseña de acceso en el campo "Enter a password" y deberás repetir la misma en "Retype password". En el campo "Display name" deberás introducir el nombre que quieres que aparezca en la firma de los diferentes textos que aparecerán en tu Blog. Para finalizar el alta como usuario, deberás introducir tu e-mail. Este no se publicará en el Blog a no ser que tú lo especifiques. Es conveniente poner un e-mail correcto ya que puede ser que recibamos algún tipo de e-mail de confirmación de la cuenta o cualquier notificación por parte de Blogger. Por último deberemos acceder al enlace "Terms of Service" leer los términos que allí nos especifican. Una vez leído, cerrar la ventana y hacer un clic sobre el recuadro de opción de "Acceptance of Terms". Una vez rellenos todos los campos, pulsaremos sobre el botón "Continue". Si todo es correcto pasaremos al segundo paso, ponerle nombre y decidir una dirección para nuestro Blog. 4. Nombre y dirección En esta página bautizaremos y le daremos dirección a nuestro blog, si no lo tenemos todavía pensado podemos pulsar en "Continue" para agregarlo después. Si escribimos un nombre y más adelante no nos interesa también podremos modificarlo más adelante. Página 56 de 100 blogs En el campo "Blog Title" introduciremos el nombre que tendrá nuestro Blog. En "Blog address (URL)" pondremos la dirección por la cual queremos que los lectores de nuestro Blog accedan a él. En nuestro caso y para que veas un ejemplo hemos creado un Blog en Mailxmail al cual puedes acceder utilizando este enlace: http://mailxmail.blogspot.com/ Recuerda que no es necesario ponerle nombre ahora y decidir la dirección que tendrá ya que lo podemos decidir más adelante. Pulsa en "Continue" para escoger la apariencia que tendrá nuestro Blog. 5. Estilo En esta página deberemos escoger un primer estilo para el Blog recién creado. Simplemente deberás escoger uno de ellos pulsando al lado del nombre de cada uno de los estilos. Puedes ver una muestra haciendo Clic sobre View de cada una de los diferentes estilos. Más adelante podremos escoger entre más estilos. Una vez elegido pulsa en "Continue". Página 57 de 100 blogs Después de unos segundos aparecerá esta página en la que se nos indica que nuestro Blog está creado. A continuación pulsaremos en "Start posting" para así poder terminar de personalizar nuestro Blog o por lo contrario empezar a editar nuestras notas. 6. Modificar opciones Para explicar las demás opciones utilizaremos como ejemplo las páginas de edición del blog de Mailxmail. (http://mailxmail.blogspot.com) Esta es la siguiente página que aparece en después del anterior paso. En ella aparecerán los diferentes Blogs que tendremos creados con el mismo usuario. Utilizando la opción "New post" crearemos una nueva entrada en nuestro Blog. Si pulsamos sobre "Change Settings" modificaremos otras opciones. También podremos ver la fecha de la última publicación de una nota y cuantas tenemos. Continuaremos modificando otras opciones pulsando sobre la opción: "Change settings". 7. Opciones básicas En las opciones de la ventana dentro de la carpeta "Settings" y la opción "Basic" escribiremos las opciones básicas y de definición del Blog que estamos creando. Página 58 de 100 blogs Dentro de "Title" introduciremos el título que deseamos que aparezca en el Weblog. En el campo "Description" escribiremos la descripción principal, la cual aparecerá siempre en nuestro Blog, la cual dará una idea de que temas trataremos. Si queremos que en el momento de publicar una nota en nuestro Blog aparezca en la página de Blogger deberemos marcar Yes en el campo: Add your Blog to our listings? Para dejar grabadas y no perder estas opciones deberemos pulsar en el botón: "Save Settings" Después de unos segundos y para que las modificaciones queden publicadas deberemos pulsar en el botón: "Republish". Recuerda que es imprescindible que para que aparezcan las modificaciones publicadas, deberemos pulsar este botón. 8. Modificar dirección Blog Si deseamos modificar o en el caso que no hayamos puesto la dirección web la cual será accesible nuestro Blog deberemos acceder a la carpeta: Settings y dentro de ella a la opción: Publishing. En esta ventana en BlogSpot Address podremos indicar la dirección pública para el Blog que estamos editando. Recuerda que siempre para poder ver las opciones deberemos grabar las mismas y después publicarlas. 9. Opciones de tiempo. En nuestro Blog en el momento que editamos cualquier de los textos, aparecerá la fecha y hora en la que se ha publicado. De esta ventana comentaremos las opciones más importantes. Para hacer que aparezca un formato y forma determinada de tiempo deberemos acceder a la opción: Settings y dentro de ella a Formatting. En la opción Show determinaremos cuantos días son los que aparecerán en nuestra página principal. Una vez se han pasado estos días se almacenarán y se podrán ver en las notas archivadas por meses. Página 59 de 100 blogs Date Header Format, nos marca el formato de la fecha que aparecerá cada vez que publicamos notas en fechas diferentes. Archive Index Date Format, es el formato que aparecerá en el los textos que han sido archivados. Timestamp Format, es el formato de fecha y hora que aparecerá al final de cada una de las notas en el momento que se publican. Time Zone, marcaremos en que zona horaria nos encontramos, para así poder estar al día y hora en el momento en el que publicamos nuestras notas. Encoding, nos permite seleccionar alguno de los alfabetos disponibles en Blogger. Convert line breaks, si tenemos esta opción como Yes, los "Intros" que hagamos en el momento de editar nuestras notas aparecerán como saltos de párrafo, así entre uno y otro aparecerá una línea de separación. 10. Comentarios de otros usuarios Cuando publicamos un texto podremos permitir que los usuarios opinen, creando así un intercambio de ideas. Para marcas las opciones de los comentarios deberemos acceder a "Settings" y dentro de esta a la opción: "Comments". En esta ventana, marcando la opción: "Show" haremos visibles los comentarios y permitiremos que los usuarios los introduzcan, en cambio si marcamos la opción "Hide" ocultaremos todas las opiniones que existen en nuestras notas, pero estas no se borrarán por si más adelante deseamos volverlas a recuperar. En el campo: Who Can Comment? podremos seleccionar quien permitiremos que pueda opinar en nuestro Blog. Tenemos tres posibles opciones: - Only registered users: aquí sólo se permitirá opinar a los usuarios que estén registrados dentro de Blogger. - Anyone: permitiremos que cualquier usuario pueda opinar. - Only members of this blog: solamente permitiremos que los usuarios que están registrados en nuestro Blog puedan insertar opiniones de nuestras notas. Según el tema de tu Blog asegurate escoger la mejor opción. En el campo: Default for Posts definiremos si que las nuevas notas puedan tener opiniones, para ello seleccionaremos la opción: New post have comments, en cambio si no lo deseamos seleccionaremos: New post do not have comments. Si deseamos recibir una notificación por mail del momento en el que se inserta un comentario, podemos escribir la dirección de mail en el campo: Comments notification address. Recuerda pulsar en "Save Settings" si has realizado algún cambio y deseas guardarlos. Página 60 de 100 blogs 11. Archivar Normalmente un Blog es una página que se actualiza con cierta frecuencia, con lo que poco a poco se va acumulando la información que en ella aparece. Nos interesa que los usuarios que visitan nuestra página, accedan de forma rápida a las últimas notas publicadas en ella y no tengan una página llena de información, muy larga y pesada, la cual tardaría en cargarse. También nos interesa que si un usuario desea recuperar notas publicadas anteriormente pueda hacerlo visitando algún histórico. En la carpeta: "Settings" y la opción "Archiving" podremos indicar como queremos que quede clasificada nuestra información dentro del campo: "Archive Frequency", según la cantidad de información que insertemos podremos indicar que no se archiven las notas antiguas "No archive", podremos indicar se realice de forma diaria "Daily", semanalmente "Weekly" o también por meses "Montly". Podemos indicar si los archivos antiguos deseamos aparezcan en una nueva ventana, para ello sólo tendremos que marcar Yes en el campo: Enable Post Pages? Recuerda que según la periodicidad con la que actualizamos nuestro Blog sería conveniente marcar que el archivo de las notas se hagan con más frecuencia. 12. Miembros En la lección "Comentarios de otros usuarios" hemos comentado que podemos limitar estos comentarios sólo a los usuarios que están aceptados y a los que le damos permiso dentro de nuestro Blog. Para poder indicar que usuarios forman parte de nuestro Blog deberemos ir a la opción: "Members" que se encuentra dentro de la carpeta "Settings". En esta ventana podremos ver todos los usuarios que forman parte de nuestro Blog, en un principio sólo apareceremos nosotros como Administradores (la opción Admin está marcada). Si deseamos añadir algún usuario más pulsaremos sobre: "Add team member(s)" Allí podremos insertar los mails de las personas que deseamos formen parte de nuestro Blog dentro del campo "New users". Nos ofrecen la posibilidad de poner 3 e-mails para realizar 3 invitaciones simultaneamente. Si deseamos que los nuevos miembros reciban un texto escrito por nosotros junto con la invitación de participación en el Blog, podremos escribirlo en el campo: "Message". Si deseamos borrar alguno de los participantes siempre podremos hacerlo desde la página principal de Members. Página 61 de 100 blogs 13. Formato personalizado Nuestro Blog puede ser personalizado tanto como nosotros queramos. Modificaciones de colores, formatos de letra, inserción de fondos... Para poderlo hacer y siempre teniendo conocimientos previos de HTML y estilos podremos ver el código de nuestro Blog en la opción: "Edit current" que se encuentra dentro de la carpeta: "Template". Debes pensar que cualquier cambio que se realice de código en esta página y se grabe afectará a la página. Es recomendable que antes de grabar los cambios realices una vista previa, pulsando en "Preview", siempre puedes descartar los cambios realizados pulsando en: "Clear edits". Si por lo contrario deseas guardar los cambios, pulsa en "Save template changes". Recuerda que una vez grabados los cambios y para que estos se ven en el momento de acceder a la página tenemos que publicarla nuevamente pulsando en Republish. Si no tienes muchos conocimientos de HTML, mejor no realizar cambios, con pocas cosas que modifiques puedes hacer que tu blog no se vea correctamente. 14. Diseños predefinidos En el momento de crear nuestro Blog tuvimos que seleccionar un estilo inicial. Si no nos gusta el que seleccionamos en su momento o deseas cambiarlo, puedes acceder a la opción: "Pick new" dentro de la carpeta: "Template". Aquí aparecerán los estilos que ya hemos visto en el momento de crear el Blog, y otros nuevos. Todos ellos podemos utilizarlos sin ningún tipo de problema. Si antes de aplicarlo a nuestro Blog deseamos ver una vista previa de como son, puedes pulsar sobre el botón "View" que aparece junto a cada uno de los formatos. Si deseas utilizar uno deberás pulsar el botón: "Use this template". Después, como siempre y para que se vean los cambios deberemos republicarlo. Los cambios son inmediatos con lo que si volvemos acceder a nuestro Blog podremos ver como ha quedado. 15. Publicación por email Una forma fácil de publicar una nota en nuestro Blog es enviar simplemente un correo desde cualquier cuenta de correo a una nueva cuenta creada desde dentro del Blog. Para crear esta nueva cuenta deberemos acceder a la opción: "Email" dentro de la carpeta: "Settings". Página 62 de 100 blogs Allí en campo "Mail-to-blogger addres" deberemos escribir la cuenta que utilizaremos para publicar las nuevas notas. La nueva cuenta será combinado el nombre del Blog que hemos creado, seguido de un punto y a continuación una palabra, como mínimo de 4 caracteres. Si deseas que esta cuenta sea pública para que se conozca y puedan crear notas enviando mails a esta cuenta deberás pulsar sobre "Publish". Ten en cuenta que cualquier mail enviado a esta dirección se convertirá en una nota que aparecerá publicada en el Blog. 16. Publicar nota Para publicar una nota es tan sencillo como dirigirnos al apartado: "Create" dentro de la carpeta: "Posting". Allí nos aparecerá un pequeño y simple formulario el cual nos ayudará a publicar una nueva nota. En el campo: "Title" escribiremos el título que deseamos aparezca en nuestra nota una vez publicada. Dentro de "Post" escribiremos todo lo que formará parte de nuestra nota. Es importante hacer notar que podemos utilizar instrucciones de HTML, al igual que podemos poner negrita con el botón "B" e itálica con "I". Simplemente tendremos que seleccionar la o las palabras a cambiar y pulsar la tecla correspondiente. En la ventana de post aparecerá: <strong></strong> cuando empieza y termina la negrita y <em></em> en el momento que empieza y termina la cursiva. También podemos utilizar un hiperenlace pulsando el botón "Insert link". En la parte derecha de esta ventana tenemos "Preview" la cual nos servirá para poder hacer una vista previa de como está quedando nuestra nota. En la parte inferior vemos "More post options..." si pulsamos sobre ella aparecerá la posibilidad de modificar la fecha y hora de publicación. Si no lo modificamos en el momento de publicar la nota, automáticamente aparecerá la fecha actual del servidor. Si pulsamos en "Save as draft" guardaremos esta nota sin publicarla, más adelante podremos volver a ella para así continuar editandola para publicarla posteriormente. Si deseamos publicarla una vez escrita, pulsaremos directamente en: "Publish post". Siempre después de escribir la nota se deberá republicar el Blog para que los cambios queden publicados. 17. Editar notas Desde Blogger siempre podremos acceder a todas las notas que tenemos publicadas en nuestro Blog, pudiendo así, modificarlos o eliminarlos en cualquier momento. Para ver todas las notas publicadas, deberemos acceder a la opción: "Edit posts" dentro de la carpeta: "Posting". Página 63 de 100 blogs En esta página aparecerá una lista de las notas que han sido entradas. Veremos la fecha de publicación y el título que aparecen en ellas. Sobre estas notas podremos hacer lo siguiente: - Si deseamos editarlas y modificar o borrar parte del contenido, deberemos pulsar en "Edit". - Se deseamos ver la información de la nota, pulsaremos en "View" - Si deseamos borrar la nota, haremo click en "Delete". Una vez borrada la nota no se podrá volver a recuperar. Recuerda pulsar en Republish una vez realizado los cambios para que se actualicen en el Blog y sean visibles para los demás. 18. Publicar y actualizar Si en algún momento hemos realizado cambios en nuestro Blog y nos hemos saltado la opción de "Republish", siempre podemos realizar una actualización de los cambios accediendo a la opción: "publish" dentro de la carpeta "Posting". En esta ventana aparecerán dos botones: - "Republish index only", pulsando en este botón se republicarán las opciones que forman parte del índice o opciones generales del Blog. - "Republish entire blog", se volverá a actualizar por entero todo el Blog haciendo visibles los cambios realizados a cualquier nivel. En el momento de pulsar en uno de los dos botones nos aparecerá un contador en tanto por ciento, el cual nos indicará cuanto queda para finalizar la publicación de las modificaciones realizadas. 19. Visión del Blog En cualquier momento que estamos en la ventana de Blogger modificando nuestro Blog podemos acceder a una vista en una nueva ventana pulsando: "View blog". Recuerda que si deseamos que cualquier persona pueda ver nuestro Blog le deberemos facilitar nuestra dirección que le hemos asignado al crear nuestro blog. En el caso de Mailxmail, la dirección para poder visualizar el blog de ejemplo sería http://mailxmail.blogspot.com/ en ella a partir de la publicación de este curso, iremos haciendo pruebas y modificaciones para así se vea pueda seguir la evolución del mismo. La creación, mantenimiento de un Blog es muy sencilla, simplemente requiere un poco de práctica. Página 64 de 100 Mp3 LA REVOLUCIÓN DEL MP3 La música representa un negocio que moverá en el 2005 unos 45.800 millones de dólares, de los cuales 5.200 se facturarán a través de la web. Es por ello que el MP3 ha convertido el negocio de la "cibermúsica" en un verdadero polvorín. Desde un principio, la gran pregunta fue ¿Para qué comprimir audio?. Ante estos números, no es difícil suponer que el conflicto de intereses entre los involucrados en este mercado siga dando tanto de que hablar. De hecho, las nuevas técnicas digitales de difusión musical, en especial el formato MP3, han hecho que la evolución del negocio cambie radicalmente. Lo que nadie discute es que los paradigmas de esta industria están cambiando, y basta adentrarse un poco en el concepto de "música a la carta" o "music on demand", para darse cuenta que las costumbres de los consumidores están en plena mutación. Aunque el salto tecnológico que hubo al pasar del formato de los discos de vinilo al disco compacto fue muy grande, no representó un cambio en la manera de comprar del consumidor. Ahora, la posibilidad de descargar ficheros desde Internet para escucharlos en nuestro ordenador cuantas veces queramos, abre las puertas de un nuevo negocio en el que las discográficas podrán vender una sola canción en lugar de un disco entero, y además ahorrándose los costes de duplicación y distribución. Definitivamente estamos escribiendo con asombrosa rapidez el mundo que viene. ¿Qué significa MP3? Técnicamente, el MP3 es una tecnología para codificar audio o video. Sin embargo, para sus millones de fanáticos es, sencillamente, el más popular formato de archivo disponible en Internet para comprimir música. Su nombre viene del MPEG (Moving Pictures Experts Group), un consorcio internacional de expertos que lleva más de diez años proponiendo ideas para codificar audio y video en formato digital, para que puedan ser transmitidos a través de redes y dispositivos informáticos. Desde un principio, la gran pregunta fue ¿Para qué comprimir audio? El audio es un tipo de información que consume mucho espacio: "64" minutos de música en un CD convencional equivalen a 650 megabytes de datos. En cambio, "64" minutos de música en MP3 ronda los 45 MB, es decir, pesa como 14 veces menos. Y por lo tanto, nos ahorra muchísimo espacio en nuestro disco. Los archivos en MP3 son creados gracias a "encoders" (programas de codificación), que comprimen la música original. El "encoder" analiza la información y descarta partes de ella que son casi imperceptibles para el oído humano. Por eso, si bien un archivo MP3 no tiene la calidad de un CD, es más que suficiente para ser escuchado con el equipamiento de audio de un ordenador personal. Y, lo más importante, su capacidad de compresión de datos hace posible que cualquiera pueda enviar o recibir música por Internet sin gran esfuerzo. Para la industria discográfica, el MP3 se ha convertido en una amenaza al derecho de propiedad intelectual de la obra artística y, por ende, para su negocio. Por la enorme circulación no autorizada de canciones en formato MP3 por Internet, los sellos y artistas podrían perder miles de millones de dólares en ventas potenciales. Por esta razón, en el futuro los reproductores MP3 sólo serán capaces de reproducir la música grabada legalmente, dotando así a las compañías discográficas de mayor control sobre sus materiales protegidos. ¿Como tocar un MP3? Tocar un MP3 es muy sencillo. Todo lo que necesitas es un pequeño programa llamado MP3 Player. Actualmente existen muchos programas reproductores de MP3, pero los más populares son sin duda Página 65 de 100 Mp3 Winamp y MaPlay. Al primero se le pueden agregar rutinas adicionales (plug-ins) para obtener distintos efectos visuales o sonoros, o también personalizar la apariencia de la interfaz, incorporando variadas texturas (skins). También dispone de un ecualizador en tiempo real que permite mejorar la calidad del sonido. Es un programa Freeware y se puede obtener en www.winamp.com. En cuanto a MaPlay, no dispone de tantas funciones gráficas, pero a cambio gasta un 10% menos de CPU, lo cual no deja de tener su importancia (si se quiere seguir trabajando mientras se escucha música). Para los detallistas, falta por decir que muchos reproductores MP3 (entre ellos el Winamp) pueden mostrar en la barra de estado, el título del tema y el nombre del intérprete de la canción. Esta información se puede incluir en el mismo archivo Mp3 con ayuda de un programa especial. Ceel ID3 Tagger es uno de ellos. Está escrito en Visual Basic y permite especificar tanto el título de la canción, como el artista, el nombre del álbum, el año de publicación y una línea de comentario. Como función adicional también dispone de un entorno windows para codificar archivos WAV. El formato MP3 pesa como 14 veces menos que un archivo de música de un CD. Actualmente muchas empresas se están planteando el paso del archiconocido WAV al nuevo MP3. Las razones de ello son más que evidentes. La baja tasa de transferencia para enviar sonido de calidad de CD también permite el "Audio bajo demanda". Sería posible conectarse a un servidor musical y pedir un tema, para escucharlo en el equipo de música con calidad de CD. Música en la Red conozcamos alternativas gratis y de pago para compartir archivos, destacando la popularidad de descargas musicales: BearShare Es un programa gratuito para todos los usuarios, es uno de los más sofisticados programas del tipo 'Peer to Peer' para intercambio de archivos, corriendo sobre la red Gnutella. A través de BearShare podemos compartir y buscar cualquier tipo de fichero que necesitemos tales como: .mp3, .avi, .jpg, .mpg, etc. Página 66 de 100 Mp3 LimeWire Nos permite compartir archivos, programas, audio y video. Se caracteriza por su velocidad de descarga. Esta programado en Java , esto hace que sea necesario tener instalado la JRE ( Java Runtime Environment ). Además LimeWire es un software Multiplataforma porque puede trabajar diferentes Sistemas Operativos. Este programa posee 2 versiones: la versión Basic y la versión PRO. LimeWire Basic: es gratuita y permite realizar búsquedas y descargas busca principalmente archivos MP3 y películas en la famosa y concurrida red Gnutella. LimeWire Pro: esta versión es de pago debido a que posee más herramientas y opciones que harán de tus descargas algo diferente comparado con la versión Basic. Gnucleus Es otra opción de descarga pero su búsqueda esta orientada a todo tipo de archivos a diferencia de las dos opciones anteriores. Gnucleus se instala fácilmente a través del instalador de Nullsoft (también usado por RegCleaner, WinAmp) y al finalizar su instalación aparece conectándose a los servidores, sin solicitarte ningún tipo de nombre de usuario ni contraseña. Posee un filtro que te permite ir añadiendo letras o palabras en los resultados de una búsqueda. Shareaza Es un cliente 'Peer to Peer' de Windows que te permitirá descargar cualquier tipo de archivo encontrado en Redes populares de P2P. Shareaza es gratis y no contiene Spyware o productos de terceros. Soulseek 155 Es un programa que se caracteriza por ofrecer música difícil de encontrar. Soulseek 155 se especializa en música electrónica, pero se pueden encontrar archivos de todo tipo. Esta nueva versión introduce las siguientes mejoras: Corrección de pequeños errores y optimización de algunas funciones (como la búsqueda). BitTorrent Es considerado un programa 'Peer to Peer' cumple esta función añadiéndole las ventajas de las descargas directas como el FTP. BitTorrent une lo mejor de cada uno para conseguir un programa capaz de ofrecer velocidades muy superiores a la de sus competidores. Además delprograma también se le conoce como BitTorrent al protocolo de descarga usado por estos programas. Es software libre o de código abierto por lo que si te considera capacitado podría crear tu propia versión de BitTorrent. No contiene Spywares, Adwares ni otro tipo de software oculto no deseado. Con este software es posible descargar cualquier tipo de fichero incluso hasta películas en un par de minutos o como mínimo 2 días cosa que no sucede con otros programas que hemos mencionado anteriormente. Página 67 de 100 Mp3 Programas para transferir archivos por Internet Nuevas herramientas nos dan una mayor facilidad para intercambiar archivos en Internet. Su principal uso ha sido transferir MP3, pero podriamos ver una total anarquía con proyectos de redes libres. Varios nuevos programas y servicios en Internet, particularmente los gratuitos han llamado la atención de millones de usuarios, convirtiendo a algunas compañías de la noche a la mañana en la novedad del momento. Recordando un poco podemos mencionar a los populares pagers de Internet que han ido evolucionando en servicios y funciones. A pesar de la variedad que existe actualmente, el predominante ICQ aún mantiene el liderazgo luego de haber sido pionero en este sentido. Otros como el WinAmp que inició su comercialización para la reproducción de MP3s, vieron que no era necesario venderlo, sino que con regalarlos el programa podía percibir muchas utilidades con tan solo capturar la atención de los usuarios de Internet. Y es que programas gratis que nos permiten obtener un beneficio gratis son los que siempre van a tener gran demanda.. Es por esto que se están desarrollando tecnologías para permitir las transferencias directas de archivos las cuales podrían dar paso a nuevas formas de comunicación. Un joven de 19 años nunca creyó que un proyecto iniciado en la universidad iba a tener la demanda con que cuenta hoy en día. Napster es un programa que combina los servicios de comunicación al estar los usuarios conectados simultáneamente con la búsqueda y transferencia de archivos MP3s. Con esta aplicación el usuario tiene acceso a una comunidad de usuarios interconectados donde se comparten ciertas áreas del disco duro que contengan archivos musicales. Desde el programa es posible realizar búsquedas por autor, canción, velocidad de conexión del usuario remoto y nivel de compresión de la canción, para luego poder descargar los archivos hacia su computadora haciendo una conexión entre el usuario remoto, el servidor de Napster y su computadora. El ancho de banda consumido por las transferencias de archivos MP3 ha llevado a Universidades, colegios y compañías proveedoras de Internet a bloquear el acceso al servidor de Napster. Algo que solo le ha dado más publicidad incrementando sus usuarios. Como resultado han surgido algunos complementos como Napigator, programa que permite seleccionar entre una lista creciente de servidores de Napster, para seguir conectado. Con solo bloquear las direcciones de los servidores principales donde se maneja esta red, el programa ya resulta inservible, pero con el proyecto de FreeNet y otros similares, nuevas soluciones han nacido. El funcionamiento de las redes que componen Internet actualmente requiere de muchos identificadores por cada usuario y servidor conectado. De hecho, el anonimato para los navegantes en Internet no es algo existente. Actualmente, la información reside en miles de servidores de Internet a donde los usuarios acceden, Página 68 de 100 Mp3 por lo que de tener contenidos restringidos, fácilmente pueden localizarse y de darse la oportunidad bloquearlos. Con FreeNet, un proyecto técnico creado por el Irlandes, Ian Clarke que deseaba establecer una red alternativa, terminan estos límites. Cada computadora conectada a la red sería un servidor y todo funcionaría en común, evitando que se puedan censurar contenidos y servidores. Todo tipo de información podría ser compartida y no sería posible bloquear su reproducción. Su autor es un partidario de la libertad de expresión y confía en que su proyecto está mejor estructurado que el web actualmente. Uno de los primeros programas con la estructura de FreeNet es Gnutella. Esta aplicación también se utiliza para transferir archivos musicales MP3 en su red de usuarios. Su diferencia con Napster es estructural ya que al conectarse a Gnutella, no estamos realizando una conexión hacia un servidor específico, sino pasamos a ser parte de una red de computadoras convertidos en servidores. Nadie sabe donde se encuentran físicamente los archivos MP3, permitiendo su transferencia en un proceso de total anonimato. El único limitante del sistema lo establece el usuario. Solo podrá bajar los archivos que se encuentren compartidos en la red. Si alguien quisiera paralizar esta red sería necesario entonces bloquear cada una de las miles de computadoras que ya están conectadas. Gnutella tal como se le conoce tuvo un día hábil de funcionamiento en la red, pues sus propietarios no tomaron en cuenta las consecuencias y cerraron el proyecto. Pero un día fue suficiente, pues el código fue dado en forma abierta y ya existen otros proyectos en desarrollo. Facilitación de la Piratería?? Según los creadores de Napster y FreeNet, sus aplicaciones tienen fines sociales para ayudar a la transmisión de información y en el caso de Napster, dar a conocer nuevos grupos. Claro que su uso por los usuarios podría convertirlos en herramientas que infringirían las leyes de Copyright y facilitarían la piratería. Un precio que hay que pagar por la libertad de expresión. Solo Napster ha sido demandado por 20 billones de dólares por la RIAA y si otras compañías desarrollan comercialmente el código de Gnutella se verían envueltos en los mismos problemas legales. Esto no ha detenido a los programadores, pues ya existen en el mercado nuevas aplicaciones para transferir archivos entre las que se pueden mencionar a Cute MX, Imesh, Mp3Exchanger y Metallicster creado para compartir exclusivamente material de la Banda Metallica, quién ha demandado a Napster. Napster se defiende diciendo que ellos han creado un nuevo sistema de comunicación y que es el usuario quien infringe las leyes transmitiendo material ilegal. En una demanda llevada a cabo por Metallica, Napster ha tenido que eliminar a miles de usuarios debido a su política de ser un medio de comunicación, en el que los usuarios han creado la piratería. Aparte de Metallica, ya hay otras bandas que pretenden exigir a Napster que elimine a usuarios piratas de su material. Pero esto no es todo, pues con otros programas como Wrapster es posible utilizar la red Napster para transmitir cualquier tipo de archivo que no sea MP3. Otra facilidad de comunicación para los usuarios pero que podría aumentar la piratería de software. Estos nuevos programas podrían cambiar la forma en la que estamos acostumbrados a usar Página 69 de 100 Mp3 internet. Tienen muy buenas ventajas en cuanto a tecnología y facilidad de uso, pero su desventaja principal es que promueven mucho la piratería. Esto no significa que no hayan otras soluciones al problema. El ejemplo más interesante de cómo convertir una situación de piratería hacia ganancias es el caso de Eudora. Su excelente software de correo electrónico ha tenido muchos problemas debido a que la competencia regala estos programas dentro de los navegadores, induciendo a los usuarios a sacarle copias ilegales. En su última versión, Eudora es gratuito para los usuarios, mostrando un banner publicitario. Existe también la opción de compra para remover el banner. En realidad sería muy difícil paralizar el uso de estos programas, pues en el poco tiempo que llevan funcionando, se han desarrollado bastante será cuestión de las compañías ver la forma de modificar sus estrategias de distribución. Sobre el autor Por Christian Van Der Henst S. Director General de Maestros del Web Paga 0.99€ por canción Existen sitios en donde puedes descargar música y CD's de una forma más segura pero pagando por descarga, veamos algunos de estos sitios: PixBox Pixbox es un servicio de Terra para descargar, reproducir y compartir canciones, vídeos y otros contenidos digitales. Todo lo que necesitas es descargar gratuitamente e instalar en tu PC un software que te permitirá: Acceder a una tienda online con una oferta de 1 millón de canciones, más videoclips y conciertos. Crear un espacio personal para compartir con otros usuarios el contenido que hayas descargado, y ganar puntos por ello. Contratar un servicio de suscripción que por solo 9,99 €/mes te permitirá descargar a tu PC todas las canciones que quieras. El modelo de suscripción Música PC permite descargar toda la música del catálogo de Pixbox que quieras. Podrás copiar hasta 3 veces cada archivo, hasta en 3 ordenadores diferentes. Horas y horas de música, en la que no es necesario que repitas temas pues siempre te quedará repertorio por escuchar. En el modelo de pago por descarga puntual pagas por cada tema o álbum que descargas y puedes hacer un uso ilimitado, incluso transferirlo a un reproductor MP3 compatible o copiando un Cd. Cada artículo tiene un tipo de derechos diferentes que aparecen siempre reflejados dentro del apartado Derechos en la ficha del producto que está visible antes de la realización de la compra, así podrás saber cuántas veces y en cuantos PCs tendrás disponible dicho contenido, cuántas copias a Cd o cuántas copias a dispositivos móviles. Página 70 de 100 Mp3 iTunes En el sitio oficial de iTunes podrás encontrar el programa para descargar, luego de haber instalado dicho programa en tu computadora podrás accesar a toda la música que desees. Es una opción de pago en la que puedes obtener tus canciones favoritas hasta por US$ 0.99. Además iTunes a creado una especie de tarjetas prepago (como que si de teléfonos celulares se tratase) de diferentes cantidades para que puedas adquirir todas las canciones que te sean posibles con tu saldo. Recuerda que para realizar las descargas es necesario que tengas el iTunes instalado en tu computadora, los precios de las canciones van desde $ 0.99 hasta $ 20.00 todo depende del artista y género. Sony Music Es una tienda de música en línea al igual que la anterior y tendrás la oportunidad de descargar toda la música que quieras siempre y cuando pagues el valor correspondiente a la canción o al CD que deseas. Los precios que encontraras oscilan entre los US$ 2.98 hasta US$ 15.00 o más dependiendo el artista y el género que más te guste. Napster Fue un servicio de distribución de archivos de música (en formato MP3) creado por Shawn Fanning. Su tecnología permitía a los aficionados de la música compartir sus colecciones de MP3 fácilmente con otros usuarios, lo que originó protestas de las entidades de gestión de la propiedad intelectual. En diciembre de 1999, varias empresas discográficas iniciaron un juicio en contra de Napster . Esto trajo a Napster una enorme popularidad y varios millones de nuevos usuarios. Napster alcanzó su pico con 13,6 millones de usuarios hacia febrero del año 2001. En julio de 2001 un juez ordenó el cierre de los servidores Napster para prevenir más violaciones de copyright. Hacia el 24 de septiembre de 2001, había prácticamente llegado a su fin. Napster aceptó pagar a las empresas discográficas 26 millones de dólares por daños y otros 10 millones de dólares por futuras licencias. Además posee las opciones de membresía o de suscripciones y las hay de US$9.95 al mes y además hay un tipo de membresía que se llama Napster To Go esta tiene un precio de US$14.95 la cual permite tener más privilegios que la anterior. Napster al igual que iTunes, posee su propio software de descarga y para poder accesar a las descargas ahora necesitas pagar una cierta cantidad o bien adquirir una de sus tarjetas Napster Cards. Tienda de Amazon Con la similitud del servicio de iTunes, Amazon quiere iniciar un servicio de venta de música por Internet, que incluirá su propio reproductor de música. Aunque Amazon llegará tarde a este mercado bien podría sorprendernos. Página 71 de 100 Mp3 Debido a las leyes de piratería que cada vez son más exigentes, los softwares que nos permite bajar música gratuita a través de Internet son cada vez más reducidos y muchos usuarios ahora prefieren pagar US$ 0.99 por escuchar su canción favorita y evitarse problemas. Esperamos que estas opciones te den un mejor panorama que responda la pregunta y ahora ¿dónde puedo bajar música?. El artículo original y ahora ¿dónde puedo bajar música? ha sido escrito por Pablo Ragazzi y fue actualizado por el equipo editorial de Maestros del Web el 20 de Marzo de 2006. Eduardo Arcos | 12 de Mayo, 2006 - 02:11 Página 72 de 100 Mp3 Descargar y compartir música (sin fines de lucro) no es ilegal Circular de 5 de mayo de 2006 de la Fiscalía General del Estado Español sobre los Delitos contra la Propiedad Intelectual e Industrial tras la Reforma de la Ley Orgánica 15-2003 (PDF); página 37: Hay que entender que las conductas relacionadas con la utilización de nuevas tecnologías, para la comunicación u obtención de obras protegidas, tales como las de “colocar en la Red o bajar de Internet” o las de intercambio de archivos través del sistema “P2P”, sin perjuicio de poder constituir un ilícito civil, frente al que los titulares podrán ejercitar las correspondientes acciones en dicha vía, no reúnen, en principio, los requisitos para su incriminación penal si no concurre en ellas un ánimo de lucro comercial La operación “Descargas en la Red” en España es sólo «FUD» FUD: Fear, Uncertainty and Doubt — traducido al español: Miedo, incertidumbre y duda; estrategia usada para sembrar noticias falsas con el único objetivo de perjudicar. La operación “Descargas en la Red” donde supuestamente capturaron a 15 personas que operaban sitios con enlaces a a redes P2P resultó ser justamente eso, sólo FUD. Adriano Morán lo explica en Informativos Telecinco: La Policía difundió el sábado una nota de prensa en la que anunció quince detenciones en una operación contra las “descargas ilegales”. Informativostelecinco.com ha podido saber, por el testimonio de una de las personas a las que se tomó declaración, que ese día no había ninguna persona detenida. Por alguna razón, la Policía tardó más de diez días en dar la noticia y la hizo coincidir con otra operación muy diferente contra la pornografía infantil. Fuentes de la Policía han declarado que ambas notas “no tienen nada que ver” y achacan su coincidencia en el tiempo a “los envíos conjuntos de la Brigada de Investigación Tecnológica” descartando así ningún interés especial por relacionar ambas noticias. Como se explica en la noticia, de acuerdo a uno de los llamados a declarar —que prefiere mantenerse anónimo— “la operación parece hecha para “meter miedo a la gente” y cree que tras ella existe una clara voluntad política, apunta, “en sintonía con las gestoras”, en referencia a las asociaciones que gestionan los derechos de la propiedad intelectual.” Entonces no olvidemos algunas cosas: Descargar y compartir música (sin fines de lucro) no es ilegal. Poner enlaces a torrents o descargas en eMule no es ilegal. Multar a personas por compartir música es ilegal. Que un medio, o el representante de turno de X sociedad colectiva de autores diga que cierto acto es ilegal, ¡no lo convierte en tal! — infórmate, la ley está para protegerte. La Industria discográfica inicia demandas contra usuarios de redes P2P [04-04-06] http://delitosinformaticos.com/propiedadintelectual/noticias La Federación Internacional de la Industria Fonográfica (http://www.ifpi.org/” target=”_blank”>IFPI), ha anunciado la presentación de denuncias contra usuarios particulares Europeos de redes P2P por el intercambio de archivos. Página 73 de 100 Mp3 En total se han presentado 2.000 demandas en 10 países europeos. Además, estas acciones judiciales vienen acompañadas por advertencias a los padres para que vigilen a sus hijos mientras navegan por Internet y así eviten posibles multas. En total ya son 5.500 personas las denunciadas en 18 países, por el intercambio de contenidos protegidos por los derechos de autor. En Estados Unidos la asociación que se ha encargado de realizar las denuncias ha sido la RIAA, que ha presentado 18.000 demandas. Esta vez los que han sido señalados con los usuarios de programas como FastTrack, Gnutella, eDonkey, DirectConnect, BitTorrent, Limewire, WinMX y SoulSeek. Página 74 de 100 DivX DivX, la alternativa pirata al DVD Por Eduardo Pedreño Un estándar creado por hackers se convierte en la mayor amenaza para la industria del DVD al permitir introducir todo el contenido de una película en un simple CD-ROM. Los piratas lo han vuelto a hacer. Descontentos desde su nacimiento con los estándares del DVD, no han parado hasta encontrar una alternativa barata y de calidad, a imagen y semejanza de lo que el MP3 ha sido para el mundo de la música. Ya es posible, mediante un relativamente sencillo proceso de recodificación del contenido del DVD, introducir toda una película de DVD en un CD-Rom con una calidad superior al VHS y no muy inferior al propio DVD. La piratería de películas en el viejo formato de CD-Rom está servida. ¿Qué es el DivX? Técnicamente, DivX es un formato de codificación de video que funciona sobre Windows 9x y NT y que, combinado con la compresión de audio MP3, consigue una alta calidad de imagen superior a la del VHS con un caudal inferior a 1 Mbit/s. Traducido a su aplicación práctica, esto permite tener una película de poco más de dos horas en el espacio de un solo CD-Rom convencional. Como contrapartida, los únicos inconvenientes son técnicos: hace falta un equipo moderno -en torno a los 400 Mhz-, con una cantidad de memoria RAM suficiente para la ejecución de los programas de cualquier suite ofimática actual. Más adelante explicaremos cual es el proceso aproximado de creación el DivX a partir de un DVD, lo que promete traer de cabeza a la industria cinematográfica en los próximos meses. Sin embargo, la primera consecuencia es clara: cualquier ordenador que cuente con una unidad DVD-Rom entre sus componentes (el 90% de los DVD en están instalados en ordenadores multimedia) y se arme de un poco de paciencia, podrá generar un fichero de video y audio de unos 600 megabytes y grabarlo en un soporte (CD-Rom) cuyo coste y tiempo de duplicación es, en ambos casos, insignificante, y por supuesto inferior al coste de cualquier DVD o sistema VHS... Historia: del DVDForum al primer DivX ... ¡y eso es precisamente lo que se quería evitar al crear el estándar! Para evitar este tipo de prácticas se sacrificó cualquier oportunidad legal del uso del DVD como un sistema de grabación doméstico, y para ello se introdujeron todo tipo de trabas y restricciones que no hicieron sino enturbiar el mercado y ralentizar la introducción masiva del DVD en el mercado doméstico. Página 75 de 100 DivX El nacimiento del DVD ya fue problemático y provocó serias disputas entre las empresas tecnológicas y las de producción de contenidos, y en ocasiones incluso dentro de ambos grupos. Tras varios años de discusión y elaboración del estándar (a través del DVD Forum) se alcanzaron una serie de compromisos entre todas las empresas involucradas, compromisos que bien podrían ser calificados de torpes o malintencionados. Se establecieron diversas zonas de comercialización cuyos productos eran incompatibles entre sí y fragmentaban un mercado que debería ser mundial debido a las características propias del DVD (múltiples montajes, idiomas y subtítulos) para rentabilizar los ciclos de distribución de los distintos mercados. Esta característica fracasó desde el primer momento por las iniciativas piratas (y a veces desde la propia industria) de usuarios en desacuerdo con que se coartase la libertad de mercado. Además, el principal mecanismo de protección contra copia, el denominado CSS, estaba basado en la colaboración de los fabricantes de reproductores y en la ocultación como mecanismo de seguridad. Como alternativa fallida frente al DVD se creó el DivX, un disco cuyo funcionamiento expiraba a las 48 horas y permitía su "recarga" para poder visualizar las películas durante más tiempo. El nuevo estándar, promovido por los videoclubs americanos, fue un auténtico fracaso, y en cierto modo el nombre de la alternativa "hacker" se burla de aquel otro traspiés de la industria. DeCSS Desafortunadamente para el DVD Forum, uno de los fabricantes de software de reproducción se olvidó de encriptar su clave privada al registrarse en el sistema, provocando que con esa clave privada cualquier pudiera desencriptar cualquier DVD de un modo sencillo, ya que el algoritmo de encriptación fue rápidamente descubierto por medio de la ingeniería inversa. La ruptura de este sistema se produjo rápidamente, pero debido a que quien había producido y distribuido el código se ocultaba tras pseudónimos crackers no despertó ningún tipo de medida legal, medidas que cayeron brutalmente sobre el primer desarrollador que puso en práctica los principios, válidos en Europa, de que los algoritmos no pueden ser patentados (como no se puede patentar el genoma humano) y publicó el código fuente de su programa desencriptador bajo su nombre real. El juicio a este incauto idealista está siendo costeado por la Asociación en favor de las libertades civiles Fronteras Electrónicas. El DeCSS permite, por lo tanto, el acceso libre a los contenidos de un DVD. Pero debido al bloqueo por parte del DVD Forum de formatos grabables del DVD no es posible la copia de estos contenidos de un modo sencillo y barato. Hasta que la tecnología superó a la industria. El MPEG-4, un estándar por llegar El MPEG-4 es el sucesor de los estándares MPEG-1 y MPEG-2 (utilizado en el DVD) de compresión de video, que permanece todavía en forma de borrador (bien es verdad que prácticamente definitivo) y que da un nuevo salto en el orden de magnitud en cuanto al ancho de banda -y por lo tanto, tamaño de almacenamiento- diseñado para obtener mejores rendimientos en el entorno de Internet fija y móvil. El hecho de no estar completamente finalizado ha provocado la aparición de versiones incompatibles de la implementación, entre ellas la de Microsoft que, denominada MPEG-4V2, apareció temporalmente en su propia página web. Este CODEC (como se denomina a los filtros de codificación-decodificación) fue crackeado posteriormente por un grupo de desarrolladores Página 76 de 100 DivX independientes para mejorar sus características y estabilidad. Este es el CODEC DivX ;-) (el smiley es parte del nombre "oficial") que se puede descargar gratuitamente de http://divx.ctw.cc. Este es el CODEC que empieza a usarse masivamente en Internet y en círculos universitarios para producir una alternativa barata y prácticamente universal al DVD en la distribución de películas y otros contenidos de video. Como se hace el DivX ;-) Esencialmente, los pasos son cuatro: Primero se ha de extraer del DVD el contenido original del disco mediante una herramienta desencriptadora como el DeCSS o similar. Tras ello, se debe recodificar el contenido de video en su formato original de MPEG-2 al del CODEC DivX ;-). Esto nos generará un fichero AVI sin contenidos de audio. Por lo tanto, el siguiente paso es convertir el contenido de audio original en codificación Dolby AC3 a formato MP3 de un modo análogo al anterior. Finalmente, se han mezclar ambas fuentes de información para producir un video en formato AVI con una calidad notablemente superior a la del video convencional. En las pruebas que hemos tenido la ocasión de realizar en la redacción de Las Noticias los resultados han sido excelentes en la mayoría de los casos. En un próximo artículo en Las Noticias explicaremos detalladamente como crear un video en el nuevo formato. Consecuencias Cuando empresas e instituciones actúan de espaldas a los usuarios, situaciones como la actual tienden a ser la tónica en la Era Internet. No es la primera vez que esto sucede, ni probablemente será la última. La absoluta falta de previsión de las instituciones responsables, la utilización de absurdos mecanismos de protección y la incompetencia técnica, siempre tan irresponsable e ignorante de la realidad de la red, facilitan que los usuarios -que hoy ya ostentan el poder, mal que les pese a algunos- sean quienes tomen la iniciativa y creen vías alternativas. El divorcio entre la industria y las personas no puede ser mas evidente. Y como consecuencias, pocas cosas no obvias se pueden decir. El mercado del DVD, herido ya tras la desprotección del DeCSS, se encuentra ahora ante su declaración de obsolescencia, ya que se ha encontrado con que su antecesor (el CD-Rom), ya presa de un desenfrenado mercado pirata, es la alternativa válida, barata, de calidad y accesible para todos los usuarios. Que cada uno extraiga sus consecuencias, pero probablemente en los próximos meses proliferará el mercado pirata de películas en CD-Rom, el DVD se convertirá en la alternativa de "gama alta" del mercado y esto, o bien acabará con el DVD, o bien lo potenciará. Lo que sí queda claro es que la ignorancia y la falta de previsión de la industria cinematográfica, ya denunciada por algunos durante la elaboración del estándar, ha quedado más en evidencia que nunca. De este modo, lo que pretendía ser una salvaguarda de la industria cinematográfica a costa de hurtar al usuario la posibilidad de seguir teniendo grabaciones domésticas y de la televisión, se ha convertido en un modo de permitir la piratería, sin que los usuarios hayan recuperado lo que les fue arrebatado en la elaboración del estándar. Página 77 de 100 TelefoníaIP Habla gratis por teléfono, pero a través de Internet Por Diego Cenzano Skype, una pequeña empresa que gracias a la denominada voz IP permite conversar gratis de forma ilimitada entre ordenadores, convirtiendo la voz humana en datos y transmitiéndola a través de Internet. Hacía mucho tiempo, desde la gloriosa y afortunadamente pasada era de las puntocom, que una empresa tecnológica no rompía moldes como lo hicieron en su día Yahoo!, Google o Amazon. Esta vez se trata de Skype, que permite conversar gratis de forma ilimitada entre ordenadores, convirtiendo la voz humana en datos y transmitiéndola a través de Internet. Actualmente son 157 millones de personas en todo el mundo las que están registradas como clientes de Skype, conseguido en un tiempo record de dos años. Esta debe ser la explicación más lógica para entender por qué el rey de las subastas, Ebay, ha pagado 2.100 millones de euros por comprar esta empresa, que de momento sólo factura 5,4 millones. El creador de Skype, Niklas Zennström, resume en esta frase la razón fundamental del éxito: “la idea de cobrar por las llamadas telefónicas pertenece al siglo pasado. El programa de Skype le da a la gente la posibilidad de estar en contacto con su familia y amigos de forma barata gracias a sus inversiones en tecnología y conectividad”. Este emprendedor conoce el mundo de la telefonía y de los servicios gratuitos a través de Internet. No en vano antes que Skype, Zennström creó Tele2, compañía telefónica de bajo coste, y KaZaA, una herramienta de intercambio de música. Bajo su punto de vista, las compañías telefónicas tradicionales sobrevivirán, pero tendrán que cambiar su manera de hacer negocio. Y si las llamadas son gratis, ¿dónde hace Skype negocio? Fundamentalmente se aprovecha de que no todo el mundo cuenta con un ordenador o con el programa instalado. Actualmente su fuente principal de ingresos son las llamadas de ordenador a un teléfono fijo, que sí que tienen un precio, aunque sensiblemente inferior a los marcados por los operadores tradicionales. También ofrecen otros servicios, como mensajería por voz, para cuando la persona con la que se quiere contactar no está disponible. Otros jugadores de la voz por Internet Pero Skype no esta solo en este terreno. De hecho cuenta con competidores muy fuertes y consolidados: Yahoo! Google y Microsoft, entre otros. La aproximación a este mundo no ha sido la misma en todos los casos. Por su parte, Yahoo! y Microsoft disponen desde hace años de su propia herramienta de mensajería instantánea o “Messenger”, que tradicionalmente permitía la posibilidad de mantener conversaciones en tiempo real con usuarios a través del teclado. Su gran éxito empujó a estas empresas a apostar fuerte por este tipo de productos que fomentan las relaciones, hasta el punto de que han ido añadiendo la voz como una pieza fundamental. La nueva versión del producto de Yahoo! incorpora importantes mejoras, y en el caso de Microsoft, la compra de la empresa Teleo le va a ayudar a posicionarse en este mercado. El caso de Google es diferente. Su estrategia de diversificación más allá de las búsquedas, empujada sobre todo desde su salida a bolsa, le ha llevado a lanzar productos, entre los que se encuentra Google Talk, un nuevo servicio de mensajería instantánea que, cómo no, incorpora la función de conversar. ¿Quién se llevará el gato al agua? Página 78 de 100 TelefoníaIP ¿Y qué dicen las compañías de teléfono tradicionales? Aunque ahora éste se haya convertido en un tema estrella dentro del sector tecnológico, la realidad es que la denominada voz IP lleva años desarrollándose a todos los niveles. Pequeñas compañías de telecomunicaciones y operadores avanzados han puesto en marcha proyectos, fundamentalmente en empresas, debido a sus altos costes de implantación. Las grandes compañías telefónicas, por su parte, también han incorporado este tipo de servicios en su portfolio, pero siempre de forma tímida y a unos costes muy diferentes a los que probablemente se planteen en los próximos meses o años. Lógicamente, las reglas de la telefonía tradicional cambiarán irremediablemente, y quien más depende de este tipo de negocio es quien menos interés tiene en que las cosas cambien. A pesar de ello, y de la misma manera que ha pasado en otros sectores, como puede ser el de la música o los viajes, parece claro que los nuevos avances tecnológicos van a suponer una revolución absoluta, un cambio de perspectivas que si en algo coincide con los otros mencionados es en una sensible mejora del servicio al usuario. Vamos, que con la voz IP, todos ganaremos y sobre todo ahorraremos. Sobre el autor Por Diego Cenzano Director General de New Media Publishing Página 79 de 100 ComercioElectrónico:e-commerce Evitando el fraude en el comercio electrónico Por Christian Van Der Henst S. El comercio electrónico es una útil herramienta para hacer negocios, pero los fraudes han puesto en duda su desarrollo. Con estos consejos puede evitar ser victima fácil. Mucho se habla de las transacciones fraudulentas que se han generado en Internet debido a la facilidad de realizar compras con tarjetas de crédito. Y no se hablan de barbaridades ni mentiras. Bases de datos enteras han sido robadas con datos de suma importancia de consumidores, muchas empresas han duplicado cobros al realizarse una transacción, y en fin, la lista continua. Pero existen ciertas reglas que hay que seguir para evitar ser víctima de fraude: 1. Buscar empresas serias y responsables. Aquellas que en sus políticas mencionen la devolución de su dinero de no estar satisfecho con la compra. 2. Las empresas deben contar con una dirección física donde se pueda contactar, así como con medios tradicionales de contacto: Correo postal, teléfonos, fax, etc. Hay que tomar muy en cuanta que muchas empresas no tienen dirección física, sino su dirección hace referencia a una casilla postal. 3. No necesariamente la buena reputación de una empresa física se traslada al mundo virtual. Muchas empresas gracias a sus recursos se han lanzado al web esperando crear un nuevo canal de ventas, pero no relacionan directamente sus procesos físicos con los virtuales, fallando en muchos casos con el usuario. 4. Validar descuentos y promociones especiales. Si en su supermercado local jamás han existido esos precios, que ventaja tiene esa tienda para ofrecer esos precios y ser rentable? Muchas empresas al lanzarse al comercio electrónico han reducido costos para ofrecer muy buenos descuentos, pero se han vuelto empresas pasajeras, dejando a muchos clientes inconformes. 5. Verificar el certificado de seguridad y la conexión segura antes de comprometer los datos de la tarjeta de crédito, así como otra información personal. 6. El uso de FAQs (Preguntas Frecuentes) le da una idea del movimiento que tiene cierto negocio en la red, y además muestra la preocupación de la tienda hacia nuevos clientes. 7. Si tiene alguna duda antes de comprar, tomela en cuenta y busque otras opciones para comparar. Podría encontrar mejores opciones. Con estos consejos, el ser víctima de un fraude en la nueva forma de comercio es muy difícil. Otra buena recomendación es verificar las políticas de seguridad de la empresa que maneja su tarjeta de créditos, pues han aprendido mucho de los fraudes y podrían asesorarlo antes de realizar alguna compra. Muchas empresas locales ya se preocupan por consultar vía telefónica al tarjetabiente respecto a la transacción antes de realizar el pago, para verificar que no se hagan cargos extra. Página 80 de 100 P2P VSantivirus No. 1791 Año 9, jueves 2 de junio de 2005 Las aplicaciones P2P que usted no debería usar http://www.vsantivirus.com/lista-p2p.htm Por Jose Luis Lopez [email protected] Esta lista fue publicada por primera vez en julio de 2003, y actualizada en enero de 2004. Recientemente su autor, Mike Healan de SpywarInfo.com, decidió ponerla al día con las utilidades P2P (Peer-To-Peer) más utilizadas, catalogadas de acuerdo a su peligrosidad a la hora de comprometer la seguridad e integridad de nuestros equipos. Sobre los programas P2P Básicamente, este tipo de programas, utiliza una red común (por lo general diferente para cada producto), para comunicar entre si las computadoras de sus usuarios, los que comparten ciertos directorios, donde se encuentran los archivos a intercambiar. Más allá de los problemas legales por derechos de autor, existe un grave peligro para las computadoras integradas de ese modo. El simple hecho de permitir el acceso a cualquier persona extraña a una computadora personal, ya de por si, es algo que implica grandes riesgos, aunque los programas de ese tipo tengan implementadas las necesarias protecciones. Uno de los peligros, es el intercambio de archivos que no son lo que dicen ser, o que directamente se tratan de virus, gusanos o troyanos camuflados. Existen decenas de ejemplos, y es una de las más importantes fuentes de propagación e infección. Pero tal vez más grave, sea la instalación de otros programas no deseados (Spywares o Adwares), que estas aplicaciones esconden. Los programas espías o "Spyware", son usados por los patrocinadores de los productos P2P, para recabar información sobre que sitios visita el usuario, cuáles son sus preferencias, o que archivos prefiere descargar. En muchas ocasiones, esto incluye información más comprometida, con datos más personales, siempre con la idea de enviarle más publicidad basura. También permite especificar que banners publicitarios mostrarle (esto es lo que se denomina "Adware", o sea los programas que se instalan para descargar y mostrar publicidad). Y no debería extrañarle si también empieza a recibir más spam a través del correo electrónico. La lista de SpywareInfo, puesta al día luego de exhaustivas pruebas de su autor, Mike Healan, una verdadera autoridad en el tema, nos servirá para conocer al menos, que programas del tipo P2P no debemos instalar en nuestras computadoras. Aplicaciones INFECTADAS Las siguientes aplicaciones no deberían ser instaladas nunca, ya que poseen o instalan programas espías y/o adwares: Ares (tiene una versión "Lite" limpia) Audiogalaxy (obsoleto) Bearshare (la versión gratuita) BitTorrent (varios clientes, ver detalles) BitTorrent Ultra Blubster 2.x (Piolet) Computwin (FileNavigator) (ver detalles) E-Donkey (Overnet) (la versión gratuita) Exeem FileCroc FreeWire Grokster (la versión gratuita) Página 81 de 100 P2P Imesh KaZaa (la versión gratuita) Kiwi Alpha Limewire (versiones antiguas) MediaSeek (ver detalles) Morpheus OneMX RockItNet Warez P2P Xolox MediaSeek ofrece una versión Lite que no agrega spyware o adware. Computwin (FileNavigator) no agrega adware o spyware, sino que él mismo es un adware, mostrando páginas de publicidad en el Internet Explorer mientras se carga, al mismo tiempo que avisa en su licencia de uso, que rastreará el uso de los hábitos de navegación del usuario. Blubster 2.0 y superiores y Piolet, son soportados por publicidad (adware), y además instalan otros adwares. En http://mywebpages.comcast.net/robotarmy/, se detalla lo que instala cada una de esas aplicaciones. También existe información en http://www.p2pconsortium.com/index.php?showtopic=1950 Aplicaciones LIMPIAS Los siguientes programas de intercambio de archivos no poseen spyware o adware: ABC Bittorrent Client Ares Lite (Ares, de la misma compañía, agrega spywares) AudioGnome Azureus BadBlue (no agrega spyware pero requiere registrarse) BitComet BitSpirit BitTornado BitTorrent (ver advertencia más abajo) Blubster 1.2.3 (las versiones más nuevas incluyen Adware) Burst! BitTorrent Client CQ_EX DC++ Direct Connect EarthStation5 E-Mule Filetopia Gnucleus KCEasy Limewire (versiones actuales están limpias, las antiguas no) MediaSeek Lite (otro de la misma compañía, agrega adware) mldonkey Mute Qnext Shareaza Soulseek Torrent Search TorrentStorm Waste WinMX (Recomendado por SpywareInfo) Zultrax (no tiene desinstalador) Con respecto a BitTorrent BitTorrent es un programa de código abierto distribuido bajo una licencia que permite recompilarlo y distribuirlo. Página 82 de 100 P2P Desafortunadamente, una compañía llamada Unify Media Ltd (http://www.unifymedia.com/), ha decidido distribuir una versión infectada por el parásito C2Media/Lop (http://www.doxdesk.com/parasite/lop.html). La recomendación es descargar BitTorrent únicamente del sitio oficial (http://bitconjurer.org/BitTorrent/). Cracks Existen dos programas más, Kazaalite y Groksterlite, que seguramente haya sentido mencionar. Ambos son programas libres de spywares, y algunas personas incluso han llegado a pensar que se trata de versiones alternativas realizadas por los mismos creadores del KaZaa y del Grokster. Sin embargo, ninguno de los dos son distribuidos oficialmente por los autores del software original. Son programas crackeados (modificados ilegalmente), violando las licencias de usuario final, para remover el spyware embebido en los originales. Tal vez usted piense que utilizando estos productos, estaría vengándose de los creadores del software original plagado de programas espías. En el informe de SpywareInfo se afirma categóricamente que tampoco deberían usarse. Utilizar estos productos, solo hace más popular a dicho software, y demuestra que usted llegará a cualquier extremo para utilizarlo. Esto les sirve a los creadores de los originales, para seguir cobrando a las compañías que pagan por incluir su software espía, porque muestra una red de un millón y medio de usuarios (la red usada es la misma para el original como para las versiones Lite). De ese modo, usando tanto KaZaa o Kazaalite, como Grokster o Groksterlite, usted estaría igualmente contribuyendo con el problema de la publicidad y de los programas espía. La recomendación es no utilizar ninguna versión de estos productos. Las compañías que usan spyware pagan muy buen dinero, de modo que la única manera de desalentar a los desarrolladores de incluirlo es mostrar que los usuarios lo rechazan en cualquier parte. Sin usuarios, no hay patrocinadores, lo que significa no más dinero para otros a costa nuestra. Tan simple como eso, afirma SpywareInfo. KaZaA manipula archivos del sistema En el artículo que usted puede encontrar en este enlace (http://www.spywareinfo.com/articles/kazaa/), Mike Healan comenta las acciones que el KaZaA realiza con un archivo del sistema, según él, cruzando la línea que lo convierte en un programa malicioso. El archivo HOSTS es el primer lugar en que Windows busca la dirección IP de un servidor remoto al intentar conectarse a este último. Si no encuentra esta relación en dicho archivo (en la forma IP -> nombre de servidor), entonces envía la solicitud al servidor de nombres (DNS) del proveedor de Internet para obtener dicha dirección IP. Un truco muy común para bloquear el acceso a un servidor externo, es apuntar el nombre de dicho servidor al IP 127.0.0.1, la dirección interna de la propia computadora. Cómo en dicha dirección no existe el servidor pedido, el sitio solicitado no se abre. Al menos en algunas de sus versiones, si ciertas entradas están presentes en el archivo HOSTS, el programa se niega a cargarse, y se despliega una ventana emergente con un texto que advierte que el programa ha detectado una instalación defectuosa por culpa de una versión no certificada, y pide al usuario para repararla pulsando un botón llamado [Fix and Continue]. También muestra un botón para más información donde se dice que alguno de los cambios hechos por la versión no certificada podrían haber afectado al archivo HOSTS, impidiendo se tenga acceso a KaZaA.com, o a algunos de los "importantes dominios necesarios para el correcto funcionamiento del programa". Las opciones son dejar que el programa arregle el problema, o dejar de usarlo. Si usted decide pinchar en [Fix and Continue], KaZaA modificará el archivo HOSTS para deshabilitar cualquier entrada relacionada con Sharman Networks, o con sus patrocinadores. Aunque Mike explica una forma de evitar que KaZaa acceda a HOSTS (solo en equipos con sistemas de archivos NTFS como Windows 2000, XP, etc.), también advierte que la licencia del programa no hace mención a que alterará el archivo HOSTS ni cualquier otro de Windows o de la configuración de redes. Por lo tanto, KaZaa está prácticamente convirtiéndose en un programa malicioso, al realizar modificaciones no autorizadas al sistema. Página 83 de 100 P2P Por supuesto, la recomendación es no utilizar de ningún modo el KaZaA, por la cantidad de adware y spyware que agrega al sistema. Artículo original sobre KaZaA: KaZaA Tampers With System File http://www.spywareinfo.com/articles/kazaa/ Actualizaciones del artículo principal en SpywareInfo (después de la primera publicación en VSAntivirus en julio de 2003): 01/06/2005 - Agregado de nuevos programas. 17/05/2005 - Agregado de nuevos programas. 20/12/2003 - Advertencia sobre BitTorrent. 20/12/2003 - Mute como aplicación limpia. 29/10/2003 - FreeWire como aplicación infectada. 03/10/2003 - Se cambia Earth Station 5 a infectada. 29/09/2003 - OneMX como aplicación infectada. 13/09/2003 - Earth Station 5 como aplicación limpia. 05/09/2003 - BitTorrent como aplicación limpia. 05/09/2003 - Direct Connect como aplicación limpia. 03/09/2003 - Detalle: versión paga de KaZaA no agrega spyware. Referencias: Clean and Infected File Sharing Programs http://www.spywareinfo.com/articles/p2p/ WinMX http://www.winmx.com/ Shareaza http://www.shareaza.com/ E-Mule http://www.emule-project.net/ Gnucleus http://gnucleus.sourceforge.net/ Blubster 1.2.3 http://fun.s-one.net.sg/fun/fes/search.cgi?keyword=Blubster.exe Soulseek http://www.slsknet.org/ BitTorrent http://bitconjurer.org/BitTorrent/ Direct Connect http://www.neo-modus.com/ Mute http://mute-net.sourceforge.net/ LimeWire http://www.limewire.com/ Página 84 de 100 P2P ABC Bittorrent Client http://pingpong-abc.sourceforge.net/ DC++ http://dcplusplus.sourceforge.net/ KCEasy http://www.kceasy.com/ Azureus http://azureus.sourceforge.net/ BitComet http://www.bitcomet.com/ BitTornado http://bittornado.com/ Relacionados: Parásitos en nuestra computadora http://www.vsantivirus.com/ev-parasitos.htm Anti Spywares sospechosos o no confiables http://www.vsantivirus.com/lista-nospyware.htm Publicado anteriormente: VSantivirus No. 1094 Año 7, Domingo 6 de julio de 2003 VSantivirus No. 1280 Año 8, jueves 8 de enero de 2004 (c) Video Soft - http://www.videosoft.net.uy (c) VSAntivirus - http://www.vsantivirus.com Página 85 de 100 RedesP2P:eMule EMule eMule Pantalla de búsqueda de eMule Desarrollador: Equipo de eMule Última versión: 0.47a / 26 de enero de 2006 S.O.: Windows Género: Intercambio de ficheros, Peer-to-peer Licencia: GPL En castellano: Sí Sitio Web: www.emule-project.net eMule (apócope de electronic mule, en inglés mula electrónica), es un programa creado por Hendrik Breitkreuz (conocido como Merkur), quien estaba descontento con el cliente de eDonkey. Es un programa P2P libre de intercambio de ficheros que utiliza la red eDonkey 2000, pero ofrece mayor cantidad de funciones que el cliente eDonkey original, motivo por el cual ha logrado superarlo en popularidad y convertirse en uno de los programas favoritos de los usuarios de redes P2P. Sus principales características son el intercambio directo de archivos entre sus nodos, el uso de un sistema de créditos, la recuperación rápida de partes corruptas y el uso complementario de una red sin servidores, denominada Kademlia, de reciente implantación y prometedoras expectativas; además en algunos mods (versiones modificadas) se ha implementado el uso de la opción Webcaché como método extra y de ayuda para descargar archivos (ver Emule Morph ). También destaca el hecho de que, al ser un programa GPL, cualquier usuario puede colaborar y modificarlo libremente. Ésta es la razón por la que han proliferado toda una serie de mods del programa, como Morph, Phoenix, o Plus. Existen incluso proyectos independientes basados en su código como los clientes eMule para otras plataformas. Todo ello contribuye a una continua mejora tanto del programa original, como de sus derivados. eMule se basa en un sistema de créditos por el cual quien más sube a la red más descarga, si bien puede funcionar también con este sistema desactivado. Los créditos permiten avanzar más rápido en la cola de espera de un cliente, de forma que se pueda conseguir antes un slot para descargar. Ya que los créditos se registran de forma descentralizada en cada uno de los usuarios de la red, para evitar que sean falsificados, únicamente tendremos créditos en los usuarios a los que le hayamos subido algún archivo (aunque como sólo afectan en el avance en la cola de espera, podemos descargar de un usuario al que nunca le hayamos subido un fichero). De cada usuario se descargan Página 86 de 100 RedesP2P:eMule partes de ficheros (que puede estar siendo descargado en ese momento de otros usuarios) que se ensamblan al finalizar para formar el fichero completo. Esta red P2P resulta especialmente útil cuando los ficheros que se pretenden descargar son de gran tamaño. Otra de las ventajas de esta red es la posibilidad de encontrar archivos muy poco comunes. Aunque el cliente eMule es una aplicación para sistemas Windows, su código es libre y existen en la actualidad proyectos muy avanzados que utilizan distintos sistemas operativos. Los más conocidos son xMule y aMule. Su amplia implantación, así como su carácter descentralizado lo han hecho el preferido por la mayor parte de los usuarios, dispuestos a “compartir contenidos”. Esas mismas causas son las que han levantado la polémica sobre la necesidad o no de una legislación internacional que vele por la defensa de los derechos de propiedad intelectual y sancione actos que los puedan vulnerar. También el eMule cuenta con la posibilidad de enviar mensajes a usuarios de la red eDonkey 2000 conectados a las descargas en curso y de un chat IRC para buscar información sobre lo que le interese a los usuarios Historia El proyecto eMule fue iniciado el 13 de mayo de 2002 por Hendrik Breitkreuz (también conocido como Merkur) que no estaba satisfecho con el cliente original de eDonkey2000. Con el tiempo 7 desarrolladores más se unieron al esfuerzo. La fuente fue lanzada por primera vez en la versión 0.02 y publicada en SourceForge el 6 de julio del mismo año. eMule fue lanzado por primera vez como binario el 4 de agosto en la versión 0.05a. El 'sistema de créditos' fue implementado por primera vez el 14 de septiembre en versión 0.19a. El sitio web del proyecto fue lanzado el 8 de diciembre. Desde ese momento, eMule ha sido descargado alrededor de 185 millones de veces (cifras de Marzo, 2006). Actualmente el proyecto está conformado por 16 personas: 2 desarrolladores, 2 coordinadores de proyecto (incluyendo al fundador, Breitkreuz), 3 probadores 9 depuradores. El sitio oficial es mantenido por 7 desarrolladores y 4 moderadores. Funciones clave de eMule Compartir chunks. Los archivos se pueden compartir aunque no estén completamente bajados. Una vez que un usuario tiene una parte de 9.28 MB que ha podido ser verificada, eMule la pone a disposición del resto de la red. Detección de errores. eMule utiliza algoritmos de detección de errores. De esta manera es casi imposible que se corrompan los archivos que se descargan. El sistema AICH (Advanced Intelligent Corruption Handling) utiliza el método de hashtree para individualizar trozos de archivo más pequeños de 9500 KB, disminuyendo muy notablemente la cantidad de datos que hay que volver a bajar para corregir un error de transmisión. Independencia de los nombres de archivo. En otros programas, cuando se renombra un archivo, éste ya no se considera el mismo. eMule en cambio, permite cambiar los nombres, pues utiliza un sistema que reconoce los archivos por sus contenidos y no por la denominación. Es posible consultar todos los nombres que se le asignan al mismo archivo. Página 87 de 100 RedesP2P:eMule Sistema de créditos y colas. Se recompensa a los usuarios que han subido más datos dándoles más prioridad a la hora de progresar dentro de la cola de espera. Comentarios para los archivos. eMule permite calificar la calidad de un archivo y escribir comentarios sobre cada archivo haciendo que otros usuarios los puedan leer. Gracias al uso de la red Kad, se pueden buscar comentarios de archivos incluso antes de empezar a descargarlo. Ficheros de Colección. eMule permite crear ficheros en un formato especial nombrado colección de eMule. Este fichero contiene un conjunto de links de eMule. Es posible bajarlo como un conjunto y guardar toda la colección de ficheros como un conjunto, aunque cada descarga se gestiona independientemente. Filtro de direcciones. eMule tiene la posibilidad de prohibir cualquier tipo de acceso por parte de determinadas direcciones IP. La lista de estas direcciones puede ser mantenida automáticamente por eMule. El propósito del filtro de direcciones es impedir la descarga de ficheros falsos (fakes) o filtar direcciones consideradas non-gratas. El uso del filtro de direcciones no mejora el anonimato en el uso del eMule, ya que es imprescindible que el programa conozca la dirección del cliente con el que realiza una transferencia. Previsualizar archivos multimedia. eMule permite la visualización de diversos tipos de archivos, como por ejemplo de audio y vídeo, aunque el archivo no se haya acabado de descargar del todo. Desde la web oficial se recomienda el Videolan, aunque se puede configurar para usar cualquier otro programa. Cliente IRC. eMule incluye un cliente para chat en las redes IRC. Servidor Web. eMule incluye un servidor web. Una vez activado por el usuario se puede controlar las funciones básicas de eMule desde cualquier navegador web, desde cualquier lugar del mundo. Multilingüe. eMule puede funcionar en muchos idiomas diferentes incluido el castellano. Gracias a la implementación del Unicode, eMule puede funcionar en cualquier idioma, incluidos los idiomas ideográficos, y los de escritura de derecha a izquierda. eMule ha sido diseñado para funcionar mejor con archivos grandes. Se considera que un archivo es grande si ocupa más de 10 MB y pequeño si ocupa menos de 10. Por este motivo es mejor agrupar los ficheros pequeños utilizando programas compresores como por ejemplo WinZip o 7-Zip. Hay que tener en cuenta que si se utiliza eMule en una configuración que incluya router se hace necesario habilitar el rango de puertos 4662 a 4672 si queremos evitar caer en una lista negra (blacklist) y se nos impida acceder a los ficheros compartidos en el sistema. Está acción puede, no obstante, comprometer en cierta medida la seguridad de nuestra máquina. [editar] Funcionamiento de las redes Actualmente, eMule dispone de dos redes: la red clásica basada en servidores eD2k y una red completamente nueva (Kad) que no hace uso de servidores y está basada en Kademlia. A continuación se explican los conceptos básicos de funcionamiento, y posteriormente cómo consiguen estos objetivos cada una de las dos redes. Página 88 de 100 RedesP2P:eMule Identificación de archivos. Todos los archivos tienen asociado un valor de hash, una clave alfanumérica que identifica de forma única un archivo, aunque éste tenga diversos nombres, de manera que un mismo archivo que tengan diferentes usuarios, aunque alguno de ellos haya modificado el nombre, continúa siendo el mismo archivo. Además, todo los archivos se separa en bloques de 9,28 MB (9500 KB), y cada una de las partes tiene su valor hash, de manera que el valor hash final del archivo es una combinación de los valores hash de todas sus partes. Identificación de otros clientes. Cada usuario tiene asignado un valor hash único y permanente que se encuentra protegido mediante un algoritmo de encriptación de claves públicas. Descarga de datos. Una vez un cliente ha encontrado una fuente para la descarga de un cierto archivo, se pone en contacto para pedir un sitio a su cola de descargas. La fuente reserva un sitio en su cola, que hay que mantener contactando periódicamente con la fuente (se requiere una vez cada media hora). Cuando la posición en la cola llega al primer lugar, la fuente abre una conexión con el cliente para proceder a subir el archivo. Red de servidores Para conectarse a esta red hay que conocer la dirección IP del servidor. Una vez conectados a un servidor, éste puede informarnos de la existencia de otros servidores. Con el fin de mantener actualizada esta lista, los servidores están conectados entre sí. Cuando un nodo se conecta a un servidor le comunica los archivos que quiere compartir. Para buscar un archivo se envía la consulta a uno o más servidores. Cada servidor responde con la lista de archivos de los que dispone. Para conocer las fuentes de un determinado archivo, se le pide esta información a uno o más servidores. Cada servidor responde con una lista de nodos que comparten el archivo solicitado. La lista de servidores que presenta eMule, puede ser actualizada, permitiendo búsquedas más precisas y extensas, encontrar servidores más rápidos, entre otras cosas. Existe varias páginas para actualizar esa lista, una de las más conocidas es [1]. Además hay un tutorial para agregar servidores [2]. Existen servidores falsos que se dedican a recoger información sobre quién comparte qué archivo. Por este motivo se recomienda obtener las listas de servidores de fuentes fiables. La descarga de una lista de servidores puede hacerse automáticamente. Red Kad La red Kad es una red totalmente descentralizada donde todos los nodos son iguales. Ha sido diseñada para que eMule pueda sobrevivir a una posible caída de la red de servidores. Para conectarse a esta red hay que conocer la dirección IP de otro nodo, pero es posible conectarse a partir de los nodos obtenidos de la red de servidores. Cada nodo conoce una pequeña parte de la red, de manera que el tamaño de la red puede crecer tanto como haga falta sin afectar al rendimiento. Cuando un nodo se conecta, almacena los identificadores de los archivos que quiere compartir adentro de otros nodos, escogidos en función del identificador del archivo. Cuando se quiere bajar un archivo, se localizan los nodos que lo indexan y estos nodos devuelven la lista de fuentes para este archivo concreto. La búsqueda por nombre funciona de una manera parecida, guardando el nombre del archivo dentro de otros nodos escogidos en función de cada palabra del nombre. Una búsqueda en Kad se ejecuta siempre en toda la red. Página 89 de 100 RedesP2P:eMule Intercambio de fuentes Cuando un cliente se conecta a otro que es fuente de un archivo, le puede pedir la lista de otras fuentes que conoce. Esta manera de obtener fuentes es muy eficiente y libera la carga de trabajo de las redes de servidores y Kad. Buscar archivos Buscar archivos en eMule significa normalmente que a todos los servidores a la lista de servidores se les pregunta si conocen a algún cliente que tenga un archivo que coincida con los términos de la búsqueda. Los propios servidores no almacenan ningún archivo, sólo generan una lista de los archivos de los usuarios conectados. La función de búsqueda avanzada de eMule permite hacer búsquedas precisas para los archivos de la red. Una búsqueda realizada con precisión es mejor, ya que las búsquedas generales suponen una considerable carga para los servidores. Por este motivo, eMule sólo busca un máximo de 201 resultados de cualquier búsqueda, o 300 si el servidor y nuestra versión soportan compresión gzip. eMule nos permite entrar diferentes opciones de búsqueda, tales como el tamaño máximo o mínimo, los tipos de archivo, etc. Una de las opciones que podemos seleccionar es el método de búsqueda, es decir, la manera que eMule utilizará para hacer las búsquedas. Hay cuatro métodos: Servidor. sólo se buscará en el servidor dónde el cliente está actualmente conectado. Global (Servidor). Se pregunta a todos los servidores de la lista, pero a cada uno individualmente. Kademlia. Se busca en toda la red Kademlia. Con este método no se buscará en la red eD2k. Los resultados pueden tardar un rato. Si una expresión de búsqueda popular no devuelve resultados, entonces es posible que el puerto UDP esté bloqueado por un cortafuegos o un router. Filedonkey. Motor de búsqueda basado en web. Existen páginas web que contienen links del formato ed2k://. Al hacer click sobre uno de estos links, se añade automáticamente la descarga a eMule. Otros Programas P2P Lphant, BitTorrent, Kazaa, Gnutella, Freenet, Entropy, GNUnet, aMule, Ares Galaxy, Audiogalaxy, eMule Plus, Ktorrent, MLDonkey, Napster, Shareaza, Pando_(programa), Marabunta, Warez , Shareaza, Ares, Turelt Página 90 de 100 RedesP2P:eMule Historia de las aplicaciones P2P El inicio La primera aplicación P2P (Peer-to-peer, o entre pares) fue Napster, en otoño de 1999. Sin embargo, aunque las transferencias de los archivos tenían lugar directamente entre dos equipos, Napster utilizaba servidores centrales para almacenar la lista de equipos y los archivos que proporcionaba cada uno, con lo que no era una aplicación perfectamente P2P. Aunque ya existían aplicaciones que permitían el intercambio de archivos entre los usuarios, como IRC y Usenet, Napster fue el primero en especializarse en los archivos de música mp3. El resultado fue un sistema que presentaba una gran selección de música para descargar de forma gratuita. El hecho de que Napster fuera un servicio centralizado resultó en su perdición. En diciembre de 1999, varias discográficas estadounidenses demandaron a Napster y también músicos reconocidos como Lars Ulrich, baterista del grupo Metallica, reclamaron su cierre. La demanda, lejos de asustar a los usuarios, dio publicidad al servicio, de forma que en febrero de 2001 Napster había llegado a su cima con 13,6 millones de usuarios en todo el mundo. Muchos argumentaron que el cierre de Napster sólo llevaría al surgimiento de otras aplicaciones similares de intercambio de archivos. El juez dictó el cierre de Napster en julio de 2001. Después de esa fecha, Napster se transformó en un servicio de pago, a costa de ser prácticamente olvidado por la comunidad internauta. Durante un tiempo, el intercambio de archivos fue a la deriva. Existían ya bastantes alternativas. Al principio se seguía usando Napster mediante servidores no oficiales (usando OpenNap, por ejemplo) a los que se podía acceder gracias a un programa llamado Napigator. También surgieron programas como WinMX (cerrado en 2005 por amenazas de la RIAA), e iMesh. Después se estableció como líder P2P Audiogalaxy, otra aplicación centralizada de intercambio de música, que acabó también por orden judicial. Por una parte, la RIAA (la asociación estadounidense de discográficas) tomó estas resoluciones judiciales como victorias importantes encaminadas a acabar con la llamada "piratería". El camino hacia el presente Acabar con las redes centralizadas era relativamente sencillo, pues bastaba con cerrar el servidor que almacena las listas de usuarios y archivos compartidos. Pero tras el cierre de cada servidor surgieron otras aplicaciones más modernas, y particularmente como gran logro fue la creación de redes descentralizadas, que no dependen de un servidor central, y por tanto no tienen constancia de los archivos intercambiados. Clientes nuevos y la aparición de la red Gnutella, fueron sustituyendo a Napster y Audiogalaxy, entre otros. Luego en el 2002, se dio un éxodo masivo de usuarios hacia las redes descentralizadas, como Kazaa, Grokster y Morpheus. La RIAA intentó, también por la vía judicial, acabar con los nuevos servicios descentralizados, y que permitían compartir varios tipos de archivos (no sólo mp3), pero Grokster y Morpheus ganaron sus juicios en abril de 2003. Luego apareció eDonkey 2000, aplicación que se mantuvo junto a Kazaa como líder del movimiento P2P. Más tarde la aparición de otros clientes basados en el protocolo de eDonkey Página 91 de 100 RedesP2P:eMule 2000, como Lphant, Shareaza, eMule y sus Mods, y otros menos conocidos como aMule y MLDonkey para Linux, causó el progresivo declive del programa original eDonkey 2000. Otro paso importante lo marcó el protocolo Bittorrent, que pese a tener muchas similitudes con eDonkey 2000 proporciona, según los desarrolladores, una mayor velocidad de descarga, pero a costa de una menor variedad de archivos, y una menor longevidad de estos en la red. La unión de ambos protocolos se ha logrado en el programa Lphant. Página 92 de 100 LegislaciónP2P Leyes, condenas y acciones contra los P2P La RIAA, SGAE, MPA y otros no sólo han optado por llevar a juicio a los creadores de los programas de intercambio de archivos, sino que también han realizados algunas acciones en contra de sus usuarios. En septiembre de 2003, la RIAA demandó a 261 internautas por copiar música ilegalmente. Resultó particularmente polémico que, entre esos 261 internautas, se encontrara una niña de 12 años [1], que acabó condenada a pagar 2000 dólares por compartir cerca de mil canciones. También han habido acciones legales en contra de páginas webs que almacenan y permiten buscar elinks, torrents, archivos NZB (para grupos de news) y otros links de P2P. También se ha implementado el uso de servidores fake. Un servidor fake se caracteriza en que en realidad no está dedicado verdaderamente a actuar como servidor de la red eDonkey 2000, sino que intenta obtener información de los clientes que a él se conectan (para posibles pleitos posteriores) y/o contaminar la red con elinks falsos, corruptos, o simplemente llenos de basura. Como ejemplo cabe destacar los servidores Razorback 2.2, 2.3, ..., 2.6, que aparecieron "un buen día" al calor del éxito de Razorback 2.0 y 2.1. En el 2006, Razorback 2.0 y 2.1, fueron cerrados por acciones legales de la Motion Picture Association (MPA) [2]. Razorback 2, era el servidor más importante de la red P2P de eDonkey2000, albergaba 3 millones de usuarios diarios, y manejaba más de 1.3 millones de conexiones simultáneamente, indexando más de 170 millones de archivos. A pesar del cierre de estos servidores, sólo se logró que los usuarios se cambiaran a otros servidores de la red eDonkey 2000, y que se diera a conocer mucho más la red Kademlia. Respecto al protocolo Bittorrent también han habido algunos caídos en combate en 2006, a finales de Marzo, TorrentPluribrain, un buscador de Torrents para el escritorio, tiene que cesar la actividad de sus servidores debido a una denuncia interpuesta en el nombre de la Société Civile des Producteurs Phonographiques de Paris que pese a que su desarrollador es español, los servidores estában localizados en Francia. A lo largo de la historia las demandas han llevado a los usuarios habituales a cambiar a programas P2P con tecnologías más difíciles de detener; y el número de usuarios no ha disminuido. Derecho de copia privada El Derecho de copia privada es el derecho a poseer la copia de una obra para uso propio (entorno familiar) sin ánimo de lucro. La "copia privada" es un concepto distinto del de copia de seguridad y tampoco tiene relación alguna con la piratería. En general, la legislación de los distintos países que regula la propiedad intelectual, permite a los particulares el copiar o reproducir la obra protegida (como un libro, un CD de audio o un DVD de vídeo) para hacer un uso privado de la misma. Cada estado decide los límites y condiciones que deben aplicarse a esta copia para que efectivamente sea legal, pudiendo así mismo crear un canon o compensación económica repercutible en determinados aparatos o soportes, así como los supuestos en los que expresamente se prohíbe la copia o la aplicación de dicho canon, como en el caso de los programas de ordenador. Para algunos la existencia del derecho de copia privada es un elemento que permite la expansión de la cultura sin la mediación del dinero. Así este derecho permitiría la mayor distribución de la cultura. Página 93 de 100 LegislaciónP2P En los últimos años, con la popularización de Internet, se ha intensificado la descarga de material protegido. Algunos piensan que esto puede suponer el fin de la música o de la industria cinematográfica. Otros afirman que esto supone únicamente el fin de la ingente creación de artistas (o estrellas mediáticas) preconcebidos de acuerdo al cambiante diseño de óptimo rendimiento de mercado. Según ellos, esto beneficiaría a los verdaderos artistas, aquellos que no son únicamente una fachada visible para un negocio de especulación, que por otra parte, cada año genera cuantiosos beneficios. Regulación por países España En España actualmente están permitidas las copias no autorizadas, siempre y cuando no se utilicen con ánimo de lucro (salvo en el caso del software, en cuyo caso se ha de ser propietario del software original para poder realizar la copia). Para compensar a los autores por dicho derecho a la copia privada, la ley autoriza a las sociedades gestoras de derechos de autor (SGAE, DAMA, AIE y otras ) a cobrar un canon compensatorio aplicable a los dispositivos reproductores, grabadores, y a todos los soportes como cintas, CDs, DVDs y tarjetas de almacenamiento. El derecho a la copia privada está establecido en la Ley de Propiedad Intelectual (LPI) [1]. En ésta se llama "copia privada" al derecho otorgado a una persona para realizar una copia de una obra audiovisual, sin que sea necesario obtener autorización expresa por parte del autor. Para poder efectuarla se exige que la copia sea de una obra ya divulgada, esté destinada a un uso personal, que no se reproduzca ante una pluralidad de personas y que no vaya a ser objeto de negocio (tipificado como ánimo de lucro). Artículo 31. Reproducción sin autorización Las obras ya divulgadas podrán reproducirse sin autorización del autor y sin perjuicio en lo pertinente, de lo dispuesto en el artículo 34 de esta Ley, en los siguientes casos: Como consecuencia o para constancia en un procedimiento judicial o administrativo. Para uso privado del copista, sin perjuicio de lo dispuesto en los artículos 25 y 99.a) de esta Ley, y siempre que la copia no sea objeto de utilización colectiva ni lucrativa. Para uso privado de invidentes, siempre que la reproducción se efectúe mediante el sistema Braille u otro procedimiento específico y que las copias no sean objeto de utilización lucrativa. Nótese que con el término reproducción se refiere a grabación o copia, tal y como señala el artículo 18. Artículos referenciados: Artículo 25. Derecho de remuneración por copia privada Artículo 34. Utilización de bases de datos por el usuario legítimo y limitaciones a los derechos de explotación del titular de una base de datos Artículo 99. Contenido de los derechos de explotación a) La reproducción total o parcial, incluso para uso personal, de un programa de ordenador... Página 94 de 100 LegislaciónP2P Canon compensatorio En la LPI también se describe la remuneración por copia privada, que compensa los derechos de propiedad intelectual que se dejaran de percibir por la reproducción de la obra en el ambito privado. En un principio ésta remuneración se aplicaba explícitamente a cintas de audio y vídeo, pero el 1 de septiembre de 2003 se extendió a CDs y DVDs vírgenes, por acuerdo entre ASIMELEC (asociación de fabricantes de CD's y DVD's) y entidades de gestión de derechos de propiedad intelectual. Hasta el momento no es susceptible de pagar canon compensatorio el canal de conexión a internet (ADSL, cable, teléfono, etc) por actuar como bus de transmisión y no como medio de almacenamiento. Así se prevé también en el borrador de la futura ley de propiedad intelectual. Redes P2P y Copia Privada Un grupo de internautas queriendo demostrar que bajarse música no es ilegal, frente a la sede de la SGAE en Bilbao Abogados especializados [2] [3] y asociaciones de consumidores [4] afirman que descargarse archivos audiovisuales, aunque estén protegidos por copyright, es legal, amparándose en el derecho de copia privada y siempre que no haya ánimo de lucro. Sin embargo, desde otras posiciones, como la de la SGAE se afirma que el lucro ya se produce al obtener la copia y ahorrarse el precio de la obra con copyright, y que al usar los programas P2P, el programa automáticamente pone parte de dicha obra a disposición pública, puesto que trozos de sus ficheros podrían ser accesibles a cualquier otro usuario [5]. Además, afirma que el intercambio de archivos no se realiza en un ámbito privado. David Bravo, abogado especializado en propiedad intelectual, escribió: "Si el ánimo de lucro se interpretara de la forma en la que ustedes dicen se daría el absurdo de que alguien que fotocopie una página de un libro que ha sacado de la biblioteca es un delincuente y debe ser encerrado entre 6 meses y 2 años en prisión pues se da una reproducción parcial con ánimo de lucro [...]. [sin embargo] por hurtarlo y al no sobrepasar el precio de lo sustraído las 50.000 pesetas no estaría cometiendo ningún delito sino una mera falta." Varios actos organizados han querido demostrar esta teoría enviando Burofax Certificado a la policía, a la fiscalía y a la SGAE avisando que se intercambiaría obras protegidas mediante P2P [6], sin que se produjeran detenciones. La copia privada es un concepto que nació en los años ochenta, cuando la copia se realizaba con medios analógicos, ante la imposibilidad de prohibir el intercambio de las mismas entre particulares. Como explica David Bravo en su libro "Copia este libro", entre otras muchas cosas, el derecho a la Página 95 de 100 LegislaciónP2P copia privada se introdujo entre otras razones para proteger el derecho al acceso a la cultura de toda la sociedad recogido en la Constitución Española de 1978. La universalización de internet y de los medios digitales de copia, unido a la aceptación generalizada de las redes de intercambio de archivos, hacen que diversos grupos de presión estén intentando conseguir del legislador la modificación de las leyes actuales. Página 96 de 100 ProtecciónenP2P Salvaguardar la intimidad en peer to peer (P2P) Intercambiar archivos de máquina a máquina a través de Internet y sin necesidad de que los usuarios se conozcan esta en auge. Este tipo de tecnología es conocida como Peer to Peer (Punto a Punto o Igual a Igual). Este aumento de usuarios hace que tengamos que poner a buen recaudo nuestra intimidad de posibles "fisgones" que quieran apoderarse de datos importante de nuestra máquina y nuestras aficiones. KaAzA, WinMX, Shareaza, BearShare, IMesh, Napster, Morpheus, eDonkey, Overnet, eMule y un gran etc son famosos programas de intercambio P2P , lo primero que tenemos que hacer para proteger nuestra intimidad es saber que nuestro P2P no tenga spyware, por esto se recomienda tener la ultima versión del mismo y estar atento a las actualizaciones de los mismos para corregir posibles agujeros de seguridad. Lo ideal es que el P2P tenga a disposición del usuario el código fuente (código abierto) , programas como KaAzA y sus famosos spyware han hecho que muchos usuarios dejen de usarlos por ver peligrar su intimidad. El programa P2P mas usado por los usuarios es el "eMule" (mas conocido como "el Burrito" clónico de eDonkey y Overnet) por disponer de su código abierto y su libre distribución. Consejos para proteger nuestra intimidad y privacidad de miradas extrañas con eMule 1. Escogemos la opción Preferencias, dentro de General nos encontramos con algo muy importante que los usuarios de P2P no le dan importancia, el Alias o Nick, es recomendable NO poner nunca nuestro nombre real, ni nada que nos pueda relacionar, también cambiar el alias cada cierto tiempo para que no se pueda hacer un seguimiento de ese alias o evitar ser molestado por otros usuarios. 2. Preferencias - Archivos; Seleccionar NADIE: Si la marcamos, nadie podrá ver los archivos que compartes. Página 97 de 100 ProtecciónenP2P 3. Preferencias - Seguridad - Filtrar IP; Los filtros de IP son usados para restringir conexiones hacia y provenientes de otros clientes. Todos los rangos de IP que se ponen no podrán conectarse a eMule ni eMule podrá conectarse a ellos. Este archivo puede ser editado con el botón Editar y se guarda en la carpeta de instalación de eMule. Ejemplo; 080.81.101.50 - 080.81.101.100 , 000 , Nombre que quieras (Empresa que quiere obtener datos) Página 98 de 100 ProtecciónenP2P Esta entrada bloqueará las IPs desde 080.81.101.50 hasta 080.81.101.100, así eMule no conectará a cualquier IP de este rango, ni para subir ni para descargar datos, pero lo mas importante que NO obtiene ningun dato. 4. Preferencias - Seguridad - Mensajes; NO seleccionamos ninguna opción ya que al aceptar mensajes pueden averiguar nuestra IP. Nota; estas opciones son muy similares en otros programas de intercambio P2P pues no le sera difícil configurarlos. Bloquear rangos de IPs con nuestro cortafuego Con nuestro cortafuego también podemos bloquear rangos de IPs para impedir usuarios molestos u organizaciones que quieren atentar contra nuestra intimidad y privacidad. El ejemplo es con el cortafuego ZoneAlarm, es similar en otros cortafuegos. Firewall - Zones - Add , creamos un rango de IPs (Ip Range); Dentro de Zone seleccionamos Blocked, luego tecleamos los rangos de IPs a bloquear y por último le añadimos una pequeña descripción de la misma. Si solo queremos bloquear un IP, seleccionamos la opción IP Address. Si no disponemos de un cortafuego podemos usar programas como P2Phazard que realiza las mismas funciones de bloqueos de IPs no deseadas. Manual de P2Phazard Página 99 de 100