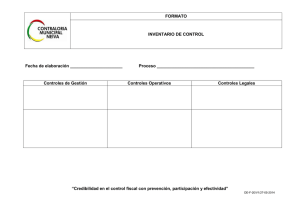ACCPAC Tabla de Contenido Explorando la Excelencia Empresarial
Anuncio
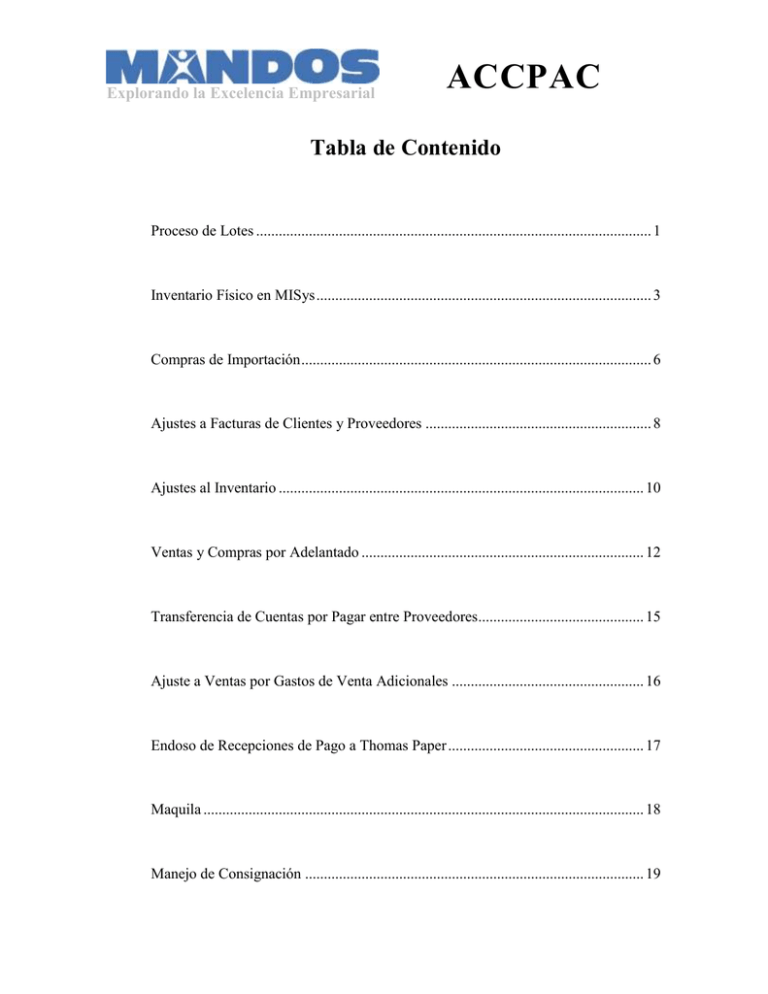
Explorando la Excelencia Empresarial ACCPAC Tabla de Contenido Proceso de Lotes ......................................................................................................... 1 Inventario Físico en MISys ......................................................................................... 3 Compras de Importación ............................................................................................. 6 Ajustes a Facturas de Clientes y Proveedores ............................................................ 8 Ajustes al Inventario ................................................................................................. 10 Ventas y Compras por Adelantado ........................................................................... 12 Transferencia de Cuentas por Pagar entre Proveedores ............................................ 15 Ajuste a Ventas por Gastos de Venta Adicionales ................................................... 16 Endoso de Recepciones de Pago a Thomas Paper .................................................... 17 Maquila ..................................................................................................................... 18 Manejo de Consignación .......................................................................................... 19 Explorando la Excelencia Empresarial ACCPAC Cierre del Ejercicio Objetivos 1. Crear el ejercicio del próximo año a fin de poder ingresar transacciones. 2. Obtener las cifras finales del ejercicio actual. Configuración 1. Vaya a la opción de Calendario Fiscal en Servicios Comunes a. Fíjese que el periodo de Ajustes y de Cierre estén desbloqueados para este ejercicio si es que se van a utilizar 2. Cree el Calendario Fiscal del próximo año fiscal 430947399.doc Página 1 ACCPAC Explorando la Excelencia Empresarial Proceso de Lotes En Cuentas por Pagar de ACCPAC hay 4 tipos de lotes: 1. Lote de Facturas, Notas de Débito, Notas de Crédito e Interés. 2. Lote de Pagos. 3. Lote de Ajustes. 4. Lote de Revaluación. El procedimiento de Ingreso, Verificación y Asiento de los lotes es el mismo para todos los tipos, excepto para el de revaluación. Proceso Proceso de Lotes Crear Lote Añadir Asientos Imprimir Listado de Lote Corregir Lote Errores en el Lote No Asentar el Lote Errores al Asentar No Imprimir Diario de Asentamiento 430947399.doc Página 2 Explorando la Excelencia Empresarial ACCPAC Inventario Físico en MISys Objetivos 3. Validar que las existencias registradas en ACCPAC se ajusten a las cantidades reales en las ubicaciones 4. Registrar las variaciones y contabilizarlas Perspectiva 1. Imprimir Hojas de Trabajo Imprimir varias formas y reportes que ayuden al conteo del inventario 2. Editar Lote del Inventario Físico Ingreso del conteo del inventario en uno o varios lotes (uno por usuario). Se pueden recuperar los valores desde un archivo electrónico generado por lecturas de código de barras 3. Verificar Lote del Inventario Físico Desplegar una pantalla con las variaciones entre el inventario físico y el teórico 4. Asentar Lote del Inventario Físico Actualización del inventario teórico en base a las cifras del inventario físico y contabilización de las variaciones 430947399.doc Página 3 Explorando la Excelencia Empresarial ACCPAC Proceso 1) Seleccionar la Carpeta de Inventario Físico 2) Hacer Print Worksheet y definir el criterio de selección: a) Todos los artículos (usar para el inventario inicial) b) Los artículos pertenecientes a los conteos cíclicos seleccionados c) Los artículos NO contados desde una fecha determinada 3) Imprimir la Hoja de Trabajo y contar el inventario Al imprimir la Hoja de Trabajo se crea un archivo temporal de trabajo que se utilizará al capturar el conteo del inventario. 4) Ingresar Lote de Inventario Físico (Edit Inventory Batch) a) Si presiona el botón Worksheet, el lote se carga en base a la Hoja de Trabajo impresa b) Si presiona el botón Barcode, el lote se carga en base a los conteos hechos con el sistema de código de barras 5) Seleccione el botón de Worksheet a) Seleccione el Count Type i) Total para ingresar una sola cifra por el Stock y el WIP (las varaciones afectan el Stock ii) Separate. Ingresar tanto Stock como WIP iii) Stock Only. Ingresar solo el conteo del Stock iv) WIP Only. Ingresar solo el conteo del WIP (no recomendado) b) Seleccione el Count Quantity para inicializar las cantidades i) Recorded. Las registradas al imprimir la Hoja de Trabajo ii) Current. Cantidades actuales en el inventario. 430947399.doc Página 4 Explorando la Excelencia Empresarial ACCPAC iii) Zero. Dejarlas en cero 6) Ingrese las cantidades contadas 7) Haga Check Batch. Para verificar las variaciones a) Presione Initialize para crear el lote de verificación b) Presione check para que el sistema verifique los conteos. MISys le preguntará si registros duplicados por artículo + ubicación deben ser totalizados o sólo se debe tomar en consideración el último registro c) Presione Display para ver el resultado de la verificación 8) Hacer clic a Post Batch a) Seleccionar el lote a Asentar y hacer Post 430947399.doc Página 5 Explorando la Excelencia Empresarial ACCPAC Compras de Importación Objetivos 5. Registrar los compromisos de compra de Celupal 6. Ingresar al inventario la mercancía valuada de acuerdo a los costos de importación 7. Registrar el pasivo en que Celupal ha incurrido por adquirir e importar mercancía 8. Ajustar el margen de venta cuando haya una discrepancia considerable entre un gasto de importación considerado al recibir la mercancía en el inventario y el gasto que finalmente nos factura el proveedor Formatos y Reportes Orden de Compra Objetivos Comprobante de la Transacción. Verificar montos. Frecuencia Imprimir al término del registro de la OC Archivado Carpeta de Ordenes de Compra Comprobante de Recibo Objetivos Comprobante de la Transacción. Verificar montos. Frecuencia Imprimir al término del registro de la Recepción Archivado Carpeta de Ordenes de Compra Libro Diario de Asentamiento Objetivos Verificar costo puesto aquí del inventario Frecuencia Una vez al día (después del cierre del día) Archivado Carpeta de Ordenes de Compra Listadode Transacciones Objetivos Verificar las transacciones. Frecuencia Cuando se requiera Archivado Acción de Orden de Compra Objetivos Controlar el estatus de las órdenes de compra Frecuencia Cuando se requiera Archivado 430947399.doc Página 6 ACCPAC Explorando la Excelencia Empresarial Proceso Compra de Mercancía de Importación Registro Orden de Compra de Importación Pedido de Cliente Re-Stock del Inventario Recepción Orden de Compra y Costos Adicionales Cruce de Aduana (Direct) ó Ingreso a Ubicación Recepción Facturas de Proveedor Ingreso de Facturas Ingreso de Factura Costos Adicionales Mercancía Recepción Facturas de Proveedor Monto Factura sobrepasa Provisión de Costos Adicionales Ingresar y Enviar Orden de Venta con artículo GMIS Cuentas x Pagar 1. Registro de Orden de Compra por la mercancía 2. Registro de la Recepción de Orden de Compra junto con la provisión de los costos adicionales de importación 3. Registrar la factura del proveedor de mercancía. Si hubiera una corrección de la cantidad ingresada o un costo adicional por parte del proveedor de mercancía haga los ajustes necesarios 4. Registrar las facturas de costos adicionales de los proveedores de servicios. (Por ejemplo, agentes aduanales, flete, etc.) Los proveedores nos deben de enviar una factura por cada recepción de compra (relación uno a uno) ya que no se puede crear una factura de proveedor a partir de múltiples recepciones de compra. Por ejemplo, el agente aduanal debe de enviar una factura por los servicios prestados por cada recepción y no enviar una factura global mensual o quincenal. 430947399.doc Página 7 Explorando la Excelencia Empresarial ACCPAC Ajustes a Facturas de Clientes y Proveedores Objetivos 1. Cambiar el asiento contable de los gastos/ingresos debido a una afectación erronea 2. Cancelar total o parcialmente el monto de una factura a. Se cancela la factura aplicándole un documento de carácter opuesto. b. Se registró una factura para un cliente/proveedor incorrecto y hay que cancelarla e ingresar una nueva para el cliente/proveedor correcto. Dé de alta una cuenta puente para los ajustes. Cree un artículo non-stock para crear una nota de crédito o factura sin afectar el inventario. Formatos y Reportes Reporte de Transacciones (Incluir Detalles Aplicados) Objetivos Comprobar el saldo del cliente/proveedor. Frecuencia Antes y despúes de realizar el ajuste Archivado Carpeta de Ajustes Antigüedad de Saldos Objetivos Verificar que la factura haya sido cancelada Frecuencia Despúes de realizar el ajuste Archivado Carpeta de Ajustes Configurar 1. Dé de alta una cuenta transitoria para los ajustes 2. Ingrese una categoría de artículos para ajustes a facturas a. Asigne la Cuenta de Ajustes a las Ventas y Devoluciones b. Asigne la Cuenta de Suspenso al resto de las cuentas 3. Ingrese un Grupo de Cuentas a. Seleccione el método de costeo como Especificado por el Usuario b. Ponga la Cuenta Puente de C/P que usted utilice c. Ponga en la Cuente Puente Non-stock la Cuenta de Ajuste d. Asigne la Cuenta de Suspenso al resto de las cuentas 4. Ingreso un artículo non-stock para los ajustes a. Configúrelo con la categoría y grupo de cuentas ingresados arriba 430947399.doc Página 8 Explorando la Excelencia Empresarial ACCPAC Afectación Contable Erronea 1. Crear un Registro de Ajuste 2. Seleccione el Cliente/Proveedor y el Documento a ajustar 3. Ingrese una monto positivo para cargar la cuenta especificada (cuenta que se debió afectar) y un monto negativo para abonar la cuenta especificada (cuenta afectada erroneamente). 4. Asiente el Lote de Ajustes Cancelación total o parcial de factura de un Socio Comercial Rrealizó un gasto por nuestra cuenta; realizamos un gasto por su cuenta; nuestro socio cuenta con un documento que aplica para cancelar total o parcialmente nuestra factura; o nosotros aplicamos un documento para cancelar total o pacialmente su factura 1. Crear un Registro de Ajuste 2. Seleccione el Cliente/Proveedor y la Factura a ajustar 3. Seleccione la Cuenta de Ajustes e ingrese el monto a cancelar (positivo en Cuentas por Cobrar, negativo en Cuentas por pagar). La contracuenta será la Cuenta de Control del grupo de cuentas que tenga asignado el Cliente/Proveedor 4. Repita el paso 2 y 3 para el documento con que se está cancelando la factura 5. Asiente el Lote de Ajustes También puede cancelar la factura ingresando una nota de crédito con el artículo de ajuste y aplicándosela (Si la nota de crédito se va a ser impresa en papel foliado) Facturación Incorrecta. Se utilizó un Socio Comercial Erroneo. Se facturó incorrectamente a un Socio Comercial cuando la factura correspondía a otro. Se puede revertir este movimiento con una nota de crédito, pero a veces es más sencillo cancelar la factura mediante un ajuste e ingresar la factura para el Socio Comercial correcto utilizando un artículo non-stock creado con este fin si la imprecisión en las estadísticas de venta/compra o comisiones de venta no sean relevantes. 1. Crear un Registro de Ajuste 2. Seleccione el Cliente/Proveedor y la Factura a ajustar 3. Seleccione la Cuenta de Ajustes e ingrese el monto a cancelar (positivo en Cuentas por Cobrar, negativo en Cuentas por pagar). La contracuenta será la Cuenta de Control del grupo de cuentas que tenga asignado el Cliente/Proveedor 4. Asiente el Lote de Ajustes 5. Cree una factura para el Socio Comercial utilizando el artículo non-stock de ajustes 430947399.doc Página 9 Explorando la Excelencia Empresarial ACCPAC Ajustes al Inventario Objetivos 1. Corregir las existencias en el inventario de un artículo 2. Corregir el valor en el inventario de un artículo Si el artículo se valúa por UEPS o PEPS, entonces habrá que tener cuidado de especificar la capa de costos que se está afectando: Se puede indicar que se afecte una capa de costos en particular Que se prorratee a todas las capas en base a la existencia por cada capa Que se afecta la capa “offset” (demora.). La capa offset se utiliza cuando se tienen existencias en negativo. Si se tienen existencias en negativo normalmente no se quiere prorratear ya que se considera la capa offset y puede darse el caso de costos negativos. Haga los ajustes después de ejecutar el Fin del Día de manera que todas las existencias se encuentren costeadas. Formatos, Reportes y Consultas Consulta Detalle de Ubicaciones Objetivos Determinar las existencias y costo unitario Frecuencia Verificar antes y después de realizar el ajuste para cada artículo a ajustar. Consulta LIFO/FIFO Objetivos Determinar la capa de costos a afectar. Determinar si hay existencias en la capa offset Frecuencia Verificar antes y después de realizar el ajuste para cada artículo a ajustar. Historial de Transacciones Objetivos Impreso de las operaciones llevadas a cabo por artículo Frecuencia Imprimir al terminar el ajuste y después del Fin del Día Archivado N/A 430947399.doc Página 10 Explorando la Excelencia Empresarial ACCPAC Proceso 1. Determinar el Tipo de Ajuste: b. Incremento de Cantidad c. Disminución de Cantidad d. Incremento del Costo e. Disminución del Costo f. Ambos Aumentan g. Ambos Disminuyen 2. Registre el monto a incrementar o disminuir del valor del inventario para cada artículo a ajustar. 3. Registrar la cantidad a incrementar o disminuir de las existencias. 4. Indique la cuenta contable a afectar si se está cambiando el valor del inventario La cuenta que aparece por omisión es la cuenta de ajustes al inventario del grupo de cuentas al que pertenezca el artículo. Se puede cambiar dependiendo de la razón del ajuste. 430947399.doc Página 11 Explorando la Excelencia Empresarial ACCPAC Ventas y Compras por Adelantado Objetivos 1. Registrar los compromisos de venta y compra que Celupal ha realizado por adelantado 2. Contabilizar las ventas por adelantado en cuentas separadas a fin de poder diferenciarlas de las ventas “reales” Configuración 1. Configuración de la Venta a. Dé de alta una cuenta para las Ventas por Adelantado (VA) b. Ingrese una categoría de artículos i. Asigne la Cuenta de VA a las Ventas y Devoluciones ii. Asigne la Cuenta de Suspenso al resto de las cuentas c. Ingrese un Grupo de Cuentas i. Seleccione el método de costeo como Especificado por el Usuario ii. Ponga la Cuenta Puente de C/P que usted utilice iii. Ponga en la Cuente Puente Non-stock la Cuenta de VA iv. Asigne la Cuenta de Suspenso al resto de las cuentas d. Ingreso un artículo non-stock para las Ventas por Anticipado i. Configúrelo con la categoría y grupo de cuentas ingresados arriba 2. Configuración de la Compra a. Dé de alta una cuenta para los Gastos por Compras por Adelantado (GCA) b. Ingrese una categoría de artículos i. Asigne la Cuenta de GCA a las Ventas y Devoluciones ii. Asigne la Cuenta de Suspenso al resto de las cuentas c. Ingrese un Grupo de Cuentas i. Seleccione el método de costeo como Especificado por el Usuario ii. Ponga la Cuenta Puente de C/P que usted utilice iii. Ponga en la Cuente Puente Non-stock la Cuenta GCA iv. Asigne la Cuenta de Suspenso al resto de las cuentas d. Ingreso un artículo non-stock para los Gastos por Compras por Anticipado i. Configúrelo con la categoría y grupo de cuentas ingresados arriba 430947399.doc Página 12 Explorando la Excelencia Empresarial ACCPAC 3. Ingrese una Ubicación para la Recepción de Compras por Anticipado a. Tenga cuidado de poner en Integaración la subcuenta 100 (Celupal, en lugar de la 200 de Consignación) Venta por Adelantado 1. Cree una factura con el artículo de Ventas por Anticipado 2. Cuando se vaya a realizar la venta real cree una orden de venta de la misma forma que lo hace siempre 3. Cree una Nota de Crédito con el artículo de Ventas por Anticipado por el mismo importe de la venta real y aplíquelo a la factura de Ventas por Anticipado Tenga en cuenta que si usted recibió un pago por anticipado y lo aplicó a la factura de ventas por anticipado, la última nota de crédito que haga tendrá que aplicarla total o parcialmente a una factura de venta real Compra por Adelantado 1. Cree las facturas de las Compras por Anticipado mediante la Recepción de Ordenes de compra. Utilice el artículo non-stock de Compras por Anticipado que haya configurado previamente 2. Cuando haga la Orden de Compra indique que el almacén de recepción sea el de Compras por Adelantado. 3. Revalue el valor de la mercancía recibida. Dado que no vamos a ingresar costos adicionales en el momento de la recepción, ya que estos fueron facturados con anterioridad, entonces tenemos que revaluar el valor de la mercancía recibida mediante un Ajuste al Inventario. La contracuenta a afectar será la de Gastos por Compras por Adelantado. 4. Transfiera la mercancía a la ubicación donde será almacenado 430947399.doc Página 13 Explorando la Excelencia Empresarial 430947399.doc ACCPAC Página 14 Explorando la Excelencia Empresarial ACCPAC Transferencia de Cuentas por Pagar entre Proveedores Objetivos 1. Manejo de Gastos por Comprobar 2. Dar un anticipo a un proveedor que trabaja como agente de nosotros a fin de que pague gastos a nuestra cuenta. Formatos, Reportes y Consultas Lote de Lotes de Pago Objetivos Listar las Facturas Pagadas por la Transferencia Frecuencia Después de haber efectuado el pago de las facturas Archivado Carpeta de Transferencias Listado de Lotes de Factura Objetivos Listado de la Nota de Crédito que cancela el anticipo Frecuencia Después de haber efectuado el pago de las facturas Archivado Carpeta de Transferencias Configuración 1. Dé de alta una cuenta transitoria para los Pagos por Transferencia 2. Dé de alta una chequera que tenga como Cuenta de Banco la cuenta de Pagos por Transferencia. Asegúrese que sea una chequera multi-moneda 3. Cree un Código de Distribución para Pagos por Transferencia que afecte la cuenta de Pagos por Transferencia Proceso 1. Cree un Lote de Pago para el anticipo al proveedor/empleado que tiene una cuenta de gastos a comprobar- con la chequera de la que vaya a obtener fondos -. 2. Cuando se presente la cuenta de gastos genere una Nota de Débito por el monto de los gastos comprobados por el proveedor de Gastos por Comprobar (incluya el IVA). Utilice el código de distribución de Pagos por Transferencia. 3. Cree un Lote de Pago con la chequera de Pagos por Transferencia. Aplique el anticipo a la Nota de Débito del proveedorde Gastos a Comprobar. Pague las facturas comprobadas, los cheques generados deben de coincidir con el monto de los gastos comprobados y el total del lote de pago. 4. Imprima los cheques del Lote de Pago 5. Asiente el Lote de Pago 430947399.doc Página 15 Explorando la Excelencia Empresarial ACCPAC Ajuste a Ventas por Gastos de Venta Adicionales Objetivos 1. Actualizar los márgenes de venta mediante el registro de gastos relacionados con la venta Consideraciones A fin de que estos gastos se registren en los reportes de ventas, tenemos que facturarlos, sin embargo estos gastos se ingresaran desde compras o cuentas por pagar ya que es necesario proceder a su pago. Por lo tanto, y dado que se registran de manera doble tanto en ventas como en compras, es necesario que el impacto contable sea nulo en alguno de los casos a fin de no duplicar el registro. La manera de lograr esto es mediante la facturación de un artículo non-stock configurado para que cargue y abone la misma cuenta y, por lo tanto, su efecto contable sea nulo. Configuración 1. Cree una cuenta de Otros Gastos de Ventas (OGV) 2. Ingrese una categoría de artículos a. Asigne la cuenta de OGV a la Cuenta de Costo de Bienes Vendidos b. Asigne la Cuenta de Suspenso a las otras cuentas 3. Ingrese un Grupo de Cuentas a. Seleccione el método de costeo como Especificado por el Usuario b. Asigne la Cuenta de Suspenso al resto de las cuentas 4. Ingrese uno o varios artículos non-stock para los Gastos de Venta adicionales y configúrelos con la categoría y grupo de cuentas ingresados arriba Proceso 1. Cuando sea necesario ajustar el margen de ventas por un gasto de ventas adicional vaya a ordenes de venta y embarque un artículo de Gastos de Venta 2. Ponga como precio 0, ya que no se va a cobrar al cliente, y como costo el importe del gasto. 3. Envía una unidad y asiente la orden de venta. 430947399.doc Página 16 Explorando la Excelencia Empresarial ACCPAC Endoso de Recepciones de Pago a Thomas Paper Objetivos 1. Permitir registrar los pagos que nos realizan los clientes aunque el cheque de pago no sea ingresado al banco 2. Endoso del cheque a Thomas Paper Consideraciones La única forma que tiene ACCPAC de aceptar recepciones de pago es contra un Banco (chequera). Dado que estos pagos nunca serán ingresados a nuestras chequeras entonces es necesario definir una chequera de Endosos en donde se recibirán estos pagos y a partir de la cual se pagará a Thomas Paper – aunque en realidad se endosará el cheque. Configuración 430947399.doc Página 17 Explorando la Excelencia Empresarial ACCPAC Maquila Objetivos 1. Registrar en el inventario el cambio de presentación que se tiene al mandar hojear una bobina 2. Registrar el incremento en valor que tiene el papel hojeado Consideraciones Dado que el papel sufre una transformación es necesario dar de alta 2 artículos: uno para registrar el papel antes de hojearse (bobina) y el otro una vez hojeado. También habrá que dar de alta un artículo non-stock (N-GMQL) para registrar la orden de compra de hojeado al maquilador. Configuración 1. Dé de alta 2 artículos stock: uno para la presentación en bobina y el otro para la presentación en hoja. a. Asegúrese que la cuenta de cancelación de ajustes (Adjustment write-off) del grupo de cuentas de cada artículo sea la misma 2. Ingrese un artículo non-stock para capturar los órdenes de compra por la maquila (N-GMQL) a. Asegúrese que la cuenta de control de inventario sea la misma que la cuenta de ajustes de los artículos de stock Proceso 1. Servicios de Maquila a. Dé de alta una orden de compra con el artículo N-GMQL b. Reciba la Orden de Compra por el servicio de maquila 2. Ajustes al Inventario a. Ingrese una línea con tipo de ajuste disminución de cantidad para el artículo bobina. Asegúrese de verificar el costo al que sale en Detalles de Ubicación o en Consulta LIFO/FIFO sí el artículo se maneja por este tipo de costeo b. Ingrese una línea con tipo de ajuste ambos aumentan para el artículo hoja. Ingrese la cantidad a incrementar la existencia y en el ajuste del costo ponga el costo al que salió la bobina más el costo del servicio de maquila 430947399.doc Página 18 Explorando la Excelencia Empresarial ACCPAC Manejo de Consignación 430947399.doc Página 19