Búsquedas en Google
Anuncio
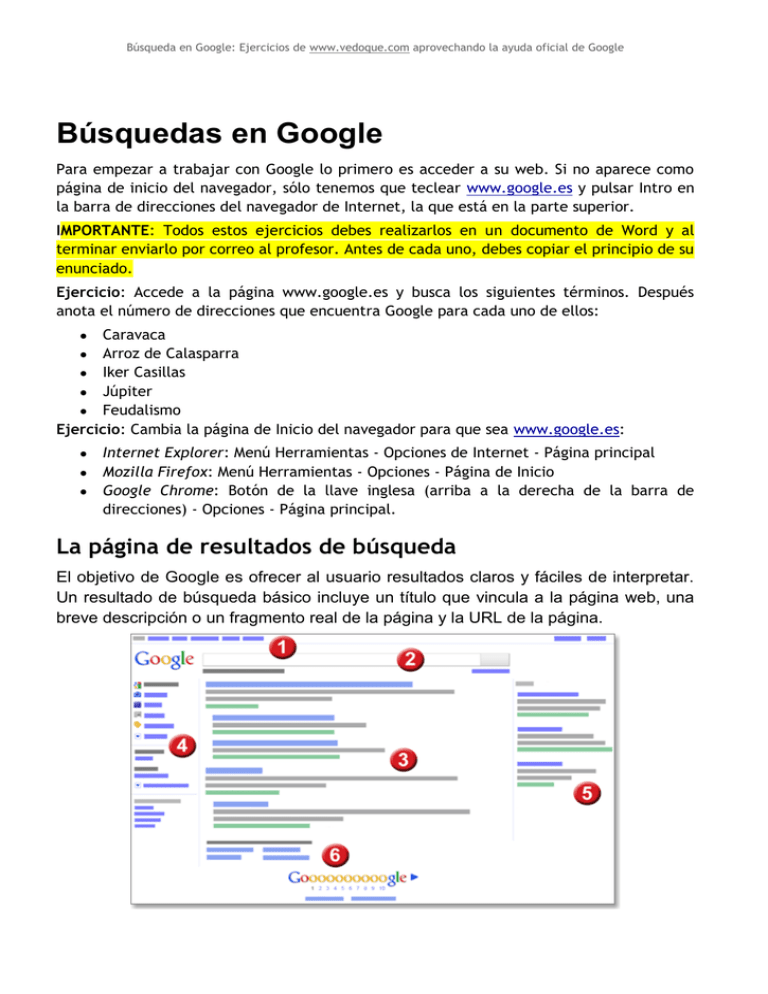
Búsqueda en Google: Ejercicios de www.vedoque.com aprovechando la ayuda oficial de Google Búsquedas en Google Para empezar a trabajar con Google lo primero es acceder a su web. Si no aparece como página de inicio del navegador, sólo tenemos que teclear www.google.es y pulsar Intro en la barra de direcciones del navegador de Internet, la que está en la parte superior. IMPORTANTE: Todos estos ejercicios debes realizarlos en un documento de Word y al terminar enviarlo por correo al profesor. Antes de cada uno, debes copiar el principio de su enunciado. Ejercicio: Accede a la página www.google.es y busca los siguientes términos. Después anota el número de direcciones que encuentra Google para cada uno de ellos: Caravaca ● Arroz de Calasparra ● Iker Casillas ● Júpiter ● Feudalismo Ejercicio: Cambia la página de Inicio del navegador para que sea www.google.es: ● ● ● ● Internet Explorer: Menú Herramientas - Opciones de Internet - Página principal Mozilla Firefox: Menú Herramientas - Opciones - Página de Inicio Google Chrome: Botón de la llave inglesa (arriba a la derecha de la barra de direcciones) - Opciones - Página principal. La página de resultados de búsqueda El objetivo de Google es ofrecer al usuario resultados claros y fáciles de interpretar. Un resultado de búsqueda básico incluye un título que vincula a la página web, una breve descripción o un fragmento real de la página y la URL de la página. Búsqueda en Google: Ejercicios de www.vedoque.com aprovechando la ayuda oficial de Google En la imagen anterior puede ver un esquema de la página de resultados de una búsqueda que cuenta con los apartados que vamos a ver a continuación 1 - Encabezado Cómo podemos ver en la imagen superior, en parte izquierda deel encabezado de la página nos aparecen enlaces a diferentes servicios de Google: búsqueda de imágenes, mapas, Gmail,... Haciendo clic en cualquiera de ellos accedemos a la web correspondiente. En la parte derecha de la página nos aparecen los siguientes apartados: ● ● ● Configuración de búsqueda: Se puede modificar el idioma de las búsquedas, la ciudad desde la que realizas las búsquedas y el número de resultados que quieres que aparezcan por página. Si has iniciado sesión en tu cuenta de Google, también podrás ver y modificar la información de dicha cuenta: datos personales de tu perfil, opciones de seguridad, productos de Google que usas... Inicio y fin de sesión: Accede a una cuenta de Google para personalizar tu experiencia de búsqueda. Si has accedido a tu cuenta de Google, la dirección de correo electrónico asociada a esta aparecerá en la parte superior de la página: si compartes un ordenador y no quieres que otros usuarios tengan acceso a tu cuenta de Google, asegúrate siempre de hacer clic en Salir cuando hayas terminado de utilizarlo. Historial web: Si hemos accedido a nuestra cuenta Google, en el historial web se guardan todas las páginas que visitamos y las búsquedas que realizamos. Si queremos evitarlo, debemos detener el Historial. Ejercicio: (Sólo nivel avanzado) Accede a la web www.google.es y realiza una búsqueda cualquiera. Pulsa la tecla "Impr. Pantalla" en el teclado y después abre Paint y haz clic en el menú Edición - Pegar. Si todo ha ido bien, debe aparecer la captura de la pantalla anterior. Ahora utiliza las herramientas de Paint para crear una imagen similar a la captura de pantalla de Google con los números. Ejercicio: Accede a la web www.google.es y haz clic en el enlace "Imágenes" que aparece en la parte superior y busca - copia - pega en Word las siguientes imágenes: Un dibujo de Spiderman ● Una imagen de una armadura ● Una foto del monte Everest Ejercicio: Desde la web www.google.es accede a los mapas de Google y localiza la calle San Antón de Murcia. Después haz clic en "Cómo llegar" para conseguir la ruta desde tu situación actual a ese destino. ● 2 - Barra de búsqueda Para realizar una búsqueda en Google, sólo tienes que escribir algunos términos de búsqueda descriptivos y, a continuación, pulsar Intro o hacer clic en el botón Buscar. Si habilitas Google Instant, es posible que los resultados de búsqueda aparezcan de forma Búsqueda en Google: Ejercicios de www.vedoque.com aprovechando la ayuda oficial de Google dinámica a medida que escribas. Junto al cuadro de texto en el que introducimos lo que queremos buscar aparecen los siguientes enlaces: Búsqueda avanzada: Este enlace te permite realizar búsquedas más precisas. Podrás precisar el idioma en el que están escritas las páginas a buscar, la región de la que proceden, el formato de las páginas,... Por ejemplo, podemos limitar nuestra búsqueda a archivos PDF escritos en inglés. ● Google Instant: Si has habilitado Google Instant, aparecerá un enlace junto a la barra de búsqueda para indicar que la función está activada. Para inhabilitar Google Instant en cualquier momento, haz clic en el enlace y selecciona "Desactivado (pulsa Intro para buscar)". ● SafeSearch: Si has configurado previamente SafeSearch como "Filtro estricto" o "Sin filtro", aparecerá un enlace junto a la barra de búsqueda en el que podrás hacer clic para cambiar la configuración. Si utilizas el filtro moderado establecido de forma predeterminada, no aparecerá este enlace. En este último caso, podrás realizar los cambios desde el enlace de Configuración de búsqueda que hemos comentado en el apartado anterior. ● Estadísticas de búsqueda: Esta opción permite consultar el número total de resultados y el tiempo que tarda en completarse una búsqueda. ● Logotipo de Google: En ocasiones especiales, es posible que aparezca un nuevo logo (doodle) de Google durante ese día recordando algún personaje nacido ese mismo día. Ejercicio: Busca archivos PDF que contengan la palabra "colorear" utilizando la búsqueda avanzada. ● Ejercicio: Busca una página en inglés en la que hablen sobre Fernando Torres. 3 - Resultados de búsqueda Un resultado típico como el de la imagen anterior, incluye los siguientes apartados: ● ● Título: la primera línea de cualquier resultado de búsqueda es el título de la página web. Haz clic en el título para acceder a esa página web. Fragmento: se trata de una descripción de la página web que aparece debajo del título y que puede incluir un extracto real del texto de la página. Los términos de búsqueda aparecerán en negrita para que te sea más fácil decidir si la página contiene lo que buscas. ● URL: la dirección web de la página web del resultado aparece de color verde. ● En caché: Cuando Google rastrea la Web, almacena instantáneas de todas las páginas. Al hacer clic en "En caché", podrás ver la página web tal como era la última vez que se indexó. El enlace "En caché" no aparecerá si los sitios no se han indexado o si los propietarios han solicitado que no se almacene el contenido de sus sitios en caché. Resulta útil para consultar una página cuando no funciona, aunque posiblemente no nos permita acceder a todos sus servicios. Búsqueda en Google: Ejercicios de www.vedoque.com aprovechando la ayuda oficial de Google ● Similares: Haz clic en Similares para ver otros sitios web relacionados con ese resultado. En la imagen anterior tenemos un ejemplo de lo que ocurre cuando Google encuentra varios resultados del mismo sitio web, el resultado más relevante se coloca en primera posición y se añaden escalonadamente otras páginas relevantes debajo del primer resultado. Si Google encuentra más de dos resultados del mismo sitio, puedes acceder al resto de resultados haciendo clic en el enlace "Mostrar más resultados de ...". La tecnología de búsqueda de Google permite obtener la información más relevante de entre todos los tipos de contenido de Internet, por lo que los resultados pueden incluir imágenes, mapas, vídeos, artículos de noticias, libros, etc. Ejercicio: Consulta la versión en caché de la página Jueduland. Ejercicio: Busca la página www.laverdad.es y copia y pega en el documento de Word tres de las páginas similares que aparecen. Además de los puntos anteriores, junto a cada uno de los resultados encontramos 2 iconos, una lupa y una estrella( ), con la siguiente utilidad: Resultados destacados: Si te gusta un resultado de búsqueda determinado, haz clic en el icono situado junto a cualquier resultado de búsqueda de Google para guardarlo. Una vez que hayas accedido a tu cuenta de Google, aparecerán los resultados destacados siempre que realices la misma búsqueda o búsquedas similares. ● Vista previa instantánea: Haz clic en el icono con forma de lupa para ver una página web sin hacer clic en el resultado de búsqueda. Ejercicio: Busca en Google [vedoque] y marca el primer resultado para que aparezca en los resultados destacados. ● Ejercicio: Prueba la vista instantánea con los resultados de la búsqueda [Catedral de Murcia] 4-Herramientas y filtros El panel lateral que aparece en la página de resultados muestra una ubicación y también muestra de forma dinámica los filtros y modos de búsqueda que resultan más útiles para cada búsqueda. Utiliza estas herramientas para filtrar y personalizar los resultados que aparecen. Búsqueda en Google: Ejercicios de www.vedoque.com aprovechando la ayuda oficial de Google Ubicación: la ubicación utilizada para personalizar tus resultados se indica en la parte izquierda de la página de resultados. La tecnología que usamos para detectar la ubicación establecerá automáticamente tu ubicación, aunque también puedes especificar otra fácilmente. Más información sobre la detección de la ubicación Tipo de contenido: este enlace limita los resultados a un tipo de contenido web específico como, por ejemplo, Imágenes,Noticias o Foros de debate o conserva el modo predeterminado (Todos los resultados) para que aparezcan resultados de todo tipo de contenido. Herramientas recomendadas: este enlace limita los resultados a contenido más personalizado y con mayor relevancia para el usuario. Por ejemplo, puedes ver contenido de tus amigos (Social) o de tu área geográfica (Local). También puedes ver resultados de una nueva forma como, por ejemplo, de manera cronológica (Orden cronológico) o junto a una imagen que ofrece una vista previa de todas las páginas web de los resultados de búsqueda (Vista previa de páginas). Ejercicio: Realiza los siguientes pasos: ● Busca [Libia] en Google. ● Después presta atención a la columna de la izquierda y haz que aparezcan sólo noticias en los resultados de búsqueda ● Por último, utilizando también la columna de la izquierda, haz que aparezcan sólo las noticias de 2011. Ejercicio: Busca imágenes de [Seat Exeo]. Ejercicio: Realiza la siguiente búsqueda [La Revolución Industrial] y haz clic en el enlace "Rueda de búsquedas" de la barra lateral de Google. Utiliza la tecla "Impr pant" para pegar en el documento de Word el resultado. 5 - Anuncio En la página de búsqueda en Google, suelen aparecer anuncios de texto en las partes superior y lateral de las páginas de resultados de búsqueda (ver imagen izquierda). Los anuncios están relacionados con tu búsqueda y pueden ofrecer información útil sobre el contenido que deseas buscar. Si no existen anuncios relevantes para tu búsqueda, Google no mostrará ninguno. Los ingresos obtenidos con la publicidad les permiten ofrecer productos gratuitos como, por ejemplo, la Búsqueda de Google, Gmail, Google Maps, Google Docs, etc. 6 - Parte inferior de la página En esta parte nos encontramos con los siguientes apartados: ● Búsquedas relacionadas: En ocasiones, los mejores términos de búsqueda para el contenido que deseas encontrar están relacionados con los que has introducido. Haz clic en ellos para ver los resultados de búsqueda alternativos. Búsqueda en Google: Ejercicios de www.vedoque.com aprovechando la ayuda oficial de Google ● ● Más resultados: Si la página web o la información que estás buscando no aparece en la primera página de los resultados de búsqueda, puedes hacer clic en el enlace Siguiente situado al final de la página para ver más resultados. Comentarios: Si los resultados de Google de una búsqueda específica no te convencen, tienes una idea interesante para mejorar el servicio de búsqueda o deseas compartir tu experiencia positiva de Google, haz clic en el enlace "Enviar comentarios" situado debajo de la barra de búsqueda de la parte inferior de la página. Ejercicio: Busca en Google [los motivos de la crisis económica] y copia-pega en el documento de Word el título de la primera web que aparece en la tercera página de resultados.