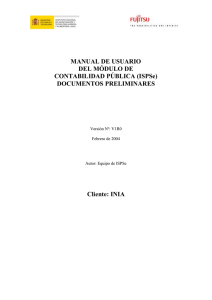1.1.1.1.6 Modificación a la Reserva de Crédito
Anuncio
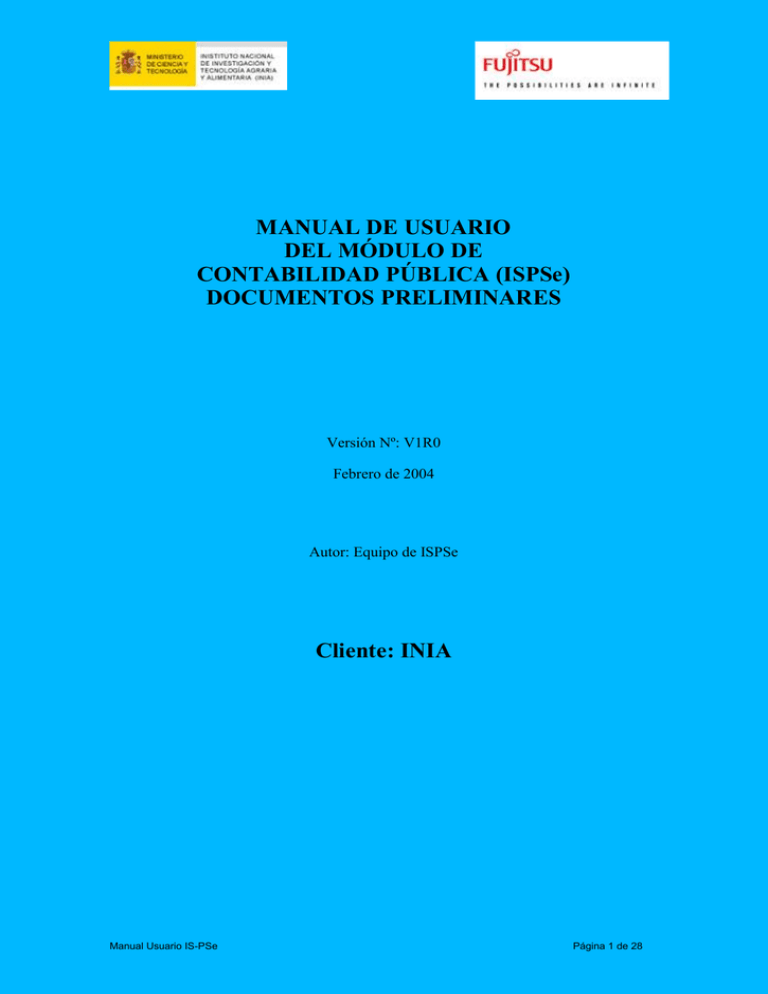
MANUAL DE USUARIO DEL MÓDULO DE CONTABILIDAD PÚBLICA (ISPSe) DOCUMENTOS PRELIMINARES Versión Nº: V1R0 Febrero de 2004 Autor: Equipo de ISPSe Cliente: INIA Manual Usuario IS-PSe Página 1 de 28 1.1 Documentos preliminares 1.1.1 Documentos preliminares de Gastos El grupo de operaciones que vamos a realizar con el componente ISPSe de SAP R / 3 se corresponde con la ejecución del presupuesto administrativo de gastos y del presupuesto administrativo de ingresos. En los siguientes epígrafes se va a ver cual es el tratamiento que este módulo da a todos los documentos contables de ejecución. Todo el proceso de registro de los documentos, como se produce la autorización, contabilización e impresión. Se verá también como todos los documentos presupuestarios tienen su reflejo contable en la contabilidad financiera y la imputaciones a objetos de coste que se puedan producir. El componente ISPSe recoge todas los documentos presupuestarios de gasto, los documentos de modificación (anulaciones / ; complementarios +) y sus combinados, en cinco grandes grupos, reservas, autorización, compromiso, orden de obligación y orden de pago. En los procesos de ingresos va a recoger todos los documentos en dos grandes grupos las órdenes y las anulaciones. 1.1.1.1 1.1.1.1.1 Retención de Crédito (RC) Creación de una Retención de Crédito La ruta para acceder a la introducción manual de la retención de crédito es la siguiente: Finanzas / Gestión Financiera / Cont.Presupuestaria España Contabilización / Doc. Presupuestarios / Reserva de recursos / FMX1 – Crear / Se accede a la ventana de selección de campos donde los datos a completar son los siguientes: Clase de documento. Se despliega un match code donde se selecciona la clase de Reserva que se va a crear. Manual Usuario IS-PSe Página 2 de 28 Fecha de documento. Fecha de contabilización. Sociedad. Moneda / tipo de cambio, en la que se realiza la contabilización del documento. Documento de referencia. Este es un campo opcional. Los datos que proporciona son los de otra RC grabada con anterioridad en el sistema y que puede servir como referencia para la que se va a registrar. Una vez completados todos los datos pulsamos INTRO y en la pantalla mostrada se introducen los datos de la RC a crear. Los datos a completar son los siguientes: - Texto de doc: Indicaremos en este campo una descripción del documento, el tamaño de este texto es reducido por lo que si necesitáramos un campo mayor pulsaremos el icono Manual Usuario IS-PSe . Página 3 de 28 - Importe de la reserva. Posición presupuestaria, por ejemplo G/542J/22799. Centro gestor, siempre 20204. Cuenta de mayor , a nivel informativo. Centro de coste, a nivel informativo. Pulsando el icono se realiza una verificación de los datos introducidos para efectuar el control de disponibilidad sobre la partida, o detectar si se han producido posibles errores o inconsistencias. Si las verificaciones se han producido correctamente, se graba el documento de forma preliminar pulsando el icono . Una vez grabado preliminarmente el documento se imprimirá el formulario, Accederemos al documento siguiendo la siguiente ruta: Manual Usuario IS-PSe Página 4 de 28 Finanzas / Gestión Financiera / Cont.Presupuestaria España / Contabilización / Doc. Presupuestarios / Reserva de recursos / FMX3 – Visualizar Introduciremos el número del documento a imprimir y pulsaremos INTRO. A continuación aparece la siguiente pantalla: Manual Usuario IS-PSe Página 5 de 28 Imprimiremos 2 copias, para ello indicaremos en el campo “Ctd.impresiones”, 2 copias. Pulsaremos el icono Manual Usuario IS-PSe Página 6 de 28 1.1.1.1.2 Creación de una Reserva de crédito con valores plurianuales La ruta para crear una reserva de crédito con valores plurianuales es la misma que la del apartado 1.1.1.1.1. Completaremos los datos de la reserva de crédito y para introducir los datos relativos a las diferentes anualidades marcaremos la posición del documento de la cual queremos introducir los valores plurianuales. Manual Usuario IS-PSe Página 7 de 28 Y a continuación pulsaremos el icono Nota: El presupuesto de esta posición presupuestaria deberá estar introducido en las diferentes anualidades, si no estuviera introducido el sistema mostraría el siguiente error: Si ya estuvieran registrados los valores del presupuesto el sistema mostraría la siguiente pantalla Manual Usuario IS-PSe Página 8 de 28 Introduciremos la anualidad y el importe correspondiente y a continuación pulsaremos el icono Pulsamos INTRO y a continuación grabaremos de forma preliminar pulsando el icono Para imprimir este documento seguiremos las explicaciones del punto 1.1.1.1.1, solo destacar que en el caso de los documentos plurianuales se imprimen dos hojas por cada copia, una primera con los datos del ejercicio corriente y una segunda ANEXO con las diferentes anualidades. Manual Usuario IS-PSe Página 9 de 28 Manual Usuario IS-PSe Página 10 de 28 1.1.1.1.3 Creación de una Reserva de crédito de capítulo 6 La ruta de acceso para la creación de una reserva de crédito es la misma que la indicada en el apartado 1.1.1.1.1. Seguimos los pasos del apartado 1.1.1.1.1 para completar los datos de la reserva de crédito, en el caso de posiciones presupuestarias de capítulo 6, es OBLIGATORIO e indispensable completar los campos de cuenta, centro de coste y el campo ORDEN. Una vez completados todos los campos grabaremos el documento de forma preliminar. A continuación crearemos el EXPEDIENTE DE INVERSION accediendo a la transacción ZEXPRO, la cual tendremos en nuestro menú de favoritos. En esta pantalla indicaremos el Tipo de expediente Manual Usuario IS-PSe Página 11 de 28 El Tipo de Gestión: mínimo, media y ampliada. Fase: En este caso elegiremos “Reserva de credito”. Anualidad del ejercicio Nº de documento, en este caso el número de la reserva que acabamos de contabilizar de forma preliminar. Una vez informados estos campos, pulsaremos INTRO, y a continuación completaremos el resto de campos asociados al expediente. Dependiendo del tipo de expediente y tipo de gestión tendremos que informar más o menos campos. Manual Usuario IS-PSe Página 12 de 28 Una vez completados pulsaremos el icono . A continuación introduciremos el proyecto de inversión en el documento contable del siguiente modo: Accederemos al documento con la siguiente ruta: Finanzas / Gestión Financiera / Cont.Presupuestaria España Contabilización / Doc. Presupuestarios / Reserva de recursos / FMX2 – Modificar Detalle pos. De documento Pulsando el icono Manual Usuario IS-PSe accederemos a los campos de posición del documento Página 13 de 28 / Pulsamos el campo “Más” y a continuación pulsamos INTRO. En esta pantalla introduciremos el nº de expediente de inversión, en el campo Nº expediente, para ello pulsaremos el icono Manual Usuario IS-PSe Página 14 de 28 El sistema mostrará el nº de expediente asociado a nuestro documento y haremos doble clic sobre el mismo. Pulsaremos INTRO y de nuevo grabar de forma preliminar. Para realizar los documentos barrados y los complementarios, a las diferentes reservas de crédito, será necesario activar la funcionalidad de “documento ajustes de valor necesarios”. De esta forma cualquier modificación en el recurso inicial, nos exigirá la creación de un nuevo documento, y el sistema no permitirá modificar los importes directamente en la reserva original. Para ello pulsaremos el check box, “detalle posición de documento” y marcaremos “documento ajustes de valor necesarios”. Hay que tener en cuenta que después de marcar este campo no hay posible vuelta atrás. Las RC una vez creadas es posible visualizarlas y, siempre que no se haya producido la activación de la funcionalidad “Doc. de ajuste valor necesarios” o el consumo por parte de un documento de una fase posterior, pueden ser modificadas. Manual Usuario IS-PSe Página 15 de 28 1.1.1.1.4 Visualización de una Retención de Crédito La ruta para acceder a la visualización de la retención de crédito es la siguiente: Finanzas / Gestión Financiera / Cont.Presupuestaria España Contabilización / Doc. Presupuestarios / Reserva de recursos / Visualizar (FMX3 ) Es posible visualizar el documento introduciendo el número o realizar una búsqueda si este es desconocido. Para efectuar dicha búsqueda pulsaremos los iconos Pulsando el icono Manual Usuario IS-PSe o . , podremos buscar por diferentes criterios: Página 16 de 28 / Podremos incluso seleccionar por mas criterios pulsando el icono Pulsando el icono criterios. Manual Usuario IS-PSe , accederemos a la siguiente pantalla para buscar por otros Página 17 de 28 Una vez seleccionado, se visualiza el documento introducido en el sistema. Manual Usuario IS-PSe Página 18 de 28 Cabecera de documento También se visualiza desde la ventana “cabecera de documento” el estado en el que se encuentra el documento, si está pendiente de autorización, si está bloqueado o si está finalizado. Manual Usuario IS-PSe Página 19 de 28 Otra posibilidad de visualización, en la check box “Detalle pos. De documento” , son los detalles de la posición del documento, en los que figuran los importes y las imputaciones. Esta última información es ampliable si se marca el flag “más” del y se pulsa intro en el teclado. Manual Usuario IS-PSe Página 20 de 28 En la visualización se dispondrá de la función de “consumo del crédito”, que permitirá conocer el importe disponible de una reserva determinada (esta funcionalidad existe en todos los documentos contables), así como de los documentes subsiguientes que han consumido parte de su importe. También permitirá navegar a estos documentos, haciendo doble clic sobre ellos. Manual Usuario IS-PSe Página 21 de 28 Manual Usuario IS-PSe Página 22 de 28 Número de doc. del precompromiso que consume 10 € de la reserva 1.1.1.1.5 Modificación de una Retención de Crédito La ruta para acceder a la modificación de la retención de crédito es la siguiente: Finanzas / Gestión Financiera / Cont.Presupuestaria España / Contabilización Doc.presupuestario / Reserva de recursos / Modificar (FMX2 ) Los campos que pueden cambiar son el texto de cabecera, el texto de posición, el importe, la posición presupuestaria y el fondo gestor. Siempre que no se haya marcado “Ajuste valor necesario”. Un vez efectuadas las modificaciones se graba el documento de forma preliminar para que las modificaciones sean efectivas. Manual Usuario IS-PSe Página 23 de 28 1.1.1.1.6 Modificación a la Reserva de Crédito (RC+ / -). Ajustes de valor Las modificaciones de las reservas de crédito contemplan en SAP dos tipos de operaciones: las disminuciones, que son retenciones de crédito barradas, y los aumentos, que son retenciones de crédito complementarias. La ruta para acceder a la introducción manual de la modificación de la retención de crédito es la transacción ZFMXPM1 - Reserva de recursos / Crear ajuste del valor PRELIMINAR, esta transacción se deberá añadir a nuestro menú de favoritos: Manual Usuario IS-PSe Página 24 de 28 Se accede a la ventana de selección de campos donde los datos a completar son los siguientes: Marcar el flag del documento deseado: Incremento de valor ó disminución. Fecha de documento. Clase de documento: Se indica la clase de documento original que se va a modificar Numero de documento: Se indica el número de documento original que se va a modificar. Manual Usuario IS-PSe Página 25 de 28 A continuación pulsaremos el icono El importe abierto representará el importe “disponible” de esa reserva, para consumir en los documentos consecutivos (A, D,..) Una vez completados todos los datos se ejecuta la transacción y se introducen los datos de la RC + / -. a crear. Estos datos son un texto con la descripción del documento y el importe de la modificación de la reserva. Si el documento tuviera valores plurianuales pulsaríamos el icono A continuación grabaremos el registro pulsando el icono Manual Usuario IS-PSe Página 26 de 28 Para imprimir el documento correspondiente al ajuste valor, accederemos de igual forma que en el caso de crear ajuste de valor, mediante la transacción ZFMXPM1 Reserva de recursos / Crear ajuste del valor PRELIMINAR y una vez introducidos los datos correspondientes al documento pulsaremos el icono En el campo “Ajuste del valor” indicaremos el número del ajuste valor creado. En la siguiente pantalla pulsaremos el icono Nota: Si un documento original tiene varias posiciones, es decir varios conceptos presupuestarios, si quisiéramos anularlo tendríamos que realizar tantos documentos de “ajuste valor preliminar” como posiciones tenga el documento original. Si se quiere realizar la anulación total del documento original y el documento es de capítulo 6, habrá que borrar el expediente de inversión que previamente se había creado para el documento original. Para borrar el expediente de inversión accederemos a la transacción ZEXPRO, una vez introducidos todos los datos del expediente (tipo de expediente, tipo de gestión, fase, ejercicio, y documento) pulsaremos el botón Manual Usuario IS-PSe . Página 27 de 28 Si ANTES de que el documento se haya firmado se quisiera modificar algún dato del documento, accederemos a la transacción ZFMXPM1 - Reserva de recursos / Crear ajuste del valor PRELIMINAR y una vez introducidos los datos correspondientes al documento pulsaremos el icono Manual Usuario IS-PSe . Página 28 de 28