Estudio Internacional de Nutrición 2011
Anuncio
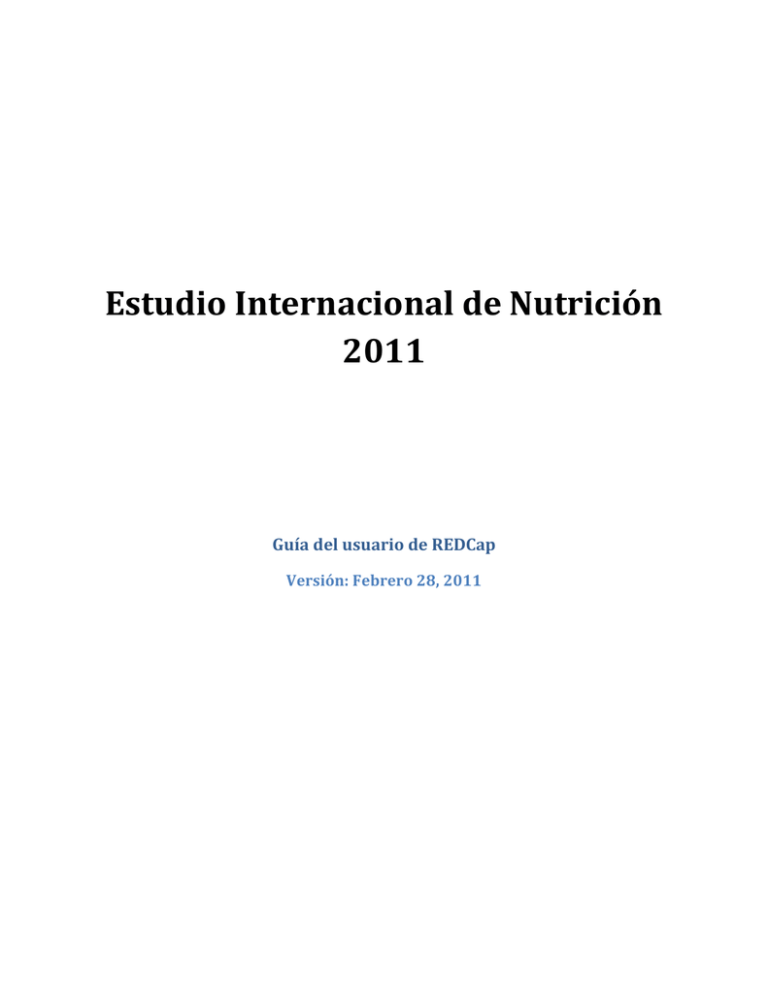
Estudio Internacional de Nutrición 2011 Guía del usuario de REDCap Versión: Febrero 28, 2011 Introducción Esta guía del usuario es un recurso a utilizar para completar satisfactoriamente los formularios del estudio internacional de nutrición. La misma ha sido formateada para proveer toda la información necesaria para usar, navegar e introducir los datos del estudio en el sistema REDCap. Las instrucciones detalladas de cómo recolectar y llenar los formularios de datos se encuentran presentes en la versión impresa de los mismos y no en esta guía. Los formularios electrónicos son el modo principal de recolección de datos para el estudio. Se espera que usted introduzca los datos recolectados tan pronto los mismos estén disponibles. Los formularios impresos son herramientas a utilizar con la finalidad de recopilar la información previa a la recolección electrónica de datos. Aviso: Guarde todos los formularios y documentos que usará ya que éstos servirán como punto de referencia al momento de verificar la procedencia de la información introducida en el sistema electrónico. Si tiene alguna duda por favor contacte a la asistente de proyecto Lauren Murch al teléfono 1-613-549-6666 ext. 4146 o a la dirección de correo electrónico [email protected]. 2 Contactos del Centro Metodológico Contactos CERU Dr. Daren Heyland Investigador Principal Oficina: 613-549-6666 ext. 4847 Fax: 613-548-2428 Correo Electrónico: [email protected] Naomi Cahill Líder de Proyecto Oficina: 613-549-6666 ext. 2812 Fax: 613-548-2428 Correo Electrónico: [email protected] Kingston General Hospital Angada 4, 76 Stuart Street Kingston ON K7L 2V7 Lauren Murch Asistente de Proyecto Oficina: 613-549-6666 ext. 4146 Fax: 613-548-2428 Correo Electrónico: [email protected] *Todas las preguntas relacionadas con los procedimientos de recolección de datos deben ser dirigidas a la asistente de proyecto. 3 Directrices Generales Acceso al sitio web El acceso solo será permitido a los participantes en el estudio internacional de nutrición. El centro metodológico creará las cuentas de usuarios del personal que participará en el estudio. Una vez completado el formulario de registro la asistente de proyecto asignará las cuentas de usuario necesarias para los individuos que necesiten acceso al sistema REDCap. Si se produce algún cambio en el personal que accede al sitio web deberá notificárselo a la asistente de proyecto. El sistema electrónico de captura de datos puede ser accedido siguiendo el enlace en la página web www.criticalcarenutrition.com o directamente usando la siguiente dirección: https://ceru.hpcvl.queensu.ca/EDC/redcap/ El personal autorizado debe acceder al sistema usando su propio nombre de usuario y contraseña antes de introducir los datos recolectados. La contraseña puede ser cambiada en cualquier momento visitando el enlace de “Mi perfil” (My profile) presente en la parte superior de la página de bienvenida. Número de identificación (ID) del paciente Es el número de la institución otorgado por el centro metodológico y aparecerá antes del número de paciente. o ej. 9 – 3 representa al paciente número 3 que es parte de la institución número 9. Los pacientes serán enumerados secuencialmente siguiendo el orden en que fueron introducidos al sistema sin ser agrupados por institución. Es decir que si dos o más instituciones se encuentran introduciendo datos simultáneamente los pacientes dentro de cada institución podrán no estar enumerados secuencialmente. o ej. Las instituciones 9 y 10 crean dos pacientes; la institución 9 lo crea antes de la institución 10, por ende el sistema le asigna a dicho paciente el número 3. La institución 10 crea su paciente instantes después y el sistema le asigna a este nuevo paciente el número 4. Es decir el paciente número 3 pertenece a la institución número 9 y el paciente 4 pertenecerá a la organización 10. Si la organización 9 crea otro paciente justo después de que el paciente 4 es creado, el sistema le asignará el número 5; como resultado el listado de pacientes del sitio 9 lucirá de la siguiente manera: 9-3 9-5 Es extremadamente importante que anote que número de paciente corresponde a cada uno de los pacientes en su registro de selección. 4 Duración del proceso de recolección de datos La información del paciente debe ser recolectada diariamente desde el momento en que el paciente es admitido a la Unidad de Cuidados Intensivos (UCI) hasta que ocurra alguno de los siguientes escenarios: o Fallecimiento del paciente o Alta de la UCI o Hayan transcurrido 12 días desde que el paciente fue admitido a la UCI Los resultados son recolectados hasta 60 días después de que el paciente haya sido admitido a la UCI. 5 Formulario de registro El formulario de registro para el estudio internacional de nutrición estará disponible en la primavera del 2011 y podrá ser accedido siguiendo el enlace en la página web www.criticalcarenutrition.com. La asistente de proyecto será notificada luego de completar el formulario de registro; la misma le asignará una cuenta de usuario en el sistema (REDCap) a cada usuario. Los nombres de usuario y contraseñas serán enviadas vía correo electrónico en un lapso no mayor a 5 días hábiles (Se hará lo necesario para enviar la información de las cuentas de usuario lo más rápido posible). El formulario de registro debe ser llenado una vez por cada institución. o Asegúrese que solo una persona registre su institución e introduzca los detalles de todos los individuos que requieren acceso al sistema en dicha institución. Si su institución posee más de una UCI: o Cada UCI debe ser registrada aparte. o Recibirá un nombre de usuario diferente para cada UCI Cada usuario deberá acceder al sistema usando su propio nombre de usuario y contraseña. 6 Inicio de sesión Asegúrese que su contraseña no sea compartida ni expuesta a ningún otro individuo. Use una contraseña segura pero fácil de recordar: o Utilice una combinación de letras mayúsculas, minúsculas y números. o Puede usar una abreviación de una frase que le sea fácil de recordar (ej. Quiero_Ser_El_Mejor_Del_2011: “QsemD2011”). Introduzca su nombre de usuario y contraseña. Presione el botón de iniciar sesión (“Login”). Si el nombre de usuario y/o la contraseña no es correcta, el sistema lo redireccionará a la página de bienvenida. Si olvida su contraseña contacte al equipo técnico a través del sistema de ayuda: http://www.ceru.ca/helpdesk/open.php?topicId=3 7 Navegación Luego de acceder al sistema presione “My database” en el menú superior Al presionar “MY Databases” podrá ver un listado de los estudios a los que tiene acceso International Nutrition Survey 8 Al seleccionar el estudio internacional de nutrición visitará la página principal del estudio. International Nutrition Survey Para ver la información sobre el estudio presione el enlace “Database Information”. Presione el enlace “Data Entry” para introducir datos del paciente. Para acceder a esta página presione el enlace “Data Entry” Seleccione los pacientes en el estudio usando esta lista. International Nutrition Survey Al seleccionar un paciente el sistema lo re-redireccionará a la tabla de datos de dicho paciente. El estado del paciente aparecerá en la lista al lado del número. Para crear un paciente presione “Add New Patient” Nota: Los pacientes no pueden ser borrados una vez creados; por lo tanto no cree un paciente en el sistema al menos que lo necesite. Anote el número de paciente en su lista de selección. Al crear un paciente el sistema lo redireccionará9al formulario de captura de datos para el paciente. Tabla de datos La tabla de datos muestra todos los formularios a completar para un paciente. Cada formulario es representado por un círculo rojo ( ) por defecto. Al finalizar cada formulario podrá establecer el estado del mismo seleccionando una de las siguientes opciones: Incompleto (Incomplete), sin verificar (unverified) o Completado (completed). Al seleccionar un estado el formulario será representado en la tabla de datos por un color diferente dependiendo del estado seleccionado, de esta forma podrá identificar fácilmente que información tiene que ser introducida antes de concluir con el paciente: o ROJO (Incompleto) Si no ha llenado toda la información obligatoria en el formulario (ej. La altura del paciente no fue introducida en el sistema) seleccione el estado como incompleto para identificar que dicho formulario tiene que ser revisado y completado antes de concluir con el paciente. o AMARILLO (sin verificar) Recomendamos que se seleccione este estado para aquellos formularios que no son necesarios completar (ej. Un paciente fue dado de alta 10 días después de ser admitido a la UCI, por ende los formularios para los días 11 y 12 no necesitan ser completados), de esta manera podrá fácilmente saber que formularios no necesita revisar antes de concluir con el paciente. o VERDE (Completado) Si toda la información requerida ha sido introducida y el formulario ha sido llenado en su totalidad, seleccione este estado. Nota: ignore el texto “Define My Events” (Definir eventos en tabla de datos). La tabla de datos está organizada horizontalmente por el tipo de formulario y verticalmente por los días de duración del estudio. El formulario de información al paciente y el formulario de evaluación inicial de nutrición debe ser llenado una vez por paciente en el primer evento (Día 1) en la tabla de datos, el formulario de nutrición diaria debe ser llenado una vez por día (máximo 12 días) y el formulario de resultados debe ser llenado una vez por paciente. Puede acceder a cualquier formulario haciendo clic en el correspondiente. 10 Puede hacer clic en el enlace “Grid” (Tabla de datos) ubicado en el menú izquierdo para regresar a la tabla de datos del paciente con el cual trabaja. ADVERTENCIA: Hacer clic sobre el enlace “Grid” (Tabla de datos) desde cualquier formulario no guardará los datos previamente introducidos. Presionar los botones “Save and exit” (Guardar y salir) o “Cancel” (cancelar) en la parte inferior del formulario también lo redireccionará a la tabla de datos. El menú de navegación Desde este menú usted puede acceder a: My Databases (Mis bases de datos): Muestra todos los estudios a los que tiene acceso. Por ejemplo, si usted está participando en el estudio internacional de nutrición y en PEP-UP, podrá ver ambos estudios en la lista de estudios asociados a su cuenta. Database Information (Información de la base de datos): Muestra la página principal del estudio. Data Entry (Entrada de datos): Muestra los datos de cada paciente en el estudio. Grid (Tabla de datos): Muestra los formularios del paciente. Resources (Recursos/Herramientas): Conjunto de herramientas para facilitar la entrada de datos al sistema: o Formularios de captura de datos y sus instrucciones. o Enlace a una calculadora APACHE II. o Archivo Excel para facilitar conversiones de unidades Help Desk (Sistema de ayuda): Si tiene algún problema con el sistema electrónico de captura de datos (REDCap) nuestro equipo informático le prestará la ayuda necesaria para resolver cualquier inconveniente. 11 Finalización de los formularios de datos Cree o seleccione a un paciente desde la página de captura de datos Acceda al formulario deseado usando la tabla de datos Los formularios de papel han sido diseñados en semejanza con los formularios electrónicos o Lea las instrucciones correspondientes al formulario deseado para verificar la información que se debe recolectar y como completarlo. Aspectos importantes sobre la finalización de los formularios de recolección de datos Las fechas deben estar en el formato YYYY-MM-DD, ej. 2010-07-24. Se recomienda usar siempre el calendario provisto en el formulario. Presione el icono y seleccione el año, mes y día deseado. La hora debe ser introducida usando el formato HH:MM usando también el formato de 24 horas, ej. 22:37. o Coloque ceros a la izquierda si es necesario. Ej. 01:28. La media noche se representa como 00:00 (no como 24:00) Haga clic en cada campo de entrada para introducir datos. No presione la tecla “Enter” o el sistema guardara la información introducida y lo redireccioanrá a la tabla de datos. Todos los campos de entrada son obligatorios a menos que las instrucciones del formulario así lo indiquen. Si no es posible recolectar toda la información necesaria para llenar todos los formularios, no incluya el paciente, seleccione otro paciente cuya información esté completa. En la parte inferior de cada formulario deberá indicar el estado del mismo. Al seleccionar el estado, la forma en que el formulario aparece en la tabla de datos cambiará, si selecciona “Incompleto” (Incomplete) el formulario aparecerá como un círculo rojo ( ), Amarillo ( ) si selecciona “No verificado” y verde EN ( ) si selecciona “Completado” (Completed). Al final de cada formulario tendrá 3 opciones para guardar los datos introducidos y una opción para regresar a la tabla de datos del paciente: Al presionar este botón los datos introducidos serán guardados, el sistema mostrará la página de confirmación y tendrá la opción de regresar a la tabla de datos del paciente. Guardará los datos introducidos y podrá seguir trabajando en el mismo formulario. El sistema no lo redireccionará a otra página. Esta opción guardara los datos introducidos en el formulario y lo redireccioanrá al siguiente formulario de ese día (si aplica). Esta opción le permitirá regresar a la tabla de datos sin guardar la información que acaba de introducir. 12 Borrar datos o pacientes No es posible borrar un paciente una vez creado. Contacte a la líder de proyecto si tiene alguna pregunta sobre cómo editar o borrar datos. Guardar el formulario de captura de datos Al presionar “Save and Exit” (guardar y salir) en cualquier cuestionario el sistema lo redireccioanrá a esta página: Presione este enlace para regresar a la tabla de datos 13 Historial del campo de datos Para ver los cambios hechos previamente a cualquier campo de datos haga clic en el ícono como la que se muestra aquí expondrá los cambios hechos previamente. . Una ventana . Esta ventana muestra quién y cuándo fue modificado el campo de datos, así como el valor que se introdujo en el mismo Rango de valores Hay dos tipos de advertencias para alertar al usuario de que el valor introducido esta por fuera del rango aceptable: Alerta emergente: Presione “OK” Chequee que el valor es el correcto 14 Campo de texto: Un campo de texto con letras rojas aparecerá debajo del campo de datos si el valor dado al mismo está por fuera del rango estipulado. Si cambia el valor por uno que se encuentre dentro del rango estipulado este campo de datos desaparecerá. Chequee que el valor es el correcto. Si el valor es el correcto explique porque el valor esta por fuera del rango: o Ej. “Valor de calorías recibidas es mayor a lo normal porque es un paciente con quemaduras” Editar formularios previamente guardados Si desea cambiar información que ya ha sido introducida al sistema deberá: seleccionar el formulario donde se encuentra la información que desea editar, cambiar los valores de los campos de datos deseados y presionar el botón: guardar. El sistema guardará los cambios realizados en el registro electrónico para asegurar que todos los cambios se lleven a cabo siguiendo los lineamientos y procedimientos requeridos en toda investigación médica. Si al realizar un cambio en un campo de datos otro campo se ve afectado, recibirá una alerta explicando que el cambio alterará otro campo de datos y la información del mismo será borrada: Ej. Si en el formulario de nutrición diaria usted indica que el paciente recibió nutrición enteral y luego indica que no recibió nutrición enteral, recibirá una alerta explicando que toda la información relacionada a la nutrición enteral será borrada. Formularios de información del paciente y evaluación inicial de la nutrición Estos formularios son llenados una vez por paciente. Si necesita mas información revise las instrucciones en los formularios de papel. 15 Completar los formularios diarios de nutrición Estos formularios deben ser completados todos los días mientras el paciente se encuentre en la UCI, desde que el paciente es admitido hasta que una de los siguientes escenarios ocurra: o Fallecimiento del paciente o Egreso del paciente o El paciente ha estado recluido por 12 días en la UCI. Si el paciente fallece o es dado de alta en un lapso menor a 12 días algunos formularios que aparecen en la tabla de datos no deberán ser llenados. No introduzca información en estos formularios, déjelos en blanco y cambie el estado del mismo a “No verificado” (Unverified) para poder ver fácilmente que formularios no deben ser completados. ej. La tabla de datos aquí mostrada corresponde a un paciente que fue dado de alta 8 días después de ser admitido a la UCI; por ende los formularios correspondientes a los días Formularios no completados 9, 10, 11 y 12 no deben ser completados aunque el formulario de resultado si debe ser completado. Formularios completados Si necesita más información revise las instrucciones en los formularios impresos sobre como completar los formularios diarios de nutrición Al final de cada formulario diario de nutrición se encuentra una sección denominada “Estado de paciente” (Patient status) en donde se pregunta si el paciente ha sido dado de alta o si el paciente ha fallecido. Si responde si a cualquiera de esas preguntas podrá concluir el paciente, inclusive si aun no posee la información necesaria para llenar el formulario de resultados. Formulario de resultados Este formulario debe ser llenado cuando: o El paciente fallezca o El paciente sea dado de alta de la UCI o Hayan transcurrido 60 días desde la admisión del paciente a la UCI Podrá completar este formulario antes del periodo de 60 días si el paciente fallece o es dado de alta de la UCI antes de cumplir este período de tiempo. Si necesita mas información para completar este formulario revise las instrucciones en la versión de papel del mismo. 16 Concluir la recolección de datos del paciente Una vez completada la entrada de datos usted podrá finalizar el paciente al presionar el botón “Concluir” (Submit) ubicado en la parte inferior de la tabla de datos. Podrá finalizar el paciente aun sin haber completado el formulario de resultados. Cuando Ud. presione el botón para concluir la entrada de datos de un paciente el sistema chequeará los datos introducidos; si algún problema es detectado el paciente no será marcado como “concluido” y una lista con los problemas detectados será mostrada. Todos los problemas en la lista deben ser resueltos antes de poder marcar el paciente como “concluido”. La columna llamada “formulario” (form) describe el nombre del formulario donde se encuentra el problema. La columna llamada “Mensaje de error” (Error message) describe el problema. Presione el enlace “Ir al evento” (go to event) para ver el formulario adecuado. Una vez que resuelva un problema presione el botón “Concluir” en la tabla de datos para ver esta página y verificar si hay más problemas o errores; si no existe ningún problema con los datos suministrados el paciente será finalizado. Si no puede resolver uno de estos problemas contacte a la asistente de proyecto, Lauren Murch ([email protected]). Una vez que el paciente sea marcado como concluido, el estado del paciente aparecerá en la lista de pacientes en la página de entrada. ¿??? 17 Recomendamos que marque los pacientes como concluidos tan pronto como sea posible, de esta manera podrá asegurarse que está recolectando datos de manera adecuada. Si espera a tener los 30 pacientes antes de comenzar a concluir cada uno y descubre que ha cometido el mismo error en cada uno de los pacientes le insumirá un tiempo importante la resolución de dicho error. Al concluir de modo rápido el proceso de ingreso de datos de cada paciente, esto le permitirá familiarizarse con dicho proceso lo cual le otorgará mayor eficiencia. Finalizar pacientes Luego de completar el formulario de resultados en un paciente que haya sido “Concluido” (ej. todos los formularios de nutrición diarios han sido completados) presione el botón “finalizar” (Finalized) en la tabla de datos para finalizar el paciente. Los datos serán chequeados nuevamente por el sistema y deberá resolver cualquier problema que se presente antes de poder finalizar el paciente. Consultas adicionales Es posible que, una vez que un paciente sea finalizado, nuevos problemas o consultas surjan al analizar los datos de dicho paciente. En dicho caso usted será notificado vía correo electrónico para que acceda al sistema y corrija los problemas indicados. Agradeceremos vuestra rápida respuesta frente a nuestros requerimientos. 18 Formulario de finalización de datos de la institución Al terminar de introducir todos los datos para todos sus pacientes deberá finalizar su institución visitando el link “Finalizar institución” (Site finalization) ubicado en el menú izquierdo debajo de la sección “recursos” (resources). Deberá completar este formulario introduciendo el número total de pacientes seleccionados utilizando su registro de selección. Antes de guardar la información deberá indicar que todos los datos introducidos son los correctos. Podrá completar y guardar este formulario en cualquier momento y luego regresar para corregir cualquier campo de datos. Esto será posible siempre y cuando no indique que ha terminado de recolectar datos en su institución ya que al indicar la finalización del proceso de recolección de datos el formulario será guardado y los campos de datos serán bloqueados no pudiendo modificar luego la información introducida. Para acceder al formulario de finalización de la institución: Click on the “Site Finalization” link in the “Resources” section of the left-hand navigation pane. 19