Guía rápida de Microsoft word
Anuncio
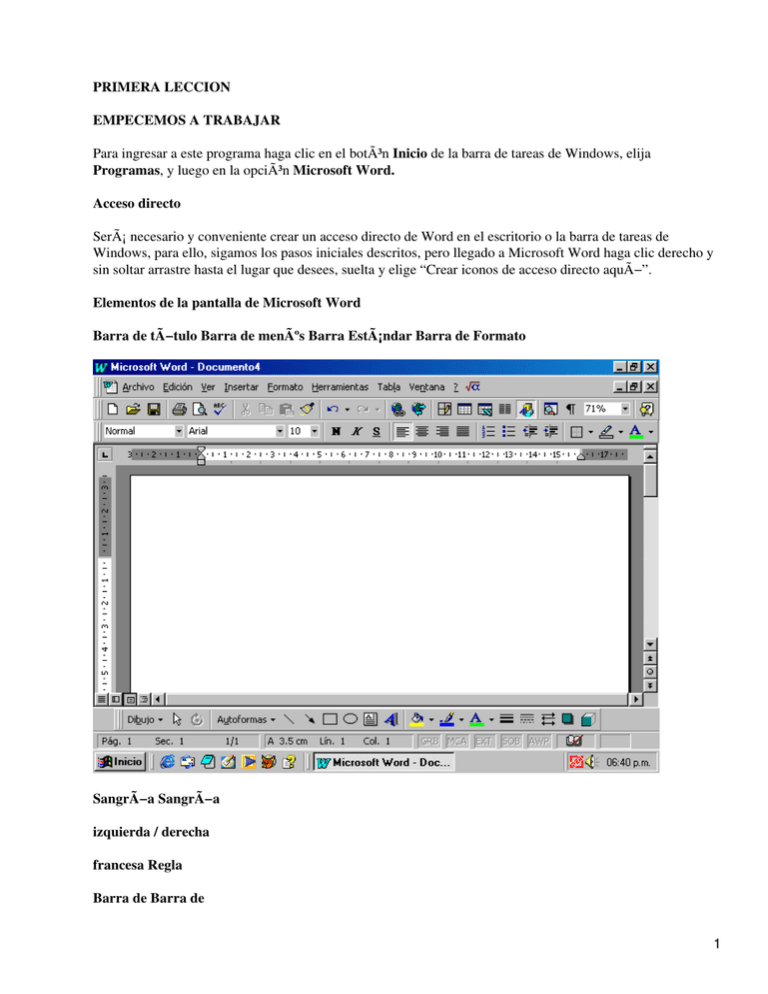
PRIMERA LECCION EMPECEMOS A TRABAJAR Para ingresar a este programa haga clic en el botón Inicio de la barra de tareas de Windows, elija Programas, y luego en la opción Microsoft Word. Acceso directo Será necesario y conveniente crear un acceso directo de Word en el escritorio o la barra de tareas de Windows, para ello, sigamos los pasos iniciales descritos, pero llegado a Microsoft Word haga clic derecho y sin soltar arrastre hasta el lugar que desees, suelta y elige “Crear iconos de acceso directo aquÃ−”. Elementos de la pantalla de Microsoft Word Barra de tÃ−tulo Barra de menús Barra Estándar Barra de Formato SangrÃ−a SangrÃ−a izquierda / derecha francesa Regla Barra de Barra de 1 desplazamiento desplazamiento horizontal vertical Barra de dibujo Barra de tÃ−tulos: Muestra el nombre del programa y el documento activo, asÃ− como los botones para minimizar, maximizar y salir. Barra de Menús: Contiene una serie vertical de nombres que inician con Archivo y contienen en si una lista de opciones. Barra estándar: Muestra los iconos usados frecuentemente como Nuevo Documento, Abrir, Guardar, etc. Barra de formato: Contiene iconos que permiten dar formato al texto. Regla: Configura donde está ubicado el texto y los elementos de formato. Resulta fundamental cuando se quiere establecer tabuladores y sangrÃ−as. CONFIGURAR PAGINA Es recomendable configurar la página antes de empezar con nuestro trabajo, asÃ− estableceremos los márgenes, tamaño de papel y otros de tal forma que nuestras tablas, imágenes, tabulaciones y otros no se vean afectados por un eventual cambio en los márgenes. Archivo Configurar página... Márgenes: Aplica márgenes Superior, Inferior, Izquierdo y Derecho. Tamaño de papel: Elija entre A4, Carta, Oficio, etc. asÃ− como la orientación de la página (vertical, horizontal) Fuente de papel: Elija la bandeja de impresora. Diseño: Elija donde inicia la página activa VISTA PRELIMINAR Puede encontrar su icono en la barra estándar y dentro de Archivo se usa para visualizar la página completa y tal como se imprimirá. à selo para organizar su documento y determinar si algún gráfico, tabla u otro viene desordenando el texto. También le permite aumentar o disminuir el porcentaje de visualización (zoom). IMPRESIà N Archivo Imprimir Impresora: Si tiene conectado mas de una impresora o fax, elija aquÃ− uno de ellos 2 Propiedades: Personalice propiedades del dispositivo Todo: Imprime todas las páginas. Página Actual: Imprime la página en la que se ubica el cursor Páginas: Permite imprimir un rango de páginas, para ello use el guión (-) para indicar “desde n hasta y”, y coma (,) para hacer saltos entre diferentes páginas (p.e. 5-10,15,18,40,90-93) Selección: Imprime la selección actual. Núm. copias: Indique cuantas copias necesita. Imprimir sólo: Indique Intervalo para imprimir páginas pares e impares juntas o juegue entre solo pares o impares. NUEVO DOCUMENTO Podemos crear documentos de tres formas: • CTRL + U, o; • Clic en el icono correspondiente de la barra estándar. • Archivo Usaremos plantilla Nuevo Seleccione entre las fichas Cartas y Faxes, Informes, Publicaciones, etc. el que necesites usar como plantilla y luego clic sobre el icono deseado finalmente acepte. GUARDAR UN DOCUMENTO Guardaremos de tres formas: • CTRL + G, o • Clic en el icono correspondiente de la Barra Estándar. • Archivo Guardar: Elija la ubicación donde guardar el documento, escribe un nombre para el archivo. Si hubiera otro archivo con el mismo nombre le preguntará si quiere sobreescribirlo. Guardar como...: Le permite duplicar mediante otro nombre el documento actual. ABRIR UN DOCUMENTO Podemos abrir documentos de tres formas: • CTRL + A, o; • Clic en el icono correspondiente de la barra estándar. • Archivo Abrir: Le mostrará el recuadro Buscar en: donde deberás especificar la unidad de disco o directorio donde se encuentra el archivo que desea abrir. 3 Seleccione en el área del cuadro de diálogo, el documento que desea abrir y elija Abrir. INTRODUCIR TEXTO En la ventana del documento se puede observar el cursor o punto de inserción, el cuál indica donde quedará colocado el texto que se escriba. Para introducir texto, bastará con presionar las teclas del teclado como si se tratara de máquina de escribir, teniendo en cuenta lo siguiente: Al escribir, el cursor se desplaza hacia el extremo derecho de la lÃ−nea. Cuando se llega al margen (sangrÃ−a) derecho, Word pasa automáticamente la palabra a la siguiente lÃ−nea, es decir, si una palabra no puede ser escrita al final de una lÃ−nea debido a su tamaño, Word la colocará al comienzo de la siguiente lÃ−nea. Otra caracterÃ−stica de Word es que divide automáticamente el texto en páginas haciendo que el texto se escriba entre los márgenes sin necesidad de preocuparnos si hemos llegado o no al final de una página y comienzo de la otra. Bien, los espero en la siguiente lección, hasta pronto 3 Orlando E. RÃ−os GuÃ−a Rápida de Microsoft Word 4
