Orden de compra en ASPEL SAE 3.0
Anuncio
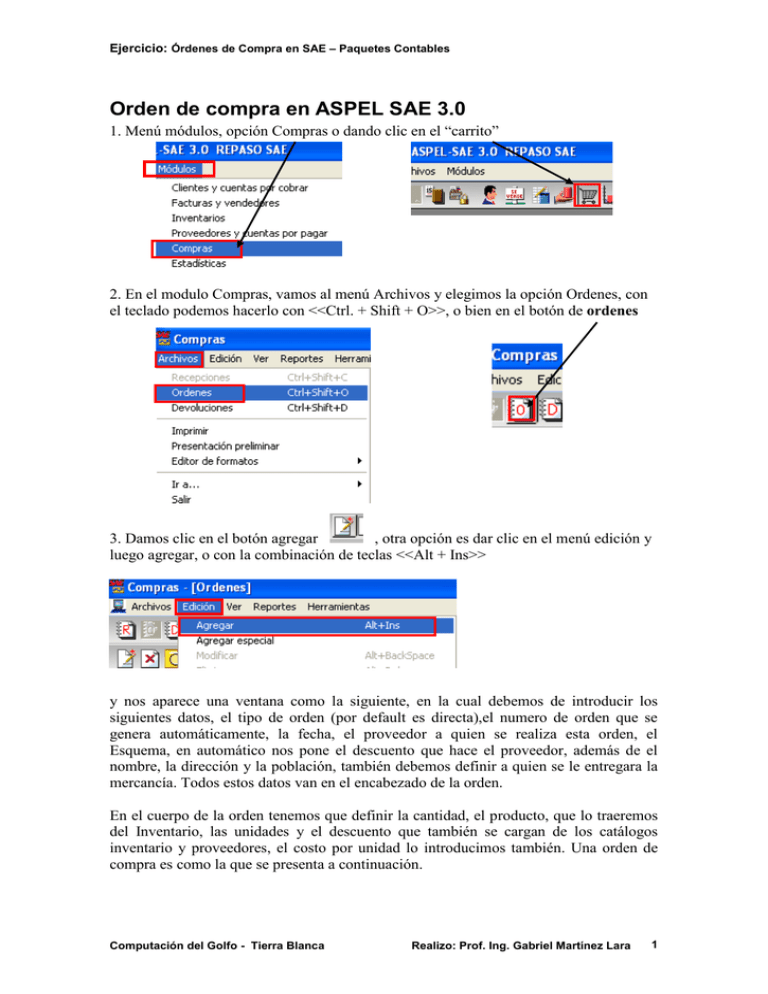
Ejercicio: Órdenes de Compra en SAE – Paquetes Contables Orden de compra en ASPEL SAE 3.0 1. Menú módulos, opción Compras o dando clic en el “carrito” 2. En el modulo Compras, vamos al menú Archivos y elegimos la opción Ordenes, con el teclado podemos hacerlo con <<Ctrl. + Shift + O>>, o bien en el botón de ordenes 3. Damos clic en el botón agregar , otra opción es dar clic en el menú edición y luego agregar, o con la combinación de teclas <<Alt + Ins>> y nos aparece una ventana como la siguiente, en la cual debemos de introducir los siguientes datos, el tipo de orden (por default es directa),el numero de orden que se genera automáticamente, la fecha, el proveedor a quien se realiza esta orden, el Esquema, en automático nos pone el descuento que hace el proveedor, además de el nombre, la dirección y la población, también debemos definir a quien se le entregara la mercancía. Todos estos datos van en el encabezado de la orden. En el cuerpo de la orden tenemos que definir la cantidad, el producto, que lo traeremos del Inventario, las unidades y el descuento que también se cargan de los catálogos inventario y proveedores, el costo por unidad lo introducimos también. Una orden de compra es como la que se presenta a continuación. Computación del Golfo - Tierra Blanca Realizo: Prof. Ing. Gabriel Martínez Lara 1 Ejercicio: Órdenes de Compra en SAE – Paquetes Contables Damos clic aquí para elegir el proveedor Damos clic aquí para elegir el esquema Los datos que van aquí se llenan automáticamente dependiendo del proveedor. Introducimos la cantidad de producto Aquí podemos elegir el producto, por clave Introducimos el costo por unidad Realizando una orden de compra: Vamos a realizar una orden de compra al proveedor número cuatro COMPUTADORAS ACCESORIOS Y MAS, en la orden se piden los siguientes productos: Cantidad 15 10 6 Producto Cartucho de color Cartucho de tinta negra Toner color azul Computación del Golfo - Tierra Blanca Costo Unitario 180 90 390 Realizo: Prof. Ing. Gabriel Martínez Lara 2 Ejercicio: Órdenes de Compra en SAE – Paquetes Contables 1. Elegimos al proveedor 2. definimos un esquema 3. Ahora tenemos que anotar a quien se le entregara la mercancía, en el cuadro Entregar a: Estos datos ya se cargaron automáticamente 4. Anotamos la cantidad de producto que queremos y la clave del producto, la unidad y el descuento se ponen automáticamente. Esta lista es de inventario Computación del Golfo - Tierra Blanca Realizo: Prof. Ing. Gabriel Martínez Lara 3 Ejercicio: Órdenes de Compra en SAE – Paquetes Contables una vez que llenamos todo el registro damos Enter y nos aparece un mensaje donde debemos anotar las observaciones para la partida de este producto, Damos clic en aceptar y ya podemos agregar otro registro a nuestro pedido. Automáticamente suma los totales en la parte de debajo de la orden: Y así cada vez que agreguemos un nuevo registro Cuando agregamos el último registro podemos checar los totales, haciendo clic en el botón: Muestra los totales de la orden: 5. Después hay que guardar esta orden, damos clic en el botón siguiente ventana para anotar una observación de esta orden: y aparece la Anotamos la observación y luego nos pide el sistema grabar la orden, en esta ventana: Computación del Golfo - Tierra Blanca Realizo: Prof. Ing. Gabriel Martínez Lara 4 Ejercicio: Órdenes de Compra en SAE – Paquetes Contables Damos clic en el botón de garbar, y ahora tenemos que indicar el documento que vamos a grabar o guardar, pero hay que especificar la ruta: Si solo le damos clic en aceptar, nos manda este mensaje: En este mensaje damos clic en aceptar. Esta ventana de la izquierda es para seleccionar el formato que vamos a utilizar para la orden de compra, debemos indicarle la ruta a seguir para realizar el formato. Esta es la siguiente: Mi PC/Disco Local C/Archivos de Programa/ASPEL/ASPEL – SAE 3.0 / Datos/Ordenlw.fto. Checa en la siguiente ventana… Computación del Golfo - Tierra Blanca Realizo: Prof. Ing. Gabriel Martínez Lara 5 Ejercicio: Órdenes de Compra en SAE – Paquetes Contables Ruta a seguir Archivo buscado Damos clic en abrir Al dar clic en abrir, aparece una ventana donde vamos a guardar la orden, la ventana lleva como titulo guardar como, en esta debemos crear una carpeta que se llama mis_ordenes y le cambiamos el nombre al reporte. Esta es la carpeta que debes crear. En mis documentos Aquí es donde tienes que cambiar el nombre, yo le puse este tu puedes ponerle uno pero que vaya de acuerdo a lo que presenta el reporte. Damos clic en guardar y nos manda una vista previa de la orden con todos los datos. Se presenta un documento que muestra los detalles de la orden. Computación del Golfo - Tierra Blanca Realizo: Prof. Ing. Gabriel Martínez Lara 6