Documento 378160
Anuncio
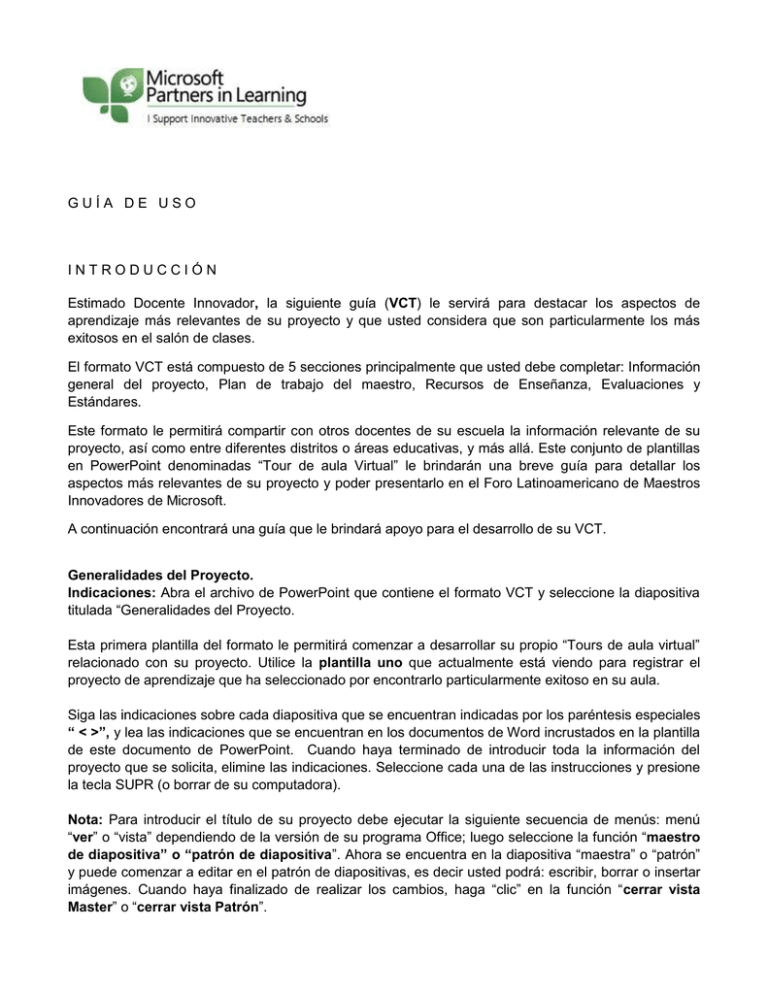
GUÍA DE USO INTRODUCCIÓN Estimado Docente Innovador, la siguiente guía (VCT) le servirá para destacar los aspectos de aprendizaje más relevantes de su proyecto y que usted considera que son particularmente los más exitosos en el salón de clases. El formato VCT está compuesto de 5 secciones principalmente que usted debe completar: Información general del proyecto, Plan de trabajo del maestro, Recursos de Enseñanza, Evaluaciones y Estándares. Este formato le permitirá compartir con otros docentes de su escuela la información relevante de su proyecto, así como entre diferentes distritos o áreas educativas, y más allá. Este conjunto de plantillas en PowerPoint denominadas “Tour de aula Virtual” le brindarán una breve guía para detallar los aspectos más relevantes de su proyecto y poder presentarlo en el Foro Latinoamericano de Maestros Innovadores de Microsoft. A continuación encontrará una guía que le brindará apoyo para el desarrollo de su VCT. Generalidades del Proyecto. Indicaciones: Abra el archivo de PowerPoint que contiene el formato VCT y seleccione la diapositiva titulada “Generalidades del Proyecto. Esta primera plantilla del formato le permitirá comenzar a desarrollar su propio “Tours de aula virtual” relacionado con su proyecto. Utilice la plantilla uno que actualmente está viendo para registrar el proyecto de aprendizaje que ha seleccionado por encontrarlo particularmente exitoso en su aula. Siga las indicaciones sobre cada diapositiva que se encuentran indicadas por los paréntesis especiales “ < >”, y lea las indicaciones que se encuentran en los documentos de Word incrustados en la plantilla de este documento de PowerPoint. Cuando haya terminado de introducir toda la información del proyecto que se solicita, elimine las indicaciones. Seleccione cada una de las instrucciones y presione la tecla SUPR (o borrar de su computadora). Nota: Para introducir el título de su proyecto debe ejecutar la siguiente secuencia de menús: menú “ver” o “vista” dependiendo de la versión de su programa Office; luego seleccione la función “maestro de diapositiva” o “patrón de diapositiva”. Ahora se encuentra en la diapositiva “maestra” o “patrón” y puede comenzar a editar en el patrón de diapositivas, es decir usted podrá: escribir, borrar o insertar imágenes. Cuando haya finalizado de realizar los cambios, haga “clic” en la función “cerrar vista Master” o “cerrar vista Patrón”. Microsoft Docentes Innovadores Importante: Recuerde que si usted inserta una imagen en la diapositiva patrón o maestra, está imagen aparecerá en todas las demás diapositivas. Pero si quiere insertar imágenes independientes; Usted también podría insertar una imagen que ilustre el tema de su proyecto o lo recursos de aprendizaje del aula o a sus alumnos trabajando en el proyecto, etc. en cada una de las diferentes secciones de este documento. Esto podrá realizarlo con el procedimiento normal para insertar imágenes de PowerPoint: elija menú “insertar”, haga clic en la función “Imagen” o “Insertar Imagen desde archivo”, y siga los pasos que se indiquen en el cuadro de dialogo. Posteriormente seleccione en el menú o botón “Office” la opción “Guardar como”… y guarde el documento como una presentación de PowerPoint. Sea breve y puntual para detallar la información que se solicita. Si una diapositiva no le brinda suficiente espacio, puede insertar una nueva diapositiva en blanco. Le sugerimos que “abra” y explore los documentos de Word que se encuentran al final ya que son una guía para comprender como hacer uso de este formato para presentar la información acerca del proyecto; de igual manera usted puede adjuntar o insertar nuevos documentos que expliquen o hagan referencia a su proyecto. ¿Cómo insertar archivos? Para insertar documentos siga los siguientes pasos: Seleccione el menú “Insertar”, luego identifique y seleccione la función “Objeto” o “Insertar Objeto”; aparecerá el cuadro de diálogo “Insertar Objeto”. En este cuadro de diálogo seleccione la opción “Crear desde archivo”. Ahora localice e identifique el archivo que será insertado en está diapositiva haciendo uso del botón “Examinar” que se encuentra en el cuadro de diálogo. Una vez que haya seleccionado el archivo, seleccione la opción “Mostrar como icono”; luego seleccione el botón “Cambiar icono”. Haga clic en el botón cambiar icono y escriba el nuevo título o nombre del documento al que hace referencia el icono. Ahora está listo para insertar su icono. Haga clic en el botón “Aceptar” y verifique que el nombre de su archivo haya sido asignado al icono. Nuevamente haga clic en el botón “Aceptar” y verifique que el icono que hace referencia a su documento haya sido insertado en la diapositiva. Repita este procedimiento de acuerdo al número de documentos que usted considera insertar en la diapositiva. Puede borrar los documentos de Word que se encuentran al final de la diapositiva si así lo requiere. Si ha finalizado esta primera sección, pase a la segunda sección denominada: “Plan de trabajo del maestro”. Page 2 Microsoft Docentes Innovadores Plan de Trabajo del Docente. Instrucciones: Seleccione en el archive de PowerPoint la diapositiva titulada “Plan de Trabajo del Maestro”. A continuación encontrará indicaciones generales de esta sección para detallar los antecedentes educativos de su proyecto y la estructura del plan de trabajo que elaboró para desarrollarlo. Lea las indicaciones que se muestran en la diapositiva; y luego abra el documento de Word (denominado “Antecedentes y Plan de Trabajo”), que se encuentra adjunto y está ubicado al final de la diapositiva. Haga doble clic para abrir el documento. Siga las indicaciones que se encuentran en los rectángulos amarillos los cuales le brindaran una guía para elaborar la información relevante de su proyecto de aprendizaje en esta sección. Recuerde Borrar las instrucciones después de haberlas utilizado. Usted puede adjuntar nuevos documentos que contribuyan a brindar una explicación complementaria de la información requerida de su proyecto de aprendizaje. Para ello, regrese a la sección anterior (sección uno) y repita los pasos que se explican para agregar nuevos documentos a la diapositiva. Finalmente usted puede insertar imágenes que contribuyan a ilustrar su proyecto, así como recursos que utiliza en el aula, medios didácticos, salones, laboratorios, etc. Sea breve y puntual para detallar la información que se solicita. Si una diapositiva no le brinda suficiente espacio, puede repetirla nuevamente. Si ha finalizado la segunda sección, pase a la tercera sección denominada: “Recursos de enseñanza”. Recursos de Enseñanza. Instrucciones: Seleccione en el archivo de PowerPoint la diapositiva titulada “Recursos de enseñanza”. A continuación encontrará indicaciones generales de esta sección. Lea las indicaciones que se encuentran en los paréntesis especiales “< >” para detallar los recursos de enseñanza educativos de su proyecto y para elaborar la información relevante en esta sección. Usted también puede insertar archivos o imágenes que contribuyan a ilustrar su proyecto, así como recursos que se utilizan en el aula, medios didácticos, salones, laboratorios, etc. Recuerde: Borrar las instrucciones después de haberlas utilizado; procure ser breve y puntual para detallar la información que se solicita. Si una diapositiva no le brinda suficiente espacio, puede repetirla nuevamente. Importante: Usted puede adjuntar nuevos documentos que contribuyan a brindar una explicación complementaria de la información requerida de su proyecto de aprendizaje. Estos documentos pueden ser: la visión del proyecto que tiene cada estudiante, enlaces de Internet y otros recursos, set de Page 3 Microsoft Docentes Innovadores instrucciones para el desarrollo del proyecto o las instrucciones a los estudiantes para trabajar en grupos, guías de trabajo, etc. Si necesita insertar archivos regrese a la sección uno y repita los pasos que se explican para agregar nuevos documentos a la diapositiva. Repita este procedimiento de acuerdo al número de documentos que usted insertará en la diapositiva. Procure ser breve y puntual para detallar la información que se solicita. Si una diapositiva no le brinda suficiente espacio, puede repetirla nuevamente. Si ha finalizado la tercera sección, pase a la cuarta sección denominada: “Evaluaciones y Estándares Educativos”. Evaluaciones y Estándares Instrucciones: Seleccione en el archivo de PowerPoint la diapositiva titulada “Evaluación y Estándares”. A continuación encontrará indicaciones generales de esta sección. Lea las indicaciones que se encuentran en los paréntesis especiales “< >” como guía para elaborar la información relevante en esta sección. Así como en las secciones anteriores también puede insertar imágenes que contribuyan a ilustrar el proceso de evaluación de los objetivos de aprendizaje, e insertar documentos o recursos que se utilizaron como parte de su estrategia de evaluación usted haya desarrollado. Al final de esta diapositiva encuentra dos archivos de Word titulados “Mapeando Estándares” & “Autenticidad y Evaluación”. Ambos documentos contienen información que le ayudarán a proponer sus propios estándares y currículos tecnológicas de acuerdo al enfoque y objetivos de aprendizaje de su proyecto. En esta sección podrá indicar links o documentos que hagan referencia a las normas tecnológicas NETS o similares que usted haya considerado como referencia o fundamento para el desarrollo de su proyecto. Recuerde que los documentos que usted inserte en esta sección son importantes y complementarios. Recuerde: Borrar las instrucciones después de haberlas utilizado; procure ser breve y puntual para detallar la información que se solicita. Si una diapositiva no le brinda suficiente espacio, puede repetirla nuevamente. Procure ser breve y puntual para detallar la información que se solicita. Si una diapositiva no le brinda suficiente espacio, puede repetirla nuevamente. Si ha finalizado la cuarta sección, pase a la quinta y última sección denominada: “Información del docente(s) y de la escuela”. Page 4 Microsoft Docentes Innovadores Información del Docente y de la Escuela. Instrucciones: Seleccione en el archivo de PowerPoint la diapositiva titulada “Información del docente y la escuela”. En esta diapositiva usted podrá agregar imágenes e información acerca de usted y/o sus colegas que desarrollaron el proyecto; así como también podrá agregar información de la escuela, tales como: nombre, pais y ciudad, número de maestros, número de alumnos, etc. Recuerde: Borrar las instrucciones después de haberlas utilizado; procure ser breve y puntual para detallar la información que se solicita. Si una diapositiva no le brinda suficiente espacio, puede repetirla nuevamente. RECOMENDACIONES FINALES: • Lea todas las instrucciones antes de empezar a trabajar en la plantilla Tour Aula Virtual (VCT). • Organice toda la información, documentos y material relacionado con el proyecto de aprendizaje. • Guarde todos los cambios realizados en su archivo de PowerPoint VCT. • Recuerde, guardar el archivo final con su VCT en un CD o DVD, sin olvidar incluir todas los imágenes, documentos o archivos utilizados para ilustrar o para explicar el proyecto. • Escriba o identifique el nombre del archivo final VCT con su proyecto siguiendo el formato siguiente: “ [país] _ [nombre del proyecto] _ [nombre del maestro] ” Ejemplo: Brasil_Estudiante del futuro_Bill Cat Argentina_Docente virtual_José Sanchéz • Finalmente, póngase en contacto con los representantes de Microsoft o su gerente de programas académicos de Microsoft si tiene cualquier pregunta sobre la plantilla de PowerPoint VCT. Page 5