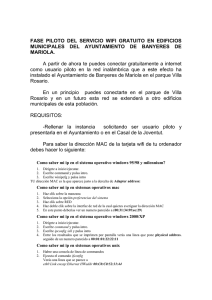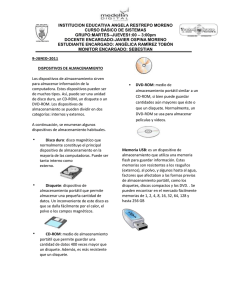Introducción al DOS - Salesianos Puertollano
Anuncio
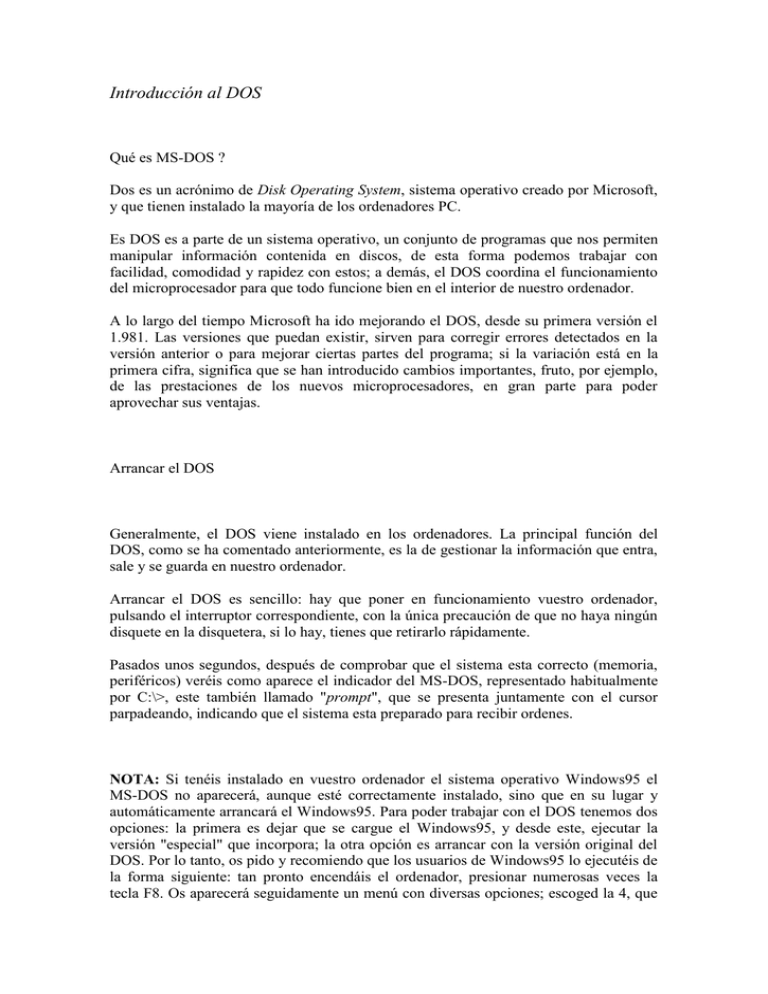
Introducción al DOS Qué es MS-DOS ? Dos es un acrónimo de Disk Operating System, sistema operativo creado por Microsoft, y que tienen instalado la mayoría de los ordenadores PC. Es DOS es a parte de un sistema operativo, un conjunto de programas que nos permiten manipular información contenida en discos, de esta forma podemos trabajar con facilidad, comodidad y rapidez con estos; a demás, el DOS coordina el funcionamiento del microprocesador para que todo funcione bien en el interior de nuestro ordenador. A lo largo del tiempo Microsoft ha ido mejorando el DOS, desde su primera versión el 1.981. Las versiones que puedan existir, sirven para corregir errores detectados en la versión anterior o para mejorar ciertas partes del programa; si la variación está en la primera cifra, significa que se han introducido cambios importantes, fruto, por ejemplo, de las prestaciones de los nuevos microprocesadores, en gran parte para poder aprovechar sus ventajas. Arrancar el DOS Generalmente, el DOS viene instalado en los ordenadores. La principal función del DOS, como se ha comentado anteriormente, es la de gestionar la información que entra, sale y se guarda en nuestro ordenador. Arrancar el DOS es sencillo: hay que poner en funcionamiento vuestro ordenador, pulsando el interruptor correspondiente, con la única precaución de que no haya ningún disquete en la disquetera, si lo hay, tienes que retirarlo rápidamente. Pasados unos segundos, después de comprobar que el sistema esta correcto (memoria, periféricos) veréis como aparece el indicador del MS-DOS, representado habitualmente por C:\>, este también llamado "prompt", que se presenta juntamente con el cursor parpadeando, indicando que el sistema esta preparado para recibir ordenes. NOTA: Si tenéis instalado en vuestro ordenador el sistema operativo Windows95 el MS-DOS no aparecerá, aunque esté correctamente instalado, sino que en su lugar y automáticamente arrancará el Windows95. Para poder trabajar con el DOS tenemos dos opciones: la primera es dejar que se cargue el Windows95, y desde este, ejecutar la versión "especial" que incorpora; la otra opción es arrancar con la versión original del DOS. Por lo tanto, os pido y recomiendo que los usuarios de Windows95 lo ejecutéis de la forma siguiente: tan pronto encendáis el ordenador, presionar numerosas veces la tecla F8. Os aparecerá seguidamente un menú con diversas opciones; escoged la 4, que dice exactamente "Versión anterior de MS-DOS" o puede decir también "Solo símbolo del sistema". Ahora ya estáis preparados para seguir. Saber la versión del DOS que tenéis instalada en vuestro ordenador Podéis saber la versión del sistema operativo MS-DOS que tenéis instalado en vuestro ordenador si escribís la orden VER. Ejemplo : Saber la versión del DOS Escribe VER Pulsa Intro Las unidades Cambiar de unidad El símbolo C:\> indica que la unidad activa es la C:, es decir, el disco duro, y que el DOS esta preparado para recibir órdenes que damos desde el teclado. Podemos cambiar de unidad por defecto (la C:) a otra simplemente escribiendo su letra seguida de dos puntos. Para los que no recuerdan que es eso de las letras y las unidades, les puedo refrescar la memoria diciéndoles que cada unidad de disco del ordenador tiene asignada una letra diferente (de la A a la Z). La C: para el primer disco duro, si tenemos otro, este hereda la letra D:, la disquetera principal tiene la A:; una segunda disquetera (si la tenemos) se reserva la letra B: y ningún disco duro o unidad de disco que instalásemos se la podría quitar. Ejemplo: Cambiar de unidad activa o unidad por defecto a otra diferente Escribe A: Pulsa Intro Observad que la luz de la disquetera se enciende. El C:\> ha cambiado por A:\>. Ahora la unidad activa es la A:. Para volver al C: (disco duro) repite el ejemplo, pero en vez de A: escribe C: seguido de Intro. Algunas teclas importantes Posiblemente, alguna vez os encontréis con alguna situación crítica en que vuestro ordenador no responda a vuestras órdenes. Entonces se dice vulgarmente que el ordenador se ha quedado colgado. En este caso conviene interrumpir la sesión de trabajo y volver a reiniciar el sistema. Una de las dos formas para volver a arrancar el DOS, o reiniciarlo, es lo que se llama arranque en caliente. La otra forma, quizás más sencilla, de reiniciar el DOS y el ordenador es buscar y presionar sobre un botón llamado "reset" que encontraréis en la unidad central. Para hacer un reinicio del sistema en caliente, pulsa la combinación de teclas siguiente: CONTROL + ALT + SUPR. La CONTROL y la ALT las dos a la vez, y, sin solarlas, la SUPR.; veremos como el ordenador y el sistema se reinician. No es recomendable reiniciar el ordenador de estas formas, pero si no hay otro remedio, nos vemos prácticamente obligados a hacerlo. Hay una alternativa al reinicio, que puede o no funcionar: CONTROL + C, que detiene la acción que esté realizando el DOS en aquél momento. En todo caso esta combinación es útil si estamos trabajando con una utilidad del DOS que, por ejemplo, borra todos los archivos de un disquete y queremos que se detenga inmediatamente (por equivocación, evidentemente). El DOS (versión 6.0) tiene más de 100 funciones que, si no se introducen correctamente, tal y como el DOS es capaz de entenderlas, este emitirá un mensaje de error, dándonos alguna pista sobre el fallo que, la mayoría de veces, es por una mala escritura de la función. Cala que os diga, para vuestra tranquilidad, que el DOS no ejecuta una función si no se le presiona el Intro, este es el momento en que acepta lo que le hemos escrito y lo procesa, por tanto, podemos escribir tranquilamente órdenes y borrarlas con la tecla de retroceso. La ayuda del DOS Una ayuda Desde la versión 5.0 del DOS, dispone una ayuda en pantalla totalmente didáctica, donde podremos resolver la mayoría de vuestras preguntas. HELP es un programa de ayuda que proporciona información de todas las utilidades y funciones del DOS de forma "interactiva". Para ejecutar la ayuda se tiene que escribir directamente HELP y pulsar Intro. Ejemplo: Ayuda del DOS Escribe HELP Pulsa Intro También hay una forma más rápida de encontrar ayuda sobre una orden concreta del DOS. Escribe DIR/? Pulsa Intro Obtendréis una pantalla con las principales funciones del efecto que tiene la escritura de la orden DIR en el DOS. También tiene (más ó menos) el mismo efecto pedir ayuda con la orden HELP seguida de la función pertinente. Escribe HELP DIR Pulsa Intro Para movernos por los menús de esta ayuda, pulsa ALT seguida de la letra resaltada con negrita. Si tenéis el ratón correctamente configurado para que funcione en DOS veréis que podéis "navegar" por el HELP con más facilidad. Gestión de archivos Manipulado de ficheros o archivos A un fichero también se le puede llamar archivo, es básicamente, una recopilación de información etiquetada con un nombre que nosotros asignamos. El tipo de información puede ser muy variado: texto, gráficos, un programa ..., y su tamaño se mide en bytes, con la limitación de no sobrepasar el espacio de la unidad de disco en que está contenido. Un fichero se identifica y caracteriza porque contiene un nombre con un extensión máxima e 8 caracteres, (el Windows95 mantiene otra filosofía) que no pueden estar separados por espacios en blanco, y una extensión (o tipo de archivo) de 3 caracteres, opcionales. Ejemplo: Nombre y extensión de un fichero Nombre completo TEXTOS_1.TXT Nombre TEXTOS_1 Extensión .TXT Observad que la extensión va separada del nombre del fichero por un punto y que siempre se encarga el programa de crearlo, a no ser que nosotros se lo indiquemos expresamente. Tenéis que tener en cuenta estos puntos, cuando escribáis o deis nombre a un archivo: No pueden existir dos nombres de fichero iguales (si los tenemos en carpetas diferentes sí). No están permitidos los siguientes caracteres: , (coma), . (punto), : (dos puntos), / (barra inclinada), \ (barra invertida), " (comillas), * (asterisco) al dar nombre a un fichero. No les deis nombre que ya utilice el ordenador, es decir, nombres de archivos vitales que tiene el ordenador sin los cuales no funcionaría, por ejemplo: AUTOEXEC.BAT o CONFIG.SYS. Ya se que es un poco rebuscado de ponerle a un archivo estos nombres y extensiones exactamente. No caigáis en la tentación, porque las consecuencias podrías ser fatales. Evita guardar archivos personales con las extensiones: COM,EXE o BAT. Por último, un consejo: asignad el nombre que queráis a los archivos, pero tendréis menos problemas para conocerlos si les dais un nombre que sugiera o insinúe su contenido. Visualizar el contenido de una unidad de disco De la misma forma que un libro o revista tiene un índice, los discos también tienen, evidentemente de una forma diferente, pero con la misma finalidad, informar de un vistazo el contenido del mismo. La función es sencilla, utiliza DIR para listar archivos. NOTA: Sitúate en la unidad de la que quieres ver su listado de archivos. Ejemplo: Visualizar el contenido de un disco Escribe DIR Pulsa Intro Aparecerá un listado de archivos y carpetas, que contienen archivos en su interior, tamaño expresado en bytes, fecha, hora de última actualización (o edición), de la unidad a la que le hemos hecho el DIR. Si el listado es muy largo (hay muchos archivos), veremos como la pantalla va muy rápida y no nos da tiempo a leerlo todo. Para remediar esto escribe el DIR seguido de /P. Ejemplo: Listar archivos haciendo pausa Escribe DIR /P Pulsa Intro Una vez la pantalla quede llena, os pedirá que pulséis cualquier tecla para continuar, y así hasta terminar listando todos los archivos y carpetas del disco. Este función también se llama "srolling". También hay otra forma de presentar los archivos por pantalla, visualizándolos a lo ancho. Ejemplo: Listar archivos a lo ancho Escribe DIR /W Pulsa Intro Si no cabe en la pantalla, pasará lo mismo que en los casos anteriores, pero esto tiene solución si hacemos servir la función de pausa. Ejemplo: Listar archivos a lo ancho con pausa Escribe DIR /W /P Pulsa Intro Podéis identificar una carpeta si al hacer el DIR veis unos archivos que lleven a su parte derecha, en vez del tamaño, un nombre: <DIR>, esto significa que esta es una carpeta que contiene, posiblemente, más archivos en su interior. Ordenar y mostrar el contenido de un directorio ordenado por algún tipo de criterio es, sin duda, una buena herramienta de trabajo. Podemos utilizar las anteriores posibilidades haciendo servir, como habéis podido ver en el ejemplo, la barra inclinada, pero también funciona con los dos puntos. Podéis ampliar estas definiciones si escribís un DIR /?. Ejemplo: Listar archivos ordenados de menor a mayor tamaño Escribe DIR /O:S Pulsa Intro Los directorios son necesarios para una mejor organización de los discos. Fijaos que el disco duro de vuestro ordenador, al hacer un DIR hay, seguro, una carpeta con el nombre DOS (o un nombre parecido) que contiene todo el sistema operativo DOS. Información de un fichero en concreto Empleando la orden o función DIR podemos informarnos de un fichero en concreto, obteniendo la fecha, el tamaño, y la hora en que fue modificado o creado. Ejemplo: Información de un fichero en concreto Escribe DIR COMMAND.COM Pulsa Intro Aparecerá un mensaje informando de que esta presente. Si un fichero no lo encuentra, el DOS responderá: "No se encuentra el archivo". Los comodines El DOS permite emplear comodines para poder buscar ficheros. Existen dos clases de comodines: el asterisco (*) y el símbolo de interrogación (?). El asterisco substituye a un grupo de caracteres del nombre de un fichero, mientras que el símbolo de interrogación substituye a un solo carácter, situado en el mismo sitio. Ejemplo: Utilidad de los comodines Escribe DIR *.TXT Pulsa Intro Para listar todos los archivos que terminan con la extensión .TXT. Escribe DIR AUTOEXE?.BAT Pulsa Intro Para listar todos los archivos que tengan la estructura idéntica a la extensión BAT, pero de los cuales no sabemos la última letra de su nombre. Preparar un disquete para escribir información Si introducimos un disquete virgen a la disquetera, e intentáis situaros para hacerle un dir, pueden pasar tres cosas: 1. Que haga el DIR y encontremos archivos (no muy común si el disquete es nuevo). 2. Que no haya nada al hacer el DIR. 3. Que salga un mensaje: "Fallo general leyendo unidad A – Anualr, Repetir, Descartar ?". Eso quiere decir que el DOS no puede leer el disquete virgen, tenemos que darle un formato, para que el DOS lo reconozca como tal. También puede pasar que el disquete esté en mal estado y el DOS no lo reconozca, en todo caso, el mensaje que nos podría dar es el 3º. Si tenéis el mensaje 3º. en la pantalla, para salir escribe la "A" de Anular y seguidamente escribe "C:" seguido de Intro (para volver al disco duro y cancelar la lectura de la unidad A). Para limpiar un disquete y prepararlo para escribir información, el proceso es muy sencillo. Ejemplo: Formatear un disquete situado en la unitat A: Nota: Insertar un disquete en la disquetera. Escribe FORMAT A: Pulsa Intro Responde a la pregunta que os formula con un Intro, y observaréis como la luz de la disquetera se ilumina. Tenéis que tener muy claro la unidad donde insertáis el disquete, podría ser que vustreo ordenador tuviese otra disquetera, y esta pasaría a nombrarse (seguramente) B:, insisto, aseguraos bien de la unidad con la que estáis trabajando. Siguiendo con el proceso de formateado o "limpiado" del disquete, podemos observar que la pantalla nos presenta un porcentaje de progreso, es decir, el porcentaje del disquete que lleva formateado. Al llegar al fin, aparecerá una pregunta: "¿ Etiqueta del volumen (11 caracteres, ENTRAR ignorar) ?". De la misma forma que un libro o una revista también tiene un título, un disquete puede tener un título. Escribe, si lo creéis necesario, un título (recordad que los espacios en blanco no son válidos), y si preferís ignorarlo, pulsad Intro. Para terminar, nos pregunta si queremos formatear otro disquete, contestamos que "S" para afirmarlo o "N" para negarlo (evidentemente). Si el disquete no estuviese en buen estado, todo y estar formateado, aparece un informe al fin que indica el espacio ocupado por sectores defectuosos; si encontráis esta casilla ocupada os aconsejo tirar el disquete, porqué luego, si lo guardamos con los otros, puede ser fruto de confusión y desengaños. Después de formatear un disquete podemos escribir información (siempre que no sobrepasemos su tamaño) y meterle, poco a poco, archivos hasta completar su espacio total. Podemos utilizar la ayuda del DOS para informarnos de otras posibilidades con el FORMAT (FORMAT /?). Hacer un disco del sistema Para arrancar un ordenador, solo son necesarios los archivos COMMAND.COM y los que están ocultos, guardados en ciertos sitios del disco duro (IO.SYS i MSDOS.SYS). A un disquete que contenta solo estos archivos se le llama "disco del sistema" o "disco de arranque, esto quiere decir que podemos arrancar un ordenador si introducimos este disquete (que contiene los nombrados archivos) en caso de problemas, para poderlos solucionar. Ejemplo: Crear un disco del sistema NOTA: Inserta un disquete virgen o que no quieras aprovechar su contenido de la disquetera. Escribe FORMAT A:/S Pulsa Intro Al escribir la orden FORMAT A:/S el DOS se encarga de formatear el disquete y hacer una copia de los archivos vitales para meterlos al disquete. Recuperar el contenido de un disquete formateado Las versiones anteriores a la 5.0 del DOS no tenían esta utilidad. Para que esta fantástica utilidad funcione, tienes que tener el disquete recientemente formateado, y que con el DOS no hayas trabajado ni hecho nada, es decir, hemos formateado un disquete por equivocación y no hemos dado ninguna instrucción más de (por ejemplo) copiar archivos, mover archivos... Sólo funciona si se cumple esta característica. El FORMAT funciona de una manera muy curiosa; para que lo podáis entender os lo explicaré de la forma más sencilla posible. Cuando formateamos un disquete, el FORMAT mira si este tiene información; si es así, el FORMAT la guarda en un sitio seguro del disquete, por si luego hacemos servir la función UNFORMAT, que permite recuperar estos archivos. El único que hace el FORMAT es borrar la identificación de los archivos, de forma que se queden todavía residentes y no los podamos detectar, también borra el primer carácter de cada nombre de los archivos guardados y de esta manera, son invisibles y parece que el disquete esté formateado. Realmente se borran los archivos antiguos invisibles cuando copiamos alguna cosa encima y trabajamos con el disco. Ejemplo: Recuperar la información de un disquete recientemente formateado Escribe UNFORMAT A: Pulsa Intro UNFORMAT reconstruye el disquete, recuperando toda la información que este contenía. El formateado incondicional Este permite que el UNFORMAT no sea efectivo, y limpia el disquete al 100 %, dejándolo verdaderamente preparado y "limpio". Ejemplo: Formatear un disquete al 100 % Escribe FORMAT A: /U Pulsa Intro Formatear un disquete rápidamente Puede pasar que el disquete no nos sirva para nada y lo queramos formatear, para utilizarlo posteriormente. Se puede formatear rápidamente un disquete ya formateado si se utiliza el parámetro /Q, que evita que el DOS compruebe si hay sectores defectuosos. También podemos aumentar la velocidad de formateado de un disquete con la órdenes /U y /Q. Ejemplo: Formatear un disquete rápidamente Escribe FORMAT A: /U /Q Pulsa Intro Este es mucho más rápido porque no guarda la información contenida al disquete para el UNFORMAT. Copiar un disquete Si necesitamos copiar el contenido exacto de un disquete, podemos hacer servir la utilidad DISKCOPY. Hemos de tener claro que el disquete de origen es el original del que queremos hacer la copia y el disquete de destino es el que contendrá la copia exacta del original. Ejemplo: Copiar un disquete Escribe DISKCOPY A: A: Pulsa Intro Tened cuidado y parad atención a las preguntas que hace el DISKCOPY a la hora de introducir los disquetes que queremos copiar. Gestión de discos Comprobación del estado de un disco Podemos verificar el contenido de un disco y listar los fallos, si las hubiese, para comprobar que la integridad de los datos que contiene son correctos y no hay ningún defecto en estos. Ejemplo: Comprobar que el disco duro no esta defectuoso Escribe CHKDSK C: /F /V Pulsa Intro Podemos testear la unidad de disco que deseemos. En el ejemplo substituid la C: por la unidad correspondiente. Si no introducís la unidad, el DOS entiende que deseáis hacer esta operación con el directorio activo, El DOS os preguntará en algún momento "¿ Convertir unidades de asignación perdidas en ficheros FILEnnnn.CHK ? (S/N)". Si respondéis "S" el programa reunirá los datos perdidos (posibles fallos de disco) y los guardara en diferentes ficheros de nombre FILE0000.CHK, FILE0001.CHK …, que encontraréis esparcidos por el disco duro (y que luego podéis eliminar). Si respondéis a la pregunta "N", el programa corrige los fallos eliminando las unidades de asignación perdidas. No os compliquéis la vida, responded "N". Establecer una etiqueta al disco La utilidad LABEL permite asignar un "título" al disco, denominado etiqueta del volumen, o si este ya tiene uno (recordad que se lo podemos poner a la hora de formatear un disquete, por ejemplo) lo modifica. Es recomendable que cada disco tenga una etiqueta o título. Ejemplo: Asignar una etiqueta a un disco Escribe LABEL A: INTERNET Pulsa Intro Ahora para visualizar el "título" de un disco escribe VOL. Escribe VOL A: Pulsa Intro Recordad que podéis cambiar la unidad A: del ejemplo por la que vosotros queráis. Si la unidad no tiene etiqueta, el DOS presentará un mensaje como este: "Volumen en unidad A no tiene etiqueta …". La función DIR también os puede mostrar, a la parte del contenido del disco, el nombre de la etiqueta. Gestión del sistema Limpiar la pantalla No, no necesitáis un trapo, esta función limpia la pantalla de letras y no de polvo. Más de una vez os encontraréis que, orden tras orden, la pantalla se va llenando de letras y más letras, muchas veces caeréis en la tentación de pulsar varias veces el Intro hasta hacerlas desaparecer, tenéis una alternativa más rápida y sencilla, la orden CLS. Ejemplo: Limpiar la pantalla de caracteres Escribe CLS Pulsa Intro Ahora solo queda el identificador del DOS, a la parte superior izquierda de la pantalla. Fecha y hora del sistema Las utilidades DATE y TIME nos permiten saber que hora es o a que día estamos. También las podemos modificar, en caso de ser incorrectas. Ejemplos: Cambiar la hora Escribe TIME Pulsa Intro Introducid la hora correcta; si no lo deseáis pulsad Intro Ejemplo: Cambiar de fecha Escribe DATE Pulsa Intro Introducid la fecha correcta; si no lo deseáis pulsad Intro Si vuestro ordenador tiene la pila interna, que, entre otras, controla la fecha y la hora, gastada, en apagar el ordenador los cambios que hagáis hecho en la hola y en la fecha, para corregirlas, no harán efecto. Copiar ficheros La utilidad COPY permite copiar un fichero de un disco a otro. NOTA: Intentamos copiar un fichero llamado FACTURA.TXT, que se halla en el disco duro, a un disquete que tenemos insertado en la disquetera, pero que su nombre no será FACTURA.TXT, sino que aprovecharemos y le cambiaremos el nombre por FACTUR_1.TXT. Ejemplo: Copiar un fichero de un disco a otro Escribe COPY C:\FACTURA.TXT A:FACTUR_1.TXT Pulsa INTRO Utilizad la función DIR al disquete (en caso que el destino de la copia sea un disquete) para comprobar que la copia se ha efectuado correctamente. Podemos utilizar la misma orden para copiar un fichero de una unidad a otra si no queremos cambiarle el nombre, todo lo contrario del ejemplo anterior, en que hemos aprovechado y lo hemos renombrado. Ejemplo: Copiar un fichero a otro disco sin la posibilidad de cambiarle el nombre Escribe COPY C:\FACTURA.TXT A: Pulsa INTRO Si a la orden de COPY le introducís el modificador /V, el DOS comprobará automáticamente que la copia se ha efectuado con éxito. Mover un fichero Mover un fichero comportaría la pérdida de este de su antigua situación para presentarse en la nueva situación. Ejemplo: Mover un fichero Escribe MOVE DIBUIX1.BMP A: Pulsa INTRO Tened cuidado al utilizar esta función, ya que si tenéis un archivo idéntico a la disquetera (en este caso) con la misma extensión, lo borraría, dando paso a este último. Podéis mover, y también copiar, un grupo de ficheros con la misma orden, pero utilizando los comodines. Ejemplo: Mover varios archivos Escribe MOVE *.BMP A: Pulsa INTRO En este ejemplo se moverían todos los archivos con la extensión BMP al disquete. Comparar el contenido de dos ficheros Podéis comparar el contenido de dos ficheros, por ejemplo de texto, con la función FC. Ejemplo: Comparar dos archivos Escribe FC C:\NOTES.TXT A:\NOTES.TXT Pulsa INTRO Si hay alguna diferencia, nos la presentará en pantalla. Esta función tiene otros modificadores, quizás no muy interesantes; consultad la ayuda si necesitáis más información (FC/?). NOTA: Si intentáis comparar dos ficheros de gran tamaño, posiblemente desearéis en algún momento que se detenga la operación: pulsad CONTROL + C para detener el que en aquel momento esté haciendo el DOS. Borrar ficheros La capacidad de vuestro disco duro no es ilimitada, por lo tanto, en algún momento deseareis eliminar aquellos archivos que no necesitéis. Para llevar a cabo esta operación podéis utilizar la función DEL. Ejemplo: Borrar un fichero del disco duro Escribe DEL C:\AMICS.TXT Pulsa INTRO En vez de la C:, del ejemplo, recordad que podéis utilizar la unidad que queráis, y también que podéis utilizar los comodines. NOTA: Si vosotros no tenéis este archivos del ejemplo y intentáis hacer la práctica, evidentemente, no funcionará. Recuperar archivos borrados Prácticamente idéntico al UNFORMAT, con las mismas características. Ejemplo: Intentar recuperar un fichero borrado recientemente Escribe UNDELETE C:\AMICS.TXT Pulsa INTRO El DOS os preguntará el nombre del archivo, si no lo recordáis no lo escribáis. Después tenéis que introducir el primer carácter del archivo borrado y ya estará completo. Renombrar ficheros Alguna vez necesitaréis cambiar el nombre de algún archivo por diversos motivos; utilizad la función REN. Ejemplo: Renombrar o cambiar de nombre un archivo Escribe REN WEB.HTM PERSONAL.HTM Pulsa INTRO Esta función renombra el archivo WEB.HTM por PERSONAL.HTM. Podéis utilizar los comodines y también podéis cambiar la extensión del archivo, si lo necesitáis. Los directorios Imaginaos, un momento, que pasaría si toda la información de vuestro ordenador estuviese esparcida y revuelta; allí podríamos encontrar archivos de los programas que normalmente suelen ser intocables, archivos personales..., sería prácticamente incontrolable trabajar, por eso existen los directorios o carpetas. Una oficina que tiene todas las facturas y los albaranes esparcidos y revueltos por encima de la mesa no inspira seguridad y efectividad, en cambio, si esta oficina nos presenta un archivador, con carpetas de clientes, proveedores ... da una buena imagen y seguridad en el trabajo. De la misma forma que en el ejemplo de la oficina, puede pasar dentro de nuestro ordenador; siempre se recomienda tener distribuidas carpetas, y dentro de las carpetas (si conviene) otras, organizando de la mejor manera posible la información de nuestro ordenador. Hay carpetas que no se pueden tocar, que normalmente son las de los programas, estas son "gradadas", si las movemos o renombramos, ya nos podemos despedir del programa y, seguramente, se tendrá que volver a instalar; pero todo esto no os tiene porque pasar si no hacéis cosas raras. Limitaos solo a crear las carpetas que contengan archivos que habéis creado con los programas. La metodología de la organización corre a vuestro cargo, y es un poco personal, cada persona tiene su forma de auto organizarse la información por el ordenador. Creación de directorios Para crear un directorio o carpeta, para que en un futuro podamos meterle archivos, hacemos servir la función MD. Ejemplo: Creación de un directorio per guardar archivos Escribe MD APUNTS Pulsa INTRO Ya tenéis el directorio APUNTS creado, emplead el DIR y lo veréis. NOTA: Podéis crear un directorio en cualquier unidad de disco. En este ejemplo me sitúo al disco duro C:. Cambiar de directorio Para cambiar de un directorio a otro emplead la función CD. Ejemplo: Cambio de directorio Escribe CD APUNTS Pulsa INTRO Ahora veréis a la pantalla C:\APUNTS>, esto significa que estamos dentro del directorio y, por lo tanto, ya podemos trabajar (por ejemplo, crear un sub-directorio). NOTA: Situaos al directorio APUNTS. Ejemplo: Crear un subdirectorio dentro de un directorio existente Escribe MD HISTORIA Pulsa INTRO Ya tenéis listo un sub-directorio dentro del directorio APUNTS, llamado HISTORIA. Recordad que no podéis meter una etiqueta como a los discos en los directorios, en todo caso un nombre. Activar el directorio padre Imaginaos que tenéis creado dentro del directorio APUNTS otro directorio llamado HISTORIA. El aspecto de la pantalla sería este: C:\APUNTS\HISTORIA\>. Ahora imaginaos que queréis volver al directorio APUNTS, ¿ cómo lo haríamos ?; muchos de vosotros pensáis que volviendo al C:, escribiendo C: seguido de Intro, haciendo el CD APUNTS y ya está. Esta es una forma, pero hay otra mucho más sencilla y práctica, el CD.. Ejemplo: Activar el directorio padre Escribe CD.. Pulsa INTRO Y volveréis a estar en el directorio APUNTS. NOTA: Para más seguridad y menos equivocaciones no metáis nunca acentos a los nombres de los archivos y directorios. Si os encontráis muy apurados y estás dentro de subdirectorios, de subdirectorios de un directorio... pulsad CD\ para volver al directorio principal. Estructura del árbol de directorios Si necesitáis tener una visión completa y un poco más gráfica del contenido de un disco, utilizad la función TREE, con el modificador /F si queréis ver también los subdirectorios de cada directorio (si es que tiene). Ejemplo: Estructura del árbol de directorios Escribe TREE Pulsa INTRO Obtendréis un listado de los directorios y subdirectorios junto con la información correspondiente de cada uno. Mover o copiar información entre directorios Ahora que sabéis como moveros por los directorios, podéis utilizar la orden del COPY o del MOVE con más efectividad. Ejemplo: Copiar archivos de un directorio a otro Escribe COPY A:\ART.TXT C:\APUNTS\HISTORIA Pulsa INTRO Si lo que necesitáis es mover el archivo o archivos en vez de copiarlos: Ejemplo: Mover archivos de un directorio a otro Escribe MOVE A:\ART.TXT C:\APUNTS\HISTORIA Pulsa INTRO También podéis utilizar los comodines para mover bloques de archivos de una sola vez. Borrar directorios ¿ Habéis probado de hacer un DEL a un directorio ?, solo se borra su contenido, pero no el directorio. Para borrar todo un directorio (incluido sus subdirectorios y archivos interiores) emplead la orden DELTREE. Ejemplo: Borrar todo un directorio (archivos incluidos) Escribe DELTREE C:\APUNTS Pulsa INTRO Responded "S" si estáis seguros de eliminar todo el directorio o "N" para cancelar la operación. Edición de archivos El editor del DOS El DOS dispone de una utilidad llamada EDIT, que nos permite visualizar el "interior" de cualquier tipo de archivo y editarlo, para poder ampliarlo, por ejemplo. Podéis entrar en el editor escribiendo EDIT. Ejemplo: Entrar al editor del DOS Escribe EDIT Pulsa INTRO Os aparecerá la pantalla principal; desde esta podéis escribir textos poco complicados, con la desventaja que no se pueden alinear textos u otras funciones para muchos de vosotros importes y necesarias; por eso existen los programas de tratamiento de textos, ya preparados para estas necesidades. El EDIT del DOS no es más que un programa muy sencillo para escribir algún texto o nota, pero no solo sirve para eso, sino para otras funciones que no vienen al caso, y que, seguro, no haréis servir. Podéis abrir un fichero con ARCHIVO + ABRIR, donde os aparecerá un listado de todos los archivos del disco actual. Podéis cambiar de disco (para ir a la disquetera, por ejemplo), si buscáis la unidad "A" a la parte inferior del listado. Una vez confeccionado vuestro archivo podéis guardarlo escogiendo del listado de directorios vuestra carpeta, con o sin extensión.