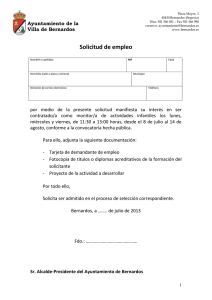TFG-B.360.pdf
Anuncio

UNIVERSIDAD DE VALLADOLID E.U. DE INFORMÁTICA DE SEGOVIA Grado en Ingeniería Informática de Servicios y Aplicaciones Gestión para el Tratamiento y Salida de Documentos Autor: Isidro Raúl Segovia Bernardos Tutora: Pilar Grande González Gestión para el Tratamiento y Salida de Documentos Isidro Raúl Segovia Bernardos Página 2 Gestión para el Tratamiento y Salida de Documentos ÍNDICE DE CONTENIDO GESTIÓN PARA EL TRATAMIENTO Y SALIDA DE DOCUMENTOS..............................................1 ÍNDICE DE CONTENIDO .........................................................................................................3 ÍNDICE DE FIGURAS ..............................................................................................................6 ÍNDICE DE TABLAS ................................................................................................................7 ÍNDICE DE DIAGRAMAS ........................................................................................................8 ÍNDICE DE ILUSTRACIÓN DE MANUAL ...................................................................................9 SECCIÓN I: MEMORIA DEL PROYECTO................................................................................. 12 1. INTRODUCCIÓN ............................................................................................................... 14 1.1. IDENTIFICACIÓN DEL TRABAJO FIN DE GRADO ............................................................................. 14 1.2. ORGANIZACIÓN DE LA DOCUMENTACIÓN ................................................................................... 14 2. DESCRIPCIÓN GENERAL DEL TRABAJO FIN DE GRADO ................................................................ 16 2.1. INTRODUCCIÓN ..................................................................................................................... 16 2.2. OBJETIVOS ............................................................................................................................ 18 2.3. ARQUITECTURA ..................................................................................................................... 19 2.4. ASPECTOS METODOLÓGICOS .................................................................................................... 20 2.5. TECNOLOGÍAS DE DESARROLLO................................................................................................. 22 2.6. HERRAMIENTAS ..................................................................................................................... 23 3. PLANIFICACIÓN Y COSTES................................................................................................... 24 3.1. INTRODUCCIÓN ..................................................................................................................... 24 3.2. PLANIFICACIÓN: FASES DEL TRABAJO ......................................................................................... 24 3.3. PLANIFICACIÓN: ESTIMACIÓN TEMPORAL ................................................................................... 24 3.4. PLANIFICACIÓN: COMPARATIVA ............................................................................................... 27 3.5. COSTES: COSTES DE LOS RECURSOS HUMANOS ............................................................................ 28 3.6. COSTES: RECURSOS MATERIALES ............................................................................................... 30 3.7. COSTES: COSTE DE LA APLICACIÓN............................................................................................. 31 3.8. RESUMEN DEL PROYECTO ........................................................................................................ 31 4. CONSIDERACIONES ADICIONALES ......................................................................................... 32 4.1. CONSIDERACIONES SOBRE EL ANÁLISIS ....................................................................................... 32 4.2. CONSIDERACIONES SOBRE EL DISEÑO......................................................................................... 32 4.3. CONSIDERACIONES SOBRE LA SEGURIDAD ................................................................................... 33 4.3.1. Los datos ........................................................................................................................ 33 4.3.2. Los documentos digitalizados ........................................................................................ 34 4.3.3. Acceso a la aplicación ..................................................................................................... 34 5. POSIBLES AMPLIACIONES ................................................................................................... 35 6. CONCLUSIONES ............................................................................................................... 35 7. BIBLIOGRAFÍA................................................................................................................. 36 7.1. LIBROS Y MANUALES CONSULTADOS .......................................................................................... 36 7.2. URLS CONSULTADAS .............................................................................................................. 36 Isidro Raúl Segovia Bernardos Página 3 Gestión para el Tratamiento y Salida de Documentos SECCIÓN II: MANUAL TÉCNICO ........................................................................................... 38 1. ANÁLISIS DEL SISTEMA ...................................................................................................... 40 1.1. INTRODUCCIÓN ..................................................................................................................... 40 1.2. OBJETIVOS DEL SISTEMA.......................................................................................................... 40 1.3. CATÁLOGO DE REQUISITOS DE INFORMACIÓN ............................................................................. 47 1.4. CATÁLOGO DE RESTRICCIONES DE INFORMACIÓN ........................................................................ 58 1.5. REQUISITOS FUNCIONALES ...................................................................................................... 61 1.5.1. Definición de Actores ..................................................................................................... 61 1.5.2. Diagrama de Casos de Uso ............................................................................................. 62 1.5.2.1. Caso de Uso Validar Usuario ....................................................................................... 63 1.5.2.2. Casos de Uso en Entrada de Documentos .................................................................. 65 1.5.2.3. Caso de Uso Salida de Documentos ............................................................................ 75 1.5.2.4. Caso de Uso Crear Hojas de Envío .............................................................................. 78 1.5.2.5. Casos de Uso Tratamiento de Envíos .......................................................................... 88 1.5.2.6. Caso de Uso Búsqueda e Informes ............................................................................. 90 1.5.2.7. Casos de Uso Configuración de Usuarios .................................................................... 94 1.5.2.8. Casos de Uso Configuración de Datos Generales ....................................................... 98 1.5.2.9. Casos de Uso Configuración de Tipos de Documentos ............................................. 100 1.5.2.10. Casos de Uso Configuración de Formas de Envío ................................................... 105 1.5.2.11. Casos de Uso Configuración de Costes de Envío .................................................... 111 1.5.3. Requisitos No Funcionales ........................................................................................... 118 1.6. MATRIZ DE RASTREABLIDAD OBJETIVOS / REQUISITOS................................................................ 119 1.7. TABLA RESUMEN OBJETIVOS / REQUISITOS .............................................................................. 121 2. DISEÑO DEL SISTEMA ...................................................................................................... 124 2.1. MODELO RELACIONAL........................................................................................................... 124 2.1.1. DIAGRAMA DE RELACIONES DOCUMENTOS. ........................................................................... 125 2.1.2. DIAGRAMA DE RELACIONES ENVÍOS. .................................................................................... 126 2.1.3. DIAGRAMA DE RELACIONES FACTURAS.................................................................................. 127 2.1.4. DIAGRAMA DE RELACIONES PRINCIPAL.................................................................................. 128 2.2. MODELO ENTIDAD-RELACIÓN ................................................................................................ 129 2.3. DESCRIPCIÓN DE TABLAS ....................................................................................................... 130 3. IMPLEMENTACIÓN ......................................................................................................... 140 3.1. INTERFAZ DE USUARIO .......................................................................................................... 140 3.2. PROGRAMACIÓN ................................................................................................................. 141 4. PRUEBAS ..................................................................................................................... 144 4.1. IDENTIFICACIÓN EN EL SISTEMA .............................................................................................. 145 4.2. ALTA USUARIOS ................................................................................................................... 146 4.3. ALTA TIPOS DE DOCUMENTO .................................................................................................. 147 4.4. ALTA FORMAS DE ENVÍO........................................................................................................ 148 4.5. ALTA COSTES DE ENVÍO ......................................................................................................... 149 4.6. RECHAZAR DOCUMENTOS...................................................................................................... 150 4.7. TRATAMIENTO DE ENVÍOS ..................................................................................................... 151 4.8. PAGOS Y DEVOLUCIONES DE ENVÍOS ........................................................................................ 153 4.9. LISTADOS DE FECHAS ............................................................................................................ 156 Isidro Raúl Segovia Bernardos Página 4 Gestión para el Tratamiento y Salida de Documentos SECCIÓN III: MANUAL DE USUARIO .................................................................................. 159 1. INSTALACIÓN DE LA APLICACIÓN ........................................................................................ 161 1.1. BASE DE DATOS ................................................................................................................... 161 1.1.1. Instalación de Microsoft SQL Server ............................................................................ 161 1.1.2. Crear Base de Datos ..................................................................................................... 169 1.2. INSTALACIÓN DEL PROGRAMA ................................................................................................ 171 1.2.1. Instalación .................................................................................................................... 171 1.2.2. Creación directorios ..................................................................................................... 173 2. ACCESO A LA APLICACIÓN ................................................................................................ 173 2.1. PRIMERA EJECUCIÓN DE LA APLICACIÓN ................................................................................... 173 2.2. EJECUCIÓN NORMAL DE LA APLICACIÓN ................................................................................... 174 3. MENÚ PRINCIPAL .......................................................................................................... 175 4. CONFIGURACIÓN ........................................................................................................... 176 4.1. CONFIGURACIÓN DATOS GENERALES ...................................................................................... 177 4.2. CONFIGURACIÓN DATOS DE EMPRESA ..................................................................................... 179 4.3. CONFIGURACIÓN TIPOS DE DOCUMENTO ................................................................................. 180 4.4. CONFIGURACIÓN FORMAS DE ENVÍO ....................................................................................... 182 4.5. CONFIGURACIÓN COSTES DE ENVÍO ........................................................................................ 184 4.6. CONFIGURACIÓN DE USUARIOS .............................................................................................. 187 5. ENTRADA .................................................................................................................... 189 5.1. LECTURA – IMPRESIÓN – FICHERO .......................................................................................... 189 5.1.1. LEER DATOS ..................................................................................................................... 190 5.1.2. DIGITALIZAR - IMPRIMIR..................................................................................................... 190 5.1.3. CREAR FICHERO ................................................................................................................ 191 5.2. RECHAZO DE DOCUMENTOS ................................................................................................... 192 5.3. CONFIRMACIÓN DE ENTRADA ................................................................................................. 193 5.4. ENVÍO EMAILS ..................................................................................................................... 194 6. SALIDA ....................................................................................................................... 195 6.1. CARGA Y ACTIVACIÓN DE DOCUMENTOS PREPARADOS ................................................................ 195 6.2. CREACIÓN DE HOJAS DE ENVÍO ............................................................................................... 196 6.3. TRATAMIENTO DE ENVÍOS ..................................................................................................... 202 6.4. SALIDA DE DOCUMENTOS ...................................................................................................... 204 6.5. PAGOS Y DEVOLUCIONES DE ENVÍOS ....................................................................................... 205 7. CONSULTAS Y LISTADOS .................................................................................................. 206 7.1. CONSULTA DE DOCUMENTOS – ENVÍOS - FACTURAS ................................................................... 206 7.2. LISTADO DE DOCUMENTOS – ENVÍOS - FACTURAS ...................................................................... 211 7.3. LISTADO POR FECHAS ............................................................................................................ 213 Isidro Raúl Segovia Bernardos Página 5 Gestión para el Tratamiento y Salida de Documentos ÍNDICE DE FIGURAS Figura 1- Estructura del CD.......................................................................................................... 15 Figura 2: Interacción del programa ............................................................................................. 16 Figura 3 - Estados de un documento........................................................................................... 17 Figura 4 - Modelo de tres capas .................................................................................................. 19 Figura 5 - Modelo de desarrollo iterativo incremental ............................................................... 21 Figura 6 - Planificación temporal inicial (tabla de tareas) ........................................................... 25 Figura 7 - Planificación temporal inicial (diagrama de Gantt) ..................................................... 25 Figura 8 - Seguimiento real del TFG (diagrama de tareas) .......................................................... 26 Figura 9 - Seguimiento real del TFG (diagrama de Gantt) ........................................................... 26 Figura 10 - WBS Estudio Previo ................................................................................................... 28 Figura 11 - WBS Análisis y Diseños .............................................................................................. 28 Figura 12 -WBS Fase 2: Implementación .................................................................................... 29 Figura 13 -WBS Fase 3: Pruebas .................................................................................................. 29 Figura 14 - Tarea de copia de seguridad de la BBDD .................................................................. 33 Figura 15 - Tarea de copia de seguridad del registro de transacciones de la BBDD ................... 34 Figura 16 - BindingNavigator ..................................................................................................... 141 Figura 17 - Clases de aplicación para BBDD ............................................................................. 142 Figura 18 - Ejemplo de método para acceso a BBDD ................................................................ 143 Figura 19 - Clases de aplicación métodos general .................................................................... 143 Isidro Raúl Segovia Bernardos Página 6 Gestión para el Tratamiento y Salida de Documentos ÍNDICE DE TABLAS Tabla 1 - Comparativa de desviación de tiempos ....................................................................... 27 Tabla 2 - Tabla de costes humanos ............................................................................................. 30 Tabla 3 - Coste de los recursos materiales .................................................................................. 30 Tabla 4 - Coste de la aplicación ................................................................................................... 31 Tabla 5 - Resumen del proyecto .................................................................................................. 31 Tabla 6 - Resumen Objetivos / Requisitos................................................................................. 123 Tabla 7 - Tabla DATOS_EMPRESA ............................................................................................. 130 Tabla 8 - Tabla DOCUMENTOS .................................................................................................. 130 Tabla 9 - Tabla DOCUMENTOS_DATOS_ENVIO......................................................................... 131 Tabla 10 - Tabla DOCUMENTOS_ESTADOS ............................................................................... 131 Tabla 11 - Tabla DOCUMENTOS_FORMAS_ENVIO.................................................................... 132 Tabla 12 - Tabla DOCUMENTOS_IMPRESION............................................................................ 132 Tabla 13 - Tabla DOCUMENTOS_LOG ....................................................................................... 133 Tabla 14 - Tabla DOCUMENTOS_TIPOS ..................................................................................... 133 Tabla 15 - Tabla ENVIOS ............................................................................................................ 134 Tabla 16 - Tabla ENVIOS_COSTES .............................................................................................. 134 Tabla 17 - Tabla ENVIOS_ESTADOS ........................................................................................... 135 Tabla 18 - Tabla ENVIOS_FACTURAS ......................................................................................... 135 Tabla 19 - Tabla ENVIOS_HOJAS................................................................................................ 135 Tabla 20 - Tabla ENVIOS_LOG ................................................................................................... 136 Tabla 21 - Tabla FACTURAS ....................................................................................................... 136 Tabla 22 - Tabla FACTURAS_ESTADOS ...................................................................................... 137 Tabla 23 - Tabla FACTURAS_LOG .............................................................................................. 137 Tabla 24 - Tabla PAISES ............................................................................................................. 138 Tabla 25 - Tabla PROVINCIAS .................................................................................................... 138 Tabla 26 - Tabla RECURSOS ....................................................................................................... 138 Tabla 27 - Tabla USUARIOS ....................................................................................................... 139 Isidro Raúl Segovia Bernardos Página 7 Gestión para el Tratamiento y Salida de Documentos ÍNDICE DE DIAGRAMAS Diagrama 1 - Diagrama general de casos de uso ........................................................................ 62 Diagrama 2 - Secuencia Validar Usuario ..................................................................................... 64 Diagrama 3 - Casos de uso entrada documentos........................................................................ 65 Diagrama 4 - Secuencia de Lectura de documentos ................................................................... 66 Diagrama 5 - Secuencia de Digitalizar Documentos.................................................................... 68 Diagrama 6 - Secuencia Rechazar Documento ........................................................................... 70 Diagrama 7 - Secuencia Creación de Fichero .............................................................................. 71 Diagrama 8 - Secuencia Presentación de documentos ............................................................... 73 Diagrama 9- Caso de uso Salida de Documentos ........................................................................ 75 Diagrama 10 - Secuencia de Activación de Documentos ............................................................ 77 Diagrama 11 - Caso de Uso Crear Hojas de Envíos ..................................................................... 78 Diagrama 12 – Secuencia Selección tipo de Envío ...................................................................... 79 Diagrama 13 - Secuencia Crear hoja ........................................................................................... 82 Diagrama 14 - Secuencia Pago/Devolución Envíos ..................................................................... 87 Diagrama 15 - Casos de Uso Tratamiento de Envíos................................................................... 88 Diagrama 16 - Caso de Uso Búsqueda e Informes ...................................................................... 90 Diagrama 17 - Secuencia Búsqueda documentos/envios/facturas ............................................ 92 Diagrama 18 - Casos de uso configuración de usuarios .............................................................. 94 Diagrama 19 - Secuencia Alta Usuario ........................................................................................ 95 Diagrama 20 - Secuencia modificar usuario ................................................................................ 97 Diagrama 21 - Secuencia baja usuario ........................................................................................ 98 Diagrama 22 - Casos de uso datos generales .............................................................................. 98 Diagrama 23 - Casos de uso tipos de documento ..................................................................... 100 Diagrama 24 - Secuencia alta tipo de documento .................................................................... 102 Diagrama 25 - Secuencia modificar tipo documento ................................................................ 103 Diagrama 26 - Secuencia baja de tipo de documento .............................................................. 105 Diagrama 27 - Casos de uso configuración de formas de envío ............................................... 105 Diagrama 28 - Secuencia alta forma de envío........................................................................... 107 Diagrama 29 - Secuencia modificar tipo de envío..................................................................... 109 Diagrama 30 - Secuencia baja de forma de envío ..................................................................... 110 Diagrama 31 - Casos de uso tratamiento de costes de envíos ................................................. 111 Diagrama 32 - Secuencia alta coste de envío ............................................................................ 113 Diagrama 33 - Secuencia alta grupo costes de envío ................................................................ 114 Isidro Raúl Segovia Bernardos Página 8 Gestión para el Tratamiento y Salida de Documentos Diagrama 34 - Secuencia modificación coste de envío ............................................................. 116 Diagrama 35 - Secuencia baja coste de envío ........................................................................... 117 Diagrama 36 - Diagrama de relaciones documentos ................................................................ 125 Diagrama 37 - Diagrama de relaciones envíos .......................................................................... 126 Diagrama 38 - Diagrama de relaciones facturas ....................................................................... 127 Diagrama 39 - Diagrama principal de relaciones ...................................................................... 128 Diagrama 40 - Modelo Entidad-Relación BBDD ........................................................................ 129 ÍNDICE DE ILUSTRACIÓN DE MANUAL Ilustración del manual 1 - Acceso a la aplicación ...................................................................... 173 Ilustración del manual 2 - Cambiar parámetros BBDD ............................................................. 173 Ilustración del manual 3 - Menú principal de la aplicación....................................................... 175 Ilustración del manual 4 - Formulario de datos generales........................................................ 177 Ilustración del manual 5 - formulario datos de empresa .......................................................... 179 Ilustración del manual 6 - formulario configuración tipos de documento ............................... 180 Ilustración del manual 7 - formulario formas de envío............................................................. 182 Ilustración del manual 8 - formulario costes de envío .............................................................. 184 Ilustración del manual 9 - añadir grupo de costes de envío ..................................................... 185 Ilustración del manual 10 - Formulario tratamiento de usuarios ............................................. 187 Ilustración del manual 11 - formulario de entrada - impresión - fichero ................................. 189 Ilustración del manual 12 - leer datos....................................................................................... 190 Ilustración del manual 13 - crear fichero .................................................................................. 191 Ilustración del manual 14 - formulario presentación de documentos ..................................... 193 Ilustración del manual 15 - formulario envío de emails ........................................................... 194 Ilustración del manual 16 - formulario activación de documentos .......................................... 195 Ilustración del manual 17 - formulario de creación de hoja ..................................................... 196 Ilustración del manual 18 - creación de hoja - panel superior ................................................. 197 Ilustración del manual 19 – creación de hoja - panel documentos preparados para envío ..... 197 Ilustración del manual 20 – creación de hoja - panel datos de la hoja a crear ......................... 198 Ilustración del manual 21 – creación de hoja - panel datos de la hoja creada ......................... 198 Ilustración del manual 22 - creación de hoja - elegir forma de envío....................................... 199 Ilustración del manual 23 - creación de hoja - marcar envíos .................................................. 200 Ilustración del manual 24 - creación de hoja - pasar datos a hoja............................................ 200 Ilustración del manual 25 - creación de hoja - crear hoja ......................................................... 201 Isidro Raúl Segovia Bernardos Página 9 Gestión para el Tratamiento y Salida de Documentos Ilustración del manual 26 - formulario tratamiento de envíos ................................................. 202 Ilustración del manual 27 - tratamiento de envíos - panel superior......................................... 202 Ilustración del manual 28 - tratamientos de envíos - panel de envíos de la hoja .................... 203 Ilustración del manual 29 - tratamiento de envíos - panel de datos del envío ........................ 203 Ilustración del manual 30 - salida de documentos ................................................................... 204 Ilustración del manual 31 - formulario pagos y devoluciones de envíos .................................. 205 Ilustración del manual 32- formulario de consulta de documentos, envíos y facturas ............ 206 Ilustración del manual 33 - consulta de documentos, envíos y facturas - Consultar datos del Documento ................................................................................................................................ 207 Ilustración del manual 34 - consulta de documentos, envíos y facturas - Consultar datos del envío .......................................................................................................................................... 208 Ilustración del manual 35 - consulta de documentos, envíos y facturas - Consultar datos de la factura ....................................................................................................................................... 208 Ilustración del manual 36 - consulta de documentos, envíos y facturas – panel de Resultados Búsqueda ................................................................................................................................... 209 Ilustración del manual 37 - consulta de documentos, envíos y facturas – panel de Comandos ................................................................................................................................................... 209 Ilustración del manual 38 - consulta de documentos, envíos y facturas – visor de documentos ................................................................................................................................................... 210 Ilustración del manual 39 - de documentos, envíos y facturas – visor de factura.................... 210 Ilustración del manual 40 - Listado de documentos ................................................................. 211 Ilustración del manual 41 - Listado de etiquetas de envíos ...................................................... 211 Ilustración del manual 42 - Listado de hojas ............................................................................. 212 Ilustración del manual 43 - Listado de facturas ........................................................................ 212 Ilustración del manual 44 - Listado por fechas - listar documentos ......................................... 213 Ilustración del manual 45 - Listado por fechas - resultado listar documentos ......................... 213 Ilustración del manual 46 - Listado por fechas - listar envíos ................................................... 214 Ilustración del manual 47 - Listado por fechas - resultado listar envíos ................................... 214 Ilustración del manual 48 - Listado por fechas - listar hojas ..................................................... 215 Ilustración del manual 49 - Listado por fechas - resultado listar hojas..................................... 215 Ilustración del manual 50 - Listar por fechas - listar facturas ................................................... 216 Ilustración del manual 51 - Listar por fechas - resultado listar facturas ................................... 216 Isidro Raúl Segovia Bernardos Página 10 Gestión para el Tratamiento y Salida de Documentos Isidro Raúl Segovia Bernardos Página 11 Gestión para el Tratamiento y Salida de Documentos SECCIÓN I: MEMORIA DEL PROYECTO Isidro Raúl Segovia Bernardos Página 12 Gestión para el Tratamiento y Salida de Documentos Isidro Raúl Segovia Bernardos Página 13 Gestión para el Tratamiento y Salida de Documentos 1. Introducción 1.1.Identificación del Trabajo Fin de Grado Título: Gestión para el Tratamiento y Salida de Documentos. Autor: Isidro Raúl Segovia Bernardos. Tutora: Pilar Grande González 1.2.Organización de la documentación La documentación de este proyecto se va a organizar basándose en la estructura recomendada por la Escuela Universitaria de Informática de Segovia: La Sección I, denominada Memoria del proyecto, detalla los aspectos relacionados con la descripción del proyecto, en la que se obtiene una visión general del proyecto y se definen los límites de la aplicación, así como la planificación del mismo y presupuesto asociado. Tendrá los siguientes apartados: INTRODUCCIÓN DESCRIPCIÓN GENERAL DEL TRABAJO FIN DE GRADO PLANIFICACIÓN Y COSTES CONSIDERACIONES ADICIONALES POSIBLES AMPLIACIONES CONCLUSIONES BIBLIOGRAFÍA La Sección II, denominada Manual Técnico, describe el sistema desde el punto de vista técnico (análisis, diseño, implementación y pruebas). Su estructura es la siguiente: ANÁLISIS DEL SISTEMA DISEÑO DEL SISTEMA IMPLEMENTACIÓN PRUEBAS La Sección III, denominada Manual de usuario, refleja los aspectos necesarios para facilitar la instalación y utilización correcta de la aplicación desarrollada. Contendrá los siguientes epígrafes: INSTALACIÓN DE LA APLICACIÓN ACCESO A LA APLICACIÓN MENÚ PRINCIPAL Isidro Raúl Segovia Bernardos Página 14 Gestión para el Tratamiento y Salida de Documentos CONFIGURACIÓN ENTRADA SALIDA CONSULTAS Y LISTADOS Se adjunta un CD con la siguiente estructura: Figura 1- Estructura del CD Isidro Raúl Segovia Bernardos Página 15 Gestión para el Tratamiento y Salida de Documentos 2. Descripción general del Trabajo Fin de Grado 2.1.Introducción Son ahora muchas las empresas o instituciones públicas, que sobre todo a través de internet (también vía correo, fax, email o en persona), reciben solicitudes aplicadas a su negocio (datos de empresas, hipotecas, partidas de nacimiento, certificado de penales, últimas voluntades, documentos oficiales varios …) y estos documentos, desde su entrada, deben estar correctamente gestionados y controlados hasta su salida. Así mismo, en la mayor parte de los casos generarán unos gastos que también deben ser controlados. Todo esto implica el poder, en cualquier momento, buscar una solicitud y conocer su seguimiento. Este trabajo de fin de grado (TFG) está pues dedicado al desarrollo de una aplicación de escritorio en entorno de ventanas y multiusuario que permita leer y dar entrada a dichas solicitudes, recibir la confirmación de su disposición para ser enviadas, gestionar su envío y la salida así como los pagos o devoluciones de los mismos. Además se tendrá el control total de cada solicitud en todo momento pudiendo consultar su seguimiento desde el momento de su entrada. Así mismo, se podrán obtener distintos informes filtrando los datos por fecha, estado o tipo de solicitudes. El programa buscará la interacción entre los distintos puntos de entrada permitidos y un host encargado de la producción del documento que se solicita. Figura 2: Interacción del programa Isidro Raúl Segovia Bernardos Página 16 Gestión para el Tratamiento y Salida de Documentos Los pasos que un documento seguirá son: I. Entrada a través de los distintos medios permitidos (web, correo, fax…) quedando grabados en una base de datos. II. Creación del documento de solicitud de entrada digitalizado en pdf y que podrá ser impreso si se considera necesario III. Envío mediante fichero de texto plano al host para su proceso. IV. Confirmación del host mediante fichero de texto plano de su presentación primero y su activación después. V. Incorporación del documento en hoja de envío. Una hoja es el conjunto de varios envíos que utilizarán el mismo modo de salida (mensajería, correos…). Este proceso conlleva la generación de la factura correspondiente por el envío. VI. Salida del documento. VII. Confirmación de pago o devolución. Cada uno de los distintos pasos que vaya dando el documento modificará su estado, lo que permitirá saber en qué disposición está éste. Figura 3 - Estados de un documento Así mismo, por cada paso que el documento vaya dando se irá generando un registro de seguimiento indicando la fecha y hora, el usuario que lo ha producido y un pequeño texto explicativo. Este rastro que va a ir dejando en el documento es muy importante, ya que es lo que permite saber cuándo y quien ha hecho algo con el mismo. La interfaz gráfica, al tratarse de una aplicación enfocada a la gestión, intentará ser lo más sencilla, limpia, amigable e intuitiva posible con el fin de optimizar tanto la experiencia de uso como la curva de aprendizaje de la aplicación. Isidro Raúl Segovia Bernardos Página 17 Gestión para el Tratamiento y Salida de Documentos El lenguaje de programación elegido es C#, el motor de base de datos SQL Server 2005 y además se utilizará Crystal Reports XI para la generación de los distintos informes. 2.2.Objetivos El objetivo principal de la aplicación a desarrollar es la gestión completa de los documentos que tienen entrada en una empresa o institución pública. Dicha gestión implica su control total desde su entrada y hasta después de su salida. Para ello se plantea dividir este objetivo en partes. Esto quiere decir que se estructurará en diferentes módulos que serán implementados independientemente. Entrada y carga de documentos: En esta fase del programa se recogerán y numerarán por orden de entrada todos los documentos que hayan llegado desde las distintas vías permitidas y recogidas como posibles desde la última entrada realizada. Este proceso se puede dividir en: Lectura de los datos pendientes de dar entrada. Creación del fichero pdf, impresión y numeración de solicitudes. Revisión y rechazo si fuera necesario de alguno de ellos. Creación de un fichero de texto con dichos datos para su tratamiento por parte del host. Confirmación de números de presentación desde el fichero que el host habrá transferido al programa. Envío de emails a usuarios confirmando la presentación o el rechazo de su solicitud. Actualización de los hitos de los documentos. Salida de documentos: Una vez tratada la solicitud habrá generado un documento de información u oficial y hay que proceder a su salida, es decir, a que le llegue al usuario/cliente exterior que hizo la solicitud. Se divide el proceso en: Carga y activación de los documentos preparados para su salida desde un fichero transferido desde el host. Creación del envío de documentos e incorporación a la hoja correspondiente según su forma de envío (mensajería, correos, recogida...). Impresión de las facturas repercutidas por la gestión. Impresión de las etiquetas necesarias para envíos. Dar salida a las distintas hojas creadas y por consiguiente a los documentos incorporados en ellas. Actualización de los hitos de los documentos. Consultas y Listados: En cualquier momento se debe poder saber cuál es el estado de un documento y su seguimiento, cuándo ha entrado, cuándo ha salido o cuánto ha costado, etc. O Isidro Raúl Segovia Bernardos Página 18 Gestión para el Tratamiento y Salida de Documentos también datos numéricos o relaciones de los documentos que han entrado o salido. Para ello se tendrá: Consulta por los datos del documento, envío o factura de uno o varios documentos. Listados, todos los necesarios, para poder controlar el movimiento de documentos, los que están pendientes o los que han devuelto … Configuración: Creación y mantenimiento de los parámetros necesarios para la gestión interna del programa. Aquí se van a tener los distintos modos de envío y el coste relacionado con cada uno de ellos, los tipos de solicitudes que se van a recibir y sus importes, parámetros fiscales como el IVA y la retención, etc. También se podrán configurar los directorios donde se guardarán los documentos digitalizados, facturas, informes y desde donde se leerán o guardarán los ficheros que se tienen en contacto con el host. Para conseguir el objetivo, hay varios aspectos que deben considerarse a la hora del desarrollo del producto: Efectividad en la gestión. Aspecto final de la aplicación. Facilidad de uso. Utilidad de la información que se gestiona. Coste final. 2.3.Arquitectura La arquitectura que se planteará para esta aplicación seguirá el modelo de tres capas: Presentación, Aplicación y Datos. Figura 4 - Modelo de tres capas Isidro Raúl Segovia Bernardos Página 19 Gestión para el Tratamiento y Salida de Documentos La ventaja principal de este estilo arquitectónico es que en caso de que sobrevenga algún cambio, sólo se ataca al nivel requerido sin tener que revisar el resto del código. La capa de presentación: es la encargada de interactuar con el usuario, y se corresponde con lo que tradicionalmente se conoce como interfaz de usuario, esta capa se comunicará con la capa de negocio. Para nosotros, los distintos formularios serán la capa de presentación. La capa de negocio o aplicación: es donde se localiza la lógica de negocio. Esta capa recibirá la petición del usuario a través de la capa de presentación (el formulario) y se encargará de darle curso. Esta capa es donde se implementan las reglas del negocio, las validaciones y cálculos. En la aplicación a desarrollar, el lenguaje de programación utilizado será C#. La codificación de la lógica de negocio se incorporará a esta parte. La capa de acceso a datos: será la encargada de acceder a los repositorios de información, por ejemplo de las bases de datos. En nuestro caso, SQL Server como gestor de Bases de Datos y las consultas SQL lanzadas desde la aplicación. 2.4.Aspectos metodológicos Una metodología es un conjunto integrado de técnicas y métodos que permite abordar de forma homogénea y abierta cada una de las actividades del ciclo de vida de un proyecto de desarrollo. Es un proceso de software detallado y completo. Las metodologías se basan en una combinación de los modelos de proceso genéricos (cascada, incremental…). Definen artefactos, roles y actividades, junto con prácticas y técnicas recomendadas. Para decidir el modelo de ciclo de vida y la metodología a utilizar en este proyecto, inicialmente se han tenido en cuenta las características particulares que son las siguientes: El sistema a desarrollar tiene muy claros los diferentes módulos que se deben desarrollar, y éstos pueden funcionar con cierta independencia unos de otros. Se quiere obtener un producto que sea operativo lo antes posible, de forma que se pueda ir evaluando su resultado para ir adaptando el modelo hasta llegar a una solución final definitiva. Una idea que subyace en todo proyecto es la de intentar reducir costes sin perder calidad en el producto. También se quiere que el proceso de desarrollo sea ágil, que permita obtener resultados a corto plazo, puesto que el hecho de ir alcanzando pequeños hitos hace que el proceso de desarrollo sea menos tedioso. Un modelo que se adapta bastante bien a estas características es el modelo de desarrollo iterativo incremental y será el que se aplique en este proyecto. Isidro Raúl Segovia Bernardos Página 20 Gestión para el Tratamiento y Salida de Documentos El desarrollo iterativo e incremental es un proceso de desarrollo de software cíclico desarrollado en respuesta a la debilidad del modelo en cascada. Empieza con una planificación inicial y termina con el despliegue, con la iteración cíclica en el medio. Figura 5 - Modelo de desarrollo iterativo incremental El desarrollo incremental es una estrategia programada y en etapas, en la que las diferentes partes del sistema se desarrollan en diferentes momentos o a diferentes velocidades, y se integran a medida que se completan. En él se combinan elementos del modelo en cascada con la filosofía interactiva de construcción de prototipos. Se basa en la filosofía de construir incrementando las funcionalidades del programa. Este modelo aplica secuencias lineales de forma escalonada mientras progresa el tiempo en el calendario. Cada secuencia lineal produce un incremento del software. El desarrollo iterativo es una estrategia de programación de reproceso en la que el tiempo se separa para revisar y mejorar partes del sistema. Esto no presupone desarrollo incremental, pero trabaja muy bien con él. Una diferencia típica es que la salida de un incremento no está necesariamente sujeta a más refinamiento, y sus pruebas o la realimentación del usuario no se usa como entrada para revisar los planes o especificaciones de los incrementos sucesivos. Por el contrario, la salida de una iteración se examina para modificación, y especialmente para revisar los objetivos de las sucesivas iteraciones. Con cada nueva iteración, se pretende dar forma a uno de los módulos en que se ha dividido la aplicación. De esta manera el trabajo quedará estructurado de la siguiente manera: Iteración 1: Se desarrollará el módulo de Configuración. Iteración 2: Se desarrollará el módulo de Entrada y Carga de Documentos. Iteración 3: Se desarrollará el módulo de Salida de Documentos. Iteración 4: Se desarrollará el módulo de Consultas y Listados. Cada iteración constará de las correspondientes fases de análisis (identificación de actores, identificación de requisitos, …), diseño, implementación y pruebas. La metodología de programación será programación orientada a objetos (POO). Es un paradigma de programación que usa los objetos en sus interacciones, para diseñar Isidro Raúl Segovia Bernardos Página 21 Gestión para el Tratamiento y Salida de Documentos aplicaciones y programas informáticos. Está basado en varias técnicas, incluyendo herencia, cohesión, abstracción, polimorfismo, acoplamiento y encapsulamiento. En la actualidad, existe una gran variedad de lenguajes de programación que soportan la orientación a objetos, entre ellos el que será utilizado para el desarrollo de la aplicación, C#. 2.5.Tecnologías de desarrollo C#.- El lenguaje de programación elegido para el desarrollo de la aplicación es C#, con el IDE de Visual Studio de Microsoft. Es un lenguaje de programación orientado a objetos desarrollado y estandarizado por Microsoft como parte de su plataforma .NET, que después fue aprobado como un estándar por la ECMA (ECMA-334) e ISO (ISO/IEC 23270). C# es uno de los lenguajes de programación diseñados para la infraestructura de lenguaje común. Su sintaxis básica deriva de C/C++ y utiliza el modelo de objetos de la plataforma .NET, similar al de Java, aunque incluye mejoras derivadas de otros lenguajes. El principal inconveniente de esta elección es que no es un software libre. Pero el hecho de poder disponer de él por motivos laborales, más el interés añadido por tomar experiencia y continuar una labor de reciclado que empezó con la matriculación en este curso, es lo que lleva a decantarse por este lenguaje. SQL Server.- Como motor de base de datos, se ha elegido SQL Server 2005. Es un sistema para la gestión de bases de datos producido por Microsoft basado en el modelo relacional. Sus lenguajes para consultas son T-SQL y ANSI SQL. Como principales características cabe señalar: Soporte de transacciones. Soporta procedimientos almacenados. Entorno gráfico de administración. Trabajo en modo cliente-servidor Tampoco en este caso se está ante un software libre (aunque existe una versión reducida con el mismo motor orientado a proyectos más pequeños). Aquí los motivos de la elección son: El conocimiento y experiencia en el trabajo con SQL. La importancia que tiene la seguridad y robustez en materia de bases de datos. No se dispone de información suficiente sobre motores de BBDD libres, pero sí se conoce la garantía, robustez y consistencia, así como la agilidad que proporciona este motor. También facilita las cosas el tener acceso a él por motivos laborales. Crystal Report XI.- Es una aplicación de inteligencia empresarial utilizada para diseñar y generar informes desde una amplia gama de fuentes de datos. Varias aplicaciones, como Microsoft Visual Studio, incluyen una versión OEM de Crystal Reports como una herramienta de propósito general para informes, es decir que en este caso, aunque el software como tal no sea gratuito, no incrementa el importe del proyecto. Su elección también se debe a la experiencia adquirida en el manejo de esta herramienta. Isidro Raúl Segovia Bernardos Página 22 Gestión para el Tratamiento y Salida de Documentos 2.6.Herramientas Herramientas hardware: Ordenador portátil para desarrollo con las características normales de un ordenador actual. Herramientas software: Sistema Operativo Windows 7 64 bits. Microsoft Visual Studio 2005: para la programación del proyecto. Crystal Reports XI: para la generación de informes. Microsoft SQL Server 2005 (Management Studio): para la creación de la base de datos, vistas y procedimientos almacenados, así como la configuración de copias de seguridad de la misma. OpenProj 1.4: para la planificación del proyecto. StarUML 5.0.2: para el modelado de la aplicación con lenguaje UML. Microsoft Office 2007: desarrollo de la documentación. Adobe Acrobat Reader XI: para la visualización de documentos PDF. Isidro Raúl Segovia Bernardos Página 23 Gestión para el Tratamiento y Salida de Documentos 3. Planificación y costes 3.1.Introducción En este apartado se realizará una comparativa de la planificación temporal supuesta inicialmente y del seguimiento real que finalmente se ha dado en el desarrollo del proyecto. Posteriormente y considerando el tiempo real invertido se elaborará un presupuesto del proyecto desarrollado como tal, obtenido como la suma del importe de los costes sobre los recursos humanos, el porcentaje establecido sobre el total de los costes hardware y el porcentaje establecido sobre el total de los costes de software. 3.2.Planificación: Fases del trabajo Las fases establecidas a priori fueron las siguientes: Fase 0.- Estudio previo: fase de estudio preliminar del trabajo y enfoque del mismo. Fase 1.- Análisis y diseño: análisis de los requisitos y del modelo de datos. Diseño de la base de datos en cuanto al diseño de las tablas y las relaciones entre ellas. Diseño del interfaz de usuario, es decir, diseño de los distintos formularios que se presentarán al usuario. Fase 2.- Implementación: proceso de implementación de la base de datos según el diseño de la misma establecida en el análisis. Implementación de cada uno de distintos módulos en los que se divide el programa. Fase 3.- Pruebas: proceso de pruebas de cada uno de los módulos implementados. Documentación.- proceso de creación de la documentación del TFG. Este proceso se llevará a cabo durante el desarrollo de las 4 fases anteriores. 3.3.Planificación: Estimación temporal A continuación se muestran los diagramas de GANTT de la planificación temporal inicial y el seguimiento real del proyecto. Isidro Raúl Segovia Bernardos Página 24 Gestión para el Tratamiento y Salida de Documentos Planificación temporal inicial: Figura 6 - Planificación temporal inicial (tabla de tareas) Figura 7 - Planificación temporal inicial (diagrama de Gantt) Isidro Raúl Segovia Bernardos Página 25 Gestión para el Tratamiento y Salida de Documentos Seguimiento real del TFG: Figura 8 - Seguimiento real del TFG (diagrama de tareas) Figura 9 - Seguimiento real del TFG (diagrama de Gantt) Isidro Raúl Segovia Bernardos Página 26 Gestión para el Tratamiento y Salida de Documentos 3.4. Planificación: Comparativa Viendo los dos diagramas, lo primero que salta a la vista es la diferencia de meses entre uno y otro: algo más de tres de diferencia. Las principales razones que han llevado al retraso sobre la estimación: En el diagrama inicial se estima que el tiempo dedicado al proyecto es de 40 horas semanales (erróneamente, claro está porque ya se presumía que no iba a poder ser así). En el diagrama real se ha estimado que el tiempo dedicado ha sido de 30 horas semanales. El análisis de requisitos. Es el que provoca que la desviación sea tan alta en la fase de análisis y diseño, se triplica con respecto a lo estimado. El motivo, la falta de experiencia en este campo. En mi caso profesional se ha tenido que programar más por necesidades puntuales y no daba mucho tiempo a análisis (de hecho, no los ha habido). Por ello ha habido que tirar mucho de apuntes y consultas externas. El contacto con el entorno de programación y con el propio lenguaje ha sido más costoso del previsto (sobre todo al inicio del trabajo). Ya en el diagrama inicial se estimó que la implementación sería más larga de lo que podía ser habitual. Pero con todo y eso, se alargó más de lo estimado. Para paliar el retraso producido, se recortan las horas en la fase de pruebas. Esto tampoco es del todo real ya que según se van implementando módulos se van haciendo muchas pruebas que no están contabilizadas luego en la fase descrita para ello. A continuación se ve la desviación entre la planificación estimada y la real en cada una de las fases contabilizado en horas y teniendo en cuenta que en la fase de estimación son 40 horas semanales y en la fase de seguimiento real son 30. No se tiene en cuenta la fase de documentación porque como se estimó, se ha ido realizando a lo largo del propio trabajo: FASE Horas Estimados Horas Reales Desviación (%) Estudio Previo 200 300 50,00 % Análisis y diseños 600 1.050 75,00% Implementación 1.320 1.620 22,73 % 280 210 -25,00 % Pruebas Tabla 1 - Comparativa de desviación de tiempos Como se puede observar y se ha comentado anteriormente, en las dos primeras fases realmente se emplea más tiempo que el previsto en un principio. Sobre todo se observa una desviación mayor (del 75,00%) en la fase de análisis y diseño. Esto se debe principalmente a la falta de experiencia en la fase del análisis y hace que la desviación es mayor que en el resto. Además el análisis y diseño es la fase más importante ya que marca el desarrollo del proyecto y por tanto la que mayor dedicación se ha tenido que mostrar finalmente. Algo parecido ocurre con la fase del estudio previo. En este caso además de la falta de experiencia, en la planificación inicial se hizo una estimación un poco optimista. Isidro Raúl Segovia Bernardos Página 27 Gestión para el Tratamiento y Salida de Documentos La implementación, como se ha comentado, sí se estimó que podía ocupar más horas de las normales por la poca experiencia en el lenguaje y entorno. Pero aún así, también dilata el trabajo por encima del 20 %. 3.5.Costes: costes de los recursos humanos Se ha estimado el coste sobre los recursos humanos y los precios de las horas de trabajo según se indica: Ingeniero Técnico: 15,00 € Sólo se ha considerado el ingeniero técnico como único miembro del equipo que desarrollará el proyecto, sabiendo que lo normal es que hubiera un equipo completo con jefe de proyecto, analista y programador. El motivo es intentar plasmar lo que este trabajo ha sido en realidad, con el trabajo de una única persona. Se irá mostrando en diagramas WBS el coste del proyecto dividiéndolo en cada una de las fases en las que se ha dividido el mismo: Figura 10 - WBS Estudio Previo Figura 11 - WBS Análisis y Diseños En la fase 1 se va a tener en cuenta que el análisis de requisitos va a poder ser reutilizado en proyectos futuros, por lo que se va a considerar un 20% del coste del mismo: de 1800,00 € quedará el coste en 360,00 € y el coste de esta fase será de 2.760,00 €. Isidro Raúl Segovia Bernardos Página 28 Gestión para el Tratamiento y Salida de Documentos Figura 12 -WBS Fase 2: Implementación Aquí ocurre lo mismo que en la fase anterior. El proceso de la implementación ha implicado el conocimiento de un lenguaje nuevo de programación y estos conocimientos van a ser reutilizados en proyectos futuros. Por ello, y como se considera que su reutilización será superior, se aplica un 15 % del total de la fase (excepto la implementación de la base de datos). Así el importe total de la fase 2 es de 1.176 €. Figura 13 -WBS Fase 3: Pruebas En cuanto al coste de la documentación, no se puede tomar un valor asignado a las horas que muestra el diagrama, pues dicho coste sería muy elevado. Por ello se prefiere dar un coste fijo sobre el proyecto. Se considera que 750,00 € es un coste adecuado según este proyecto en base a que la documentación ha llevado de 2 a 3 horas semanales, es decir unas 50 horas totales. El coste, como se ha dicho, son 15 euros, total 750. Isidro Raúl Segovia Bernardos Página 29 Gestión para el Tratamiento y Salida de Documentos A continuación se muestra el resumen del coste de los recursos humanos en una tabla: FASE COSTE Fase 0: Estudio previo 1.200,00 € Fase 1: Análisis y Diseños 2.760,00 € Fase 2: Implementación 1.176,00 € Fase 3: Pruebas 840,00 € Documentación 750,00 € TOTAL COSTE 6.726,00 € Tabla 2 - Tabla de costes humanos 3.6.Costes: recursos materiales En la siguiente tabla se resumen los costes repercutidos por el hardware y software utilizado para el proyecto: Coste Global Uso Coste en el proyecto 550,00 € 15 % 82,50 € - - 0,00 € 119,00 € 15 % 17,85 € 750,00 € 15 % 112,50 € Gestor de BBDD Gratuito - 0,00 € Programa para la generación de informes Modelado con metodología UML Incluido en VS. - 0,00 € Gratuito - 0,00 € OpenProj 1.4 Planificación del proyecto Gratuito Adobe Acrobat Reader XI Visor de documentos PDF Gratuito Herramienta Ordenador portátil Sistema Operativo Paquete Office 2.007 Visual Studio 2005 SQL Server 2005 (express edition) Crystal Reports XI StarUML 5.0.2 Descripción Toshiba con intel Core i3 2.13 Ghz, 4 GB RAM, 300 GB HD Windows 7 Home Edition, 64 bits Editor de texto para creación de documentación Entorno de desarrollo y programación - 0,00 € 212,85 € TOTAL COSTE RECURSOS: Tabla 3 - Coste de los recursos materiales Isidro Raúl Segovia Bernardos 0,00-€ Página 30 Gestión para el Tratamiento y Salida de Documentos 3.7.Costes: coste de la aplicación En conclusión, tomando los datos obtenidos en la estimación de costes de recursos humanos como en la estimación de recursos materiales, se obtiene: CONCEPTO COSTE Recursos Humanos 6.726,00 € Recursos Materiales 212,85 € 6.938,85 € TOTAL COSTE PROYECTO Tabla 4 - Coste de la aplicación 3.8.Resumen del proyecto Nombre del Proyecto Gestión para el Tratamiento y Salida de Documentos Fecha de Inicio 12/11/2012 Fecha de Finalización 30/04/2013 Recursos Humanos 1 Ingeniero Técnico Lenguaje de Programación C# Herramientas Visual Studio 2005 Servicios necesarios SQL Server 2005 6.938,85 € COSTE ESTIMADO Tabla 5 - Resumen del proyecto Isidro Raúl Segovia Bernardos Página 31 Gestión para el Tratamiento y Salida de Documentos 4. Consideraciones adicionales En este punto se desarrollarán cuestiones de diversa índole que se consideran relevantes y a tener en cuenta para una mejor comprensión de lo que implica el desarrollo del trabajo realizado. 4.1.Consideraciones sobre el análisis En la documentación, en la parte de análisis se ha intentado seguir la plantilla del documento de requisitos del sistema, proporcionada en la asignatura Gestión de Proyectos basados en las Tecnologías de la Información (GPTI) y que servirá para hacer un mejor seguimiento de esta parte, dividiendo su contenido en tablas y diagramas. La parte más importante del análisis es el caso de uso. Un caso de uso es una técnica para la captura de requisitos potenciales de un nuevo sistema o una actualización de software. Cada caso de uso proporciona uno o más escenarios que indican cómo debería interactuar el sistema con el usuario o con otro sistema para conseguir un objetivo específico. Los casos de uso simples son aquellos en los que se agrupan los flujos de eventos necesarios para la consecución de un determinado objetivo y son independientes del resto. Los casos de uso contenedores son casos de uso especiales, abstractos, incluidos en el diagrama de casos de uso para reducir complejidad. Algunos de estos casos de uso cumplen enteramente con el estereotipo de caso de uso “CRUD”, (CRUD son las siglas de Create, Read, Update y Delete, equivalentes a Creación, Lectura, Modificación y Borrado) como por ejemplo la gestión de los distintos servicios que se tendrán que configurar. 4.2.Consideraciones sobre el diseño La etapa de diseño conlleva el proceso de aplicar ciertas técnicas y principios con el propósito de definir un dispositivo, un proceso o un sistema, con suficientes detalles como para permitir su interpretación y realización física. El diseño del software es un proceso y un modelado a la vez, constando de un conjunto de pasos repetitivos que permiten al diseñador describir todos los aspectos del sistema a construir. Tres puntos fundamentales, que proporcionaran calidad a la hora de realizar el diseño son los siguientes: El diseño debe implementar todos los requisitos explícitos contenidos en el modelo de análisis, y debe acumular todos los requisitos implícitos que desea el cliente. Conlleva la aplicación de principios fundamentales de diseño, metodología sistemática, y una revisión exhaustiva. Isidro Raúl Segovia Bernardos Página 32 Gestión para el Tratamiento y Salida de Documentos Debe ser una guía que puedan leer y entender los que construyan el código y los que prueban y mantiene el sistema; proporcionar una completa idea de lo que es el software, enfocando los dominios de datos, funcional y comportamiento, desde el punto de vista de la implementación. 4.3.Consideraciones sobre la seguridad La seguridad es uno de los puntos fundamentales a la hora de desarrollar una aplicación software. En el estudio de este trabajo los puntos donde se debe hacer un especial énfasis a la hora de su estudio son: los datos, los documentos que se van generando y el acceso a la aplicación. 4.3.1. Los datos La seguridad de los datos debe mantenerse mediante copias de seguridad de las tablas. Hace años se incluía una opción en la administración del programa para que se ejecutara dicha copia. Actualmente, es más común que sea el administrador u operador quien se encargue de las mismas. Para ello SQL Server ofrece esta posibilidad de una manera fácil e intuitiva permitiendo hacer copias de seguridad completas, incrementales e incluso de las transacciones. En este trabajo, se han creado 2 planes de mantenimiento: 1) La copia de seguridad de la base de datos todos los domingos a las 00:00 y con una periodicidad semanal. Figura 14 - Tarea de copia de seguridad de la BBDD 2) La copia de seguridad del registro de transacciones, diariamente cada 3 horas. Isidro Raúl Segovia Bernardos Página 33 Gestión para el Tratamiento y Salida de Documentos Figura 15 - Tarea de copia de seguridad del registro de transacciones de la BBDD 4.3.2. Los documentos digitalizados Es conveniente mantener también una copia de todos los documentos que se han digitalizado en la entrada de los mismos. Esta operación también debe quedar a realizar por el administrador de ficheros u operador. Y es conveniente que en los planes de copias de seguridad que se realicen del servidor de ficheros, normalmente copias de seguridad diarias con una de ellas que salga al exterior, se incorpore el directorio o directorios que se hayan configurado como repositorios de los documentos de la aplicación. Por tanto, esta tarea tampoco va a estar incluida dentro de la programación específica. 4.3.3. Acceso a la aplicación En la aplicación, dos van a ser los tipos de usuarios que accedan a ella: tipo administrador y tipo usuario. 1) Tipo administrador: podrá acceder a todas y cada una de las opciones del programa. En especial, se diferenciará del tipo usuario en que tendrá acceso a la configuración del sistema. 2) Tipo usuario: podrá acceder a todas las opciones del programa excepto a la de configuración. Cabe volver a remarcar la importancia que tiene el nombre de usuario en el acceso al programa, ya que este nombre de usuario va a ser luego grabado en cada uno de los registros del log que se vaya generando con las distintas operaciones que se hagan dentro del programa. Así se tendrá la información de qué usuario es el que ha realizado con un documento un determinado proceso u operación. Isidro Raúl Segovia Bernardos Página 34 Gestión para el Tratamiento y Salida de Documentos 5. Posibles ampliaciones El tipo de aplicación a desarrollar es un tipo algo específico, y no da lugar a mucha ampliación, más bien a modificaciones sobre lo programado. Aún así, siempre se puede dejar ver alguna ampliación: Creación de una comunicación vía email con los destinatarios del producto solicitado. Se puede plantear que cada modificación o paso que se dé en un documento genere un email para el destinatario informándole del mismo. Comunicación con las distintas empresas de transporte urgente o correos mediante ficheros con un protocolo consensuado con los datos que serán enviados a través de las mismas. Esta opción implica ceñirse a cada una de estas empresas o entidades, y la experiencia dice que cada una quiere estos datos de una manera, lo que hará difícil una normalización del fichero. Definición de informes personalizada, creando filtros por diferentes criterios, totalmente a medida y dando la opción de exportar los a formatos como Pdf o Excel. La ampliación más interesante pasaría por la supresión del equipo Host. Estos equipos todavía permanecen en bastantes instituciones. Se trata de sistemas informáticos dotados de un sistema operativo propio y bases de datos también. No dan la posibilidad de una comunicación con otros sistemas. Poco a poco se van sustituyendo sobre todo porque los nuevos permiten la creación de interfaces más amigables y de mayor facilidad de uso para el usuario. El que el sistema de producción estuviera en un equipo que permitiera una comunicación más fácil, eliminaría las fases de presentación y activación siendo el equipo de producción el que modificaría los datos directamente. Además, permitiría consultar y mostrar los datos del documento en su proceso de producción, completando así todo el historial del documento. 6. Conclusiones El principal motivo para la elección de un proyecto que implicase la elaboración de una aplicación en un entorno de programación casi desconocido ha tenido que ver con la falta de experiencia en este terreno personal y de continuar con la labor de reciclaje empezada con la matriculación en el Curso de Complementos Formativos. Y ante la posibilidad de elegir la creación de una aplicación web o una aplicación para dispositivos móviles (que también me atraía mucho, más si cabe que la elegida) fue el aspecto profesional desde el campo donde me muevo ahora mismo lo que me llevo a esta elección. Por otra parte, la experiencia de la preparación de un proyecto, dando los distintos pasos que se nos mostraron en la asignatura de GPTI, ha sido muy importante. Acostumbrado a una programación “aquí te pillo, aquí te mato”, “lo quiero para ayer”, el plantear, estructurar, Isidro Raúl Segovia Bernardos Página 35 Gestión para el Tratamiento y Salida de Documentos definir, analizar y hacer el seguimiento del proyecto lo considero algo más que positivo para mi experiencia profesional, lo que más he valorado en la creación de este trabajo. 7. Bibliografía 7.1.Libros y manuales consultados Robinson, Allen, Cornes, Glynn, Greenvoss, Harvey, Nagel, Skinner y Watson. “C# Profesional” (2ª edición). Wrox. Blanco Ancos, Luis Miguel. “Desarrollo de Aplicaciones Windows. Aspectos Avanzados”. Alhambra Eidos. Pressman, Roger. "Ingeniería del software, un enfoque práctico”. McGraw-Hill (6a Edición), 2005. INTECO. "Ingeniería del Software: Metodologías y ciclos de vida”. Fuente: http://www.inteco.es/file/N85W1ZWFHifRgUc_oY8_Xg Apuntes asignatura GPTI, impartido por Francisco J. González Cabrera, curso Complementos Formativos 2011/2012 7.2.URLs consultadas www.google.es www.wikipedia.org http://msdn.microsoft.com/es-es/library/ms123401.aspx http://social.msdn.microsoft.com/Forums/es-ES/home?forum=vcses www.elguille.info www.forosdelweb.com www.compartir-tecnologias.es Isidro Raúl Segovia Bernardos Página 36 Gestión para el Tratamiento y Salida de Documentos Isidro Raúl Segovia Bernardos Página 37 Gestión para el Tratamiento y Salida de Documentos SECCIÓN II: MANUAL TÉCNICO Isidro Raúl Segovia Bernardos Página 38 Gestión para el Tratamiento y Salida de Documentos Isidro Raúl Segovia Bernardos Página 39 Gestión para el Tratamiento y Salida de Documentos 1. Análisis del Sistema 1.1.Introducción Una vez definido el sistema en la parte de memoria, a continuación se va a desarrollar el documento de requisitos, es decir el documento que dirá que va a hacer el sistema y que servirá de base para diseñar el mismo. Durante el análisis se van a mostrar los objetivos que se esperan alcanzar y se van a describir los diferentes requisitos del sistema. 1.2.Objetivos del sistema Esta sección contiene una lista con los objetivos que se esperan alcanzar cuando el sistema software a desarrollar esté en explotación. OBJ-01 Gestionar entrada de documentos Versión 1.0 – Jun. 2013 Autor Importancia Isidro Raúl Segovia Bernardos El sistema deberá hacer la entrada de los distintos tipos de documentos que entren en la base de datos OBJ-1.1 Lectura y creación de documentos digitalizados OBJ-1.2 Creación de fichero de intercambio con Host OBJ-1.3 Rechazo de documentos OBJ-1.4 Presentación de documentos Alta Urgencia Alta Estado Validado Estabilidad Alta OBJ-01.1 Lectura y creación de documentos digitalizados Versión 1.0 – Jun. 2013 Autor Subojetivos Isidro Raúl Segovia Bernardos La aplicación hará lectura de los documentos pendientes y se procederá a su digitalización y/o impresión Ninguno Importancia Alta Urgencia Alta Estado Validado Estabilidad Alta Descripción Subojetivos Descripción Isidro Raúl Segovia Bernardos Página 40 Gestión para el Tratamiento y Salida de Documentos OBJ-01.2 Creación de fichero de intercambio con Host Versión 1.0 – Jun. 2013 Autor Subojetivos Isidro Raúl Segovia Bernardos Se creará un fichero con un protocolo determinado de intercambio con el Host. Servirá para que éste recoja los datos de los documentos que han sido procesados. Ninguno Importancia Alta Urgencia Alta Estado Validado Estabilidad Alta OBJ-01.3 Rechazo de documentos Versión 1.0 – Jun. 2013 Autor Subojetivos Isidro Raúl Segovia Bernardos La aplicación debe permitir que un documento, por el motivo que el operador considere, rechace un documento en su entrada. Implicará el envío de un email al usuario que hizo la solicitud. Ninguno Importancia Alta Urgencia Media Estado Validado Estabilidad Alta OBJ-01.4 Presentación de documentos Versión 1.0 – Jun. 2013 Autor Importancia Isidro Raúl Segovia Bernardos La aplicación hará lectura de un fichero devuelto por el Host, con un protocolo determinado, para confirmar la presentación del documento. También se mandará email al usuario que presentó la solicitud confirmando la misma. Alta Urgencia Media Estado Validado Estabilidad Alta Descripción Descripción Descripción Isidro Raúl Segovia Bernardos Página 41 Gestión para el Tratamiento y Salida de Documentos OBJ-02 Gestionar la salida de documentos Versión 1.0 – Jun. 2013 Autor Importancia Isidro Raúl Segovia Bernardos El sistema deberá gestionar la salida de los distintos tipos de documentos a los usuarios que los han pedido OBJ-2.1 Activación de los documentos OBJ-2.2 Creación de las hojas de envíos OBJ-2.3 Dar salida a las hojas creadas de envíos Alta Urgencia Alta Estado Validado Estabilidad Alta OBJ-02.1 Activación de los documentos Versión 1.0 – Jun. 2013 Autor Subojetivos Isidro Raúl Segovia Bernardos La aplicación activará los documentos tras la lectura del fichero traspasado por el Host con el protocolo determinado. Ninguno Importancia Alta Urgencia Media Estado Validado Estabilidad Alta OBJ-02.2 Creación de las hojas de envíos Versión 1.0 – Jun. 2013 Autor Subojetivos Isidro Raúl Segovia Bernardos Se irán incorporando en una hoja de envío todos los documentos activados según el tipo de envío solicitado Ninguno Importancia Alta Urgencia Alta Estado Validado Estabilidad Alta Descripción Subojetivos Descripción Descripción Isidro Raúl Segovia Bernardos Página 42 Gestión para el Tratamiento y Salida de Documentos OBJ-02.3 Dar salida a las hojas creadas de envíos Versión 1.0 – Jun. 2013 Autor Subojetivos Isidro Raúl Segovia Bernardos Confirmar la salida de los documentos que han sido incorporados en las hojas de los envíos Ninguno Importancia Alta Urgencia Media Estado Validado Estabilidad Alta OBJ-03 Gestión de envíos Versión 1.0 – Jun. 2013 Autor Subojetivos Isidro Raúl Segovia Bernardos Tratamiento de los envíos que han sido incorporados en las hojas de envíos. Ninguno Importancia Alta Urgencia Media Estado Validado Estabilidad Alta OBJ-04 Pagos y devoluciones de envíos Versión 1.0 – Jun. 2013 Autor Isidro Raúl Segovia Bernardos Descripción Poner un documento como pagado o devuelto. Subojetivos Ninguno Importancia Media Urgencia Media Estado Validado Estabilidad Alta Descripción Descripción Isidro Raúl Segovia Bernardos Página 43 Gestión para el Tratamiento y Salida de Documentos OBJ-05 Seguimiento de documentos, envíos y facturas Versión 1.0 – Jun. 2013 Autor Subojetivos Isidro Raúl Segovia Bernardos Se registrará cada uno de los movimientos (altas, bajas o modificaciones) que sufran tanto los documentos como los envíos y las facturas que se generen en el sistema Ninguno Importancia Alta Urgencia Alta Estado Validado Estabilidad Alta OBJ-06 Búsqueda de documentos, envíos y facturas Versión 1.0 – Jun. 2013 Autor Subojetivos Isidro Raúl Segovia Bernardos El sistema proporcionará un método de búsqueda lo más completa posible de documentos / envíos / facturas. Ninguno Importancia Alta Urgencia Alta Estado Validado Estabilidad Alta OBJ-07 Creación de informes Versión 1.0 – Jun. 2013 Autor Subojetivos Isidro Raúl Segovia Bernardos El sistema proporcionará la creación de informes filtrando por fechas, estados o tipos tanto de documentos, envíos y facturas Ninguno Importancia Alta Urgencia Alta Estado Validado Estabilidad Alta Descripción Descripción Descripción Isidro Raúl Segovia Bernardos Página 44 Gestión para el Tratamiento y Salida de Documentos OBJ-08 Configuración de usuarios Versión 1.0 – Jun. 2013 Autor Subojetivos Isidro Raúl Segovia Bernardos El sistema realizará la gestión de los usuarios que pueden acceden a la aplicación y si tiene o no permisos de administrador Ninguno Importancia Alta Urgencia Alta Estado Validado Estabilidad Alta OBJ-09 Configuración de parámetros Versión 1.0 – Jun. 2013 Autor Importancia Isidro Raúl Segovia Bernardos El sistema deberá gestionar los distintos parámetros del programa OBJ-8.1 Configuración de datos de generales OBJ-8.2 Configuración de los tipos de documentos OBJ-8.3 Configuración de los tipos de envío OBJ-8.4 Configuración de los costes de los envíos Alta Urgencia Alta Estado Validado Estabilidad Alta OBJ-09.1 Configuración de datos generales Versión 1.0 – Jun. 2013 Autor Subojetivos Isidro Raúl Segovia Bernardos El sistema proporcionará la opción de configurar los datos relativos a la empresa y parámetros de la aplicación. Ninguno Importancia Media Urgencia Media Estado Validado Estabilidad Alta Descripción Descripción Subojetivos Descripción Isidro Raúl Segovia Bernardos Página 45 Gestión para el Tratamiento y Salida de Documentos OBJ-09.2 Configuración de los tipos de documentos Versión 1.0 – Jun. 2013 Autor Subojetivos Isidro Raúl Segovia Bernardos El sistema proporcionará la opción de configurar los distintos tipos de documentos que se podrán solicitar. Ninguno Importancia Alta Urgencia Alta Estado Validado Estabilidad Alta OBJ-09.3 Configuración de tipos de envíos Versión 1.0 – Jun. 2013 Autor Subojetivos Isidro Raúl Segovia Bernardos El sistema proporcionará la opción de configurar los distintos tipos de envío posibles para la salida de documentos Ninguno Importancia Alta Urgencia Media Estado Validado Estabilidad Alta OBJ-09.4 Configuración de costes de envíos Versión 1.0 – Jun. 2013 Autor Subojetivos Isidro Raúl Segovia Bernardos El sistema proporcionará la opción de configurar los costes de los distintos tipos de envíos Ninguno Importancia Alta Urgencia Media Estado Validado Estabilidad Alta Descripción Descripción Descripción Isidro Raúl Segovia Bernardos Página 46 Gestión para el Tratamiento y Salida de Documentos 1.3.Catálogo de Requisitos de Información Esta sección contiene la lista de requisitos de almacenamiento que se han identificado. IRQ-01 Información del documento Versión 1.0 – Jun. 2013 Autor Isidro Raúl Segovia Bernardos OBJ-01: Gestionar entrada de documentos. OBJ-01.1: Lectura y creación de documentos digitalizados. OBJ-01.2: Creación de fichero de intercambio con host. OBJ-01.3: Rechazo de documentos. OBJ-01.4: Presentación de documentos OBJ-02: Gestionar la salida de documentos. OBJ-02.1: Activación de los documentos. OBJ-02.2: Creación de las hojas de envío. OBJ-02.3: Dar salida a las hojas de envíos creadas. OBJ-04: Pagos y devoluciones de envíos. OBJ-05: Seguimiento de documentos, envíos y facturas. OBJ-06: Búsqueda de documentos, envíos y facturas. OBJ-07: Creación de informes. OBJ-09: Configuración de parámetros. OBJ-09.2: Configuración de los tipos de documento. UC-02: Lectura de documentos. UC-03: Digitalizar – Imprimir. UC-04: Rechazar documentos. UC-05: Creación de fichero. UC-06: Presentación de documentos. UC-07: Envío emails. UC-08: Activación de documentos. UC-09: Selección tipo de envío. UC-10: Marcar envíos. UC-11: Pasar envíos. UC-12: Quitar envíos. UC-13: Crear hoja. UC-17: Dar salida documentos. UC-18: Pagos / devoluciones de envíos. UC-23: Búsqueda de documentos / envíos / facturas. UC-24: Generación de informes. UC-31: Tratamiento de tipos de documento. UC-32: Alta tipo de documento. UC-33: Modificación tipo de documento. UC-34: Baja tipo de documento. El sistema almacenará la información correspondiente a cada documento que entré por las distintas vías previstas. Identificador de Documento Identificador de Tipo de Documento Objetivos asociados Requisitos asociados Descripción Datos específicos Isidro Raúl Segovia Bernardos Página 47 Gestión para el Tratamiento y Salida de Documentos Importancia Fecha de Entrada Presentante Identificador del Estado de Documento Identificador de la Factura asociada al documento Si tiene Retención Importe Número de Entrada en Host Fecha de Presentación Fecha de Activación Observaciones Nombre de envío Dirección de envío Código Postal Municipio Provincia País Teléfono Email Identificador de la Forma de Envío Alta Urgencia Alta Estado Validado Estabilidad Alta Los documentos vendrán dados de alta por los sistemas de entrada de la web o grabación del departamento específico Comentarios Isidro Raúl Segovia Bernardos Página 48 Gestión para el Tratamiento y Salida de Documentos IRQ-02 Log de documentos Versión 1.0 – Jun. 2013 Autor Importancia Isidro Raúl Segovia Bernardos OBJ-01: Gestionar entrada de documentos. OBJ-01.1: Lectura y creación de documentos digitalizados. OBJ-01.3: Rechazo de documentos. OBJ-01.4: Presentación de documentos OBJ-02: Gestionar la salida de documentos. OBJ-02.1: Activación de los documentos. OBJ-02.3: Dar salida a las hojas de envíos creadas. OBJ-04: Pagos y devoluciones de envíos. OBJ-05: Seguimiento de documentos, envíos y facturas. OBJ-06: Búsqueda de documentos, envíos y facturas. UC-03: Digitalizar – Imprimir. UC-04: Rechazar documentos. UC-06: Presentación de documentos. UC-08: Activación de documentos. UC-13: Crear hoja. UC-17: Dar salida documentos. UC-18: Pagos / devoluciones de envíos. UC-23: Búsqueda de documentos / envíos / facturas. UC-24: Generación de informes. El sistema creará un registro por cada movimiento de alta, baja o modificación que sufra un documento. Identificador Log Documentos Fecha Identificador de Documento Identificador del Nuevo Estado Identificador del Usuario que lo genera Observaciones Alta Urgencia Media Estado Validado Estabilidad Alta Objetivos asociados Requisitos asociados Descripción Datos específicos Comentarios Isidro Raúl Segovia Bernardos Página 49 Gestión para el Tratamiento y Salida de Documentos IRQ-03 Tipos de documentos Versión 1.0 – Jun. 2013 Autor Importancia Isidro Raúl Segovia Bernardos OBJ-01: Gestionar entrada de documentos. OBJ-01.1: Lectura y creación de documentos digitalizados. OBJ-01.2: Creación de fichero de intercambio con host. OBJ-05: Seguimiento de documentos, envíos y facturas. OBJ-06: Búsqueda de documentos, envíos y facturas. OBJ-07: Creación de informes. OBJ-09: Configuración de parámetros. OBJ-09.2: Configuración de los tipos de documento. UC-02: Lectura de documentos. UC-03: Digitalizar – Imprimir. UC-23: Búsqueda de documentos / envíos / facturas. UC-24: Generación de informes. UC-31: Tratamiento de tipos de documento. UC-32: Alta tipo de documento. UC-33: Modificación tipo de documento. UC-34: Baja tipo de documento. El sistema almacenará la información de cada tipo de documento que el sistema admita Identificador Tipo Documento Nombre Tipo Serie Factura Asociada Alta Urgencia Media Estado Validado Estabilidad Alta Comentarios Se asociará cada tipo de documento con una serie de factura. Objetivos asociados Requisitos asociados Descripción Datos específicos Isidro Raúl Segovia Bernardos Página 50 Gestión para el Tratamiento y Salida de Documentos IRQ-04 Información del envío Versión 1.0 – Jun. 2013 Autor Isidro Raúl Segovia Bernardos OBJ-02: Gestionar la salida de documentos. OBJ-02.2: Creación de las hojas de envío. OBJ-02.3: Dar salida a las hojas de envíos creadas. OBJ-03: Gestión de envíos. OBJ-04: Pagos y devoluciones de envíos. OBJ-05: Seguimiento de documentos, envíos y facturas. OBJ-06: Búsqueda de documentos, envíos y facturas. OBJ-07: Creación de informes. OBJ-09: Configuración de parámetros. OBJ-09.3: Configuración de los formas de envío. OBJ-09.4: Configuración de costes de envío. UC-11: Pasar envíos. UC-12: Quitar envíos. UC-13: Crear hoja. UC-14: Imprimir facturas. UC-15: Imprimir etiquetas. UC-16: Imprimir relación de envíos. UC-17: Dar salida documentos. UC-18: Pagos / devoluciones de envíos. UC-19: Tratamiento de envíos. UC-20: Selección de envío. UC-21: Modificar envío. UC-22: Borrar envío. UC-23: Búsqueda de documentos / envíos / facturas. UC-24: Generación de informes. UC-35: Tratamiento de formas de envío. UC-36: Alta forma de envío. UC-37: Modificación forma de envío. UC-38: Baja forma de envío. UC-39: Tratamiento de costes de envío. UC-40: Alta coste de envío. UC-41: Alta grupo de costes. UC-42: Modificación coste de envío. UC-43: Baja coste de envío. El sistema almacenará la información correspondiente a los envíos que se generen. Identificador de Envío Identificador de Hoja que lo contiene Número de orden en hoja Nombre Envío Dirección Envío C.P. Envío Municipio Envío Identificador Provincia Envío Identificador País Envío Teléfono Objetivos asociados Requisitos asociados Descripción Datos específicos Isidro Raúl Segovia Bernardos Página 51 Gestión para el Tratamiento y Salida de Documentos Importancia Email Coste Envío Identificador Estado Envío Alta Urgencia Alta Estado Validado Estabilidad Alta Los envíos se crearán agrupados en hojas de envío. Esta agrupación se hará por el tipo de envío. Comentarios IRQ-05 Log de envíos Versión 1.0 – Jun. 2013 Autor Isidro Raúl Segovia Bernardos Objetivos asociados Importancia OBJ-02: Gestionar la salida de documentos. OBJ-02.2: Creación de las hojas de envío. OBJ-02.3: Dar salida a las hojas de envíos creadas. OBJ-03: Gestión de envíos. OBJ-04: Pagos y devoluciones de envíos. OBJ-05: Seguimiento de documentos, envíos y facturas. OBJ-06: Búsqueda de documentos, envíos y facturas. UC-13: Crear hoja. UC-17: Dar salida documentos. UC-18: Pagos / devoluciones de envíos. UC-19: Tratamiento de envíos. UC-21: Modificar envío. UC-22: Borrar envío. UC-23: Búsqueda de documentos / envíos / facturas. UC-24: Generación de informes. El sistema creará un registro por cada movimiento de alta, baja o modificación que sufra un envío. Identificador Log Envíos Fecha Identificador de Envío Identificador del Nuevo Estado Identificador del Usuario que lo genera Observaciones Alta Urgencia Media Estado Validado Estabilidad Alta Requisitos asociados Descripción Datos específicos Comentarios IRQ-06 Formas de envío Versión 1.0 – Jun. 2013 Autor Isidro Raúl Segovia Bernardos Isidro Raúl Segovia Bernardos Página 52 Gestión para el Tratamiento y Salida de Documentos Importancia OBJ-02: Gestionar la salida de documentos. OBJ-02.2: Creación de las hojas de envío. OBJ-02.3: Dar salida a las hojas de envíos creadas. OBJ-03: Gestión de envíos. OBJ-05: Seguimiento de documentos, envíos y facturas. OBJ-06: Búsqueda de documentos, envíos y facturas. OBJ-07: Creación de informes. OBJ-09: Configuración de parámetros. OBJ-09.3: Configuración de los formas de envío. OBJ-09.4: Configuración de costes de envío. UC-09: Selección tipo de envío. UC-23: Búsqueda de documentos / envíos / facturas. UC-24: Generación de informes. UC-35: Tratamiento de formas de envío. UC-36: Alta forma de envío. UC-37: Modificación forma de envío. UC-38: Baja forma de envío. UC-39: Tratamiento de costes de envío. UC-40: Alta coste de envío. UC-41: Alta grupo de costes. UC-42: Modificación coste de envío. UC-43: Baja coste de envío. El sistema almacenará la información de las distintas formas de envío que el sistema admita Identificador Forma Envío Nombre Forma Envío Serie Factura Asociada Si Está Activo Tiempo Tarda Envío Alta Urgencia Media Estado Validado Estabilidad Alta Comentarios Se asociará cada forma de envío con una serie de factura. IRQ-07 Costes de envíos Versión 1.0 – Jun. 2013 Autor Isidro Raúl Segovia Bernardos OBJ-02: Gestionar la salida de documentos. OBJ-02.2: Creación de las hojas de envío. OBJ-03: Gestión de envíos. OBJ-09: Configuración de parámetros. OBJ-09.4: Configuración de costes de envío. UC-13: Crear hoja. UC-39: Tratamiento de costes de envío. UC-40: Alta coste de envío. UC-41: Alta grupo de costes. Objetivos asociados Requisitos asociados Descripción Datos específicos Objetivos asociados Requisitos asociados Isidro Raúl Segovia Bernardos Página 53 Gestión para el Tratamiento y Salida de Documentos Importancia UC-42: Modificación coste de envío. UC-43: Baja coste de envío. El sistema almacenará la información de los costes para cada provincia de las distintas formas de envío de el sistema admita Identificador Coste Envío Identificador Forma Envío Fecha Desde Vigente Identificador Provincia Coste Alta Urgencia Media Estado Validado Estabilidad Alta Se utilizará el identificador 00 como forma común, y se dará de alta aquellas que tengan coste distinto al común. Así mismo, el internacional quedará grabado con 99. Descripción Datos específicos Comentarios IRQ-08 Hojas de envíos Versión 1.0 – Jun. 2013 Autor Isidro Raúl Segovia Bernardos OBJ-02: Gestionar la salida de documentos. OBJ-02.2: Creación de las hojas de envío. OBJ-02.3: Dar salida a las hojas de envíos creadas. OBJ-03: Gestión de envíos. OBJ-04: Pagos y devoluciones de envíos. OBJ-05: Seguimiento de documentos, envíos y facturas. OBJ-06: Búsqueda de documentos, envíos y facturas. OBJ-07: Creación de informes. UC-13: Crear hoja. UC-15: Imprimir etiquetas. UC-16: Imprimir relación de envíos. UC-17: Dar salida documentos. UC-18: Pagos / devoluciones de envíos. UC-19: Tratamiento de envíos. UC-20: Selección de envío. UC-21: Modificar envío. UC-22: Borrar envío. UC-23: Búsqueda de documentos / envíos / facturas. UC-24: Generación de informes. Se creará una hoja agrupando los distintos envíos que se preparen para salida que tengan el mismo tipo de envío. Identificador de Hoja Identificador de Forma de Envío Año Hoja Número Hoja Fecha Creación Alta Objetivos asociados Requisitos asociados Descripción Datos específicos Importancia Isidro Raúl Segovia Bernardos Página 54 Gestión para el Tratamiento y Salida de Documentos Urgencia Alta Estado Validado Estabilidad Alta Se utiliza como modo organizativo. Es más sencillo para correos y mensajerías que todos los envíos estén agrupados con un número. Comentarios IRQ-09 Facturas de suplidos Versión 1.0 – Jun. 2013 Autor Importancia Isidro Raúl Segovia Bernardos OBJ-02: Gestionar la salida de documentos. OBJ-02.2: Creación de las hojas de envío. OBJ-02.3: Dar salida a las hojas de envíos creadas. OBJ-04: Pagos y devoluciones de envíos. OBJ-05: Seguimiento de documentos, envíos y facturas. OBJ-06: Búsqueda de documentos, envíos y facturas. OBJ-07: Creación de informes. UC-13: Crear hoja. UC-14: Imprimir facturas. UC-17: Dar salida documentos. UC-18: Pagos / devoluciones de envíos. UC-23: Búsqueda de documentos / envíos / facturas. UC-24: Generación de informes. El sistema almacenará la información de las facturas que se generen por los gastos de los envíos. Identificador de Factura Serie de Factura Numero de Factura Fecha Interesado Domicilio Municipio Código Postal Base Imponible IVA Retención Total Identificador de Estado de la Factura Alta Urgencia Alta Estado Validado Estabilidad Alta Objetivos asociados Requisitos asociados Descripción Datos específicos Comentarios Isidro Raúl Segovia Bernardos Página 55 Gestión para el Tratamiento y Salida de Documentos IRQ-10 Log de facturas Versión 1.0 – Jun. 2013 Autor Isidro Raúl Segovia Bernardos Objetivos asociados Importancia OBJ-02: Gestionar la salida de documentos. OBJ-02.2: Creación de las hojas de envío. OBJ-02.3: Dar salida a las hojas de envíos creadas. OBJ-04: Pagos y devoluciones de envíos. OBJ-05: Seguimiento de documentos, envíos y facturas. OBJ-06: Búsqueda de documentos, envíos y facturas. OBJ-07: Creación de informes. UC-13: Crear hoja. UC-17: Dar salida documentos. UC-18: Pagos / devoluciones de envíos. UC-23: Búsqueda de documentos / envíos / facturas. UC-24: Generación de informes. El sistema creará un registro por cada movimiento de alta, baja o modificación que sufra una factura. Identificador Log Facturas Fecha Identificador de Factura Identificador del Nuevo Estado Identificador del Usuario que lo genera Observaciones Alta Urgencia Media Estado Validado Estabilidad Alta Requisitos asociados Descripción Datos específicos Comentarios IRQ-11 Usuarios Versión 1.0 – Jun. 2013 Autor Isidro Raúl Segovia Bernardos Objetivos asociados Isidro Raúl Segovia Bernardos OBJ-01: Gestionar entrada de documentos. OBJ-01.1: Lectura y creación de documentos digitalizados. OBJ-01.3: Rechazo de documentos. OBJ-01.4: Presentación de documentos OBJ-02: Gestionar la salida de documentos. OBJ-02.2: Creación de las hojas de envío. OBJ-02.3: Dar salida a las hojas de envíos creadas. OBJ-03: Gestión de envíos. OBJ-04: Pagos y devoluciones de envíos. OBJ-05: Seguimiento de documentos, envíos y facturas. OBJ-06: Búsqueda de documentos, envíos y facturas. OBJ-08: Configuración de usuarios. OBJ-09: Configuración de parámetros. OBJ-09.1: Configuración de datos generales. OBJ-09.2: Configuración de los tipos de documento. Página 56 Gestión para el Tratamiento y Salida de Documentos Importancia OBJ-09.3: Configuración de las formas de envío. OBJ-09.4: Configuración de los costes de envío. UC-01: Validar usuario. UC-25: Tratamiento de usuarios. UC-26: Alta de usuarios. UC-27: Modificación usuarios. UC-28: Baja usuario. El sistema almacenará la información de los usuarios que tendrán acceso al sistema. Identificador de Usuario Nombre Usuario Contraseña Usuario Si Es Administrador Alta Urgencia Alta Estado Validado Estabilidad Alta Requisitos asociados Descripción Datos específicos Comentarios IRQ-12 Datos generales Versión 1.0 – Jun. 2013 Autor Isidro Raúl Segovia Bernardos Objetivos asociados Importancia OBJ-09: Configuración de parámetros. OBJ-09.1: Configuración de datos generales. UC-14: Imprimir facturas. UC-15: Imprimir etiquetas. UC-16: Imprimir relación de envíos. UC-24: Generación de informes. UC-29: Datos generales. UC-30: Modificación de datos generales. El sistema almacenará la información básica de la entidad o empresa para la configuración del programa. Nombre Empresa Nombre Marca Cif Empresa Dirección Empresa Población Empresa Código Postal Empresa Dirección Imagen Corporativa Imagen Corporativa Media Urgencia Media Estado Validado Estabilidad Alta Requisitos asociados Descripción Datos específicos Comentarios Isidro Raúl Segovia Bernardos Página 57 Gestión para el Tratamiento y Salida de Documentos 1.4.Catálogo de Restricciones de Información Esta sección contiene la lista de restricciones de información. CRQ-01 Tipo y nombre de archivo de intercambio ‘EDI’ Versión 1.0 – Jun. 2013 Autor Isidro Raúl Segovia Bernardos Objetivos asociados OBJ-01.2: Creación de fichero de intercambio con host. Importancia UC-05: Creación de fichero. El fichero que se generará para que sea transferido y leído por el Host será un fichero de texto plano. El nombre del fichero será con el formato FICyyyyMMddhh_mm.txt yyyy: año MM: mes dd: día hh: hora mm: minutos Media CRQ-02 Formato de registro de archivo de intercambio ‘EDI’ Versión 1.0 – Jun. 2013 Autor Isidro Raúl Segovia Bernardos Requisitos asociados Descripción Objetivos asociados Requisitos asociados Descripción Importancia OBJ-01.2: Creación de fichero de intercambio con host. UC-05: Creación de fichero. El fichero que se generará creará un registro con la siguiente información: idDocumento (7 posiciones) idTipoDocumento (2 posiciones) Fecha ddMMyyyyhhmmss (14 posiciones) Presentante (100 posiciones) Retención – V o F- (1 posición) Importe (8 posiciones) Destinatario (100 posiciones) Dirección (100 posiciones) C.P. (5 posiciones) Población (50 posiciones) idProvincia (2 posiciones) Teléfono (15 posiciones) Email (50 posiciones) idFormaEnvío (2 posiciones) Es decir, cada uno de los registros tendrá 456 posiciones + el chr(13) para terminar el registro Media Isidro Raúl Segovia Bernardos Página 58 Gestión para el Tratamiento y Salida de Documentos CRQ-03 Tipo y nombre de archivo de presentación de documentos. Versión 1.0 – Jun. 2013 Autor Isidro Raúl Segovia Bernardos Objetivos asociados OBJ-01.4: Presentación de documentos. Importancia UC-06: Presentación de documentos. El fichero transferido por el Host para ser leído y activar la presentación de documentos será un fichero de texto plano. El nombre del fichero será con el formato PRSddMMyyyy.txt dd: día MM: mes yyyy: año Media CRQ-04 Formato de registro de archivo presentación Versión 1.0 – Jun. 2013 Autor Isidro Raúl Segovia Bernardos Requisitos asociados Descripción Objetivos asociados OBJ-01.4: Presentación de documentos. Importancia UC-06: Presentación de documentos. El fichero que se leerá tendrá un registro por documento con la siguiente información: idDocumento (7 posiciones) Nº presentación Host (10 posiciones) Fecha presentación dd/MM/yy hh:mm:ss (17 posiciones) Es decir, cada uno de los registros tendrá 34 posiciones + el chr(13) para terminar el registro Media CRQ-05 Tipo y nombre de archivo de activación de documentos. Versión 1.0 – Jun. 2013 Autor Isidro Raúl Segovia Bernardos Requisitos asociados Descripción Objetivos asociados Requisitos asociados Descripción Importancia OBJ-02.1: Activación de los documentos. UC-08: Activación de documentos. El fichero transferido por el Host para ser leído y activar los documentos para su salida será un fichero de texto plano. El nombre del fichero será con el formato ACTddMMyyyy.txt dd: día MM: mes yyyy: año Media Isidro Raúl Segovia Bernardos Página 59 Gestión para el Tratamiento y Salida de Documentos CRQ-06 Formato de registro de archivo de activación Versión 1.0 – Jun. 2013 Autor Isidro Raúl Segovia Bernardos Objetivos asociados OBJ-02.1: Activación de los documentos. Importancia UC-08: Activación de documentos. El fichero que se leerá tendrá un registro por documento con la siguiente información: idDocumento (7 posiciones) Nº presentación Host (10 posiciones) Fecha activación dd/MM/yyyy hh:mm:ss (19 posiciones) Coste documento (10) Es decir, cada uno de los registros tendrá 46 posiciones + el chr(13) para terminar el registro Media CRQ-07 Login Versión 1.0 – Jun. 2013 Autor Isidro Raúl Segovia Bernardos Requisitos asociados Descripción Objetivos asociados OBJ-08: Configuración de los usuarios. Requisitos asociados UC-01: Validar usuario. Descripción Importancia El nombre de usuario debe ser único en el sistema. Alta Isidro Raúl Segovia Bernardos Página 60 Gestión para el Tratamiento y Salida de Documentos 1.5.Requisitos Funcionales 1.5.1. Definición de Actores ACT-01 Usuario Versión 1.0 – Jun. 2013 Autor Isidro Raúl Segovia Bernardos Este actor representa a cualquier usuario que tenga acceso al sistema, sea o no administrador Descripción ACT-02 Administrador Versión 1.0 – Jun. 2013 Autor Isidro Raúl Segovia Bernardos Este actor representa al usuario con categoría de administrador. Será el encargado de poder entrar en la configuración del sistema. Descripción ACT-03 Host Versión 1.0 – Jun. 2013 Autor Isidro Raúl Segovia Bernardos Es un actor secundario. Representa el sistema con el que se va a interconectar nuestra aplicación. Descripción Isidro Raúl Segovia Bernardos Página 61 Gestión para el Tratamiento y Salida de Documentos 1.5.2. Diagrama de Casos de Uso Diagrama 1 - Diagrama general de casos de uso Isidro Raúl Segovia Bernardos Página 62 Gestión para el Tratamiento y Salida de Documentos 1.5.2.1. Caso de Uso Validar Usuario UC-01 Validar usuario Versión 1.0 – Jun. 2013 Autor Isidro Raúl Segovia Bernardos OBJ-08: Configuración de los usuarios. Objetivos asociados Estabilidad IRQ-11: Usuarios CRQ-07: Login Este caso de uso se inicia cuando alguien intenta acceder a la aplicación. Debe introducir los datos de validación: Usuario y contraseña. Ninguna Paso Acción 1 Se presenta la pantalla de acceso 2 El usuario introduce usuario y contraseña 3 Se pulsa aceptar El sistema valida comprobando los datos de 4 usuario registrados El sistema permite el acceso a la aplicación en 5 función de su perfil El usuario accede a la aplicación Paso Acción Los datos son incorrectos: Se muestra el mensaje de error 5 Se muestra la pantalla de petición de usuario y contraseña Alta Comentarios Ninguno Requisitos asociados Descripción Precondición Secuencia normal Postcondición Excepciones Isidro Raúl Segovia Bernardos Página 63 Gestión para el Tratamiento y Salida de Documentos Diagrama 2 - Secuencia Validar Usuario Isidro Raúl Segovia Bernardos Página 64 Gestión para el Tratamiento y Salida de Documentos 1.5.2.2. Casos de Uso en Entrada de Documentos Diagrama 3 - Casos de uso entrada documentos UC-02 Lectura de documentos Versión 1.0 – Jun. 2013 Autor Isidro Raúl Segovia Bernardos OBJ-01: Entrada de documentos OBJ-01.1: Lectura y digitalización IRQ-01: Información de documentos. IRQ-03: Tipos de documentos. El usuario hace lectura de todos los documentos pendientes de procesar desde la última impresión. idEstadoDoc = 1 De la última impresión tiene que haberse generado fichero EDI para el Host. Paso Acción Se presenta la pantalla de acceso con la 1 información de la última lectura. 2 Se pulsa Leer Datos La pantalla se amplía informando de los documentos leídos. Se puede repetir la operación sin haber procesado los documentos que se han leído. Paso Acción Objetivos asociados Requisitos asociados Descripción Precondición Secuencia normal Postcondición Excepciones Isidro Raúl Segovia Bernardos Página 65 Gestión para el Tratamiento y Salida de Documentos 2 Estabilidad Comentarios No hay documentos pendiente de leer: Se muestra el mensaje de error avisando que no hay datos. Alta La importancia de la operación se basa en el estado de los documentos en base de datos. Diagrama 4 - Secuencia de Lectura de documentos Isidro Raúl Segovia Bernardos Página 66 Gestión para el Tratamiento y Salida de Documentos UC-03 Digitalizar – Imprimir Versión 1.0 – Jun. 2013 Autor Excepciones Estabilidad Isidro Raúl Segovia Bernardos OBJ-01: Entrada de documentos. OBJ-01.1: Lectura y digitalización. OBJ-05: Seguimiento de documentos, envíos y facturas. OBJ-06: Búsqueda de documentos, envíos y facturas. OBJ-07: Creación de informes. IRQ-01: Información de documentos. IRQ-02: Log de documentos. IRQ-03: Tipos de documentos. Sobre la lista de los documentos leídos, se decide hacer la digitalización de la solicitud así como la impresión si se desea. Lista de documentos leídos no esté vacía. Información de los documentos a digitalizar (inicial y final) Paso Acción 1 El botón de digitalizar-imprimir está enabled Si se quiere imprimir, se deja marcado el check 2 Imprimir Documentos Si se quiere el resumen de la operación se 3 marca el check Imprimir Resumen 4 Pulsar el botón Digitalizar – Imprimir. Se crearán los documentos en el directorio 5 configurado dentro de los recursos. Si se marcó la opción de imprimir, se irán 6 imprimiendo a la vez estos mismos documentos. Si se marcó la opción de imprimir resumen, se 7 imprimirá. 8 Se modifica el estado de los documentos. Se crea un registro de seguimiento para cada 9 documento digitalizado Aparecerá una barra informando del documento que se está digitalizando/imprimiendo. Estado del documento: idEstadoDocumento=2 El botón Leer Datos quedará disabled. El botón Crear Fichero quedará enabled. Ninguna Alta Comentarios - Objetivos asociados Requisitos asociados Descripción Precondición Secuencia normal Postcondición Isidro Raúl Segovia Bernardos Página 67 Gestión para el Tratamiento y Salida de Documentos Diagrama 5 - Secuencia de Digitalizar Documentos Isidro Raúl Segovia Bernardos Página 68 Gestión para el Tratamiento y Salida de Documentos UC-04 Rechazar documentos Versión 1.0 – Jun. 2013 Autor Estabilidad Isidro Raúl Segovia Bernardos OBJ-01: Entrada de documentos. OBJ-01.3: Rechazo de documentos. OBJ-05: Seguimiento de documentos, envíos y facturas. OBJ-06: Búsqueda de documentos, envíos y facturas. OBJ-07: Creación de informes. IRQ-01: Información de documentos. IRQ-02: Log de documentos. De los documentos cargados, se puede rechazar cualquiera de ellos porque el usuario así lo determine. idEstadoDoc = 2 Paso Acción Se presenta la pantalla de acceso mostrando los 1 documentos susceptibles de ser rechazados. Se busca por Id el documento o se pincha la fila 2 donde se encuentra. 3 Se muestra la información del documento. 4 Se escribe el motivo del rechazo. 5 Se pulsa Rechazar. 6 Se modifica el estado del documento. Se crea un registro de seguimiento para ese 7 documento. Se manda email a la dirección grabada 8 indicando del rechazo y el motivo. La fila quedará marcada en otro color para señalar que ha sido rechazado. Estado del documento: idEstadoDocumento=3 Paso Acción No existen documentos: 1 Aviso de error. Al buscar id documento, no se encuentra o no tiene el estado correcto: 2 Error de que no se encuentra ese documento. No se ha puesto motivo de rechazo: 5 Error que el motivo de rechazo no puede ser vacío. Alta Comentarios - Objetivos asociados Requisitos asociados Descripción Precondición Secuencia normal Postcondición Excepciones Isidro Raúl Segovia Bernardos Página 69 Gestión para el Tratamiento y Salida de Documentos Diagrama 6 - Secuencia Rechazar Documento Isidro Raúl Segovia Bernardos Página 70 Gestión para el Tratamiento y Salida de Documentos UC-05 Creación de fichero Versión 1.0 – Jun. 2013 Autor Isidro Raúl Segovia Bernardos OBJ-01: Entrada de documentos OBJ-01.2: Creación de fichero IRQ-01: Información de documentos. CRQ-01: Tipo y nombre de archivo de intercambio ‘EDI’. CRQ-02: Formato de registro de archivo de intercambio ‘EDI’. Se genera un fichero con los datos de la última carga de datos para que sea transferido por el Host y éste lo cargue en su sistema. idEstadoDoc = 2 Tener marcada la última lectura sin fecha de creación de fichero Paso Acción Se presenta la pantalla de acceso con el botón 1 de Creación de Fichero enabled. 2 Se pulsa el botón Creación de Fichero. Se crea un fichero en el directorio que se haya 3 configurado en recursos. 4 Se confirma la creación del fichero. Se actualizará la tabla de lecturas de datos. El botón Leer Datos quedará enabled. El botón Crear Fichero quedará disabled. Paso Acción El botón no está enabled: 1 No se puede realizar la operación. Alta Debe haber un orden inalterable de digitalización y creación de fichero. Después que se produzca la primera, no puede haber una nueva lectura de datos sin que se haya creado el fichero EDI. Y por otra parte, éste no podrá crearse sin que haya una previa digitalización de los documentos de entrada. Objetivos asociados Requisitos asociados Descripción Precondición Secuencia normal Postcondición Excepciones Estabilidad Comentarios Diagrama 7 - Secuencia Creación de Fichero Isidro Raúl Segovia Bernardos Página 71 Gestión para el Tratamiento y Salida de Documentos UC-06 Presentación de documentos Versión 1.0 – Jun. 2013 Autor Isidro Raúl Segovia Bernardos OBJ-01: Entrada de documentos. OBJ-01.4: Presentación de documentos. OBJ-05: Seguimiento de documentos, envíos y facturas. OBJ-06: Búsqueda de documentos, envíos y facturas. OBJ-07: Creación de informes. IRQ-01: Información de documentos. IRQ-02: Log de documentos. CRQ-03: Tipo y nombre de archivo de presentación de documentos. CRQ-04: Formato de registro de archivo de presentación. El Host habrá creado un fichero según el protocolo descrito en el CRQ-4 que servirá para confirmar la presentación en ese sistema de los documentos digitalizados. idEstadoDoc = 2 Tener el fichero en el directorio configurado en recursos. Paso Acción Se escribe la fecha del fichero o se marca en el 1 calendario que se presenta en el formulario. 2 Se pulsa el botón Cargar. Se actualizan los datos del documento con el número del Host y la fecha de presentación. 3 Se modifica el estado de cada documento. Se crea un registro de seguimiento para cada 4 documento. Se manda email a la dirección grabada indicando 5 que el documento ha sido presentado y el número. Se genera un fichero LOG que informa de los pasos 6 de la presentación. Quedará en el directorio que se haya configurado en recursos. 7 Se informa de la carga correcta del fichero. idEstadoDocumento = 4 El fichero que se ha leído, se renombra poniendo delante del nombre “PR_” y modificando la extensión: se pondrá mmss (minutos y segundos) y se mueve al subdirectorio PROCESADOS.. Paso Acción No existe fichero en la fecha marcada: 2 Aviso que no existe fichero. Durante el proceso de carga existe un error con algún documento: 2 Aviso en pantalla. Se continúa y queda escrito en el fichero LOG. Si no existe email de algún cliente: 2 Se continúa sin aviso en pantalla y queda escrito en el fichero LOG. Objetivos asociados Requisitos asociados Descripción Precondición Secuencia normal Postcondición Excepciones Isidro Raúl Segovia Bernardos Página 72 Gestión para el Tratamiento y Salida de Documentos Estabilidad Alta Comentarios - Diagrama 8 - Secuencia Presentación de documentos Isidro Raúl Segovia Bernardos Página 73 Gestión para el Tratamiento y Salida de Documentos UC-07 Envío emails Versión 1.0 – Jun. 2013 Autor Isidro Raúl Segovia Bernardos OBJ-01: Entrada de documentos OBJ-01.3: Rechazo de documentos OBJ-01.4: Presentación de documentos IRQ-01: Información de documentos. En presentación y en rechazo se mandarán los emails a los clientes que hicieron la solicitud. También se puede acceder en una opción en el sistema para mandar emails entre 2 Ids. Objetivos asociados Requisitos asociados Descripción Precondición Paso Estabilidad Acción Se marca el Id Inicial y el Id Final de los 1 documentos. 2 Se pulsa el botón Enviar. Se manda email a la dirección grabada con los 3 datos de presentación o rechazo según el estado del documento. 4 Se informa del envío correcto de los emails. Se genera un fichero LOG que informa de los pasos de la presentación. Quedará en el directorio que se haya configurado en recursos. Paso Acción Id Final menor que Id Inicial: 1 Aviso de error. No se continúa. Si no existe email de algún cliente: 2 Se continúa sin aviso en pantalla y queda escrito en el fichero LOG. Alta Comentarios - Secuencia normal Postcondición Excepciones Isidro Raúl Segovia Bernardos Página 74 Gestión para el Tratamiento y Salida de Documentos 1.5.2.3. Caso de Uso Salida de Documentos Diagrama 9- Caso de uso Salida de Documentos UC-08 Activación de documentos Versión 1.0 – Jun. 2013 Autor Isidro Raúl Segovia Bernardos OBJ-02: Gestionar la salida de documentos OBJ-02.1: Activación de documentos OBJ-05: Seguimiento de documentos, envíos y facturas. OBJ-06: Búsqueda de documentos, envíos y facturas. OBJ-07: Creación de informes. IRQ-01: Información de documentos. IRQ-02: Log de documentos. CRQ-05: Tipo y nombre de archivo de activación de documentos. CRQ-06: Formato de registro de archivo de activación. El Host habrá creado un fichero según el protocolo descrito en el CRQ-6 que servirá para confirmar la activación (preparación para su salida) en ese sistema de los documentos digitalizados. idEstadoDoc = 4 Tener el fichero en el directorio configurado en recursos. Paso Acción Se escribe la fecha del fichero o se marca en el 1 calendario que se presenta en el formulario. 2 Se pulsa el botón Cargar. Se actualizan los datos de cada documento con 3 el importe final, la fecha de activación y el estado. Objetivos asociados Requisitos asociados Descripción Precondición Secuencia normal Isidro Raúl Segovia Bernardos Página 75 Gestión para el Tratamiento y Salida de Documentos Se crea un registro de seguimiento para cada documento. 5 Se informa de la carga correcta del fichero. idEstadoDocumento = 5. Se genera un fichero LOG que informa de los pasos de la activación. Quedará en el directorio que se haya configurado en recursos. El fichero que se ha leído, se renombra poniendo delante del nombre “PR_” y modificando la extensión: se pondrá mmss (minutos y segundos) y se mueve al subdirectorio PROCESADOS. Acción No existe fichero en la fecha marcada: 2 Aviso que no existe fichero. Durante el proceso de carga existe un error con algún documento: 2 Aviso en pantalla. Se continúa y queda escrito en el fichero LOG. 4 Postcondición Paso Excepciones Estabilidad Alta Comentarios - Isidro Raúl Segovia Bernardos Página 76 Gestión para el Tratamiento y Salida de Documentos Diagrama 10 - Secuencia de Activación de Documentos Isidro Raúl Segovia Bernardos Página 77 Gestión para el Tratamiento y Salida de Documentos 1.5.2.4. Caso de Uso Crear Hojas de Envío Diagrama 11 - Caso de Uso Crear Hojas de Envíos UC-09 Selección tipo de envío Versión 1.0 – Jun. 2013 Autor Estabilidad Isidro Raúl Segovia Bernardos OBJ-02: Gestionar la salida de documentos. OBJ-02.2: Creación de las hojas de envíos. IRQ-01: Información de documentos. IRQ-06: Formas de envío. Sobre una lista con los posibles tipos de envíos, se selecciona del que se quiera preparar la hoja y aparecerán los documentos preparados con ese tipo de envío. idEstadoDoc = 5 Paso Acción Se pincha el desplegable con los tipos de envío y 1 se elige el que se quiera. 2 Se pulsa el botón Elegir. Se cargan los documentos preparados con ese 3 tipo de envío. Se rellena el Grid con los datos de los 4 documentos. Se habilitan los botones para Marcar, Quitar y Pasar Datos Paso Acción No existen envíos preparados para ese tipo: 2 Aviso de error que no hay documentos preparados. Alta Comentarios - Objetivos asociados Requisitos asociados Descripción Precondición Secuencia normal Postcondición Excepciones Isidro Raúl Segovia Bernardos Página 78 Gestión para el Tratamiento y Salida de Documentos Diagrama 12 – Secuencia Selección tipo de Envío UC-10 Marcar envíos Versión 1.0 – Jun. 2013 Autor Postcondición Excepciones Estabilidad Isidro Raúl Segovia Bernardos OBJ-02: Gestionar la salida de documentos. OBJ-02.2: Creación de las hojas de envíos. IRQ-01: Información de documentos. En el Grid de los documentos preparados, poder marcar los envíos que pasarán a formar parte de la hoja. Tipo de envío del documento sea igual al tipo de envío elegido para la hoja Paso Acción Se pincha en el check de la última columna que 1 se llama OK. El documento queda marcado: Check = True. Paso Acción Alta Comentarios - Objetivos asociados Requisitos asociados Descripción Precondición Secuencia normal Isidro Raúl Segovia Bernardos Página 79 Gestión para el Tratamiento y Salida de Documentos UC-11 Pasar envíos Versión 1.0 – Jun. 2013 Autor Excepciones Estabilidad Isidro Raúl Segovia Bernardos OBJ-02: Gestionar la salida de documentos OBJ-02.2: Creación de las hojas de envíos IRQ-01: Información de documentos. IRQ-04: Información de envíos. Todos los envíos que han quedado marcados (check=true) pasarán al Grid de los datos de la hoja que se va a crear Check OK = True al menos en uno de los envíos. Paso Acción 1 Se pulsa el botón Pasar Datos a Hoja. Se rellena el Grid Hoja a Crear con los datos de 2 los envíos seleccionados. Los datos del envío son susceptibles de ser modificados en el mismo Grid Hoja a Crear. Los envíos que han sido seleccionados quedan marcados en otro color para que no puedan volver a ser seleccionados. Paso Acción Alta Comentarios - UC-12 Quitar envíos Versión 1.0 – Jun. 2013 Autor Excepciones Estabilidad Isidro Raúl Segovia Bernardos OBJ-02: Gestionar la salida de documentos. OBJ-02.2: Creación de las hojas de envíos. IRQ-01: Información de documentos. IRQ-04: Información de envíos. De los envíos que han sido pasados al Grid Hoja a Crear se puede decidir quitar alguno de ellos o todos. El Grid Hoja a Crear no está vacío. Paso Acción Se marca la fila que contiene el envío que se 1 quiere quitar. 2 Se pulsa el botón Quitar de la Hoja. La fila del envío desaparece del Grid Hoja a 3 Crear. 4 Se reordena el Nº Orden del Grid Hoja a Crear. La fila en el Grid Documentos Preparados del envío vuelve a ponerse accesible. Paso Acción Alta Comentarios - Objetivos asociados Requisitos asociados Descripción Precondición Secuencia normal Postcondición Objetivos asociados Requisitos asociados Descripción Precondición Secuencia normal Postcondición Isidro Raúl Segovia Bernardos Página 80 Gestión para el Tratamiento y Salida de Documentos UC-13 Crear hoja Versión 1.0 – Jun. 2013 Autor Estabilidad Isidro Raúl Segovia Bernardos OBJ-02: Gestionar la salida de documentos. OBJ-02.2: Creación de las hojas de envíos. OBJ-03: Gestión de envíos. OBJ-05: Seguimiento de documentos, envíos y facturas. OBJ-06: Búsqueda de documentos, envíos y facturas. OBJ-07: Creación de informes. IRQ-01: Información de documentos. IRQ-02: Log de documentos. IRQ-04: Información de envíos. IRQ-05: Log de envíos. IRQ-07: Costes de envío. IRQ-08: Hojas de envío. IRQ-09: Facturas de suplidos. IRQ-10: Log de facturas. Elegidos los documentos que van a salir con un tipo salida determinado, ejecutar para generar el envío de salida y la factura de suplidos correspondiente idEstadoDoc = 5 Paso Acción 1 Se pulsa el botón Crear Hoja. Se pulsa el botón Aceptar para confirmar la 2 creación de la hoja. 3 Se crea una nueva hoja. 4 Se crea la factura de suplidos correspondiente. 5 Se crea el registro de LOG de facturas. 6 Se asocia al documento la factura creada. 7 Se crea el envío. 8 Se crea el registro de LOG de envíos. 9 Se modifica el estado del documento. 10 Se crea el registro LOG de documentos. 11 Se muestra el Grid EnvíosCreados. 12 Se actualiza el Grid HojasCreadas. idEstadoDoc = 6. Se oculta el Grid Documentos Preparados. Se muestran los botones para imprimir facturas, etiquetas y relación de envíos de la hoja creada. Paso Acción No existen envíos: 1 Aviso de error que no hay documentos preparados. Algún documento ha cambiado el estado 2 Aviso de error y no se continúa el proceso. Alta Comentarios - Objetivos asociados Requisitos asociados Descripción Precondición Secuencia normal Postcondición Excepciones Isidro Raúl Segovia Bernardos Página 81 Gestión para el Tratamiento y Salida de Documentos Diagrama 13 - Secuencia Crear hoja Isidro Raúl Segovia Bernardos Página 82 Gestión para el Tratamiento y Salida de Documentos UC-14 Imprimir facturas Versión 1.0 – Jun. 2013 Autor Isidro Raúl Segovia Bernardos OBJ-02: Gestionar la salida de documentos OBJ-02.2: Creación de las hojas de envíos IRQ-04: Información de envíos. IRQ-09: Facturas de suplidos. IRQ-12: Datos generales. Imprimir las facturas de la hoja que ha sido creada o seleccionada Objetivos asociados Requisitos asociados Descripción Precondición Paso Acción Se pulsa el botón Imprimir Facturas. Las facturas que han sido generadas son impresas. 1 Secuencia normal 2 Postcondición Excepciones Estabilidad Comentarios Paso Acción Alta Este caso de uso podrá ser llamado desde varias opciones en el programa. En alguna de ellas se dará la opción para que sea exportada en pdf o visualizada en pantalla además de impresa. UC-15 Imprimir etiquetas Versión 1.0 – Jun. 2013 Autor Isidro Raúl Segovia Bernardos OBJ-02: Gestionar la salida de documentos OBJ-02.2: Creación de las hojas de envíos IRQ-04: Información de envíos. IRQ-08: Hojas de envío. IRQ-12: Datos generales. Imprimir las etiquetas de la hoja que ha sido creada o seleccionada Objetivos asociados Requisitos asociados Descripción Precondición Paso 1 Secuencia normal 2 Postcondición Excepciones Estabilidad Comentarios Acción Se pulsa el botón Imprimir Etiquetas. Las etiquetas que han sido generadas son impresas. Paso Acción Alta Este caso de uso podrá ser llamado desde varias opciones en el programa. En alguna de ellas se dará la opción para que sea exportada en pdf o visualizada en pantalla además de impresa. Isidro Raúl Segovia Bernardos Página 83 Gestión para el Tratamiento y Salida de Documentos UC-16 Imprimir relación de envíos Versión 1.0 – Jun. 2013 Autor Isidro Raúl Segovia Bernardos OBJ-02: Gestionar la salida de documentos OBJ-02.2: Creación de las hojas de envíos IRQ-04: Información de envíos. IRQ-08: Hojas de envío. IRQ-12: Datos generales. Imprimir la relación de los envíos que se han incorporado en la hoja que ha sido creada o seleccionada. Objetivos asociados Requisitos asociados Descripción Precondición Paso 1 Secuencia normal 2 Postcondición Excepciones Estabilidad Comentarios Acción Se pulsa el botón Imprimir Relación Envíos. Se imprime el informe con la relación de los envíos. Paso Acción Alta Este caso de uso podrá ser llamado desde varias opciones en el programa. En alguna de ellas se dará la opción para que sea exportada en pdf o visualizada en pantalla además de impresa. Isidro Raúl Segovia Bernardos Página 84 Gestión para el Tratamiento y Salida de Documentos UC-17 Dar salida documentos Versión 1.0 – Jun. 2013 Autor Estabilidad Isidro Raúl Segovia Bernardos OBJ-02: Gestionar la salida de documentos. OBJ-02.3: Dar salida a las hojas creadas de envíos. OBJ-03: Gestión de envíos. OBJ-05: Seguimiento de documentos, envíos y facturas. OBJ-06: Búsqueda de documentos, envíos y facturas. OBJ-07: Creación de informes. IRQ-01: Información de documentos. IRQ-02: Log de documentos. IRQ-04: Información de envíos. IRQ-05: Log de envíos. IRQ-08: Hojas de envío. IRQ-09: Facturas de suplidos. IRQ-10: Log de facturas. Sobre las hojas creadas y pendientes de dar salida se marcan aquellas para que los documentos incorporados, así como los envíos y facturas asociadas, queden en estado de salida idEstadoDoc = 6 idEstadoEnvio = 1. Paso Acción 1 Se marca la/s hoja/s que se quiere dar salida. 2 Se pone la fecha de salida. 3 Se pulsa el botón Dar Salida. 4 Se modifica estado de documentos. 5 Alta registro LOG documentos. 6 Se modifica estado de envíos. 7 Alta registro LOG envíos. 8 Se modifica estado de facturas. 9 Alta registro LOG facturas idEstadoDocumento = 7 idEstadoEnvio = 2. idEstadoFactura = 2 Se genera un fichero LOG que informa de los pasos de la salida. Quedará en el directorio que se haya configurado en recursos. Paso Acción La fecha sea mayor que la actual: 2 Aviso error. Se para la salida. Alta Comentarios - Objetivos asociados Requisitos asociados Descripción Precondición Secuencia normal Postcondición Excepciones Isidro Raúl Segovia Bernardos Página 85 Gestión para el Tratamiento y Salida de Documentos UC-18 Pagos / devoluciones de envíos Versión 1.0 – Jun. 2013 Autor Estabilidad Isidro Raúl Segovia Bernardos OBJ-04: Pagos y devoluciones de envíos. OBJ-05: Seguimiento de documentos, envíos y facturas. OBJ-06: Búsqueda de documentos, envíos y facturas. OBJ-07: Creación de informes. IRQ-01: Información de documentos. IRQ-02: Log de documentos. IRQ-04: Información de envíos. IRQ-05: Log de envíos. IRQ-08: Hojas de envío. IRQ-09: Facturas de suplidos. IRQ-10: Log de facturas. Se buscará un envío por su identificador o por los datos del envío y se procederá a ponerlo como pagado o devuelto. idEstadoDoc = 7 idEstadoEnvio = 2. idEstadoFactura = 2. Paso Acción Se rellena los datos del identificador o los datos 1 de la hoja y nº orden del envío. 2 Se pulsa el botón de Buscar correspondiente. 3 Se muestran los datos del envío 4 Se marca la operación: pagar o devolver 5 Se pone la fecha de la operación. 6 Se pulsa el botón de ejecutar la operación. 7 Se modifica estado de documento. 8 Alta registro LOG documentos. 9 Se modifica estado de envío. 10 Alta registro LOG envíos. 11 Se modifica estado de factura. 12 Alta registro LOG Facturas. idEstadoDocumento = 8 ó 9 idEstadoEnvio = 3 ó 5. idEstadoFactura = 3 ó 4. Paso Acción No se encuentra el envío: 2 Aviso de error. El envío, documento o factura no están en el estado correcto: 6 Aviso de error. Fecha de operación mayor que la del sistema: 6 Aviso de error. No se ha marcado la operación: 6 Aviso de error. Alta Comentarios - Objetivos asociados Requisitos asociados Descripción Precondición Secuencia normal Postcondición Excepciones Isidro Raúl Segovia Bernardos Página 86 Gestión para el Tratamiento y Salida de Documentos Diagrama 14 - Secuencia Pago/Devolución Envíos Isidro Raúl Segovia Bernardos Página 87 Gestión para el Tratamiento y Salida de Documentos 1.5.2.5. Casos de Uso Tratamiento de Envíos Diagrama 15 - Casos de Uso Tratamiento de Envíos UC-19 Tratamiento de envíos Versión 1.0 – Jun. 2013 Autor Isidro Raúl Segovia Bernardos Objetivos asociados OBJ-03: Gestión de envíos. IRQ-04: Información de envíos. IRQ-05: Log de envíos. IRQ-08: Hojas de envío. Este caso de uso se inicia al entrar en la opción Tratamiento de Envíos. Requisitos asociados Descripción Precondición Paso 1 Secuencia normal 2 Postcondición Excepciones Estabilidad Paso Alta Acción Selección del menú Tratamiento de envíos. Se muestra la pantalla con los datos para buscar un envío, relación descendente de las hojas creadas, grid con los envíos correspondientes a esa hoja y datos del envío marcado por defecto en el grid. También una serie de opciones como modificar, borrar o imprimir datos. Acción Comentarios Isidro Raúl Segovia Bernardos Página 88 Gestión para el Tratamiento y Salida de Documentos UC-20 Selección de envío Versión 1.0 – Jun. 2013 Autor Isidro Raúl Segovia Bernardos Objetivos asociados OBJ-3: Gestión de envíos. IRQ-04: Información de envíos. IRQ-08: Hojas de envío. Se inicia cuando se quiere buscar un envío con los datos de año, número de hoja y número de orden. Tener rellenados los tres campos: año de hoja, número de hoja y número de envío Paso Acción 1 Introducir los datos señalados 2 Se pulsa el botón Buscar 3 Se actualizan los datos del envío. En el Grid Hojas Creadas quedará la hoja a la que pertenece el envío En el Grid de Envíos de la Hoja se muestra el envío Paso Acción El envío no existe: 2 Aviso error. No se muestran datos. Alta Se pueden mostrar los datos de un envío pinchando en el Grid Hojas Creadas sobre la hoja que buscada y luego en el Grid Envíos de la Hoja sobre el envío. Requisitos asociados Descripción Precondición Secuencia normal Postcondición Excepciones Estabilidad Comentarios UC-21 Modificar envío Versión 1.0 – Jun. 2013 Autor Isidro Raúl Segovia Bernardos OBJ-03: Gestión de envíos. OBJ-05: Seguimiento de documentos, envíos y facturas. OBJ-06: Búsqueda de documentos, envíos y facturas. OBJ-07: Creación de informes. IRQ-04: Información de envíos. IRQ-05: Log de envíos. IRQ-08: Hojas de envío. Modificar los datos de un envío que todavía está en estado incorporado. idEstadoEnvio = 1 Paso Acción 1 Se han modificado los datos del envío 2 Se pulsa el botón Modificar 3 Se genera un registro en el LOG de envíos. 4 Se actualizan los datos del envío. Objetivos asociados Requisitos asociados Descripción Precondición Secuencia normal Postcondición Excepciones Paso Isidro Raúl Segovia Bernardos Acción Página 89 Gestión para el Tratamiento y Salida de Documentos Estabilidad Alta Comentarios UC-22 Borrar envío Versión 1.0 – Jun. 2013 Autor Isidro Raúl Segovia Bernardos OBJ-03: Gestión de envíos. OBJ-05: Seguimiento de documentos, envíos y facturas. OBJ-06: Búsqueda de documentos, envíos y facturas. OBJ-07: Creación de informes. IRQ-04: Información de envíos. IRQ-05: Log de envíos. IRQ-08: Hojas de envío. Borrado de un envío que todavía está en estado incorporado. Objetivos asociados Requisitos asociados Descripción Paso Precondición Secuencia normal Postcondición Excepciones Estabilidad Paso Alta idEstadoEnvio = 1 Acción 1 Se pulsa el botón Modificar 2 Se genera un registro en el LOG de envíos. Se reordena el número de orden de la hoja a la 3 que pertenece el envío borrado. Acción Comentarios 1.5.2.6. Caso de Uso Búsqueda e Informes Diagrama 16 - Caso de Uso Búsqueda e Informes Isidro Raúl Segovia Bernardos Página 90 Gestión para el Tratamiento y Salida de Documentos UC-23 Búsqueda de Documentos / Envíos / Facturas Versión 1.0 – Jun. 2013 Autor Isidro Raúl Segovia Bernardos OBJ-05: Seguimiento de documentos, envíos y facturas. OBJ-06: Búsqueda de documentos, envíos y facturas. OBJ-07: Creación de informes. IRQ-01: Información de documentos. IRQ-02: Log de documentos. IRQ-03: Tipos de documentos. IRQ-04: Información de envíos. IRQ-05: Log de envíos. IRQ-06: Formas de envío. IRQ-08: Hojas de envío. IRQ-09: Facturas de suplidos. IRQ-10: Log de facturas. Se inicia cuando se quiera buscar documentos, envíos y/o facturas por alguno de los campos de búsqueda proporcionados. Objetivos asociados Requisitos asociados Descripción Precondición Paso 1 2 3 Secuencia normal 4 5 6 Acción Seleccionar la opción por la que se va a buscar dentro de cada uno de los grupos (documentos, envíos o facturas) Rellenar el campo con el dato a buscar Pinchar el botón Buscar correspondiente Se mostrarán los datos de la pestaña seleccionada. Se buscarán los datos correspondientes a las otras 2 pestañas y se podrán visualizar. Si hay más de un registro que cumpla la condición se podrá mover con los botones anterior y siguiente Postcondición Paso Excepciones Estabilidad 3 Acción No existen datos: Aviso error. No se muestran datos. Alta Comentarios Isidro Raúl Segovia Bernardos Página 91 Gestión para el Tratamiento y Salida de Documentos Diagrama 17 - Secuencia Búsqueda documentos/envios/facturas Isidro Raúl Segovia Bernardos Página 92 Gestión para el Tratamiento y Salida de Documentos UC-24 Generación de informes Versión 1.0 – Jun. 2013 Autor Isidro Raúl Segovia Bernardos Objetivos asociados OBJ-07: Creación de informes. IRQ-01: Información de documentos. IRQ-02: Log de documentos. IRQ-03: Tipos de documentos. IRQ-04: Información de envíos. IRQ-05: Log de envíos. IRQ-06: Formas de envío. IRQ-08: Hojas de envío. IRQ-09: Facturas de suplidos. IRQ-10: Log de facturas. IRQ-12: Datos generales. Se inicia cuando el usuario quiere generar informes de documentos, envíos, hojas o facturas entre fechas y con filtros. Requisitos asociados Descripción Precondición Paso 1 2 Secuencia normal 3 4 5 6 Acción Seleccionar el rango de fechas del informe. Seleccionar la pestaña de la que se quiere obtener el informe Seleccionar los filtros de la pestaña seleccionada Seleccionar el destino del informe Pulsar el botón Imprimir. Se genera el informe al destino elegido Postcondición Paso Excepciones Estabilidad Comentarios 1 Acción La fecha inicial es mayor que la fecha final: Aviso error. Alta El informe siempre se genera, aunque no tenga datos. Eso ya es información válida. Isidro Raúl Segovia Bernardos Página 93 Gestión para el Tratamiento y Salida de Documentos 1.5.2.7. Casos de Uso Configuración de Usuarios Diagrama 18 - Casos de uso configuración de usuarios UC-25 Tratamiento de usuarios Versión 1.0 – Jun. 2013 Autor Isidro Raúl Segovia Bernardos OBJ-05: Seguimiento de documentos, envíos y facturas. OBJ-06: Búsqueda de documentos, envíos y facturas. OBJ-08: Configuración de usuarios. IRQ-11: Usuarios. Se inicia cuando el usuario quiere gestionar los usuarios del sistema. El usuario que accede debe tener categoría de administrador. Paso Acción El administrador selecciona en el menú la 1 opción Configuración->Usuarios. Se muestra la pantalla con las distintas opciones, un grid con la lista de usuarios y los 2 datos del usuario seleccionado (por defecto, el primero) El administrador puede seleccionar una fila del 3 grid para seleccionar un usuario. El administrador elige entre las opciones 4 disponibles: alta, baja o modificación. Objetivos asociados Requisitos asociados Descripción Precondición Secuencia normal Postcondición Excepciones Estabilidad Paso Alta Acción Comentarios Isidro Raúl Segovia Bernardos Página 94 Gestión para el Tratamiento y Salida de Documentos UC-26 Alta usuarios Versión 1.0 – Jun. 2013 Autor Requisitos asociados Isidro Raúl Segovia Bernardos OBJ-05: Seguimiento de documentos, envíos y facturas. OBJ-06: Búsqueda de documentos, envíos y facturas. OBJ-08: Configuración de usuarios. IRQ-11: Usuarios. Descripción El administrador quiere dar de alta un nuevo usuario. Objetivos asociados Precondición Paso Secuencia normal Postcondición Excepciones Estabilidad Acción El administrador selecciona la opción Añadir 1 Usuario (icono ) 2 El sistema muestra los datos de usuario vacíos. El administrador rellena los datos del usuario a 3 dar de alta. 4 El administrador pulsa OK. 5 El sistema valida los datos. 6 El sistema registra el nuevo usuario. Queda registrado un nuevo usuario en el sistema. Paso Acción El administrador pulsa Cancelar: 4 El sistema vuelve a la lista de usuarios. Ya existe un usuario con ese nombre: 5 Se genera un error y se deja editando el usuario. Alta Comentarios Diagrama 19 - Secuencia Alta Usuario Isidro Raúl Segovia Bernardos Página 95 Gestión para el Tratamiento y Salida de Documentos UC-27 Modificación usuarios Versión 1.0 – Jun. 2013 Autor Requisitos asociados Isidro Raúl Segovia Bernardos OBJ-05: Seguimiento de documentos, envíos y facturas. OBJ-06: Búsqueda de documentos, envíos y facturas. OBJ-08: Configuración de usuarios. IRQ-11: Usuarios. Descripción El administrador quiere modificar los datos del usuario. Objetivos asociados Precondición Paso 1 2 Secuencia normal 3 4 5 6 Acción El administrador selecciona la opción Modificar Usuario (icono ) El sistema muestra los datos del usuario a modificar. El administrador modifica los datos del usuario. El administrador pulsa OK. El sistema valida los datos. El sistema registra la modificación del usuario. Postcondición Paso Excepciones Estabilidad 4 Acción El administrador pulsa Cancelar: El sistema vuelve a la lista de usuarios. Alta Comentarios Isidro Raúl Segovia Bernardos Página 96 Gestión para el Tratamiento y Salida de Documentos Diagrama 20 - Secuencia modificar usuario UC-28 Baja usuario Versión 1.0 – Jun. 2013 Autor Isidro Raúl Segovia Bernardos OBJ-05: Seguimiento de documentos, envíos y facturas. OBJ-06: Búsqueda de documentos, envíos y facturas. OBJ-08: Configuración de usuarios. IRQ-11: Usuarios. Objetivos asociados Requisitos asociados Descripción Precondición Secuencia normal El administrador quiere eliminar los datos del usuario. El usuario a dar de baja no ha hecho ninguna operación en el sistema. Paso Acción El administrador selecciona la opción Eliminar 1 Usuario (icono ) 2 El administrador confirma la baja. 3 El sistema valida los datos. 4 El sistema registra la baja del usuario. Postcondición Excepciones Paso Isidro Raúl Segovia Bernardos 2 Acción El administrador pulsa Cancelar: Página 97 Gestión para el Tratamiento y Salida de Documentos 3 Estabilidad Comentarios El sistema vuelve a la lista de usuarios. El sistema comprueba que tiene registros relacionados: El sistema da un aviso de error. Se vuelve a la lista de usuarios. Alta Si el usuario ha entrado en el sistema y ha quedado registrado en alguno de los LOG, no podrá darse de baja. Diagrama 21 - Secuencia baja usuario 1.5.2.8. Casos de Uso Configuración de Datos Generales Diagrama 22 - Casos de uso datos generales Isidro Raúl Segovia Bernardos Página 98 Gestión para el Tratamiento y Salida de Documentos UC-29 Datos Generales Versión 1.0 – Jun. 2013 Autor Isidro Raúl Segovia Bernardos OBJ-09: Configuración de parámetros. OBJ-09.1: Configuración de datos generales. IRQ-12: Datos generales. Se inicia cuando el usuario quiere gestionar los datos generales del sistema. El usuario que accede debe tener categoría de administrador. Paso Acción El administrador selecciona en el menú la 1 opción Configuración->Datos empresa. Se muestra la pantalla con los campos para 2 poder configurar. Objetivos asociados Requisitos asociados Descripción Precondición Secuencia normal Postcondición Excepciones Estabilidad Paso Alta Acción Comentarios UC-30 Modificación de datos generales Versión 1.0 – Jun. 2013 Autor Isidro Raúl Segovia Bernardos OBJ-09: Configuración de parámetros. OBJ-09.1: Configuración de datos generales. IRQ-12: Datos generales. El administrador quiere modificar los datos generales del sistema. Al tener un solo registro, entra directamente en modo edición. Paso Acción 1 El sistema muestra los datos de configuración. 2 El administrador modifica los datos. El administrador pulsa guardar los datos (icono 3 .) 4 El sistema valida los datos. 5 El sistema registra la modificación. Los datos modificados se verán cuando se vuelva a cargar la aplicación. Paso Acción Alta Objetivos asociados Requisitos asociados Descripción Precondición Secuencia normal Postcondición Excepciones Estabilidad Comentarios Isidro Raúl Segovia Bernardos Página 99 Gestión para el Tratamiento y Salida de Documentos 1.5.2.9. Casos de Uso Configuración de Tipos de Documentos Diagrama 23 - Casos de uso tipos de documento UC-31 Tratamiento de tipos de documentos Versión 1.0 – Jun. 2013 Autor Isidro Raúl Segovia Bernardos OBJ-01: Gestionar entrada de documentos. OBJ-05: Seguimiento de documentos, envíos y facturas. OBJ-06: Búsqueda de documentos, envíos y facturas. OBJ-07: Creación de informes. OBJ-09.2: Configuración de los tipos de documentos. IRQ-01: Información de documentos. IRQ-03: Tipos de documentos. Se inicia cuando el usuario quiere gestionar los distintos tipos de documentos permitidos en el sistema. El usuario que accede debe tener categoría de administrador. Paso Acción El administrador selecciona en el menú la 1 opción Configuración->Tipos de Documento. Se muestra la pantalla con las distintas opciones, un grid con la lista de tipos de 2 documento y los datos del tipo seleccionado (por defecto, el primero) El administrador puede seleccionar una fila del 3 grid para seleccionar un tipo de documento. El administrador elige entre las opciones 4 disponibles: alta, baja o modificación. Objetivos asociados Requisitos asociados Descripción Precondición Secuencia normal Postcondición Excepciones Estabilidad Paso Alta Acción Comentarios Isidro Raúl Segovia Bernardos Página 100 Gestión para el Tratamiento y Salida de Documentos UC-32 Alta tipo de documento Versión 1.0 – Jun. 2013 Autor Isidro Raúl Segovia Bernardos OBJ-01: Gestionar entrada de documentos. OBJ-05: Seguimiento de documentos, envíos y facturas. OBJ-06: Búsqueda de documentos, envíos y facturas. OBJ-07: Creación de informes. OBJ-09.2: Configuración de los tipos de documentos. IRQ-01: Información de documentos. IRQ-03: Tipos de documentos. El administrador quiere dar de alta un nuevo tipo de documento en el sistema. Objetivos asociados Requisitos asociados Descripción Precondición Paso Secuencia normal Postcondición Excepciones Estabilidad Acción El administrador selecciona la opción Añadir 1 Tipo Documento (icono ) 2 El sistema muestra los datos del tipo vacíos. El administrador rellena los datos del tipo de 3 documento a dar de alta. 4 El administrador pulsa OK. 5 El sistema valida los datos. 6 El sistema registra el nuevo tipo de documento. Queda registrado un nuevo tipo de documento en el sistema. Paso Acción El administrador pulsa Cancelar: 4 El sistema vuelve a la lista de tipos de documentos. Ya existe un tipo de documento con ese nombre: 5 Se genera un error y se deja editando el tipo de documento. Alta Comentarios Isidro Raúl Segovia Bernardos Página 101 Gestión para el Tratamiento y Salida de Documentos Diagrama 24 - Secuencia alta tipo de documento UC-33 Modificación tipo de documento Versión 1.0 – Jun. 2013 Autor Isidro Raúl Segovia Bernardos OBJ-01: Gestionar entrada de documentos. OBJ-05: Seguimiento de documentos, envíos y facturas. OBJ-06: Búsqueda de documentos, envíos y facturas. OBJ-07: Creación de informes. OBJ-09.2: Configuración de los tipos de documentos. IRQ-01: Información de documentos. IRQ-03: Tipos de documentos. El administrador quiere modificar los datos del tipo de documento. Objetivos asociados Requisitos asociados Descripción Precondición Paso Secuencia normal 1 2 Isidro Raúl Segovia Bernardos Acción El administrador selecciona la opción Modificar Tipo Documento (icono ) El sistema muestra los datos del tipo Página 102 Gestión para el Tratamiento y Salida de Documentos 3 4 5 6 documento a modificar. El administrador modifica los datos del tipo de documento. El administrador pulsa OK. El sistema valida los datos. El sistema registra la modificación del tipo. Postcondición Paso Excepciones Estabilidad 4 Acción El administrador pulsa Cancelar: El sistema vuelve a la lista de tipos de documentos. Alta Comentarios Diagrama 25 - Secuencia modificar tipo documento Isidro Raúl Segovia Bernardos Página 103 Gestión para el Tratamiento y Salida de Documentos UC-34 Baja tipo documento Versión 1.0 – Jun. 2013 Autor Isidro Raúl Segovia Bernardos OBJ-01: Gestionar entrada de documentos. OBJ-05: Seguimiento de documentos, envíos y facturas. OBJ-06: Búsqueda de documentos, envíos y facturas. OBJ-07: Creación de informes. OBJ-09.2: Configuración de los tipos de documentos. IRQ-01: Información de documentos. IRQ-03: Tipos de documentos. El administrador quiere eliminar los datos de un tipo de documento. No se ha hecho ninguna operación en el sistema con ese tipo de documento. Paso Acción El administrador selecciona la opción Eliminar 1 Tipo Documento (icono ) 2 El administrador confirma la baja. 3 El sistema valida los datos. El sistema registra la baja del tipo de 4 documento. Objetivos asociados Requisitos asociados Descripción Precondición Secuencia normal Postcondición Paso 2 Excepciones 3 Estabilidad Comentarios Acción El administrador pulsa Cancelar: El sistema vuelve a la lista de tipos de documento. El sistema comprueba que tiene registros relacionados: El sistema da un aviso de error. Se vuelve a la lista de tipos de documento. Alta Si se tiene un solo documento del tipo que se quiere dar la baja dado de alta, ya no se podrá dar de baja. Isidro Raúl Segovia Bernardos Página 104 Gestión para el Tratamiento y Salida de Documentos Diagrama 26 - Secuencia baja de tipo de documento 1.5.2.10. Casos de Uso Configuración de Formas de Envío Diagrama 27 - Casos de uso configuración de formas de envío Isidro Raúl Segovia Bernardos Página 105 Gestión para el Tratamiento y Salida de Documentos UC-35 Tratamiento de formas de Envío Versión 1.0 – Jun. 2013 Autor Isidro Raúl Segovia Bernardos OBJ-02: Gestionar la salida de documentos. OBJ-02.2: Creación de las hojas de envíos. OBJ-03: Gestión de envíos. OBJ-05: Seguimiento de documentos, envíos y facturas. OBJ-06: Búsqueda de documentos, envíos y facturas. OBJ-07: Creación de informes. OBJ-09.3: Configuración de las formas de envío. IRQ-04: Información de envío. IRQ-06: Formas de envío. Se inicia cuando el usuario quiere gestionar las distintas formas de envíos permitidos en el sistema. El usuario que accede debe tener categoría de administrador. Paso Acción El administrador selecciona en el menú la 1 opción Configuración->Formas de envío. Se muestra la pantalla con las distintas opciones, un grid con la lista de formas de envío 2 y los datos del tipo seleccionado (por defecto, el primero) El administrador puede seleccionar una fila del 3 grid para seleccionar una forma de envío. El administrador elige entre las opciones 4 disponibles: alta, baja o modificación. Objetivos asociados Requisitos asociados Descripción Precondición Secuencia normal Postcondición Excepciones Estabilidad Paso Alta Acción Comentarios UC-36 Alta forma de envío Versión 1.0 – Jun. 2013 Autor Isidro Raúl Segovia Bernardos OBJ-02: Gestionar la salida de documentos. OBJ-02.2: Creación de las hojas de envíos. OBJ-03: Gestión de envíos. OBJ-05: Seguimiento de documentos, envíos y facturas. OBJ-06: Búsqueda de documentos, envíos y facturas. OBJ-07: Creación de informes. OBJ-09.3: Configuración de las formas de envío. IRQ-04: Información de envío. IRQ-06: Formas de envío. El administrador quiere dar de alta una nueva forma de envío de los documentos en el sistema. Objetivos asociados Requisitos asociados Descripción Precondición Isidro Raúl Segovia Bernardos Página 106 Gestión para el Tratamiento y Salida de Documentos Paso Secuencia normal Postcondición Excepciones Estabilidad Acción El administrador selecciona la opción Añadir 1 Forma Envío (icono ) 2 El sistema muestra los datos vacíos. El administrador rellena los datos de la forma 3 de envío a dar de alta. 4 El administrador pulsa OK. 5 El sistema valida los datos. 6 El sistema registra la nueva forma de envío. Queda registrada una nueva forma de envío en el sistema. Paso Acción El administrador pulsa Cancelar: 4 El sistema vuelve a la lista de formas de envíos. Ya existe un forma de envío con ese nombre: 5 Se genera un error y se deja editando la forma de envío. Alta Comentarios Diagrama 28 - Secuencia alta forma de envío Isidro Raúl Segovia Bernardos Página 107 Gestión para el Tratamiento y Salida de Documentos UC-37 Modificación forma de envío Versión 1.0 – Jun. 2013 Autor Isidro Raúl Segovia Bernardos OBJ-02: Gestionar la salida de documentos. OBJ-02.2: Creación de las hojas de envíos. OBJ-03: Gestión de envíos. OBJ-05: Seguimiento de documentos, envíos y facturas. OBJ-06: Búsqueda de documentos, envíos y facturas. OBJ-07: Creación de informes. OBJ-09.3: Configuración de las formas de envío. IRQ-04: Información de envío. IRQ-06: Formas de envío. El administrador quiere modificar los datos de la forma de envío. Objetivos asociados Requisitos asociados Descripción Precondición Paso 1 2 Secuencia normal 3 4 5 6 Acción El administrador selecciona la opción Modificar Forma Envío (icono ) El sistema muestra los datos de la forma de envío a modificar. El administrador modifica los datos de la forma de envío. El administrador pulsa OK. El sistema valida los datos. El sistema registra la modificación. Postcondición Paso Excepciones Estabilidad 4 Acción El administrador pulsa Cancelar: El sistema vuelve a la lista de formas de envíos. Alta Comentarios Isidro Raúl Segovia Bernardos Página 108 Gestión para el Tratamiento y Salida de Documentos Diagrama 29 - Secuencia modificar tipo de envío UC-38 Baja forma de envío Versión 1.0 – Jun. 2013 Autor Isidro Raúl Segovia Bernardos OBJ-02: Gestionar la salida de documentos. OBJ-02.2: Creación de las hojas de envíos. OBJ-03: Gestión de envíos. OBJ-05: Seguimiento de documentos, envíos y facturas. OBJ-06: Búsqueda de documentos, envíos y facturas. OBJ-07: Creación de informes. OBJ-09.3: Configuración de las formas de envío. IRQ-04: Información de envío. IRQ-06: Formas de envío. El administrador quiere eliminar los datos de una forma de envío. No se ha hecho ninguna operación en el sistema con esa forma de envío. Paso Acción 1 El administrador selecciona la opción Eliminar Objetivos asociados Requisitos asociados Descripción Precondición Secuencia normal Isidro Raúl Segovia Bernardos Página 109 Gestión para el Tratamiento y Salida de Documentos 2 3 4 Forma de Envío (icono ) El administrador confirma la baja. El sistema valida los datos. El sistema registra la baja de la forma de envío. Postcondición Paso 2 Excepciones 3 Estabilidad Comentarios Acción El administrador pulsa Cancelar: El sistema vuelve a la lista de formas de envío. El sistema comprueba que tiene registros relacionados: El sistema da un aviso de error. Se vuelve a la lista de formas de envío. Alta Si hay un solo envío que tiene como forma de envío el tipo que se quiere dar la baja, no se realizará la operación Diagrama 30 - Secuencia baja de forma de envío Isidro Raúl Segovia Bernardos Página 110 Gestión para el Tratamiento y Salida de Documentos 1.5.2.11. Casos de Uso Configuración de Costes de Envío Diagrama 31 - Casos de uso tratamiento de costes de envíos UC-39 Tratamiento de costes de Envío Versión 1.0 – Jun. 2013 Autor Isidro Raúl Segovia Bernardos OBJ-02: Gestionar la salida de documentos. OBJ-02.2: Creación de las hojas de envíos. OBJ-09.4: Configuración de costes de envío. IRQ-04: Información de envío. IRQ-06: Formas de envío. IRQ-07: Costes de envío. Se inicia cuando el usuario quiere gestionar los costes de las distintas formas de envíos permitidos en el sistema. El usuario que accede debe tener categoría de administrador. Paso Acción El administrador selecciona en el menú la 1 opción Configuración->Costes de envíos. Se muestra la pantalla con las distintas opciones, un grid con la lista de todos los costes 2 de envío y los datos de la fila seleccionada (por defecto, la primera) El administrador puede seleccionar una fila del 3 grid para seleccionar un coste de una forma de envío. El administrador elige entre las opciones 4 disponibles: alta, alta grupo, baja o modificación. Objetivos asociados Requisitos asociados Descripción Precondición Secuencia normal Postcondición Excepciones Estabilidad Paso Alta Acción Comentarios Isidro Raúl Segovia Bernardos Página 111 Gestión para el Tratamiento y Salida de Documentos UC-40 Alta coste de envío Versión 1.0 – Jun. 2013 Autor Isidro Raúl Segovia Bernardos OBJ-02: Gestionar la salida de documentos. OBJ-02.2: Creación de las hojas de envíos. OBJ-09.4: Configuración de costes de envío. IRQ-04: Información de envío. IRQ-06: Formas de envío. IRQ-07: Costes de envío. El administrador quiere dar de alta un nuevo coste para una forma de envío existente en el sistema. Objetivos asociados Requisitos asociados Descripción Precondición Paso Secuencia normal Postcondición Excepciones Estabilidad Acción El administrador selecciona la opción Añadir 1 Coste Envío (icono ) 2 El sistema muestra los datos vacíos. El administrador rellena los datos del coste de 3 envío a dar de alta. 4 El administrador pulsa OK. 5 El sistema valida los datos. El sistema registra el nuevo coste para la forma 6 de envío elegida. Queda registrada un nuevo coste de envío en el sistema. Paso Acción El administrador pulsa Cancelar: 4 El sistema vuelve a la lista de costes de envíos. Alta Comentarios Isidro Raúl Segovia Bernardos Página 112 Gestión para el Tratamiento y Salida de Documentos Diagrama 32 - Secuencia alta coste de envío UC-41 Alta grupo costes Versión 1.0 – Jun. 2013 Autor Isidro Raúl Segovia Bernardos OBJ-02: Gestionar la salida de documentos. OBJ-02.2: Creación de las hojas de envíos. OBJ-09.4: Configuración de costes de envío. IRQ-04: Información de envío. IRQ-06: Formas de envío. IRQ-07: Costes de envío. El administrador quiere dar de alta un grupo de costes para un tipo de envío. Esto es, seleccionar para un tipo los destinos y costes correspondientes. Objetivos asociados Requisitos asociados Descripción Precondición Paso Secuencia normal 1 2 Isidro Raúl Segovia Bernardos Acción El administrador selecciona la opción Añadir Grupo (icono ) El sistema abre una ventana donde deberá rellenar los datos. Página 113 Gestión para el Tratamiento y Salida de Documentos Postcondición Excepciones Estabilidad El administrador rellena los datos del tipo de 3 envío y la fecha e irá añadiendo los costes para cada destino que seleccione. 4 El administrador pulsa OK. 5 El sistema valida los datos. El sistema registra los nuevos costes para la 6 forma de envío elegida. Quedan registrados nuevos costes de envío en el sistema. Paso Acción Debe rellenar al menos el coste para el destino 3 Nacional, que se considera el coste por defecto del tipo de envío. El administrador pulsa Cancelar: 4 El sistema vuelve a la lista de costes de envíos. Alta Comentarios Diagrama 33 - Secuencia alta grupo costes de envío Isidro Raúl Segovia Bernardos Página 114 Gestión para el Tratamiento y Salida de Documentos UC-42 Modificación coste de envío Versión 1.0 – Jun. 2013 Autor Isidro Raúl Segovia Bernardos OBJ-02: Gestionar la salida de documentos. OBJ-02.2: Creación de las hojas de envíos. OBJ-09.4: Configuración de costes de envío. IRQ-04: Información de envío. IRQ-06: Formas de envío. IRQ-07: Costes de envío. El administrador quiere modificar el coste de la forma de envío seleccionada. Objetivos asociados Requisitos asociados Descripción Precondición Paso 1 2 Secuencia normal 3 4 5 6 Acción El administrador selecciona la opción Modificar Coste Envío (icono ) El sistema muestra los datos del coste de la forma de envío a modificar. El administrador modifica los datos del coste de la forma de envío. El administrador pulsa OK. El sistema valida los datos. El sistema registra la modificación. Postcondición Paso Excepciones Estabilidad 4 Acción El administrador pulsa Cancelar: El sistema vuelve a la lista de costes de envíos. Alta Comentarios Isidro Raúl Segovia Bernardos Página 115 Gestión para el Tratamiento y Salida de Documentos Diagrama 34 - Secuencia modificación coste de envío UC-43 Baja coste de envío Versión 1.0 – Jun. 2013 Autor Isidro Raúl Segovia Bernardos OBJ-02: Gestionar la salida de documentos. OBJ-02.2: Creación de las hojas de envíos. OBJ-09.4: Configuración de costes de envío. IRQ-04: Información de envío. IRQ-06: Formas de envío. IRQ-07: Costes de envío. El administrador quiere eliminar los datos de coste de una forma de envío para un destino seleccionado. Objetivos asociados Requisitos asociados Descripción Precondición Paso Secuencia normal 1 2 3 Isidro Raúl Segovia Bernardos Acción El administrador selecciona la opción Eliminar Coste de Envío (icono ) El administrador confirma la baja. El sistema valida los datos. Página 116 Gestión para el Tratamiento y Salida de Documentos 4 El sistema registra la baja del coste para la forma de envío en el destino seleccionado. Postcondición Paso Excepciones Estabilidad 2 Acción El administrador pulsa Cancelar: El sistema vuelve a la lista de formas de envío. Alta Comentarios Diagrama 35 - Secuencia baja coste de envío Isidro Raúl Segovia Bernardos Página 117 Gestión para el Tratamiento y Salida de Documentos 1.5.3. Requisitos No Funcionales Un requisito no funcional es un requisito que especifica criterios que pueden usarse para juzgar la operación de un sistema en lugar de sus comportamientos específicos, ya que éstos corresponden a los requisitos funcionales. Los requisitos no funcionales encontrados: NFR-01 Sistema Gestor de BBDD SQL Server Versión 1.0 – Jun. 2013 Autor Isidro Raúl Segovia Bernardos Objetivos asociados Todos Importancia Todos Para la base de datos, el sistema utilizará SQL Server, un sistema gestor de bases de datos multiusuario potente y fiable. Alta Urgencia Inmediata Estado Validado Estabilidad Alta NFR-02 Interfaz Versión 1.0 – Jun. 2013 Autor Isidro Raúl Segovia Bernardos Requisitos asociados Descripción Objetivos asociados Todos Requisitos asociados Todos Descripción El interfaz del sistema debe ser atractivo, pero sencillo y limpio. Importancia Alta Urgencia Alta Estado Validado Estabilidad Alta NFR-03 Rendimiento Versión 1.0 – Jun. 2013 Autor Isidro Raúl Segovia Bernardos Objetivos asociados Todos Importancia Todos La aplicación debe tener un buen rendimiento y no debe dar la sensación de estar ante una aplicación pesada. Alta Urgencia Alta Estado Validado Estabilidad Alta Requisitos asociados Descripción Isidro Raúl Segovia Bernardos Página 118 Gestión para el Tratamiento y Salida de Documentos 1.6.Matriz de rastreablidad Objetivos / Requisitos IRQ01 IRQ02 IRQ03 IRQ04 IRQ05 IRQ06 IRQ07 IRQ08 IRQ09 IRQ10 IRQ11 IRQ12 CRQ -01 CRQ -02 CRQ -03 CRQ -04 CRQ -05 CRQ -06 CRQ -07 UC01 UC02 UC03 UC04 UC05 UC06 UC07 UC08 UC09 UC10 UC11 UC12 OBJ01 OBJ01.1 OBJ01.2 OBJ01.3 OBJ01.4 OBJ02 OBJ02.1 OBJ02.2 OBJ02.3 • • • • • • • • • • • • • • • • • OBJ03 OBJ04 OBJ05 OBJ06 OBJ07 • • • • • • • • • • • • • • • • • • • • • • • • • • • • • • • • • • • • • • • • • • • • • • • • • • • OBJ08 • • • • • • • • • • • • • • • • • • • • • • • • • • • • • • • • • • • • • • • • • • • • • • • • • • • • • • • • • • • • • • • • • Isidro Raúl Segovia Bernardos OBJ09.1 OBJ09.2 OBJ09.3 OBJ09.4 • • • • • • • • • OBJ09 Página 119 • • • • • • • • Gestión para el Tratamiento y Salida de Documentos UC13 UC14 UC15 UC16 UC17 UC18 UC19 UC20 UC21 UC22 UC23 UC24 UC25 UC26 UC27 UC28 UC29 UC30 UC31 UC32 UC33 UC34 UC35 UC36 UC37 UC38 UC39 UC40 UC41 UC42 UC43 NFR -01 NFR -02 NFR -03 • • • • • • • • • • • • • • • • • • • • • • • • • • • • • • • • • • • • • • • • • • • • • • • • • • • • • • • • • • • • • • • • • • • • • • • • • • • • • • • • • • • • • • • • • • • • • • • • • • • • • • • • • • • • • • • • • • • • • • • • • • • • • • • • • • • • • • • • • • • • • • • • • • • • • • • • • • • • • • • • • • • • • • • • • • • • • • • Isidro Raúl Segovia Bernardos Página 120 Gestión para el Tratamiento y Salida de Documentos 1.7.Tabla resumen Objetivos / Requisitos Tipo Objetivos Requisitos de información Id Descripción OBJ-01 Gestionar entrada de documentos OBJ-01.1 Lectura y creación de documentos digitalizados OBJ-01.2 Creación de fichero de intercambio con Host OBJ-01.3 Rechazo de documentos OBJ-01.4 Presentación de documentos OBJ-02 Gestionar la salida de documentos OBJ-02.1 Activación de los documentos OBJ-02.2 Creación de las hojas de envíos OBJ-02.3 Dar salida a las hojas creadas de envíos OBJ-03 Gestión de envíos OBJ-04 Pagos y devoluciones de envíos OBJ-05 Seguimiento de documentos, envíos y facturas OBJ-06 Búsqueda de documentos, envíos y facturas OBJ-07 Creación de informes OBJ-08 Configuración de usuarios OBJ-09 Configuración de parámetros OBJ-09.1 Configuración de datos generales OBJ-09.2 Configuración de los tipos de documentos OBJ-09.3 Configuración de las formas de envío OBJ-09.4 Configuración de costes de envío IRQ-01 Información de documentos IRQ-02 Log de documentos IRQ-03 Tipos de documentos IRQ-04 Información de envíos IRQ-05 Log de envíos IRQ-06 Formas de envío IRQ-07 Costes de envío IRQ-08 Hojas de envíos IRQ-09 Facturas de suplidos IRQ-10 Log de facturas IRQ-11 Usuarios IRQ-12 Datos generales CRQ-01 Tipo y nombre de archivo de intercambio ‘EDI’ CRQ-02 Formato de registro de archivo de intercambio ‘EDI’ Tipo y nombre de archivo de presentación de documentos CRQ-03 Isidro Raúl Segovia Bernardos Página 121 Gestión para el Tratamiento y Salida de Documentos CRQ-04 CRQ-06 Formato de registro de archivo de presentación Tipo y nombre de archivo de activación de documentos Formato de registro de archivo de activación CRQ-07 Login UC-01 Validar usuario UC-02 Lectura de documentos UC-03 Digitalizar-Imprimir UC-04 Rechazar documentos UC-05 Creación de fichero UC-06 Presentación de documentos UC-07 Envío emails UC-08 Activación de documentos UC-09 Selección tipo de envío UC-10 Marcar envíos UC-11 Pasar envíos UC-12 Quitar envíos UC-13 Crear hoja UC-14 Imprimir facturas UC-15 Imprimir etiquetas UC-16 Imprimir relación de envíos UC-17 Dar salida documentos UC-18 Pagos / devoluciones de envíos UC-19 Tratamiento de envíos UC-20 Selección de envío UC-21 Modificar envío UC-22 Borrar envío UC-23 Búsqueda de documentos / envíos / facturas UC-24 Generación de informes UC-25 Tratamiento de usuarios UC-26 Alta usuarios UC-27 Modificación usuarios UC-28 Baja usuario UC-29 Datos generales UC-30 Modificación de datos generales UC-31 Tratamiento de tipos de documentos UC-32 Alta tipo de documento UC-33 Modificación tipo de documento UC-34 Baja tipo de documento UC-35 Tratamiento de formas de envío CRQ-05 Requisitos Funcionales Isidro Raúl Segovia Bernardos Página 122 Gestión para el Tratamiento y Salida de Documentos Requisitos no funcionales UC-36 Alta forma de envío UC-37 Modificación forma de envío UC-38 Baja forma de envío UC-39 Tratamiento de costes de envío UC-40 Alta coste de envío UC-41 Alta grupo de costes UC-42 Modificación coste de envío UC-43 Baja coste de envío NFR-01 Sistema gestor de BBDD SQL Server NFR-02 Interfaz NFR-03 Rendimiento Tabla 6 - Resumen Objetivos / Requisitos Isidro Raúl Segovia Bernardos Página 123 Gestión para el Tratamiento y Salida de Documentos 2. Diseño del sistema 2.1. Modelo relacional A continuación se va a realizar el modelado de datos del sistema de información. Para ello se mostrará el esquema relacional de la base de datos. En este modelo se trata la base de datos como una colección de relaciones, y mediante el esquema se define la estructura, es decir, determina la identidad de la relación y qué tipo de información podrá ser almacenada dentro de ella. Para mayor claridad, se ha optado por dividir el modelo de datos en varios diagramas: diagrama de documentos, diagrama de envíos, diagrama de facturas y diagrama de relaciones principal. Isidro Raúl Segovia Bernardos Página 124 Gestión para el Tratamiento y Salida de Documentos 2.1.1. Diagrama de relaciones Documentos. DOCUMENTOS USUARIOS idDocumento idUsuario idTipo DOCUMENTOS_TIPOS Nombre FechaEntrada idTipo Password Presentante TipoDocumento idEstado SerieFactura idFactura siAdm siRetencion ImporteDocumento NumEntradaHost FechaPresentacion FechaActivacion DOCUMENTOS_ESTADOS DOCUMENTOS_LOG Observaciones idEstadoDoc idLog EstadoDoc Fecha TextoParaLog idDocumento idEstado idUsuario Observaciones PAISES idPais DOCUMENTOS_DATOS_ENVIO PAI_CODIGO idDocumento Pais NombreEnvio DireccionEnvio CodigoPostal PROVINCIAS idProv Municipio Provincia idPais idProv Telefono Email idFormaEnvio DOCUMENTOS_FORMAS_ENVIO idFormaEnvio FormaEnvio serieFactura siActivo tiempoTardaEnvio Diagrama 36 - Diagrama de relaciones documentos Isidro Raúl Segovia Bernardos Página 125 Gestión para el Tratamiento y Salida de Documentos 2.1.2. Diagrama de relaciones Envíos. ENVIOS_COSTES ENVIOS idCosteEnvio idEnvio idFormaEnvio idHoja FechaDesde NumeroEnHoja idProv NombreEnvio Coste DireccionEnvio CodigoPostalEnvio MunicipioEnvio idProv idPais Provincia idProv DOCUMENTOS_FORMAS_ENVIO PROVINCIAS idFormaEnvio TelefonoEnvio FormaEnvio EmailEnvio serieFactura CosteEnvio siActivo idEstadoEnvio PAISES idPais tiempoTardaEnvio PAI_CODIGO Pais ENVIOS_HOJAS idHoja idFormaEnvio AnioHoja NumeroHoja FechaCreacion ENVIOS_LOG idLog ENVIOS_ESTADOS Fecha idEstadoEnvio idEnvio EstadoEnvio idEstadoEnvio TextoParaLog idUsuario Observaciones USUARIOS idUsuario Nombre Password siAdm Diagrama 37 - Diagrama de relaciones envíos Isidro Raúl Segovia Bernardos Página 126 Gestión para el Tratamiento y Salida de Documentos 2.1.3. Diagrama de relaciones Facturas. FACTURAS_LOG idLog Fecha idFactura idEstadoFactura idUsuario Observaciones USUARIOS idUsuario Nombre FACTURAS Password idFactura siAdm SerieFactura NumeroFactura FechaFactura InteresadoFactura FACTURAS_ESTADOS DomicilioFactura idEstadoFactura MunicipioFactura EstadoFactura CodigoPostalFactura TextoParaLog BaseImponible IVA Retencion Total idEstadoFactura Diagrama 38 - Diagrama de relaciones facturas Isidro Raúl Segovia Bernardos Página 127 Gestión para el Tratamiento y Salida de Documentos 2.1.4. Diagrama de relaciones Principal. DOCUMENTOS FACTURAS idDocumento idTipo idFactura FechaEntrada SerieFactura Presentante NumeroFactura idEstado FechaFactura idFactura InteresadoFactura siRetencion DomicilioFactura ImporteDocumento MunicipioFactura NumEntradaHost CodigoPostalFactura FechaPresentacion BaseImponible FechaActivacion IVA Observaciones Retencion Total idEstadoFactura ENVIOS_FACTURAS intFactEnvio idFactura ENVIOS idEnvio idEnvio idHoja NumeroEnHoja NombreEnvio DireccionEnvio CodigoPostalEnvio MunicipioEnvio idPais idProv TelefonoEnvio EmailEnvio CosteEnvio idEstadoEnvio Diagrama 39 - Diagrama principal de relaciones Isidro Raúl Segovia Bernardos Página 128 2.2.Modelo Entidad-Relación USUARIOS ENVIOS_LOG DOCUMENTOS_LOG FACTURAS_LOG DOCUMENTOS_ESTADOS DOCUMENTOS_TIPOS ENVIOS_ESTADOS FACTURAS_ESTADOS ENVIOS_FACTURAS DOCUMENTOS FACTURAS ENVIOS DOCUMENTOS_DATOS_ENVIO PROVINCIAS ENVIOS_COSTES PAISES DOCUMENTOS_FORMAS_ENVIO ENVIOS_HOJAS Diagrama 40 - Modelo Entidad-Relación BBDD 2.3. Descripción de tablas DATOS_EMPRESA: Almacena los datos relativos a la empresa (nombre, cif …). Sólo tendrá un registro de datos y no tendrá relación con ninguna tabla. Tabla 7 - Tabla DATOS_EMPRESA DOCUMENTOS: Almacena los datos de los documentos que entran en el sistema. Está combinada con la tabla DOCUMENTOS_DATOS_ENVIO en una relación 1:1 sólo por motivos de claridad. En esta primera se almacenan los datos que tienen que ver con el documento y en la segunda los datos que tienen que ver con el envío. DOCUMENTOS Nombre de columna Tipo comprimido Aceptación de valores NULL idDocumento int No idTipo int No FechaEntrada smalldatetime No Presentante nchar(100) Sí idEstado int No idFactura int Sí siRetencion bit Sí ImporteDocumento decimal(12, 2) Sí NumEntradaHost int Sí FechaPresentacion datetime Sí FechaActivacion datetime Sí Observaciones nchar(100) Sí Tabla 8 - Tabla DOCUMENTOS Gestión para el Tratamiento y Salida de Documentos Índices: PK_DOCUMENTOS: Clave principal – UNIQUE – idDocumento. IX_DOCUMENTOS: UNIQUE – idTipo; idDocumento. IX_DOCUMENTOS_1: UNIQUE – FechaEntrada; idDocumento. IX_DOCUMENTOS_2: NO UNIQUE – idFactura; idDocumento. DOCUMENTOS_DATOS_ENVIO: Como se comentó en la tabla anterior, almacena los datos correspondientes para el envío en la solicitud del documento. DOCUMENTOS_DATOS_ENVIO Nombre de columna Tipo comprimido Aceptación de valores NULL idDocumento int No NombreEnvio nchar(100) No DireccionEnvio nchar(100) No CodigoPostal nchar(5) Sí Municipio nchar(50) Sí idPais int Sí idProv nvarchar(2) Sí Telefono nchar(15) Sí Email nchar(50) Sí idFormaEnvio int No Tabla 9 - Tabla DOCUMENTOS_DATOS_ENVIO Índices: PK_DATOS_ENVIO_DOCUMENTOS: Clave principal – UNIQUE – idDocumento. DOCUMENTOS_ESTADOS: Almacena los posibles estados que puede tener un documento. DOCUMENTOS_ESTADOS Nombre de columna Tipo comprimido Aceptación de valores NULL idEstadoDoc int No EstadoDoc nvarchar(15) No TextoParaLog nvarchar(50) Sí Tabla 10 - Tabla DOCUMENTOS_ESTADOS Índices: PK_DOCUMENTOS_ESTADOS: Clave principal – UNIQUE – idEstadoDoc. Isidro Raúl Segovia Bernardos Página 131 Gestión para el Tratamiento y Salida de Documentos DOCUMENTOS_FORMAS_ENVIO: Almacena las distintas formas de envío que puede tener un documento en su salida. También se guardará la serie de la factura de suplidos asociada a esa forma de envío y el tiempo que tarda la forma registrada. DOCUMENTOS_FORMAS_ENVIO Nombre de columna Tipo comprimido Aceptación de valores NULL idFormaEnvio int No FormaEnvio nchar(20) No serieFactura nvarchar(2) No siActivo bit Sí tiempoTardaEnvio int Sí Tabla 11 - Tabla DOCUMENTOS_FORMAS_ENVIO Índices: PK_DOCUMENTOS_FORMAS_ENVIO: Clave principal – UNIQUE – idFormaEnvio. DOCUMENTOS_IMPRESION: Almacena los datos correspondientes a cada una de las impresiones / digitalizaciones que se realizan en el sistema. La tabla no tiene relación con ninguna otra. DOCUMENTOS_IMPRESION Nombre de columna Tipo comprimido Aceptación de valores NULL idImpresion int No FechaImpresion smalldatetime No DocumentoInicial int No DocumentoFinal int No FechaDisco smalldatetime Sí Tabla 12 - Tabla DOCUMENTOS_IMPRESION Índices: PK_DOCUMENTOS_IMPRESION: Clave principal – UNIQUE – idImpresion. Isidro Raúl Segovia Bernardos Página 132 Gestión para el Tratamiento y Salida de Documentos DOCUMENTOS_LOG: Almacena cada una de las operaciones que se realizan con un documento. DOCUMENTOS_LOG Nombre de columna Tipo comprimido Aceptación de valores NULL idLog int No Fecha smalldatetime No idDocumento int No idEstado int No idUsuario int Sí Observaciones nchar(50) Sí Tabla 13 - Tabla DOCUMENTOS_LOG Índices: PK_DOCUMENTOS_LOG: Clave principal – UNIQUE – idLog. IX_DOCUMENTOS_LOG: UNIQUE – idDocumento, Fecha, idLog. DOCUMENTOS_TIPOS: Almacena los distintos tipos de documentos que el sistema admite en la entrada. DOCUMENTOS_TIPOS Nombre de columna Tipo comprimido Aceptación de valores NULL idTipo int No TipoDocumento nvarchar(25) No SerieFactura nvarchar(2) Sí Tabla 14 - Tabla DOCUMENTOS_TIPOS Índices: PK_DOCUMENTOS_TIPOS: Clave principal – UNIQUE – idTipo. Isidro Raúl Segovia Bernardos Página 133 Gestión para el Tratamiento y Salida de Documentos ENVIOS: Almacena los datos de los envíos de los documentos una vez que se han generado para su salida inmediata. ENVIOS Nombre de columna Tipo comprimido Aceptación de valores NULL idEnvio int No idHoja int No NumeroEnHoja smallint No NombreEnvio nvarchar(100) Sí DireccionEnvio nvarchar(100) Sí CodigoPostalEnvio nvarchar(50) Sí MunicipioEnvio nvarchar(50) Sí idPais int Sí idProv nvarchar(2) Sí TelefonoEnvio nvarchar(50) Sí EmailEnvio nvarchar(50) Sí CosteEnvio decimal(12, 2) Sí idEstadoEnvio int Sí Tabla 15 - Tabla ENVIOS Índices: PK_ENVIOS: Clave principal – UNIQUE – idEnvio. IX_ENVIOS: UNIQUE – idHoja, NumeroEnHoja. ENVIOS_COSTES: Almacena el coste correspondiente a un tipo de envío para una determinada provincia. ENVIOS_COSTES Nombre de columna Tipo comprimido Aceptación de valores NULL idCosteEnvio int No idFormaEnvio int No FechaDesde smalldatetime Sí idProv nvarchar(2) Sí Coste decimal(10, 2) Sí Tabla 16 - Tabla ENVIOS_COSTES Índices: PK_ENVIOS_COSTES: Clave principal – UNIQUE – idCosteEnvio. IX_ENVIOS_COSTES: NO UNIQUE – idFormaEnvio, FechaDesde. Isidro Raúl Segovia Bernardos Página 134 Gestión para el Tratamiento y Salida de Documentos ENVIOS_ESTADOS: Almacena los distintos estados que puede tener un envío. ENVIOS_ESTADOS Nombre de columna Tipo comprimido Aceptación de valores NULL idEstadoEnvio int No EstadoEnvio nchar(15) Sí TextoParaLog nchar(50) Sí Tabla 17 - Tabla ENVIOS_ESTADOS Índices: PK_ENVIOS_ESTADOS: Clave principal – UNIQUE – idEstadoEnvio. ENVIOS_FACTURAS: Almacena la relación existente entre envíos y facturas. Se genera esta tabla pensando en posibles ampliaciones que pueda llevar a una relación n:n entre envíos y facturas. ENVIOS_FACTURAS Nombre de columna Tipo comprimido Aceptación de valores NULL intFactEnvio int No idFactura int No idEnvio int No Tabla 18 - Tabla ENVIOS_FACTURAS Índices: PK_ENVIOS_FACTURAS: Clave principal – UNIQUE – idFactEnvio. IX_ENVIOS_FACTURAS: NO UNIQUE – idEnvio, idFactura. IX_ENVIOS_FACTURAS_1: NO UNIQUE – idFactura, idEnvio. ENVIOS_HOJAS: Almacena las hojas que contienen los envíos de documentos. Es la agrupación de envíos de un mismo tipo. ENVIOS_HOJAS Nombre de columna Tipo comprimido Aceptación de valores NULL idHoja int No idFormaEnvio int No AnioHoja smallint No NumeroHoja smallint No FechaCreacion smalldatetime Sí Tabla 19 - Tabla ENVIOS_HOJAS Isidro Raúl Segovia Bernardos Página 135 Gestión para el Tratamiento y Salida de Documentos Índices: PK_ENVIOS_HOJAS: Clave principal – UNIQUE – idHoja. ENVIOS_LOG: Almacena cada una de las operaciones que se realiza con los envíos. ENVIOS_LOG Nombre de columna Tipo comprimido Aceptación de valores NULL idLog int No Fecha smalldatetime No idEnvio int No idEstadoEnvio int No idUsuario int Sí Observaciones nchar(50) Sí Tabla 20 - Tabla ENVIOS_LOG Índices: PK_ENVIOS_LOG: Clave principal – UNIQUE – idLog. IX_ENVIOS_LOG: NO UNIQUE – idEnvio, Fecha. FACTURAS: Almacena las facturas de suplidos generadas cuando se crea la hoja de envíos. FACTURAS Nombre de columna Tipo comprimido Aceptación de valores NULL idFactura int No SerieFactura nvarchar(2) No NumeroFactura int No FechaFactura smalldatetime Sí InteresadoFactura nvarchar(100) Sí DomicilioFactura nvarchar(100) Sí MunicipioFactura nvarchar(50) Sí CodigoPostalFactura nvarchar(5) Sí BaseImponible decimal(12, 2) Sí IVA decimal(12, 2) Sí Retencion decimal(12, 2) Sí Total decimal(12, 2) Sí idEstadoFactura int No Tabla 21 - Tabla FACTURAS Isidro Raúl Segovia Bernardos Página 136 Gestión para el Tratamiento y Salida de Documentos Índices: PK_FACTURAS: Clave principal – UNIQUE – idFactura. IX_FACTURAS: UNIQUE – Serie, NumeroFactura. IX_FACTURAS_1: UNIQUE – FechaFactura, Serie, NumeroFactura FACTURAS_ESTADOS: Almacena los distintos estados que puede tener una factura. Tabla 22 - Tabla FACTURAS_ESTADOS Índices: PK_FACTURAS_ESTADOS: Clave principal – UNIQUE – idEstadoFactura. FACTURAS_LOG: Almacena cada una de las operaciones que se realiza con las facturas. FACTURAS_LOG Nombre de columna Tipo comprimido Aceptación de valores NULL idLog int No Fecha smalldatetime No idFactura int No idEstadoFactura int No idUsuario int Sí Observaciones nchar(50) Sí Tabla 23 - Tabla FACTURAS_LOG Índices: PK_FACTURAS_LOG: Clave principal – UNIQUE – idLog. IX_FACTURAS_LOG: NO UNIQUE – idFactura, Fecha. Isidro Raúl Segovia Bernardos Página 137 Gestión para el Tratamiento y Salida de Documentos PAISES: Almacena la relación de países. PAISES Nombre de columna Tipo comprimido Aceptación de valores NULL idPais int No PAI_CODIGO int Sí Pais nchar(100) Sí Tabla 24 - Tabla PAISES Índices: PK_PAISES: Clave principal – UNIQUE – idPais. PROVINCIAS: Almacena la relación de provincias nacionales. La clave principal coincide con los 2 primeros dígitos del código postal de la provincia. Además se añaden los registros 00 para el general nacional y el 99 para el general internacional. PROVINCIAS Nombre de columna Tipo comprimido Aceptación de valores NULL idProv nvarchar(2) No Provincia nvarchar(50) Sí Tabla 25 - Tabla PROVINCIAS Índices: PK_PROVINCIAS: Clave principal – UNIQUE – idProv. RECURSOS: Almacena los distintos recursos que se utilizan para la configuración del programa, como directorios, claves o parámetros. RECURSOS Nombre de columna Tipo comprimido Aceptación de valores NULL idRecurso int No CLAVE nvarchar(25) No TIPODATO nvarchar(25) No VALOR nvarchar(150) No Tabla 26 - Tabla RECURSOS Isidro Raúl Segovia Bernardos Página 138 Gestión para el Tratamiento y Salida de Documentos Índices: PK_RECURSOS: Clave principal – UNIQUE – idRecurso. IX_RECURSOS: UNIQUE – CLAVE. USUARIOS: Almacena los datos de los usuarios con acceso al sistema. USUARIOS Nombre de columna Tipo comprimido Aceptación de valores NULL idUsuario int No Nombre nvarchar(10) No Password nvarchar(10) Sí siAdm bit Sí Tabla 27 - Tabla USUARIOS Índices: PK_USUARIOS: Clave principal – UNIQUE – idUsuario. Isidro Raúl Segovia Bernardos Página 139 Gestión para el Tratamiento y Salida de Documentos 3. Implementación En este apartado se hace referencia a aquellos aspectos del proceso de implementación que, bien por su importancia o bien por su complejidad, deben ser destacados. Por una parte, se verá desde el punto de vista de la interfaz de usuario y por otro desde el código de programación. Todo ello, como se dijo en la sección I, desde el IDE de Visual Studio 2005, que permite tanto la creación de la interfaz (formularios) como el código asociado a los mismos y la creación de las clases que componen la aplicación. Microsoft Visual Studio es un entorno de desarrollo integrado (IDE, por sus siglas en inglés) para sistemas operativos Windows. Soporta varios lenguajes de programación tales como Visual C++, Visual C# (el elegido para nuestra aplicación), Visual J#, y Visual Basic .NET, al igual que entornos de desarrollo web como ASP.NET. Visual Studio permite a los desarrolladores crear aplicaciones, sitios y aplicaciones web, así como servicios web en cualquier entorno que soporte la plataforma .NET . Así se pueden crear aplicaciones que se intercomuniquen entre estaciones de trabajo, páginas web y dispositivos móviles. También se incluye un diseñador de implantación, que permite que el diseño de la aplicación sea validado antes de su implantación. 3.1. Interfaz de usuario La interfaz de usuario estará basada en formularios. Se utilizarán los controles básicos proporcionados por el IDE de Visual Studio 2005: labels, textbox, buttons … Se pretende que la interfaz sea lo más amigable posible, y a su vez sencilla para el usuario. Por ello, se tratará de no cargar en exceso los formularios. A continuación se destacará algunos de los puntos importantes que merece la pena reseñar a la hora de la creación de los formularios. Formularios modales: Los formularios que se presenten en la aplicación serán de tipo modal, es decir, un formulario deberá cerrarse u ocultarse para que el usuario pueda continuar con el resto de la aplicación. Es así porque será más sencillo el control de los datos y de la propia aplicación. El formulario tipo no modal es más difícil de programar, porque el acceso por parte de los usuarios se produce en un orden impredecible. Se ha de mantener la aplicación en un estado coherente con independencia de lo que haga el usuario. Controles enlazados a datos: Los controles de origen de datos y los enlazados a datos permiten recuperar, modificar, ordenar y filtrar datos de diferentes orígenes de datos con menos código o sin código. En el diseñador se incluirá un origen de datos que será configurado también a través del IDE. Luego se tendrá la opción de arrastrar desde este origen al formulario campo a campo (con la opción de elegir el control enlazado) o toda la tabla o vista añadiendo en el formulario un control GridView. Isidro Raúl Segovia Bernardos Página 140 Gestión para el Tratamiento y Salida de Documentos Este control será bastante utilizado en toda la aplicación, pues ofrece muchas posibilidades. En primer lugar, de manera sencilla, permite mostrar todos los datos de una tabla o vista que previamente se haya generado. Además, su configuración es simple y lo hace más manejable. BindingNavigator: El control BindingNavigator es la interfaz de usuario de exploración y manipulación para controles que se enlazan a datos. El control BindingNavigator permite a los usuarios desplazarse por los datos y manipularlos dentro de un formulario. Figura 16 - BindingNavigator Se usa el control BindingNavigator para crear un medio estandarizado con el que los usuarios busquen y cambien los datos en un formulario. Se utiliza frecuentemente con el componente BindingSource para permitir a los usuarios desplazarse a través de los registros de datos e interactuar con los ellos. En la aplicación, este control será utilizado en los formularios de tipo tratamiento de datos, como usuarios, tipos de documentos y formas de envío. El control además permite la inclusión de más botones lo que facilita añadir alguna función más si se cree necesario. 3.2. Programación Ya se ha dicho que el lenguaje de programación que se utilizará para la generación de la aplicación es C#. Y como lenguaje de programación orientado a objetos, contempla las características más importantes de éstos: Abstracción: denota las características esenciales de un objeto. Encapsulamiento: significa reunir todos los elementos que pueden considerarse pertenecientes a una misma entidad, al mismo nivel de abstracción. Modularidad: permite subdividir una aplicación en partes más pequeñas (llamados módulos). cada una de las cuales debe ser tan independiente como sea posible de la aplicación en sí y de las restantes partes. Polimorfismo: comportamientos diferentes, asociados a objetos distintos, pueden compartir el mismo nombre; al llamarlos por ese nombre se utilizará el comportamiento correspondiente al objeto que se esté usando. Herencia: las clases no están aisladas, sino que se relacionan entre sí, formando una jerarquía de clasificación. Los objetos heredan las propiedades y el comportamiento de todas las clases a las que pertenecen. Recolección de basura: la técnica por la cual el entorno de objetos se encarga de destruir automáticamente, y por tanto desvincular la memoria asociada, los objetos que hayan quedado sin ninguna referencia a ellos. En cuanto a la programación de la aplicación, se compondrá por una parte la programación de los controles de los distintos formularios y por otra, las clases que se generen. Isidro Raúl Segovia Bernardos Página 141 Gestión para el Tratamiento y Salida de Documentos Programación en los formularios: sobre la ventana de propiedades del control, se elige la lista de eventos y se busca el que se quiera programar. Haciendo doble click aparecerá el editor para escribir el código correspondiente al botón. Ejemplos más típicos, sobre un control button el evento click o sobre un control textbox el evento validating. Programación de clases: Una clase es una construcción que permite crear tipos personalizados propios mediante la agrupación de variables de otros tipos, métodos y eventos. En la aplicación se crearán clases por cada una de las tablas principales del sistema, y en cada una de ellas se definirán los distintos métodos que se utilizarán para las distintas operaciones que se consideren necesarias contra la base de datos. Para esto último se hará uso de llamadas a procedimientos almacenados que se habrán creado en la base de datos. Figura 17 - Clases de aplicación para BBDD Isidro Raúl Segovia Bernardos Página 142 Gestión para el Tratamiento y Salida de Documentos El patrón seguido en estos métodos será: Declaración de una variable tipo SqlCommand. Definición de sus propiedades CommanType (StoredProcedure), CommandText (nombre del procedimiento almacenado) y Connection. Añadir a la variable SqlCommand los parámetros del procedimiento almacenado. Ejecutar el comando. Declaración del comando Añadir los parámetros Ejecutar el comando Figura 18 - Ejemplo de método para acceso a BBDD También se crearán clases que sirvan para añadir métodos de tipo general: Figura 19 - Clases de aplicación métodos general Isidro Raúl Segovia Bernardos Página 143 Gestión para el Tratamiento y Salida de Documentos 4. Pruebas Las pruebas de software son los procesos que permiten verificar y revelar la calidad de un producto software. Se ejecuta un programa y mediante técnicas experimentales se trata de descubrir que errores tiene. Pruebas de caja negra. Las pruebas de caja negra comprueba la validez de los datos de entrada al sistema y que el sistema responda a estos de la forma esperada. En estas pruebas se realizarán los siguientes pasos: Para cada dato introducido en el sistema se identificarán sus clases de equivalencia. Una vez definidas estas clases se agruparán e clases válidas e inválidas, es decir, se definirán las condiciones por las cuales una determinada entrada de datos en un campo del sistema se considera válido o inválido. Definir los casos de prueba en los que se proponen valores de entrada, se establecen los resultados esperados y se muestran los que realmente se obtienen. Para realizar estas pruebas de una forma más sencilla, en primera instancia se realizarán los dos primeros pasos, y al mismo tiempo que se identificaran las clases de equivalencia con un número, se clasifican en clases válidas e inválidas. En las clases de equivalencia se tendrá en cuenta el tipo de dato que se debe insertar. Después de esto se definirán los casos de prueba, las clases de equivalencia que cumplen cada caso, los resultados esperados y los que finalmente se obtienen. Isidro Raúl Segovia Bernardos Página 144 Gestión para el Tratamiento y Salida de Documentos 4.1. Identificación en el sistema Identificación de las clases de equivalencia Los datos necesarios para la identificación son el nombre de usuario y la contraseña, estas clases de equivalencia son válidas para la identificación de todos los usuarios de la aplicación. DATOS ENTRADA TIPO CLASES VÁLIDAS CLASES INVÁLIDAS USUARIO Valor 1: Existe en el sistema 2: No existe en el sistema CONTRASEÑA Valor 3: La contraseña existe y se corresponde con el usuario 4: La contraseña no existe o no se corresponde para el valor del usuario. Identificación de los casos de prueba CLASES VÁLIDAS DATOS ENTRADA CLASES USUARIO RAUL 1 CONTRASEÑA <blanco> 3 RESULTADO ESPERADO RESULTADO OBTENIDO Acceso permitido CLASES INVÁLIDAS DATOS ENTRADA USUARIO CONTRASEÑA Cualquier cadena que no esté grabada como usuario en el sistema Cualquier cadena que no esté guardada en el sistema como contraseña del usuario introducido Isidro Raúl Segovia Bernardos CLASES RESULTADO ESPERADO RESULTADO OBTENIDO 2 Acceso denegado 4 Página 145 Gestión para el Tratamiento y Salida de Documentos 4.2. Alta usuarios Identificación de las clases de equivalencia Los datos necesarios para la el alta de un usuario son el nombre de usuario y la contraseña. Cabe destacar que se puede producir un error aunque los datos introducidos sean correctos. Este error se produce cuando el nombre de usuario elegido por el administrador ya existe en el sistema. DATOS ENTRADA TIPO CLASES VÁLIDAS CLASES INVÁLIDAS USUARIO Longitud 1: 1>= USUARIO PASSWORD Longitud 3: PASSWORD <= 10 2: USUARIO < 1 OR USUARIO > 10 4: PASSWORD > 10 Identificación de los casos de prueba CLASES VÁLIDAS DATOS ENTRADA CLASES USUARIO RAUL 1 PASSWORD “” 3 PASSWORD ADMIN 3 RESULTADO ESPERADO RESULTADO OBTENIDO Resultado OK CLASES INVÁLIDAS DATOS ENTRADA USUARIO “” USUARIO USUARIOMUYLARGO PASSWORD CLASES RESULTADO ESPERADO 2 ERROR 2 ERROR 4 ERROR PASSWORDLARGA Isidro Raúl Segovia Bernardos Página 146 RESULTADO OBTENIDO Usuario no puede ser vacío Usuario no puede tener más de 10 caracteres Password no puede tener más de 10 caracteres Gestión para el Tratamiento y Salida de Documentos 4.3.Alta tipos de documento Identificación de las clases de equivalencia Los datos necesarios para dar de alta un tipo de documento son el nombre y la serie asociada a ese tipo. El identificador es autonumérico. DATOS ENTRADA TIPO CLASES VÁLIDAS CLASES INVÁLIDAS TIPODOCUMENTO Longitud SERIE Longitud 1: 1<=TIPODOCUMENTO<=25 4: 1<=SERIE <=2 2: TIPODOCUMENTO<1 3: TIPODOCUMENTO>25 5: SERIE < 1 6: SERIE > 2 Identificación de los casos de prueba CLASES VÁLIDAS DATOS ENTRADA CLASES TIPODOCUMENTO CERTIFICACION 1 TIPODOCUMENTO RENOVACION 1 SERIE AA 4 SERIE A 4 RESULTADO ESPERADO RESULTADO OBTENIDO Operación OK CLASES INVÁLIDAS DATOS ENTRADA CLASES RESULTADO ESPERADO 2 ERROR 3 ERROR 5 ERROR 6 ERROR TIPODOCUMENTO “” TIPODOCUMENTO EJEMPLO TIPO DOCUMENTO MUY LARGO QUE DA ERROR SERIE “” SERIE AAA Isidro Raúl Segovia Bernardos Página 147 RESULTADO OBTENIDO Nombre tipo documento no puede ser vacío Nombre tipo documento demasiado largo Serie no puede ser vacía Serie debe tener máximo 2 caracteres Gestión para el Tratamiento y Salida de Documentos 4.4.Alta formas de envío Identificación de las clases de equivalencia Los datos necesarios para dar de alta una forma de envío son el nombre y la serie de la factura de suplidos asociada a la forma de envío. El identificador es autonumérico. El campo tiempoTardaEnvio no es obligatorio, permite valores nulos. DATOS ENTRADA TIPO CLASES VÁLIDAS CLASES INVÁLIDAS FORMAENVIO Longitud 1: 1<=FORMAENVIO<=20 SERIEFACTURA Longitud 4: 1<=SERIEFACTURA <=2 2: FORMAENVIO<1 3: FORMAENVIO>20 5: SERIEFACTURA < 1 6: SERIEFACTURA > 2 8: Valor numérico menor de 0 o mayor de 99. 9: Otro tipo de valor. TIEMPOTARDAENVIO Valor 7: Valor numérico de 0 a 99 Identificación de los casos de prueba CLASES VÁLIDAS DATOS ENTRADA CLASES FORMAENVIO CORREOS 1 FORMAENVIO SEUR 1 SERIEFACTURA CR 4 SERIEFACTURA SR 4 TIEMPOTARDAENVIO 2 7 TIEMPOTARDAENVIO 50 7 RESULTADO ESPERADO RESULTADO OBTENIDO Operación OK CLASES INVÁLIDAS DATOS ENTRADA FORMAENVIO “” FORMAENVIO SERIEFACTURA MENSAJERIA EXTRANJERA PARA FUNCIONAR EN ESPAÑA “” SERIEFACTURA SSS Isidro Raúl Segovia Bernardos CLASES RESULTADO ESPERADO 2 ERROR 3 ERROR 5 ERROR 6 ERROR Página 148 RESULTADO OBTENIDO Forma envío no puede ser vacía Forma envío es demasiado larga Serie Factura no puede ser vacío Serie Factura debe tener máximo 2 caracteres Gestión para el Tratamiento y Salida de Documentos TIEMPOTARDAENVIO 102 TIEMPOTARDAENVIO -2 TIEMPOTARDAENVIO DIAS 8 ERROR 8 ERROR 9 ERROR Tiempo no puede ser mayor de 99 Tiempo no puede ser menor de 0 Tiempo debe ser numérico 4.5.Alta costes de envío Identificación de las clases de equivalencia Los datos necesarios para dar de alta el coste de envíos son el idFormaEnvio (que se seleccionará desde un combobox, es decir, no se introducirá ningún dato), Fecha (se tomará desde un calendario y no requiere introducir datos), idProv (se tomará desde un combobox, tampoco se introducirá el dato) y coste. DATOS ENTRADA COSTE TIPO CLASES VÁLIDAS CLASES INVÁLIDAS Longitud 1: 1<=COSTE 2: COSTE < 1 Valor 3: Cualquier valor numérico 4: Cualquier valor no numérico Identificación de los casos de prueba CLASES VÁLIDAS DATOS ENTRADA CLASES COSTE 5,75 1–3 COSTE 2,135 1–3 COSTE 0 1-3 RESULTADO ESPERADO RESULTADO OBTENIDO Operación OK CLASES INVÁLIDAS DATOS ENTRADA COSTE CLASES RESULTADO ESPERADO 2 ERROR 4 ERROR 4 ERROR “” COSTE HOLA COSTE 2,44,33 Isidro Raúl Segovia Bernardos Página 149 RESULTADO OBTENIDO Coste no puede ser vacío Coste debe ser numérico Coste debe ser numérico Gestión para el Tratamiento y Salida de Documentos 4.6. Rechazar documentos Identificación de las clases de equivalencia Para rechazar un documento, o bien se elige el documento de la lista (no implica dato de búsqueda) o se introduce el Id del documento a rechazar. Posteriormente, se debe introducir el motivo del rechazo. DATOS ENTRADA TIPO CLASES VÁLIDAS CLASES INVÁLIDAS Longitud 1: 1<=ID BUSQUEDA 2: ID BUSQUEDA < 1 ID BUSQUEDA Valor MOTIVO RECHAZO Longitud 3: Valor numérico entero positivo 5: 1<=MOTIVO RECHAZO<=100 4: Cualquier valor no numérico entero positivo 6: MOTIVO RECHAZO < 1 7: 100>MOTIVO RECHAZO Identificación de los casos de prueba CLASES VÁLIDAS DATOS ENTRADA CLASES ID BUSQUEDA 15 1–3 ID BUSQUEDA 555555 1–3 MOTIVO RECHAZO Según email 5 MOTIVO RECHAZO 12345 el motivo 5 RESULTADO ESPERADO RESULTADO OBTENIDO Operación OK CLASES INVÁLIDAS DATOS ENTRADA ID BUSQUEDA “” ID BUSQUEDA HOLA ID BUSQUEDA 15,35 MOTIVO RECHAZO “” MOTIVO RECHAZO <texto superior a 100 caracteres> Isidro Raúl Segovia Bernardos CLASES RESULTADO ESPERADO 2 ERROR 4 ERROR 4 ERROR 6 ERROR 7 ERROR Página 150 RESULTADO OBTENIDO Id no puede ser vacío Id debe ser numérico entero Id debe ser numérico entero Motivo no puede ser vacío Motivo no puede tener más de 100 caracteres Gestión para el Tratamiento y Salida de Documentos 4.7. Tratamiento de envíos Identificación de las clases de equivalencia En esta opción se pueden modificar algunos de los datos del envío pendiente de dar salida. DATOS ENTRADA TIPO CLASES VÁLIDAS NOMBRE ENVIO Longitud DIRECCION Longitud Longitud 1: 1<=NOMBRE ENVIO<=100 2: NOMBRE ENVIO < 1 OR NOMBRE ENVIO > 100 3: 1<=DIRECCION<=100 4: DIRECCION < 1 OR DIRECCION > 100 5: 1<=CODIGOPOSTAL<=5 6: CODIGOPOSTAL=5 CODIGOPOSTAL Valor 7: Numérico entero positivo MUNICIPIO Longitud 9: 1<=MUNICIPIO <=50 TELEFONO Longitud 11: 1<=TELEFONO <=50 EMAIL Longitud 13: 1<=EMAIL <=50 Longitud 15: 1<=COSTE ENVIO 8: Valor no numérico entero positivo 10: MUNICIPIO < 1 OR MUNICIPIO > 50 12: TELEFONO < 1 OR TELEFONO > 50 14: EMAIL < 1 OR EMAIL > 50 16: COSTE ENVIO < 1 Valor 17: Cualquier valor numérico 18: Cualquier valor no numérico COSTE ENVIO CLASES INVÁLIDAS Identificación de los casos de prueba CLASES VÁLIDAS DATOS ENTRADA NOMBRE ENVIO CLASES CODIGO POSTAL CARMEN SEOANE FEIJOO PASEO LAS ACACIAS 12, 1º B 36124 MUNICIPIO VIGO 9 TELEFONO 986323535 11 EMAIL [email protected] 13 COSTE ENVIO 25,57 17 DIRECCION Isidro Raúl Segovia Bernardos RESULTADO ESPERADO RESULTADO OBTENIDO 1 3 5–7 Página 151 Operación OK Gestión para el Tratamiento y Salida de Documentos CLASES INVÁLIDAS DATOS ENTRADA NOMBRE ENVIO “” NOMBRE ENVIO <cadena superior de 100 caracteres> DIRECCION “” DIRECCION <cadena superior de 100 caracteres> CODIGO POSTAL “” CODIGO POSTAL 545 CODIGO POSTAL VIGO CODIGO POSTAL 15,47 MUNICIPIO “” MUNICIPIO <cadena superior de 50 caracteres> TELEFONO “” TELEFONO <cadena superior de 50 caracteres> CLASES RESULTADO ESPERADO 2 ERROR 2 ERROR 4 ERROR 4 ERROR 6 ERROR 6 ERROR 8 ERROR 8 ERROR 10 ERROR 10 ERROR 12 ERROR 12 ERROR 14 ERROR ERROR EMAIL “” EMAIL <cadena superior de 50 caracteres> 14 COSTE ENVIO “” 16 COSTE ENVIO HOLA 18 COSTE ENVIO 2,44,33 18 Isidro Raúl Segovia Bernardos Página 152 ERROR ERROR ERROR RESULTADO OBTENIDO Nombre de envío no puede ser vacío Nombre de envío debe tener menos de 100 caracteres Dirección no puede ser vacío Dirección debe tener menos de 100 caracteres Código postal no puede ser vacío Código postal debe tener 5 posiciones Código postal debe ser numérico Código postal debe ser numérico entero Municipio no puede ser vacío Municipio debe tener menos de 50 posiciones Teléfono no puede ser vacío Teléfono debe tener menos de 50 posiciones Email no puede ser vacío Email debe tener menos de 50 posiciones Coste no puede ser vacío Coste debe ser numérico Coste debe ser numérico Gestión para el Tratamiento y Salida de Documentos 4.8. Pagos y devoluciones de envíos Identificación de las clases de equivalencia Para buscar un envío, o bien se busca por el Id del envío o por los datos del envío (año de hoja, número de hoja y número de orden). Posteriormente, se debe introducir la fecha del pago o devolución. DATOS ENTRADA ID BUSQUEDA TIPO CLASES VÁLIDAS CLASES INVÁLIDAS Longitud 1: 1<=ID BUSQUEDA 2: ID BUSQUEDA < 1 Valor 3: Valor numérico entero positivo 5: AÑO HOJA = 4 4: Cualquier valor no numérico entero positivo 6: AÑO HOJA <> 4 Valor 7: Valor numérico entero positivo entre 2010 y 2100 Longitud 9: 1<=NUMERO HOJA 8: Cualquier valor no numérico entero positivo o valor numérico entero menor de 2010 o mayor de 2100 10: NUMERO HOJA < 1 Valor 11: Valor numérico entero positivo 13: 1<=NUMERO ORDEN <=3 15: Valor numérico entero positivo entre 0 y 999 Longitud AÑO HOJA NUMERO HOJA Longitud Valor NUMERO ORDEN 12: Cualquier valor no numérico entero positivo 14: NUMERO ORDEN < 1 OR NUMERO ORDEN > 3 16: Cualquier valor no numérico entero positivo o valor numérico entero menor de 1 o mayor de 999 18: FECHA <> 10 Longitud 17: FECHA = 10 FECHA Valor 20: Otro formato FECHA (año) Longitud 19: FECHA con formato dd/mm/yyyy 21: FECHA(año) = 4 Valor 23: Valor numérico entero positivo entre 2010 y 2100 Longitud 25: FECHA (mes) = 2 24: Cualquier valor no numérico entero positivo o valor numérico entero menor de 2010 o mayor de 2100 26: FECHA(mes) <> 2 Valor 27: Valor numérico entero positivo entre 01 y 12 Longitud 29: FECHA (dia) = 2 Valor 31: Valor numérico entero positivo entre 01 y 31 FECHA (mes) FECHA (dia) Isidro Raúl Segovia Bernardos Página 153 22: FECHA (año) <> 4 28: Cualquier valor no numérico entero positivo o valor numérico entero menor de 1 o mayor de 12 30: FECHA <> 2 32: Cualquier valor no numérico entero positivo o valor numérico entero menor de 1 o mayor de 31 Gestión para el Tratamiento y Salida de Documentos Identificación de los casos de prueba CLASES VÁLIDAS DATOS ENTRADA CLASES ID BUSQUEDA 15 1–3 ID BUSQUEDA 555555 1–3 AÑO HOJA 2013 5-7 AÑO HOJA 2020 5-7 NUMERO HOJA 1 9 – 11 NUMERO HOJA 999 9 – 11 NUMERO ORDEN 1 13 – 15 NUMERO ORDEN 999 13 – 15 FECHA 15/05/2013 17 – 19 FECHA 31/07/2020 17 – 19 FECHA (año) 2013 21 – 23 FECHA (año) 2020 21 – 23 FECHA (mes) 08 25 – 27 FECHA (mes) 12 25 – 27 FECHA (dia) 01 29 – 31 FECHA (dia) 28 29 - 31 DATOS ENTRADA ID BUSQUEDA “” ID BUSQUEDA HOLA AÑO HOJA 201 AÑO HOJA “” NUMERO HOJA -5 CLASES INVÁLIDAS RESULTADO CLASES ESPERADO 2 ERROR 4 ERROR 6–8 ERROR 8 ERROR 10 ERROR 12 ERROR 14 - 16 ERROR 8787 Isidro Raúl Segovia Bernardos Página 154 RESULTADO OBTENIDO Operación OK -201 NUMERO HOJA NUMERO ORDEN RESULTADO ESPERADO RESULTADO OBTENIDO Id. Búsqueda no puede ser vacío Id. Búsqueda debe ser numérico El año de hoja debe ser numérico entre 2010 y 2100 El año de hoja debe ser numérico entre 2010 y 2100 El número de hoja no puede ser vacío El número de hoja debe ser numérico mayor que 0 El número de orden debe ser numérico entre 1 y 999 Gestión para el Tratamiento y Salida de Documentos NUMERO ORDEN -25 FECHA 2544788 FECHA 2547412587 FECHA (año) 013 FECHA (año) 16 ERROR 18 - 20 ERROR 20 ERROR 22 – 24 ERROR 24 ERROR 26 ERROR 28 ERROR 30 ERROR 32 ERROR 2113 FECHA (mes) 8 FECHA (mes) 14 FECHA (dia) 1 FECHA (dia) 66 Isidro Raúl Segovia Bernardos Página 155 El número de orden debe ser numérico entre 1 y 999 Fecha debe tener formato dd/mm/yyyy Fecha debe tener formato dd/mm/yyyy El año de la fecha debe ser numérico entre 2010 y 2100 El año de la fecha debe ser numérico entre 2010 y 2100 El mes debe tener 2 posiciones. El mes debe tener un valor entre 1 y 12 El día debe tener 2 posiciones. El día debe tener un valor entre 1 y 31 Gestión para el Tratamiento y Salida de Documentos 4.9. Listados de fechas Identificación de las clases de equivalencia Para obtener los informes entre fechas, se debe introducir los valores de la fecha inicial y la fecha final entre la que se desea obtener el informe. Los datos de prueba serán los mismos en ambos valores. Sí se debe tener en cuenta que la fecha final debe ser siempre mayor o igual que la fecha inicial. DATOS ENTRADA TIPO CLASES VÁLIDAS CLASES INVÁLIDAS Longitud 1: FECHA = 10 2: FECHA <> 10 FECHA Valor 4: Otro formato FECHA (año) Longitud 3: FECHA con formato dd/mm/yyyy 5: FECHA(año) = 4 Valor 7: Valor numérico entero positivo entre 2010 y 2100 Longitud 9: FECHA (mes) = 2 8: Cualquier valor no numérico entero positivo o valor numérico entero menor de 2010 o mayor de 2100 10: FECHA(mes) <> 2 Valor 11: Valor numérico entero positivo entre 01 y 12 Longitud 13: FECHA (dia) = 2 Valor 15: Valor numérico entero positivo entre 01 y 31 FECHA (mes) FECHA (dia) 6: FECHA (año) <> 4 12: Cualquier valor no numérico entero positivo o valor numérico entero menor de 1 o mayor de 12 14: FECHA <> 2 16: Cualquier valor no numérico entero positivo o valor numérico entero menor de 1 o mayor de 31 Identificación de los casos de prueba CLASES VÁLIDAS DATOS ENTRADA CLASES FECHA 25/06/2013 1 -3 FECHA 02/02/2013 1–3 FECHA (año) 2013 5–7 FECHA (año) 2010 5–7 FECHA (mes) 06 9 – 11 FECHA (mes) 11 9 – 11 FECHA (dia) 05 13 – 15 FECHA (dia) 31 13 – 15 Isidro Raúl Segovia Bernardos Página 156 RESULTADO ESPERADO RESULTADO OBTENIDO Resultado OK Gestión para el Tratamiento y Salida de Documentos DATOS ENTRADA FECHA 25062013 FECHA 25.06.2013 FECHA (año) 201 FECHA (año) CLASES INVÁLIDAS RESULTADO CLASES ESPERADO 2–4 ERROR 4 ERROR 6–8 ERROR 8 ERROR 10 ERROR 12 ERROR 14 ERROR 16 ERROR 2009 FECHA (mes) 7 FECHA (mes) 21 FECHA (dia) 5 FECHA (dia) 33 Isidro Raúl Segovia Bernardos Página 157 RESULTADO OBTENIDO Fecha debe tener formato dd/mm/yyyy Fecha debe tener formato dd/mm/yyyy El año de la fecha debe ser numérico entre 2010 y 2100 El año de la fecha debe ser numérico entre 2010 y 2100 El mes debe tener 2 posiciones. El mes debe tener un valor entre 1 y 12 El día debe tener 2 posiciones. El día debe tener un valor entre 1 y 31 Gestión para el Tratamiento y Salida de Documentos Isidro Raúl Segovia Bernardos Página 158 Gestión para el Tratamiento y Salida de Documentos SECCIÓN III: MANUAL DE USUARIO Isidro Raúl Segovia Bernardos Página 159 Gestión para el Tratamiento y Salida de Documentos Isidro Raúl Segovia Bernardos Página 160 Gestión para el Tratamiento y Salida de Documentos 1. Instalación de la aplicación 1.1. Base de datos 1.1.1. Instalación de Microsoft SQL Server Lo primero a realizar será la instalación de SQL Server en el sistema si no estuviera ya instalado. Por una parte se instala el configurador y por otra el Managemente Studio. Para ello se siguen los siguientes pasos: Instalar Microsoft SQL Server Express: Se ejecuta el programa que está en el CD en el directorio Instalador Programa. Si el sistema es de 32 bits el programa a ejecutar es SQLEXPR32_ESN.exe y si el sistema es de 64 bits SQLEXPR_ESN.exe. Empieza extrayendo los ficheros para la instalación. Al terminar muestra la siguiente pantalla: Marcar Acepto los términos y condiciones de licencia y pulsar Siguiente. Aparece la siguiente pantalla: Isidro Raúl Segovia Bernardos Página 161 Gestión para el Tratamiento y Salida de Documentos Se pincha el botón Instalar y empieza la instalación. Al terminar muestra la siguiente pantalla: Al pulsar Siguiente comienza la configuración: Isidro Raúl Segovia Bernardos Página 162 Gestión para el Tratamiento y Salida de Documentos Al pulsar Siguiente hace la comprobación de la configuración del sistema: Al pulsar Siguiente comienza la instalación: Isidro Raúl Segovia Bernardos Página 163 Gestión para el Tratamiento y Salida de Documentos Cuando termina, aparece la información de registro: Se rellena el dato del Nombre, y opcionalmente, el de Compañía. Se pulsa Siguiente. Se deja el nombre de la Instancia que aparece y se pulsa el botón Siguiente. Se pide el modo de autenticación. Se debe marcar Modo mixto y habrá que poner la contraseña que tendrá el usuario administrador sa. Se pulsa el botón Siguiente. Isidro Raúl Segovia Bernardos Página 164 Gestión para el Tratamiento y Salida de Documentos En la siguiente pantalla se deja lo marcado por defecto y se pulsa el botón Siguiente. Tampoco se toca nada aquí y se pulsa Siguiente. Se muestra los detalles de la configuración y se pincha Instalar. Comienza la instalación. Isidro Raúl Segovia Bernardos Página 165 Gestión para el Tratamiento y Salida de Documentos Al terminar, sale el resumen de la instalación. Se pulsa Finalizar y se acabó. Instalar Microsoft SQL Server Management Studio Express: Se ejecuta el programa que está en el CD en el directorio Instalador Programa. Si el sistema es de 32 bits el programa a ejecutar es SQLServer2005_SSMSEE.exe y si el sistema es de 64 bits SQLServer2005_SSMSEE_x64.exe. Irán apareciendo las siguientes pantallas: Isidro Raúl Segovia Bernardos Página 166 Gestión para el Tratamiento y Salida de Documentos Dar a siguiente y aparece la siguiente pantalla donde se deben aceptar los términos. Dar a siguiente y aparece una nueva pantalla con la información de registro. Se pondrá un nombre (obligatorio) y una Compañía (opcional). Dar a siguiente y aparece la nueva pantalla con la selección de las características. Dar a siguiente y aparece la pantalla para empezar la instalación. Isidro Raúl Segovia Bernardos Página 167 Gestión para el Tratamiento y Salida de Documentos Dar a Instalar y comienza la instalación del programa. Al terminar, aparece la siguiente pantalla a la que se dará Finalizar. Isidro Raúl Segovia Bernardos Página 168 Gestión para el Tratamiento y Salida de Documentos 1.1.2. Crear Base de Datos Instalado Microsoft SQL Server, se deberá acceder a él para crear la base de datos DOCUMENTOS. Antes de ir a ello, se creará el directorio donde va a quedar instalada la misma y el resto del programa: Creación de directorio: Se creará el directorio C:\PROGRAMA DOCUMENTOS, y bajo este directorio el subdirectorio DATA: o Ejecutar CMD en Windows. o CD \ o MD PROGRAMA DOCUMENTOS o CD PROGRAMA DOCUMENTOS o MD DATA o EXIT Crear base de datos: Se accede a Microsoft SQL Server para abrir el fichero script y ejecutarlo creando así la base de datos, vistas y procedimientos almacenados. Al ejecutar el programa lo primero es conectarse al servidor. El nombre del mismo, aparecerá por defecto en caso de instalación local y se elegirá de la lista desplegable en caso de que haya servidores de fichero. En cualquier caso, se deberá poner el nombre de inicio de sesión y la contraseña correspondiente. Dados los datos correctamente aparece la siguiente pantalla. Isidro Raúl Segovia Bernardos Página 169 Gestión para el Tratamiento y Salida de Documentos El siguiente paso es buscar y cargar el fichero script para la creación de la base de datos. Pinchar en Archivo-->Abrir-->Archivo. Se busca en el Cd en el directorio Scripts SQL el fichero CreacionBBDD.sql. Se da el botón Abrir y aparecerá como muestra la siguiente pantalla. En la pantalla aparece el comando que creará la base de datos y sus componentes. Se pincha el botón Ejecutar y tras unos segundos se habrá generado la base de datos DOCUMENTOS. Isidro Raúl Segovia Bernardos Página 170 Gestión para el Tratamiento y Salida de Documentos Creación de registros iniciales: Ya instalada la base de datos, se procede a generar los registros iniciales necesarios para el funcionamiento del programa. Sin salir del programa, volver a abrir un fichero script, pinchar en Archivo-->Abrir-->Archivo. Se busca en el Cd en el directorio Scripts SQL el fichero CreacionRegistrosInicialesDocumentos.sql. Se pulsa el botón Ejecutar y en unos segundos se habrán creado los registros iniciales. 1.2.Instalación del programa 1.2.1. Instalación Para instalar el programa, se ejecuta el fichero que está en el CD: \Instalador Programa\SetupDocumentos\Release\Setup.exe. Empieza la instalación con la siguiente pantalla: Isidro Raúl Segovia Bernardos Página 171 Gestión para el Tratamiento y Salida de Documentos Al pulsar Siguiente aparece una nueva pantalla con la información de la carpeta de instalación. Aparecerá la carpeta correcta. Se pulsa Siguiente. Pide confirmación de instalación. Se pulsa Siguiente. Comienza la instalación. Al terminar, se pincha Siguiente y el programa estará instalado habiendo creado un icono en el escritorio y un grupo de programas en las aplicaciones. Isidro Raúl Segovia Bernardos Página 172 Gestión para el Tratamiento y Salida de Documentos 1.2.2. Creación directorios Instalado el programa, sólo queda ejecutar un fichero de lotes para crear los directorios que serán necesarios en la ejecución del programa. El fichero para ejecutar es, en el CD: \Instalador Programa\CreacionDirectorios.bat 2. Acceso a la aplicación Una vez se ha instalado el programa, se accederá a él a través del icono que se haya creado en el escritorio o en la lista de programas (como cualquier programa Windows). La aplicación, lo primero que hará será pedir el usuario y la contraseña para acceder al sistema. Ilustración del manual 1 - Acceso a la aplicación 2.1. Primera ejecución de la aplicación La primera vez que se ejecute la aplicación se deberá acceder a cambiar los parámetros de la BBDD. Así se dejará ya conectada al servidor y base de datos. También se introducirá los datos del usuario y contraseña de acceso a la base de datos. Estos parámetros deben ser conocidos por el administrador del sistema. Ilustración del manual 2 - Cambiar parámetros BBDD Isidro Raúl Segovia Bernardos Página 173 Gestión para el Tratamiento y Salida de Documentos Con los nuevos datos, se debe cerrar la aplicación y volver a entrar en la misma. a) Una vez los parámetros sean los correctos para la conexión con la base de datos, se accederá a la aplicación con el usuario ADMIN y la contraseña ADMIN. Son los valores que por defecto quedan generados en la instalación de la aplicación. b) Con este usuario y contraseña se recomienda (aunque no es obligatorio) proceder a modificar la contraseña de este usuario. c) También es conveniente acceder a crear los distintos tipos de documentos, así como las distintas formas de envío y los costes correspondientes a las mismas. Estos procesos se verán explicados en este manual más adelante. d) Es importante configurar los datos correspondientes al organismo o empresa: nombre, cif, dirección … para que aparezcan en la aplicación e informes cuando ésta empiece a ser utilizada. e) Por último, se puede dar de alta los usuarios que el administrador considere necesarios para el acceso al sistema. 2.2. Ejecución normal de la aplicación Cuando la aplicación tenga ya los parámetros configurados, simplemente se accederá introduciendo los datos del usuario y contraseña que el administrador del sistema haya dado de alta y proporcionado al usuario y pinchando el botón OK ( menú principal de la aplicación. Si se quiere salir de la aplicación, se pincha el botón CANCELAR ( misma. ). Con ello se accede al ) y se saldrá de la En caso de introducir datos de usuario o contraseña no válidos, la aplicación dará un aviso de error indicando dicho error y dando la oportunidad de volver a escribirlos de nuevo. Isidro Raúl Segovia Bernardos Página 174 Gestión para el Tratamiento y Salida de Documentos 3. Menú principal Una vez se ha introducido correctamente usuario y contraseña, se presenta el formulario inicial de la aplicación con el menú principal de la misma. Opciones de menú principal Barra de herramientas Nombre comercial Datos de organismo Imagen de organismo. Ilustración del manual 3 - Menú principal de la aplicación Barra de estado El formulario mostrará las opciones del menú principal, la barra de herramientas con los accesos más comunes, imagen del organismo o empresa que se haya configurado previamente, nombre comercial, datos del organismo o empresa (también se habrán configurado previamente) y la barra de estado que mostrará el usuario que ha accedido al sistema y la fecha y la hora. A continuación se verán cada una de las opciones del menú principal: Entrada o Lectura – Impresión – Fichero ( o o Rechazo de documentos ( Confirmación de entrada ) ) o Envío de emails ( ) Salida o Carga y activación de documentos preparados o Creación de hojas de envío ( Isidro Raúl Segovia Bernardos ) Página 175 Gestión para el Tratamiento y Salida de Documentos o ) o Salida documentos ( ) o Pagos y devoluciones de envíos Configuración (opción sólo disponible para usuarios con perfil administrador) o Datos generales o Datos empresa o Tipos de documento o Formas de envío o Costes de envíos o Usuarios Consultas y Listados o o o Tratamiento de envíos ( Salir ( Consultas de documentos – envíos – facturas ( Listados de documentos – envíos – facturas Listado por fechas ) ) La opción Salir cierra y termina el programa. El resto de las opciones van a ser desarrolladas a continuación, aunque no en el orden especificado en el menú: primero la opción de configuración dada su importancia para el funcionamiento correcto del sistema y posteriormente el resto de las opciones en el orden que seguirá un documento desde su entrada hasta su salida para terminar con la opción de Consultas y Listados. 4. Configuración Esta opción de menú sólo será accesible para un usuario con perfil de administrador. Cualquier otro tipo de usuario no verá en pantalla la opción. En la configuración se procederá a dar de alta, modificar o dar de baja todos los datos necesarios para el correcto funcionamiento de la aplicación: datos generales, datos de la empresa, tipos de documento, formas de envío, costes de los envíos y usuarios que pueden acceder a la aplicación. Todos los formularios seguirán el mismo tipo: Una barra de herramientas para moverse por los registros de la tabla, opciones de alta, baja o modificación (no en todos, según los casos). Un panel de datos con los datos del registro seleccionado. Éste que aparece será el registro susceptible de ser modificado o dado de baja. Un DataGridView con todos los registros de la tabla. Se podrá pinchar directamente sobre una fila del mismo para mostrar los datos del registro en el panel de datos. Isidro Raúl Segovia Bernardos Página 176 Gestión para el Tratamiento y Salida de Documentos 4.1. Configuración Datos Generales Mediante esta opción se permitirá modificar los datos correspondientes a los recursos que utiliza la aplicación. Ilustración del manual 4 - Formulario de datos generales La particularidad de este formulario es que sólo tiene la opción de modificar, no es posible dar bajas o altas ya que estos recursos están directamente relacionados con el programa. Es decir, que si se quiere dar de alta un nuevo recurso, es necesario modificar el programa para hacer uso de él. De la misma manera ocurre con las bajas. El valor que contiene el campo CLAVE es por el que el programa buscará el VALOR correspondiente. El campo TIPO indicará que tipo de dato devolverá el campo CLAVE. Las claves que se generan con la instalación del programa son: IVA: El valor indicará el IVA que se aplicará en la aplicación para la generación de las facturas. RETENCION: El valor indicará la RETENCION que se aplicará en la aplicación para la generación de las facturas. DIRECTORIORAIZ: El valor indicará el directorio principal que será contenedor de informes, documentos, facturas … DIRECTORIOLOG: El valor indicará el directorio donde se guardarán todos los ficheros LOG que la aplicación genere. Isidro Raúl Segovia Bernardos Página 177 Gestión para el Tratamiento y Salida de Documentos DIRECTORIOPRESENTACION: El valor indicará del directorio donde se recibirá desde el Host el fichero con los datos de la presentación. Procesado el fichero, se renombrará y guardará en un subdirectorio llamado PROCESADOS. SMTPEMAILS: El valor indicará la dirección smtp para el envío de los emails. USUARIOEMAILS: El valor indicará el usuario válido para el envío de los emails. PASSWORDEMAILS: El valor indicará el password correspondiente al usuario del email para el envío de los mismos. DIRECTORIOREPORTS: El valor indicará el directorio donde se guardan los documentos creados con Crystal Reports para la generación de documentos e informes. DIRECTORIOACTIVACION: El valor indicará el directorio donde se recibirá desde el Host el fichero con los datos de la activación. Procesado el fichero, se renombrará y guardará en un subdirectorio llamado PROCESADOS. DIRECCIONENVIOEMAILS: El valor indicará la dirección con la que saldrán los emails que se envíen en la aplicación. DIRECCIONUDL: El valor indicará la dirección donde se guarda el fichero documentos.udl que contiene los parámetros de la conexión. Para la modificación de cualquiera de estos registros, se selecciona bien desde el DataGridView que aparece debajo, bien al moverse con los botones que tiene el menú de herramientas en la parte superior del formulario o bien indicando directamente el número del registro en el campo preparado para ello: Moverse al primer registro Moverse al registro anterior Moverse al último registro Ir al registro n Moverse al registro posterior Una vez que está en el panel de datos el registro a modificar, se pincha el botón de la caja de herramientas que permitirá la edición del registro. Los campos TIPODATO y VALOR serán los únicos que podrán ser modificados. Nunca se podrá modificar el valor de la CLAVE porque como se ha dicho, es utilizado directamente en la programación. Modificado el dato, se pincha el botón OK - -para salvar la modificación o el botón CANCELAR - para volver a dejar el registro con el valor inicial y salir de la modificación. El botón Examinar permite buscar un directorio para tomar el valor más fácilmente para las CLAVES que especifiquen este tipo de dato. Finalmente, con el botón EXIT generales para volver al menú principal. Isidro Raúl Segovia Bernardos - se cierra el formulario de configuración de datos Página 178 Gestión para el Tratamiento y Salida de Documentos 4.2.Configuración Datos de Empresa Esta opción permitirá modificar los datos correspondientes a la empresa u organismo que utiliza la aplicación. Ilustración del manual 5 - formulario datos de empresa El formulario entrará directamente en edición de los datos básicos del organismo o empresa. Es así porque sólo se tendrá un registro en la tabla con dichos datos. Estos datos se utilizarán durante la aplicación para la configuración del menú principal, así como cabeceras o pies de los informes que se generen. Los datos que presenta el formulario son: Nombre Empresa: Es el nombre del organismo o empresa que hace uso de la aplicación. Nombre Marca: Nombre comercial o anagrama del organismo o empresa. Cif Empresa: Código de identificación fiscal de la empresa u organismo. Dirección Empresa: Guarda la dirección de la empresa u organismo. Población Empresa: Guarda la población de la empresa u organismo. Código Postal Empresa: Guarda el código postal de la empresa u organismo. Imagen Corporativa: Guarda la dirección del fichero de formato imagen (bmp, gif, jpg) que será la imagen de la empresa u organismo. La imagen aparecerá en el cuadro inferior a este campo. Para facilitar la búsqueda de la imagen, se podrá utilizar el botón examinar. Modificado cualquiera de los datos, se pulsará el botón guardar ( ). Para salir del formulario y volver al menú principal, se pulsará el botón salir ( Isidro Raúl Segovia Bernardos Página 179 ). Gestión para el Tratamiento y Salida de Documentos 4.3.Configuración Tipos de Documento El siguiente formulario permite la creación, modificación y baja de los distintos tipos de documento que el sistema admitirá. Ilustración del manual 6 - formulario configuración tipos de documento El formulario presenta una barra de herramientas, un panel de datos con los correspondientes al registro seleccionado y un DataGridView con la lista de todos los registros que contiene la tabla. La barra de herramientas presenta las siguientes opciones: Mover a primer registro. Mover a registro anterior. Ir al registro N Mover a último registro. Mover a registro posterior. Añadir registro. Modificar registro. Eliminar registro. Guardar cambios. Salir. Los botones correspondientes a mover registro harán que se modifiquen los datos mostrados en el panel de datos. El botón de alta permitirá la creación de un nuevo tipo de documento. Al pulsar el botón, el panel de datos se habilitará y los campos del nombre del tipo de documento y la serie de la factura asociada quedarán en blanco para ser rellenados con los nuevos datos. Para confirmar el alta, se pulsará el botón OK. Si se quiere cancelar la operación de alta, se pulsa el botón CANCELAR. El botón de modificar permite modificar los datos del registro seleccionado. Al pulsar el botón, se habilita el panel de datos. Los campos correspondientes a tipo de documento y serie de factura podrán ser modificados. Para confirmar la Isidro Raúl Segovia Bernardos Página 180 Gestión para el Tratamiento y Salida de Documentos modificación, se pulsará el botón OK. Si se quiere cancelar la operación de modificación, se pulsa el botón CANCELAR. El botón de eliminar dará de baja el registro que se muestre en el panel de datos. Para que la operación pueda ser ejecutada, el sistema no puede tener dado de alta ningún documento con ese tipo, sino dará un error impidiendo dicha baja. El botón guardar cambios actualiza todos los controles enlazados a datos, es decir, que vuelve a cargar los datos correspondientes a la tabla con los cambios que se hayan producido desde cualquier puesto. Por último, el botón salir cierra el formulario y vuelve a presentar el menú principal. El panel de datos muestra los datos correspondientes al registro seleccionado. Dichos datos son: ID: Identificador del registro. No será nunca editable ni para altas ni para modificaciones. Tipo Documento: Muestra el nombre del tipo de documento. No puede estar en blanco. Serie Factura: Muestra el código alfanumérico de la serie asociada para el tipo de documento. No puede estar en blanco y debe tener máximo 2 caracteres. El control datagridview permite también moverse a través de los registros de la tabla. Pinchando sobre una de las filas del control, el panel de datos mostrará directamente los datos de la misma. También permite la ordenación por cualquiera de los campos pinchando sobre la columna por la que se quiera ordenar. Pinchando una vez, ordenará ascendentemente, volviendo a pinchar una segunda vez, ordenará descendentemente. Isidro Raúl Segovia Bernardos Página 181 Gestión para el Tratamiento y Salida de Documentos 4.4.Configuración Formas de Envío El siguiente formulario permite la creación, modificación y baja de las distintas formas de envío que el sistema admitirá. Ilustración del manual 7 - formulario formas de envío El formulario presenta una barra de herramientas, un panel de datos con los correspondientes al registro seleccionado y un DataGridView con la lista de todos los registros que contiene la tabla. La barra de herramientas presenta las siguientes opciones: Mover a primer registro. Mover a registro anterior. Ir al registro N Mover a último registro. Mover a registro posterior. Añadir registro. Modificar registro. Eliminar registro. Guardar cambios. Salir. Los botones correspondientes a mover registro harán que se modifiquen los datos mostrados en el panel de datos. El botón de alta permitirá la creación de una nueva forma de envío. Al pulsar el botón, el panel de datos se habilitará y los campos quedarán en blanco para ser rellenados con los nuevos datos. Para confirmar el alta, se pulsará el botón OK. Si se quiere cancelar la operación de alta, se pulsa el botón CANCELAR. El botón de modificar permite modificar los datos del registro seleccionado. Al pulsar el botón, se habilita el panel de datos. Los campos podrán ser modificados. Isidro Raúl Segovia Bernardos Página 182 Gestión para el Tratamiento y Salida de Documentos Para confirmar la operación, se pulsará el botón OK. Si se quiere cancelar la operación de modificación, se pulsa el botón CANCELAR. El botón de eliminar dará de baja el registro que se muestre en el panel de datos. Para que la operación pueda ser ejecutada, el sistema no puede tener dado de alta ningún documento con esa forma de envío asociada, sino dará un error impidiendo dicha baja. El botón guardar cambios actualiza todos los controles enlazados a datos, es decir, que vuelve a cargar los datos correspondientes a la tabla con los cambios que se hayan producido desde cualquier puesto. Por último, el botón salir cierra el formulario y vuelve a presentar el menú principal. El panel de datos muestra los datos correspondientes al registro seleccionado. Dichos datos son: ID: Identificador del registro. No será nunca editable ni para altas ni para modificaciones. Forma envío: Muestra el nombre que se le da a la forma de envío. No puede estar en blanco. Serie Factura: Muestra el código alfanumérico de la serie asociada para la forma de envío. No puede estar en blanco y debe tener máximo 2 caracteres Días tarda envío: Valor numérico que, en días, indicará cuanto tiempo tarda la forma de envío. El valor estará comprendido entre 0 y 99. Activo: Valor lógico implementado con un checkbox que indicará si la forma de envío está accesible o no en el sistema. El control datagridview permite también moverse a través de los registros de la tabla. Pinchando sobre una de las filas del control, el panel de datos mostrará directamente los datos de la misma. También permite la ordenación por cualquiera de los campos pinchando sobre la columna por la que se quiera ordenar. Pinchando una vez, ordenará ascendentemente, volviendo a pinchar una segunda vez, ordenará descendentemente. Isidro Raúl Segovia Bernardos Página 183 Gestión para el Tratamiento y Salida de Documentos 4.5.Configuración Costes de Envío El siguiente formulario permite la creación, modificación y baja de los costes correspondientes a las distintas formas de envío que el sistema admitirá. Ilustración del manual 8 - formulario costes de envío El formulario presenta una barra de herramientas, un panel de datos con los correspondientes al registro seleccionado y un DataGridView con la lista de todos los registros que contiene la tabla. La barra de herramientas presenta las siguientes opciones: Mover a primer registro. Mover a registro anterior. Ir al registro N Mover a registro posterior. Mover a último registro. Añadir registro. Modificar registro. Añadir grupo. Guardar cambios. Eliminar registro. Salir. Los botones correspondientes a mover registro harán que se modifiquen los datos mostrados en el panel de datos. El botón de alta permitirá la creación de un nuevo coste para la forma de envío que se seleccione. Al pulsar el botón, el panel de datos se habilitará y los campos quedarán en blanco para ser rellenados con los nuevos datos o elegidos desde los desplegables. Para confirmar el alta, se pulsará el botón OK. Si se quiere cancelar la operación de alta, se pulsa el botón CANCELAR. Isidro Raúl Segovia Bernardos Página 184 Gestión para el Tratamiento y Salida de Documentos Al dar de alta un coste para un destino se validará que existe para esa forma de envío, con esa fecha, el destino nacional. Si así no fuera, dará error. Es decir, que para cualquier forma de envío y una fecha determinada, debe existir el coste para el destino nacional. El botón de modificar permite modificar los datos del registro seleccionado. Al pulsar el botón, se habilita el panel de datos. Los campos podrán ser modificados. Para confirmar la operación, se pulsará el botón OK. Si se quiere cancelar la operación de modificación, se pulsa el botón CANCELAR. El botón de eliminar dará de baja el registro que se muestre en el panel de datos. El botón guardar cambios actualiza todos los controles enlazados a datos, es decir, que vuelve a cargar los datos correspondientes a la tabla con los cambios que se hayan producido desde cualquier puesto. El botón añadir grupo abre una nueva ventana para crear, para una determinada forma de envío, todo el grupo necesario de costes. Se utilizará más a menudo que el botón del alta, porque normalmente cuando se generen costes de una forma de envío se dará el coste para todos los destinos. Ilustración del manual 9 - añadir grupo de costes de envío En este caso, se elige la forma de envío del combo desplegable que contiene las formas de envío disponibles y se elige la fecha. A partir de aquí, estos campos quedan fijos y se irán añadiendo los destinos con los costes respectivos. También es importante destacar que siempre debe darse de alta como primer coste el Nacional. El coste correspondiente al destino nacional es el importe por defecto Isidro Raúl Segovia Bernardos Página 185 Gestión para el Tratamiento y Salida de Documentos que tendrá esa forma de envío con esa fecha. A partir de este dato, todos los costes que sean distintos al coste nacional serán añadidos. Por último, el botón salir cierra el formulario y vuelve a presentar el menú principal. El panel de datos muestra los datos correspondientes al registro seleccionado. Dichos datos son: ID: Identificador del registro. No será nunca editable ni para altas ni para modificaciones. Forma envío: Muestra la forma de envío. Se elegirá de un combo desplegable que tendrá la lista de formas de envío dadas de alta. Fecha desde: Indicará la fecha desde la que tendrá validez el coste para la forma de envío elegida. Provincia: Muestra la provincia para la que se aplica el coste con la forma de envío elegida y desde la fecha elegida. Se tomará desde un combo desplegable que contiene la lista de las provincias junto con la opción nacional e internacional. Coste: Valor de tipo decimal que indicará el coste correspondiente al destino elegido para la forma de envío elegida y desde la fecha que se ha tomado. El control datagridview permite también moverse a través de los registros de la tabla. Pinchando sobre una de las filas del control, el panel de datos mostrará directamente los datos de la misma. También permite la ordenación por cualquiera de los campos pinchando sobre la columna por la que se quiera ordenar. Pinchando una vez, ordenará ascendentemente, volviendo a pinchar una segunda vez, ordenará descendentemente. Isidro Raúl Segovia Bernardos Página 186 Gestión para el Tratamiento y Salida de Documentos 4.6.Configuración de Usuarios El siguiente formulario permite la creación, modificación y baja de los distintos usuarios que el sistema permitirá acceder. Ilustración del manual 10 - Formulario tratamiento de usuarios El formulario presenta una barra de herramientas, un panel de datos con los correspondientes al registro seleccionado y un DataGridView con la lista de todos los registros que contiene la tabla. La barra de herramientas presenta las siguientes opciones: Mover a primer registro. Mover a registro anterior. Ir al registro N Mover a último registro. Mover a registro posterior. Añadir registro. Modificar registro. Eliminar registro. Guardar cambios. Salir. Los botones correspondientes a mover registro harán que se modifiquen los datos mostrados en el panel de datos. El botón de alta permitirá la creación de un nuevo usuario. Al pulsar el botón, el panel de datos se habilitará y los campos quedarán en blanco para ser rellenados con los nuevos datos. Para confirmar el alta, se pulsará el botón OK. Si se quiere cancelar la operación de alta, se pulsa el botón CANCELAR. El botón de modificar permite modificar los datos del registro seleccionado. Al pulsar el botón, se habilita el panel de datos. Los campos podrán ser modificados. Isidro Raúl Segovia Bernardos Página 187 Gestión para el Tratamiento y Salida de Documentos Para confirmar la operación, se pulsará el botón OK. Si se quiere cancelar la operación de modificación, se pulsa el botón CANCELAR. El botón de eliminar dará de baja el registro que se muestre en el panel de datos. Para que la operación pueda ser ejecutada, el sistema no puede tener dado de alta registros en los distintos log con el usuario que se quiere eliminar, sino dará un error impidiendo dicha baja. El botón guardar cambios actualiza todos los controles enlazados a datos, es decir, que vuelve a cargar los datos correspondientes a la tabla con los cambios que se hayan producido desde cualquier puesto. Por último, el botón salir cierra el formulario y vuelve a presentar el menú principal. El panel de datos muestra los datos correspondientes al registro seleccionado. Dichos datos son: ID: Identificador del registro. No será nunca editable ni para altas ni para modificaciones. Usuario: Muestra el nombre del usuario. No puede dejarse en blanco. Password: Muestra la password correspondiente al usuario. Puede estar en blanco. Si Adm: Valor lógico implementado con un checkbox que indicará si el usuario tiene perfil de administrador o no. El control datagridview permite también moverse a través de los registros de la tabla. Pinchando sobre una de las filas del control, el panel de datos mostrará directamente los datos de la misma. También permite la ordenación por cualquiera de los campos pinchando sobre la columna por la que se quiera ordenar. Pinchando una vez, ordenará ascendentemente, volviendo a pinchar una segunda vez, ordenará descendentemente. Isidro Raúl Segovia Bernardos Página 188 Gestión para el Tratamiento y Salida de Documentos 5. Entrada El menú entrada presenta todas las operaciones que tienen que ver con la gestión de documentos que han entrado al sistema. Los documentos son dados de alta a través de los distintos medios que ponga la empresa u organismo accesible a los usuarios: página web, correo postal, fax, ventanilla... Una vez los documentos han entrado en el sistema se debe proceder a su gestión. Para ello el menú entrada presenta las siguientes opciones: Lectura – Impresión – Fichero. Rechazo de documentos. Confirmación de entrada. Emails. 5.1. Lectura – Impresión – Fichero Esta opción va a realizar la operación de leer todos los documentos que hayan entrado en el sistema desde la última operación de impresión. Posteriormente, si hay documentos pendientes de tratamiento, se procederá a su digitalización e impresión. Por último, y tras revisión de los documentos, se creará el fichero que será traspasado al Host para su tratamiento. Ilustración del manual 11 - formulario de entrada - impresión - fichero El formulario, al cargarse, presentará los datos de cuándo se ha hecho la última operación de lectura, desde que Id. hasta que Id. de documento y la fecha de la creación del fichero. El botón de Leer Datos estará disponible si de la última lectura se ha creado fichero y el botón Crear Fichero no lo estará. Si por el contrario no se ha creado el fichero de la última lectura, los botones estarán al contrario: Leer Datos no disponible y Crear Fichero disponible. También el formulario muestra un DataGridView con las lecturas que se han realizado mostrándolas descendentemente. Isidro Raúl Segovia Bernardos Página 189 Gestión para el Tratamiento y Salida de Documentos 5.1.1. Leer Datos Cuando se pulsa el botón leer datos, el formulario se hace más grande y muestra los detalles de la lectura y las opciones a realizar: Ilustración del manual 12 - leer datos Como se ve, aparece un DataGridView con los documentos que se han leído, y en la parte derecha del formulario el resumen de los datos leídos: Desde Id., Hasta Id., sus fechas y el número de documentos leídos. A partir de aquí, el usuario decide lo que hacer: Digitalizar – imprimir: genera los documentos. Volver a leer: vuelve a conectarse con el servidor para tomar de nuevo los documentos que están pendientes de tratamiento. Cerrar la lectura: vuelve al formulario a la forma inicial sin haber realizado ninguna operación. 5.1.2. Digitalizar - Imprimir Al pulsar el botón de digitalizar – imprimir, se creará un documento en formato pdf para cada documento leído y que será guardado en el directorio que se haya asignado en recursos para ello. Si además tiene marcada la opción Imprimir Documentos, también mandará a impresora cada documento. Con la opción Imprimir Resumen se imprimirá un documento mostrando el resumen de la lectura que se ha hecho. Isidro Raúl Segovia Bernardos Página 190 Gestión para el Tratamiento y Salida de Documentos Terminado el proceso de digitalización – impresión, el sistema pedirá confirmación de la entrada de datos. Con dicha confirmación, el sistema genera el nuevo registro de lectura y procede al cambio de estado de los documentos. Si no se confirma, es como si la operación no se hubiera realizado. También se generará un registro Log para cada documento con los datos del usuario que ha realizado la operación. 5.1.3. Crear Fichero Ilustración del manual 13 - crear fichero Digitalizados los documentos y confirmada la entrada de los mismos, el formulario se presentará a continuación como se muestra en la ilustración del manual 13. Ahora el botón Crear Fichero está disponible y el botón Leer Datos no. También se puede comprobar que en el DataGridView de las lecturas realizadas aparece la última lectura sin la Fecha Fichero. Es decir, que no se puede volver a tomar documentos del sistema sin crear el fichero con los datos tomados de la última lectura. Es recomendable que después de hacer la digitalización de los documentos no se cree el fichero inmediatamente. Primero deben ser revisados, y probablemente alguno de ellos rechazado (que se verá a continuación). Cuando ya se esté seguro de crear el fichero se puede volver a entrar en el formulario y pinchando el botón crear fichero, generar el mismo. Este proceso vuelve a dejar el formulario como al principio: se podrá leer y no se podrá crear fichero. El fichero generado tendrá un formato determinado y quedará guardado en el directorio que se haya indicando en el menú de datos generales. Isidro Raúl Segovia Bernardos Página 191 Gestión para el Tratamiento y Salida de Documentos 5.2. Rechazo de documentos La opción de menú rechazo de documentos permite al usuario eliminar el documento de todo el proceso de envío sin darlo de baja. El usuario, por un motivo determinado (datos incorrectos, falta apellido, lo solicita el cliente…), decide rechazar un documento, cambiando éste su estado. El formulario muestra un DataGridView con todos los documentos en estado de entrada (filas con fondo blanco) o ya rechazados (filas con fondo azul). Pinchando en la fila que se desee, los datos de ese documento aparecerán en el panel Datos del Documento. También se puede mostrar los datos buscando por el Id del documento. Escribir dicho Id. en la caja de texto para ello y pulsar el botón de buscar. Una vez se ha seleccionado el documento, se escribirá el motivo del rechazo en la caja de texto correspondiente. Y se pulsará el botón Rechazar para que el documento quede rechazado. Si lo que se quiere es quitar el rechazo de un documento, se pincha en la fila de un documento ya rechazado (fila con fondo azul) y aparecerán los datos del documento y accesible el botón Quitar Rechazo. Al pulsarlo, el documento volverá a su estado anterior. El proceso además mandará automáticamente un email al cliente indicando que la solicitud ha sido rechazada y el motivo el que lo ha sido. Hay que recordar que para que los emails salgan correctamente, previamente se debe haber configurado en los Datos Generales los datos correspondientes a la dirección SMTP, usuario y password del correo utilizado para mandar los emails y la cuenta con la que se mandarán. Isidro Raúl Segovia Bernardos Página 192 Gestión para el Tratamiento y Salida de Documentos Por último, se genera un registro Log que permite controlar qué usuario ha sido quien ha rechazado el documento. 5.3. Confirmación de entrada Después de que se haya generado el fichero para el Host con los datos de los documentos que se han leído, éste dará entrada de los mismos en su sistema y confirmará la misma con la generación de un fichero que será transferido al directorio que se indique en la tabla de Recursos. Esta opción procederá a la lectura del fichero transferido para la actualización de cada documento con los datos del Número de Host y Fecha Presentación. Ilustración del manual 14 - formulario presentación de documentos El formulario presenta un campo para indicar la fecha del fichero (o se puede elegir pinchando sobre la fecha del calendario). Pinchando el botón de Cargar se procede a la lectura del fichero y la actualización de los datos. Según se vaya haciendo la carga, se irá llevando un contador de los documentos presentados y rechazados en el DataGridView del formulario. Se generará un email para el cliente confirmando la presentación de su solicitud. Y también se generará un registro Log para cada documento donde se indica el usuario que ha procedido a la presentación. Hay que recordar que para que los emails salgan correctamente, previamente se debe haber configurado en los Datos Generales los datos correspondientes a la Isidro Raúl Segovia Bernardos Página 193 Gestión para el Tratamiento y Salida de Documentos dirección SMTP, usuario y password del correo utilizado para mandar los emails y la cuenta con la que se mandarán. Una vez procesado el fichero, será renombrado y movido al directorio Procesados que está bajo el directorio donde se encontraba el original. El proceso generará un fichero Log de texto plano que quedará guardado en el directorio que se haya configurado en Datos Generales y que registrará el proceso de la presentación. 5.4. Envío emails Esta opción del menú permite al usuario volver a mandar uno o varios emails al cliente. Ilustración del manual 15 - formulario envío de emails El usuario escribirá en las cajas de texto el Id Inicial y el Id. Final de los documentos de los que se quiere volver a mandar el email. Volver a mandar, porque ya debe haber salido un email al cliente con el proceso de presentación o de rechazo. Pinchando en el botón enviar, la aplicación busca los datos de los documentos seleccionados y se genera el email correspondiente (de presentación o rechazo) y se envía. Hay que recordar que para que los emails salgan correctamente, previamente se debe haber configurado en los Datos Generales los datos correspondientes a la dirección SMTP, usuario y password del correo utilizado para mandar los emails y la cuenta con la que se mandarán. El proceso generará un fichero Log de texto plano que quedará guardado en el directorio que se haya configurado en Datos Generales y que registrará el proceso de envíos de emails. Isidro Raúl Segovia Bernardos Página 194 Gestión para el Tratamiento y Salida de Documentos 6. Salida El menú salida presenta todas las operaciones que tienen que ver con la creación de los envíos y su salida. Los documentos han llegado al Host, se habrá hecho el proceso correspondiente con ellos y ahora hay que mandar al cliente lo que ha solicitado. Para ello el menú salida presenta las siguientes opciones: Carga y activación de documentos preparados. Creación de hojas de envío. Tratamiento de envíos. Salida de documentos. Pago y devoluciones de envíos. 6.1. Carga y activación de documentos preparados Como se ha dicho, el Host ha realizado su trabajo, ha producido lo que el cliente ha solicitado. Para preparar su salida, lo primero que hará el Host es decir a la aplicación cuales son los documentos preparados para su salida. Lo hace con un fichero que transfiere al directorio que se ha configurado en Datos Generales. Ilustración del manual 16 - formulario activación de documentos El formulario presenta un campo para indicar la fecha del fichero (o se puede elegir pinchando sobre la fecha del calendario). Pinchando el botón de Activar se procede a la Isidro Raúl Segovia Bernardos Página 195 Gestión para el Tratamiento y Salida de Documentos lectura del fichero y la activación de los documentos actualizando los datos del documento fecha de activación, importe y sobre todo el estado que será lo que haga ya visible al documento en el proceso de envío. Según se vaya haciendo la carga, se irá llevando un contador de los documentos presentados y rechazados en el DataGridView del formulario. Una vez procesado el fichero, será renombrado y movido al directorio Procesados que está bajo el directorio donde se encontraba el original. El proceso generará un fichero Log de texto plano que quedará guardado en el directorio que se haya configurado en Datos Generales y que registrará el proceso de activación. 6.2. Creación de hojas de envío Esta opción permitirá al usuario agrupar los documentos por su forma de envío en lo que se llamará Hojas de Envío. Una hoja de envío es un conjunto de envíos que quedan agrupados bajo un mismo número teniendo luego cada uno de los envíos un número de orden consecutivo. Es un sistema que utiliza correos y que se ha traspasado también a las distintas mensajerías. La hoja de envío, además de su identificador único, tendrá año y número que también serán únicos. Así pues, un envío puede ser identificado por su Id o por el año de la hoja, número de la hoja y número de orden. Ilustración del manual 17 - formulario de creación de hoja Isidro Raúl Segovia Bernardos Página 196 Gestión para el Tratamiento y Salida de Documentos El formulario que se presenta es algo más complejo. A continuación se verá cada una de las opciones y los pasos a seguir para crear una hoja de envío. Primero la explicación de cada uno de los paneles: Ilustración del manual 18 - creación de hoja - panel superior En la parte superior del formulario existen 2 paneles. Elegir Tipo de Envío: en él se elegirá del combo desplegable la forma de envío de la que se va a crear la hoja. El combo estará rellenado con las distintas formas de envío dadas de alta en el sistema. Últimos Datos Enviados: se muestra un DataGridView con los datos de las últimas hojas creadas (id, forma de envío, año de la hoja, número de la hoja y cuantos envíos tenía la hoja). Es un dato informativo, pero también permite fácilmente, pinchando sobre la fila que se quiera, imprimir las facturas de suplidos correspondientes a los envíos de esa hoja o la relación de los envíos incluidos en la hoja. Ilustración del manual 19 – creación de hoja - panel documentos preparados para envío En el panel medio aparecen los documentos que están activados y pendientes de incorporar a una hoja de envío. Aparecen todos independientemente de la forma de envío. Este filtro no se hará hasta que no se elija en el panel anterior la forma de envío de la hoja a crear. Hasta ese momento, el panel estará inhabilitado. En este panel será donde se marquen los documentos que se quieran incorporar a la nueva hoja a crear. Serán incorporados aquellos que tengan la marca OK activada. Botón Marcar Todos: al pinchar este botón, todos los documentos que aparecen en el DataGridView quedarán marcados para poderlos pasar a la hoja que se cree. Quitar Marcas: al pinchar este botón, se dejarán todos los documentos sin marcar para la incorporación de hoja. Pasar Datos a Hoja: al pinchar este botón, los documentos que tienen la marca OK pasarán al panel inferior con los datos de los envíos de la hoja a crear. Isidro Raúl Segovia Bernardos Página 197 Gestión para el Tratamiento y Salida de Documentos Ilustración del manual 20 – creación de hoja - panel datos de la hoja a crear El panel inferior contendrá un DataGridView donde se irán incorporando los documentos que formarán parte de la hoja ya como envíos. Los botones que muestra el panel son: Crear la Hoja: al pulsar este botón, se creará una nueva hoja, con datos consecutivos a la última creada, y con los envíos que están incluidos en el DataGridView. Anular Todo: al pulsar este botón, todos los envíos que habían sido incorporados en el DataGridView serán borrados y volverán al panel superior de documentos preparados. Quitar de Hoja: al pulsar este botón, el envío que esté seleccionado en el DataGridView será eliminado de la hoja temporal que se está creando y volverá como documento preparado al panel medio. Una vez que se cree la hoja, este panel será sustituido por uno nuevo: Ilustración del manual 21 – creación de hoja - panel datos de la hoja creada Similar al panel anterior, lo que antes eran datos temporales ahora pasan a ser ya envíos creados para una hoja nueva. Los datos mostrados en el DataGridView son casi los mismos (aquí ya aparece la hoja). Pero sí varían los botones del panel: Imprimir Facturas: todos los envíos van a ser mandados de una forma determinada. El coste correspondiente al envío (factura de suplidos) se habrá generado en el momento de crear la hoja. Al pulsar este botón se imprimirán todas las facturas generadas correspondientes a la nueva hoja. Imprimir Etiquetas: Al pulsar este botón, se imprimirán etiquetas correspondientes a los envíos de la hoja recién creada. Isidro Raúl Segovia Bernardos Página 198 Gestión para el Tratamiento y Salida de Documentos Imprimir Relación: Al pulsar este botón se imprimirá un listado con la relación de los envíos incorporados a la hoja recién creada. A continuación se explicará paso a paso el proceso de crear una hoja de envíos. 1) Elegir la forma de envío: del combo visto en el panel superior se elige una de las formas de envío disponibles. Al pulsar el botón Elegir se filtran los documentos pendientes de enviar y sólo se muestran aquellos que tienen la forma de envío elegida. Ilustración del manual 22 - creación de hoja - elegir forma de envío 2) Marcar documentos: Ya ha quedado disponible el panel Documentos preparados para Envío. Ahora se marcaría bien pinchando en la columna OK de la fila que se quiera, bien utilizando los botones Marcar Todos / Quitar Marcas, los documentos que se quieren que formen parte de la hoja a crear. Si una fila está marcada como OK y se pulsa de nuevo la columna, el documento quedará desmarcado. Isidro Raúl Segovia Bernardos Página 199 Gestión para el Tratamiento y Salida de Documentos Ilustración del manual 23 - creación de hoja - marcar envíos 3) Pasar Datos a Hoja: los documentos marcados pasan al panel inferior como envíos de la hoja a crear. Y en el panel de documentos quedarán inhabilitados de volver a marcar algo en ellos. El fondo de la fila pasa a ser de color azul. Ilustración del manual 24 - creación de hoja - pasar datos a hoja Isidro Raúl Segovia Bernardos Página 200 Gestión para el Tratamiento y Salida de Documentos 4) Modificar los envíos marcados: Ahora se puede Anular Todo o Quitar de Hoja alguno de los envíos que se tienen para la creación de hoja. 5) Crear Hoja: Revisados los datos, es el momento de crear la hoja. Al pulsar el botón correspondiente se crea una nueva hoja y los envíos que se han incorporado a ella. También se crean las facturas de suplidos asociada a cada envío. Se creará un registro Log para cada documento, envío y factura y se modificará el estado de cada uno de ellos. Por último, cambiará el panel inferior. Ilustración del manual 25 - creación de hoja - crear hoja 6) Impresión: creada la hoja, se pueden imprimir las facturas de suplidos con el botón Imprimir Facturas, las etiquetas con el botón Imprimir Etiquetas o la relación de los envíos incorporados a la hoja con el botón Imprimir Relación. También se puede observar que en el panel superior de Últimos Datos Creados se ha creado una fila con la hoja recién creada y en el panel medio de Documentos preparados para envío han desaparecido los documentos incorporados a la nueva hoja. La hoja ha sido creada y los informes correspondientes impresos. Ahora el usuario puede, sin salir del formulario, elegir una nueva forma de envío y crear una hoja nueva o salir al menú principal pulsando el botón Salir. Isidro Raúl Segovia Bernardos Página 201 Gestión para el Tratamiento y Salida de Documentos 6.3. Tratamiento de envíos En esta opción del menú el usuario podrá buscar cualquiera de los envíos que se han generado en el sistema. Lo podrá hacer por los datos de la hoja (año de la hoja, número de la hoja y número de orden) o pinchando sobre los DataGridView que aparecen en el formulario. Si el envío todavía no ha salido, se podrá hacer modificaciones en los datos del mismo. El formulario se presenta del siguiente modo: Ilustración del manual 26 - formulario tratamiento de envíos A continuación se verá la explicación del formulario. Ilustración del manual 27 - tratamiento de envíos - panel superior Panel Buscar Envío: el usuario, rellenando los datos del panel, podrá buscar un envío. Se rellenan los datos del Año Hoja, Nº de Hoja y Nº de Orden. Rellenados los datos, se habilitará el botón Buscar. Si encuentra el envío, los datos del mismo Isidro Raúl Segovia Bernardos Página 202 Gestión para el Tratamiento y Salida de Documentos aparecerán en el panel inferior de los datos y también será filtrado los datos de las hojas creadas y el de envíos de la hoja. Panel Hojas Creadas: muestra un DataGridView con la relación de hojas creadas en el sistema. Los datos estarán ordenados descendentemente. Al pinchar sobre una de las filas, se actualizará el panel de los Envíos de la Hoja mostrando todos los envíos correspondientes a la hoja seleccionada. o Botón Imprimir Facturas: el usuario pulsando este botón podrá imprimir las facturas de suplidos correspondientes a la hoja que esté marcada en el DataGridView. o Botón Imprimir Relación: el usuario pulsando este botón podrá imprimir la relación de los envíos correspondientes a la hoja que esté marcada en el DataGridView. Ilustración del manual 28 - tratamientos de envíos - panel de envíos de la hoja Panel Envíos de la Hoja: muestra un DataGridView con la relación de los envíos correspondientes a la hoja seleccionada en el panel Hojas Creadas. Pinchando en la fila de cualquier envío, se mostrarán los datos de éste en el panel Datos del Envío. o Botón Imprimir Factura: pulsando este botón se imprimirá la factura de suplidos correspondiente al envío que esté seleccionado. o Botón Imprimir Etiqueta: pulsando este botón se imprimirá la etiqueta correspondiente al envío que esté seleccionado. Ilustración del manual 29 - tratamiento de envíos - panel de datos del envío Panel Datos del Envío: muestra los datos del envío seleccionado a través de la búsqueda o pinchando en el DataGridView Envíos de la Hoja. Si el envío está en estado Incorporado el panel estará habilitado y se podrá modificar o borrar el envío. Isidro Raúl Segovia Bernardos Página 203 Gestión para el Tratamiento y Salida de Documentos o o o Modificar: Se modificará los datos que se consideren necesarios y se debe pulsar el botón Modificar. Esto generará un nuevo registro en el Log de envíos. Cancelar: para obviar las modificaciones, se pulsa el botón Cancelar. Borrar: se puede eliminar el envío de la hoja creada pulsando el botón Borrar. Esto hará que el envío se dé de baja de la hoja, se reordenen los números de orden de la hoja, la factura de suplidos correspondiente quede anulada y el documento vuelva a pasar a su estado anterior. Generará un registro Log en documentos, envíos y facturas. 6.4. Salida de documentos En esta opción del menú el usuario dará salida a los documentos y envíos que hayan sido generados. Ilustración del manual 30 - salida de documentos El formulario mostrará las hojas creadas que no tienen salida. El usuario pondrá la Fecha de Salida y marcará en la columna Marcar las hojas que quiera dar salida. Al dar el botón Dar Salida se ejecutará la acción. Se verán los resultados de las hojas y documentos que se han dado salida en el DataGridView de Resultados. El proceso generará un fichero Log de texto plano que quedará guardado en el directorio que se haya configurado en Datos Generales y que registrará el proceso de la salida. También generará registros Log para los documentos, envíos y facturas relacionados. Isidro Raúl Segovia Bernardos Página 204 Gestión para el Tratamiento y Salida de Documentos 6.5. Pagos y Devoluciones de Envíos En esta opción del menú el usuario marcará un envío como pagado o devuelto. Ilustración del manual 31 - formulario pagos y devoluciones de envíos Lo primero es buscar el envío que será marcado como pagado o devuelto. La búsqueda se podrá hacer por el Id. del envío o con los datos de Año Hoja, Nº Hoja y Nº Orden del mismo. Rellenado uno u otro, se pulsa el botón Buscar correspondiente. Si el sistema encuentra el envío, se mostrarán los datos del mismo en el panel Datos del Envío. Estos datos son únicamente a modo de información y para seguridad del usuario. El siguiente paso es marcar en el panel Operaciones la operación a realizar (Pagar o Devolver), y escribir la fecha de la operación. Con los datos rellenados correctamente, el botón Aceptar ( ) quedará habilitado y al pinchar en él se llevará a cabo la operación. Se modificarán los estados correspondientes al documento, envío y factura y se generará un registro Log para cada uno de ellos. Isidro Raúl Segovia Bernardos Página 205 Gestión para el Tratamiento y Salida de Documentos 7. Consultas y Listados El menú consultas y listados presenta opciones al usuario para consultar, listar o crear informes referidos a documentos, envíos y facturas. Para ello el menú presenta las siguientes opciones: Consulta de Documentos – Envíos - Facturas. Listados de Documentos – Envíos - Facturas. Listados por fechas. 7.1. Consulta de documentos – envíos - facturas El formulario presenta la opción de buscar por documento, por envío o por factura. En cada una de ellas se ofrece la posibilidad de búsqueda por algún campo determinado. Ilustración del manual 32- formulario de consulta de documentos, envíos y facturas Isidro Raúl Segovia Bernardos Página 206 Gestión para el Tratamiento y Salida de Documentos Búsqueda por documento: se podrá elegir la búsqueda por el Id. del documento, Nº de presentación, Presentante o Email. Se marcará la opción elegida para buscar y se pondrá el valor en la caja de texto del panel. El botón Buscar quedará habilitado y al pinchar sobre él se ejecutará la búsqueda. Para la búsqueda por Id y por Nº de presentación se hará una búsqueda idéntica y sólo devolverá un documento. Para la búsqueda por Presentante o Email se devolverán todos los documentos que contengan el valor a buscar en el campo marcado de búsqueda. Búsqueda por envío: se podrá elegir la búsqueda por el Id. del envío, Dirección de envío, Nombre de envío o Email de envío. Se marcará la opción elegida para buscar y se pondrá el valor en la caja de texto del panel. El botón Buscar quedará habilitado y al pinchar sobre él se ejecutará la búsqueda. Para la búsqueda por Id de envío, se hará una búsqueda idéntica y sólo devolverá un envío. Para la búsqueda por Dirección de envío, Nombre de envío o Email de envío se devolverán todos los envíos que contengan el valor a buscar en el campo marcado de búsqueda. Búsqueda por factura: se podrá elegir la búsqueda por el Id. del documento, Nº de factura, Interesado de Factura o Dirección de factura. Se marcará la opción elegida para buscar y se pondrá el valor en la caja de texto del panel. El botón Buscar quedará habilitado y al pinchar sobre él se ejecutará la búsqueda. Para la búsqueda por Id se hará una búsqueda idéntica y sólo devolverá una factura. Para la búsqueda por Nº de factura, Interesado de Factura o Dirección de factura se devolverán todas las facturas que contengan el valor a buscar en el campo marcado de búsqueda. Realizada la búsqueda y habiendo encontrado datos, éstos se mostrarán en el panel inferior. Dependiendo de la opción elegida para la búsqueda, se mostrará la pestaña correspondiente. Se podrá pinchar en cualquiera de las otras pestañas para ver los datos asociados. Así, si se hace una búsqueda por documento, los datos que aparecerán serán los del documento encontrado y se mostrarán en la pestaña Datos de Documento. Ilustración del manual 33 - consulta de documentos, envíos y facturas - Consultar datos del Documento Isidro Raúl Segovia Bernardos Página 207 Gestión para el Tratamiento y Salida de Documentos Si se pincha la pestaña Datos del Envío aparecerán los datos del envío correspondiente a ese documento (si los hubiera). Ilustración del manual 34 - consulta de documentos, envíos y facturas - Consultar datos del envío Y si se pincha en la pestaña Datos de la Factura se mostrarán los datos de la factura asociados a ese documento (si los hubiera). Ilustración del manual 35 - consulta de documentos, envíos y facturas - Consultar datos de la factura En todas las pestañas, debajo de los datos correspondientes, aparecerán los registros de Log o seguimiento asociados. Así se verá para cada documento, envío o factura los pasos que ha seguido, la fecha en la que se ha producido y el usuario que lo ha realizado. Isidro Raúl Segovia Bernardos Página 208 Gestión para el Tratamiento y Salida de Documentos En la parte derecha del formulario se muestra el panel Resultado Búsqueda que indica el número de registros encontrados en la búsqueda y la posibilidad de moverse por ellos. Cuando se encuentra más de un registro que satisface la búsqueda, se muestra el último de los encontrados teniendo en cuenta el Id. de la opción buscada, es decir, la búsqueda dará un resultado que tendrá un orden descendente por ID. Registros encontrados. Mover al registro siguiente. Posición entre los registros encontrados. Mover al registro anterior. Ilustración del manual 36 - consulta de documentos, envíos y facturas – panel de Resultados Búsqueda Por último, el formulario presenta una serie de opciones que se pueden hacer con el documento, envío o factura en el panel Comandos. Ver documento consultado. Ver la factura consultada. Imprimir etiqueta de envío. Salir del formulario y volver al menú principal. Ilustración del manual 37 - consulta de documentos, envíos y facturas – panel de Comandos Isidro Raúl Segovia Bernardos Página 209 Gestión para el Tratamiento y Salida de Documentos Ver Documento: abre el visor y muestra el documento consultado. Ilustración del manual 38 - consulta de documentos, envíos y facturas – visor de documentos Ver Factura: abre el visor de y muestra la factura consultada. Ilustración del manual 39 - de documentos, envíos y facturas – visor de factura Imprimir etiqueta: Imprime la etiqueta correspondiente al envío. Salir: cierra el formulario de búsqueda y vuelve al menú principal. Isidro Raúl Segovia Bernardos Página 210 Gestión para el Tratamiento y Salida de Documentos 7.2. Listado de documentos – envíos - facturas En esta opción, el formulario presenta la opción de volver a imprimir documentos, etiquetas de envíos, datos de hojas de envío o facturas. Para ello se elegirá la pestaña de la opción que se quiera realizar y se rellenarán los datos entre los que se desea realizar. El destino puede ser Impresora, Pantalla o Documento pdf. Listar Documentos: se podrá elegir imprimir por Id o por Nº de presentación. Ilustración del manual 40 - Listado de documentos Se rellena los datos del dato inicial y final, se marca el destino deseado y se pulsa el botón Imprimir. Se obtiene el listado de cada uno de los documentos que se encuentren entre los datos introducidos. Listar Etiquetas Envíos: se podrá elegir imprimir por Id. de envío o por los datos de envío. Ilustración del manual 41 - Listado de etiquetas de envíos Isidro Raúl Segovia Bernardos Página 211 Gestión para el Tratamiento y Salida de Documentos Se rellena los datos del Id. inicial e Id. final o los datos correspondientes a la hoja del envío, se marca el destino deseado y se pulsa el botón Imprimir. Se obtienen las etiquetas de cada uno de los envíos que se encuentren entre los datos introducidos. Listar Hojas: se podrá elegir entre imprimir por Id. de hoja o por datos de la hoja. Ilustración del manual 42 - Listado de hojas Se rellena los datos del Id. de la hoja o los datos correspondientes a la hoja del envío, se marca el destino deseado y se pulsa el botón Imprimir. Se obtiene la relación de los envíos incluidos en la hoja que se encuentre entre los datos introducidos. Listar Facturas: se podrá elegir entre imprimir por Id. de Factura o por Nº de Factura. Ilustración del manual 43 - Listado de facturas Isidro Raúl Segovia Bernardos Página 212 Gestión para el Tratamiento y Salida de Documentos Se rellena los datos del Id. de la factura o los datos de la Serie y Desde Nº y Hasta Nº de las facturas, se marca el destino deseado y se pulsa el botón Imprimir. Se obtienen las facturas de suplidos que se encuentren entre los datos introducidos. 7.3. Listado por fechas Esta opción permite al usuario crear informes de documentos, envíos, hojas y facturas delimitados entre fechas. Para cada una de las opciones se podrá además filtrar por algún campo relacionado. Para ello se elegirá la pestaña de la opción que se quiera realizar, se marcará la fecha inicial y final (directamente o pinchando sobre el calendario) y se marcarán los datos que se quieran filtrar. El destino puede ser Impresora, Pantalla o Documento pdf. Listar Documentos: Se obtendrá una relación de documentos. La pestaña ofrece la posibilidad de filtrar por Tipo de Documento y por Estado de Documento. El tipo de documento y el estado se eligen de un combo que contiene los datos de las tablas correspondientes. Ilustración del manual 44 - Listado por fechas - listar documentos Al pulsar el botón Imprimir se obtiene el informe. Ilustración del manual 45 - Listado por fechas - resultado listar documentos Isidro Raúl Segovia Bernardos Página 213 Gestión para el Tratamiento y Salida de Documentos Listar Envíos: Se obtendrá una relación de envíos. La pestaña ofrece la posibilidad de filtrar por Tipo de Envío y por Estado de Envío. El tipo de envío y el estado se eligen de un combo que contiene los datos de las tablas correspondientes. Ilustración del manual 46 - Listado por fechas - listar envíos Al pulsar el botón Imprimir se obtiene el informe. Ilustración del manual 47 - Listado por fechas - resultado listar envíos Isidro Raúl Segovia Bernardos Página 214 Gestión para el Tratamiento y Salida de Documentos Listar Hojas: Se obtendrá una relación de hojas. La pestaña ofrece la posibilidad de filtrar por Tipo de Envío. El tipo de envío se elige de un combo que contiene los datos de la tabla correspondiente. Ilustración del manual 48 - Listado por fechas - listar hojas Al pulsar el botón Imprimir se obtiene el informe. Ilustración del manual 49 - Listado por fechas - resultado listar hojas Isidro Raúl Segovia Bernardos Página 215 Gestión para el Tratamiento y Salida de Documentos Listar Facturas: Listará una relación de facturas. La pestaña ofrece la posibilidad de filtrar por Serie de Factura y por Estado de Factura. La serie de factura y el estado se eligen de un combo que contiene los datos de las tablas correspondientes. Ilustración del manual 50 - Listar por fechas - listar facturas Al pulsar el botón Imprimir se obtiene el informe. Ilustración del manual 51 - Listar por fechas - resultado listar facturas Isidro Raúl Segovia Bernardos Página 216 Gestión para el Tratamiento y Salida de Documentos Isidro Raúl Segovia Bernardos Página 217