PrGIMP07 - TECNO
Anuncio
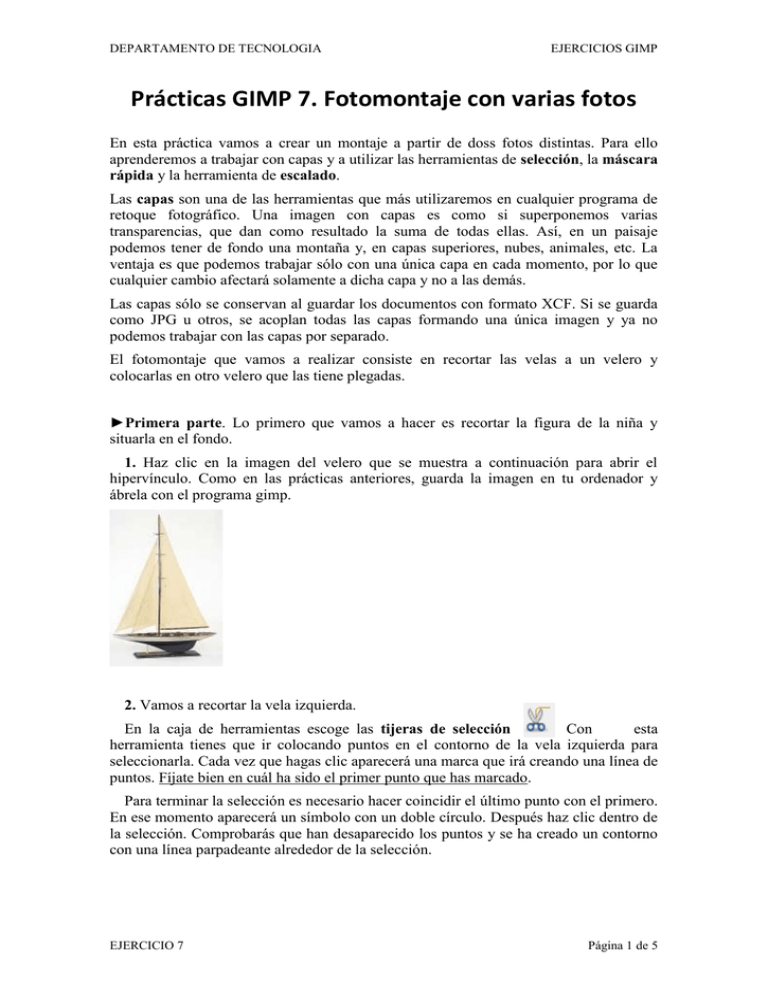
DEPARTAMENTO DE TECNOLOGIA EJERCICIOS GIMP Prácticas GIMP 7. Fotomontaje con varias fotos En esta práctica vamos a crear un montaje a partir de doss fotos distintas. Para ello aprenderemos a trabajar con capas y a utilizar las herramientas de selección, la máscara rápida y la herramienta de escalado. Las capas son una de las herramientas que más utilizaremos en cualquier programa de retoque fotográfico. Una imagen con capas es como si superponemos varias transparencias, que dan como resultado la suma de todas ellas. Así, en un paisaje podemos tener de fondo una montaña y, en capas superiores, nubes, animales, etc. La ventaja es que podemos trabajar sólo con una única capa en cada momento, por lo que cualquier cambio afectará solamente a dicha capa y no a las demás. Las capas sólo se conservan al guardar los documentos con formato XCF. Si se guarda como JPG u otros, se acoplan todas las capas formando una única imagen y ya no podemos trabajar con las capas por separado. El fotomontaje que vamos a realizar consiste en recortar las velas a un velero y colocarlas en otro velero que las tiene plegadas. ►Primera parte. Lo primero que vamos a hacer es recortar la figura de la niña y situarla en el fondo. 1. Haz clic en la imagen del velero que se muestra a continuación para abrir el hipervínculo. Como en las prácticas anteriores, guarda la imagen en tu ordenador y ábrela con el programa gimp. 2. Vamos a recortar la vela izquierda. En la caja de herramientas escoge las tijeras de selección Con esta herramienta tienes que ir colocando puntos en el contorno de la vela izquierda para seleccionarla. Cada vez que hagas clic aparecerá una marca que irá creando una línea de puntos. Fíjate bien en cuál ha sido el primer punto que has marcado. Para terminar la selección es necesario hacer coincidir el último punto con el primero. En ese momento aparecerá un símbolo con un doble círculo. Después haz clic dentro de la selección. Comprobarás que han desaparecido los puntos y se ha creado un contorno con una línea parpadeante alrededor de la selección. EJERCICIO 7 Página 1 de 5 DEPARTAMENTO DE TECNOLOGIA EJERCICIOS GIMP 3. Máscara rápida. Esta herramienta nos sirve para ser lo más precisos posible a la hora de realizar una selección dentro de una imagen. Para ajustar más la selección, activamos la máscara rápida yendo a Seleccionar/Activar máscara rápida (también si pulsamos sobre un cuadrado en línea discontinua situado en la esquina inferior izquierda). Aparecerán en rojo las áreas sin seleccionar. Puedes mejorar la selección de la vela escogiendo el pincel y, con el tamaño adecuado de grosor, rellenando de rojo las zonas que no deseamos que estén seleccionadas. Si te equivocas puedes deshacer (Ctrl+Z) o bien borrando el rojo con la goma de borrar. 4. Desactiva la máscara rápida pulsando en el cuadrado de línea discontinua situado en la esquina inferior izquierda y copia la imagen seleccionada yendo a Editar/Copiar o pulsando Ctl+C. 5. Abre el hipervínculo del velero al cual vamos a colocar las velas. Ahora tenemos dos fotos en dos ventanas distintas, la de la vela seleccionada y la del velero sin velas. 6. Guarda la imagen en tu ordenador y ábrela con gimp. En esta nueva ventana, vamos a ir poniendo las velas a nuestro velero. 7. Vamos a utilizar la solapa Capas. Si no está visible, la añadimos haciendo clic en la flecha de la caja de herramientas, seleccionando Añadir solapa y escogiendo Capas. EJERCICIO 7 Página 2 de 5 DEPARTAMENTO DE TECNOLOGIA EJERCICIOS GIMP 8. Vamos a colocar en la foto del velero sin velas la silueta de la vela que hemos recortado. Para ello ve a Editar/Pegar o pulsa Ctrl+V y se superpone la imagen de la niña. 9. Vete a la pestaña Capas. Verás que aparecen la capa Fondo y una capa flotante, que es la que acabas de pegar. Haz doble clic sobre Capa flotante, escribe “Vela izq 1” y pulsa Enter. En la pestaña Capas vemos ahora que tenemos dos capas: Vela izq 1 y Fondo. 10. Utiliza la herramienta de clonado para quitar la mancha que hay en la vela (punto negro). Puedes ocultar el fondo, si quieres, pulsando en el ojo de dicha capa. 11. Ahora vamos a cambiar el tamaño de la vela (tendremos que estar seguros de que la capa Vela izq 1 está en azul, lo que indica que trabajaremos en esa y no en otra capa). Para ello selecciona la herramienta escalado . Al hacer clic sobre el dibujo aparece una ventana emergente donde podemos escribir valores, o arrastrar el cuadro del dibujo. Asegúrate de que entre el ancho y el alto esté activado el símbolo de enlazado la imagen se distorsionará). (si no Para que se produzca el cambio de tamaño hay que acabar pulsando en el icono Escala de la ventana emergente. 12. Selecciona la herramienta de volteo izq 1 debe estar en azul. y gira la vela. Recuerda que la capa Vela 13. Vamos a colocar la vela perfectamente alineada con el mástil. Selecciona la herramienta de rotación , arrastra con el cursor el ala hasta que quede en la posición que deseas y termina pulsando en el icono Rotar de la ventana emergente. EJERCICIO 7 Página 3 de 5 DEPARTAMENTO DE TECNOLOGIA EJERCICIOS GIMP 14. Copia la vela con Ctrl+C y pégala en el mismo sitio con Ctrl+V. Comprobarás que se ha creado en el menú de capas una selección flotante; haz doble clic sobre Selección flotante y escribe “Vela izq 2”. 15. Repite los pasos anteriores para esta nueva capa para colocarla en el mástil de la izquierda. Deberás mover la vela, girarla y cambiar de tamaño con la herramienta escalado para que quede perfectamente colocada en su mástil. 16. Copia la vela de la capa Vela izq 1 con Ctrl+C y pégala en el mismo sitio con Ctrl+V. Comprobarás que se ha creado en el menú de capas una selección flotante; haz doble clic sobre Selección flotante y escribe “Vela izq 3”. 17. Repite los pasos anteriores para esta nueva capa para colocarla en el mástil de la derecha. Deberás mover la vela, girarla y cambiar de tamaño con la herramienta escalado para que quede perfectamente colocada en su mástil. 18. Solo falta colocar la vela derecha del primer mástil. Esta vela la vamos a obtener recortando, con las tijeras de selección, la vela izquierda del velero que tenemos en la primera ventana de gimp, como se ve en la siguiente imagen. 19. Copia la imagen seleccionada yendo a Editar/Copiar o pulsando Ctl+C y pégala en la ventana de gimp donde se encuentra el velero de tres mástiles. En la nueva capa flotante escribe el nombre de “Vela derecha” 20. Modifica la vela con las herramientas de volteo, rotación, escalado y mover para colocarla correctamente, como aparece en la imagen siguiente. En dicha imagen hemos ocultado las capas Vela izq 1, 2 y 3. EJERCICIO 7 Página 4 de 5 DEPARTAMENTO DE TECNOLOGIA EJERCICIOS GIMP 21. Visualiza todas las capas y guarda la imagen resultante con formato jpg. EJERCICIO 7 Página 5 de 5