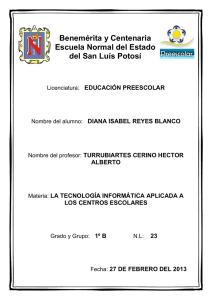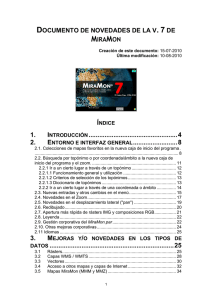NOVEDADES EN LA V. 5 DE MiraMon Editor del documento: Xavier
Anuncio

NOVEDADES EN LA V. 5 DE MIRAMON Editor del documento: Xavier Pons Versión inicial: 11-11-2004 Última modificación y versión: 16-11-2004 1.2 Desde dónde acceder a este documento o a versiones actualizadas: www.creaf.uab.es/miramon/new_note/esp/notes/new_v5.doc o .pdf 1. Introducción Este documento recoge las principales novedades en la v. 5 de MiraMon, un programa informático destinado a ser usado en Cartografía, Sistemas de Información Geográfica (SIG o GIS), Teledetección y disciplinas afines. El presente resumen también incluye las últimas mejoras de la versión 4 que hayan sido consolidadas en la versión 5. Los aspectos más adelantados están en letra de cuerpo menor ya que sólo son de interés en una segunda lectura o para usuarios expertos. Asimismo, los aspectos consignados a los párrafos Pendiente indican aspectos que esperamos abordar en breve. En este documento, MM hace referencia al conjunto del software MiraMon, mientras que MM32 se refiere al módulo principal, que es el que se utiliza para visualización, consulta, impresión, digitalización y edición gráfica, etc. Por otro lado, el "MiraMon Profesional" hace referencia al MiraMon completo (con licencia), por oposición al "Lector de Mapas de MiraMon" y a los "Navegadores de Mapas de MiraMon" descritos en el apartado 17. El siguiente esquema muestra las principales posibilidades de acceso a información geográfica desde las diferentes aplicaciones MiraMon. Como se puede ver, a partir de la versión 5.1 del MM Profesional es posible acceder a bases propias en servidores LAN corporativos (incluyendo acceso a bases de datos MDB, Oracle, MS-SQL Server, etc), importar y exportar de otros formatos, comunicarse con receptores GPS en tiempo real o en postproceso, acceder de forma transparente a bases MMZ publicadas por otras entidades, o navegar sobre bases ofrecidas desde servidores de cualquier fabricante que siga la estandarización del Open Geospatial Consortium (OGC). En este último caso, los servidores MiraMon ofrecen ventajas como, por ejemplo, una muy superior velocidad de acceso, descarga de datos reales, etc. MiraMon Profesional Servidores LAN Importación Exportación otros formatos GPS NMEA y Garmin Lector de Mapas MiraMon Navegador de Mapas MiraMon Servidores mapas MMZ certificados Producción y Análisis Servidores Web MiraMon OGC Servidores Web externos OGC Publicación en Internet-Intranet y CD-DVD 2. Ayuda La ayuda, en formato Windows-CHM como en la versión 4, permite capacidades de búsqueda, es jerárquica y puede ser impresa de forma parcial o total. Se ha actualizado todo el contenido de la ayuda, reestructurándolo y enriqueciéndolo con numerosas capturas de pantalla. 3. Interfície general Se incorpora un nuevo cursor de consulta válido tanto para rásters como para vectores. Este nuevo cursor pasa a ser el cursor por defecto. La tecla F9 conmuta entre los 3 tipos de cursores (consulta ráster/vector, sólo ráster, sólo vectores). La opción "Herramientas | Gestor de Metadatos..." del menú de MiraMon cambia su comportamiento y pasa a ofrecer un listado con todas las capas abiertas para elegir de cuál de ellas se desea ver los metadatos. La caja también presenta un botón "Más capas..." que permite explorar para abrir los metadatos de cualquier capa, como en versiones anteriores. La barra de botones de MM32 incorpora un nuevo elemento con igual funcionalidad que la opción "Herramientas | Gestor de Metadatos..." del menú de MiraMon. La barra de botones de MM32 incorpora un nuevo elemento que permite acceder a la nueva caja de selección interactiva de objetos (ver más adelante). La leyenda pasa a presentar casillas de activación para que no haga falta ir al botón del gestor de capas para determinar si una cierta capa es visible o consultable . Asimismo, presenta un botón pulsable con el icono del Gestor de Metadatos (GeMM) para acceder directamente a los metadatos de la capa. 2 4. Nuevo modo de selección de objetos: Selección interactiva En la v. 5.1 se incluye un nuevo modo de selección de objetos, la selección interactiva, que permite seleccionar y deseleccionar objetos con un clic de ratón así como partir de un transecto, elipse/círculo, rectángulo/cuadrado o polígono. Este modo es accesible desde el botón de la barra de botones y con el botón derecho del ratón. La nueva caja sustituye y recoge todas las funcionalidades de la antigua caja de 6 botones que aparecía cuando se pulsaba el botón derecho del ratón. Además, la nueva caja es flotante (permite interactuar con la mayoría de funcionalidades de MM32 aunque esté abierta). El nuevo modo permite seleccionar algunos de los objetos de que disponemos en la base gráfica. La Selección de objetos gráficos puede ser útil en varias situaciones, como por ejemplo: Para conocer algunas estadísticas del subconjunto seleccionado (por ejemplo saber cuánto suma el área de 5 parcelas catastrales). Para exportar el subconjunto, formando una base menor (crear una capa con sólo las 5 parcelas catastrales anteriores). Para realizar alguna operación sobre el subconjunto, como por ejemplo cambiar los atributos de todos los objetos seleccionados (asignando, por ejemplo, un mismo propietario a todas las parcelas catastrales anteriores), o incluso borrarlos (v. 5.2). A partir de la versión 5.1, en MiraMon la Selección de objetos gráficos puede ser efectuada a través de dos vías básicas: La Selección interactiva y la Consulta por atributos (ya disponible anteriormente desde el botón ). La Selección interactiva ofrece la vía más intuitiva y visual para efectuar la selección en ficheros de tipo vectorial (está previsto que en un futuro también se pueda aplicar a rásters). En el desplegable de la parte superior se puede elegir la capa sobre la cual se efectuará la selección (esta capa se denomina, a veces, capa activa). El grupo de botones "Interactiva" permite elegir cómo interactuar con los objetos gráficos de la capa elegida en el desplegable superior. En todos los casos es posible conectar en vértices de objetos previos (de cualquiera de las 3 capas declaradas como conectables en la caja de cambiar orden y propiedades de las capas) pulsando F3, así como entrar coordenadas exactas vía teclado a través del menú "Edición | Entrada de coordenadas vía teclado": 4 Selección por clic : El primero de los botones (flecha) permite seleccionar los objetos simplemente pinchándolos con el cursor. Los objetos se seleccionan si están parcialmente o totalmente dentro del círculo que aparecerá en la punta del cursor. Un segundo clic deselecciona el objeto. Selección por transecto : Permite trazar (digitalizar) una línea que selecciona todos los objetos que toca. Cada clic establece uno de los vértices de la línea o transecto; pulsando la tecla Retroceso () se puede deshacer los vértices introducidos si no resultan satisfactorios. Una vez introducidos un mínimo de 2 vértices se puede acabar la línea pulsando el botón derecho del ratón. Selección por rectángulo/cuadrado : Permite trazar un rectángulo que selecciona todos los objetos que contiene (el botón "Inclusión total" permite gobernar si los objetos tienen que estar enteramente dentro el rectángulo, o no, para ser seleccionados). El primer clic establece uno de los vértices del rectángulo, mientras que el segundo clic establece el vértice opuesto (también puede usarse F3 para una conexión geométrica de este segundo vértice o acabar la figura pulsando el botón derecho del ratón). Durante el proceso de trazado del rectángulo aparecen en la caja las dimensiones X,Y (lados) en unidades mapa. Si se mantiene pulsada la tecla de las mayúsculas (), se dibuja un cuadrado en vez de un rectángulo. Si se desea hacer cuadrados de un tamaño constante, actívese el botón "Lado constante" e indíquese, en la casilla correspondiente, el lado deseado; en este caso el primer clic establece el vértice superior izquierdo del cuadrado y no hace falta hacer un segundo clic. Selección por elipse/círculo : Permite trazar una elipse, centrada en el lugar dónde se ha hecho el primer clic, que selecciona todos los objetos que contiene (el botón "Inclusión total" permite gobernar si los objetos tienen que estar enteramente dentro la elipse, o no, para ser seleccionados). El primer clic establece el centro de la elipse, mientras que el segundo clic establece los otros dos radios (también puede usarse F3 para una conexión geométrica de este segundo vértice o acabar la figura pulsando el botón derecho del ratón). Durante el proceso de trazado de la elipse aparecen en la caja las dimensiones X,Y (radios) en unidades mapa. Si mantenéis pulsada la tecla de las mayúsculas (), se dibuja un círculo en lugar de una elipse. Si se deseahacer círculos de un tamaño constante, actívese el botón "Radio constante" e indíquese, en la casilla correspondiente, el radio deseado; en este caso el primer clic establece el centro del círculo y no hace falta hacer un segundo clic. Selección por polígono irregular : Permite trazar (digitalizar) un polígono irregular que selecciona todos los objetos que contiene (el botón "Inclusión total" permite gobernar si los objetos tienen que estar enteramente dentro el polígono, o no, para ser seleccionados). Cada clic establece uno de los vértices del polígono; pulsando la tecla Retroceso () se puede deshacer los vértices introducidos si no resultan satisfactorios. Una vez introducidos un mínimo de 3 vértices podéis cerrar automáticamente el polígono pulsando el botón derecho del ratón. El polígono puede ser convexo si conviene. Por otro lado, si se cortan las líneas del borde del polígono entre si durante el trazado (por ejemplo si se dibuja una estrella de cinco puntas ), MiraMon aplicará un criterio de inclusión de alternancia dentro-fuera (en la estrella de 5 puntas, los objetos al pentágono interior no se consideran "dentro" de la estrella) esto permite, gracias a trazar un tirante de conexión con un anillo interior, generar regiones interiores de exclusión, como se puede ver a la siguiente figura: El botón "Por atributos..." permite acceder a la clásica consulta por atributos , que selecciona los objetos en función de una selección lógica sobre los atributos de la base de datos. El botón "Por capa..." permitirá en un futuro efectuar una selección basada en la inclusión o contacto de los objetos con los objetos de otra capa. Entretanto, puede usarse el potente módulo CombiCap. El botón "Seleccionar todo..." está disponible cuando no hay ningún objeto seleccionado y permite, como su texto indica, seleccionar todos los objetos (equivale a una selección interactiva con un polígono que lo englobe todo, o a una consulta por atributo como por ejemplo ID_GRAFIC>=0). El botón "Invertir" está disponible cuando ya tenemos algún objeto seleccionado, y permite hacer el "negativo" de la selección, es decir, seleccionar todo lo que no tenemos seleccionado y deseleccionar lo que teníamos seleccionado. Resulta útil, por ejemplo, si queremos seleccionar todas las parcelas de un catastro excepto una: seleccionamos aquella y, a continuación, invertimos la selección. Nota: La inversión de selección actúa en nivel de 5 objetos, no de registros de la base de datos: los objetos seleccionados contendrán todos los registros, y los deseleccionados lo serán enteramente, con independencia del número de registros asociados que hubieran sido seleccionados por una consulta por atributos. La casilla activable "Inclusión total", disponible cuando el objeto selector es de tipo zonal (elipse, rectángulo o polígono), establece si exigimos que la entidad a seleccionar esté totalmente en el interior de la zona selectora, o si con sólo que alguna parte esté dentro ya la seleccionamos. El botón "Limpiar" cancela la selección actual. La casilla "Añadir a previa" gobierna si queremos ir acumulando los objetos seleccionados, ya sea interactivamente o por atributos. El botón "Enviar a aplicación externa" está destinado a coordinar MM32 con otras aplicaciones, sean ejecutables convencionales (EXE) o en servidores Internet o intranet (CGI, ASP, etc). El resto de botones ya existían en la antigua caja "botón derecho". Nótese, no obstante, que el botón "Estadísticas" ha mejorado la presentación de resultados: ahora la caja de estadísticas presenta un listado de campos en la parte izquierda mientras que en la parte derecha presenta las estadísticas del campo seleccionado en la lista de la izquierda: Además se permite, a través de la nueva clave CentraSeleccio de la sección [METRICA] del fichero MiraMon.par, que, cuando se hace un zoom a selección, los objetos seleccionados se centren en la pantalla en vez de mostrarlos en la forma convencional en MiraMon (ajustados en el ángulo superior izquierdo). Este nuevo modo pasa a ser el modo por defecto. Este parámetro también se puede cambiar interactivamente desde el menú "Visualización | Especial". También se permite, a través de la nueva clave PercentPantallaSeleccio de la sección [METRICA] del fichero MiraMon.par, que, cuando se hace un zoom a selección, se dé "aire" alrededor de los objetos seleccionados en vez de mostrarlos ajustados a los lados superior e izquierdo. El valor por defecto es 1 (sin aire) y se puede disminuir hasta 0.5 (se usa sólo la 6 mitad central de la pantalla). Este parámetro también se puede cambiar interactivamente desde el menú "Visualización | Especial". Como novedad en la v. 5.1, al guardar una selección sobre un fichero POL los agujeros topológicos de la selección se agregan al polígono 0. 5. Mejoras y/o novedades en el tipo de datos 5.1. Rásters Pleno soporte a rásters multibanda, en qué un mismo fichero de relaciones (REL) agrupa varias imágenes, en unión gestionada desde el Gestor de Metadatos. Esto puede ser útil tanto para imágenes multibanda de teledetección, como para series temporales de cambios en los usos del suelo, como para mostrar un sombreado del relieve y que al consultar obtengamos altitud, pendiente, etc (véase el apartado 12). Los formatos comprimidos de tipo RLE (usados en imágenes categóricas, como por ejemplo los mapas de usos del suelo) se pasan a generar, por defecto, con indexación interna, lo cual los hace de lectura extraordinariamente más rápida. Esta ampliación es totalmente compatible con versiones más antiguas de MM y prácticamente no supone ningún incremento de tamaño de los ficheros. Con respecto a los rásters que almacenan imágenes, recordamos que históricamente se han conseguido importantes reducciones de espacio conservando la calidad utilizando las reducciones RGB->8bits y RGB->JPEG (dónde RGB es un triplete de imágenes IMG directas o provenientes de un fichero de 24 bits en formato BMP, TIFF, etc.). En la actualidad también es posible el paso 8bits->JPEG y la conversión al nuevo formato WMS (véase más adelante). En la v. 5.2, y gracias a un acuerdo con Lizardtech, está previsto soportar formato MrSID. Además, también se prevé la lectura de JPEG2000. Aparte de esto, en referencia a los módulos de importación de datos rásters, destacar: TIFFIMG permite extraer información multibanda de TIFFs de más de tres bandas (por ejemplo de imágenes SPOT con 4 bandas espectrales), leer modelos tile, importar canales de 16 bits por píxel, etc. En el caso GeoTIFF se ha perfeccionado la lectura de la georeferenciación y ahora, aparte de las coordenadas, se recupera el nombre del sistema de referencia horizontal si está presente en el fichero. Se crean, completan o consolidan varias aplicaciones para lectura de datos de formatos de Teledetección, como por ejemplo CEOSIMG (procedente de ESA), NDF (NLAPS Data Formato, procedente de USGS), SPOT-DIMAP (XML), QuikScat, AMSR-E (satélite Aqua), etc., con particular atención a la recuperación de los metadatos. 7 5.2. Capas WMS WMS es el acrónimo Web Map Service, una especificación del Open Geospatial Consortium (OGC) destinada a la estandarización del acceso a cartografía a través de sistemas de navegación basados en protocolos de Internet (Map Browser Systems). Un cliente (típicamente un navegador de Internet) dotado de capacidades de navegación WMS (a través de Javascript, por ejemplo) puede acceder a servidores de cartografía que sigan la 8 especificación WMS, con independencia del proveedor de la cartografía y del fabricante de la tecnología. Actualmente existen tanto sistemas de navegación como servidores basados en el estándar WMS, los cuales están disponibles desde varios lugares de Internet, como por ejemplo: http://www.creaf.uab.es/mcsc/mms/index.htm http://www.sigma.ad/sma/www/index.htm http://opengis.creaf.uab.es/wms/world/index.htm http://www.geoportal-idec.net/gestor/mapawms/ A partir de la v. 5.1 esta tecnología también resulta accesible a los usuarios de MM32. En otras palabras, las capas disponibles en Internet en formato WMS son también navegables tanto desde el MiraMon Profesional como desde el Lector. Con esta importante novedad, MM puede pasar a leer cualquier cartografía disponible en Internet que siga el estándar WMS, de cualquier lugar del mundo, y de cualquier tipo de servidor (MiraMon u otros); en la figura inferior puede observarse como MM32 muestra una capa WMS ofrecida desde el servidor del DMAH de la Generalitat de Catalunya. Puede saberse qué capas WMS están cargadas a través del menú "Información | Capas WMS abiertas". Uno de los aspectos más atractivos de la especificación WMS es que ofrece la capa de información geográfica como un continuo, sin divisiones en hojas. Por lo tanto, MiraMon puede navegar sobre cualquier capa WMS sin que el usuario se tenga que preocupar de abrir o cerrar hojas, o de mosaicar varias hojas para obtener un cierto ámbito. 9 La implementación de MiraMon no se limita a recuperar vistas como haría un cliente WMS convencional, sino que presenta varias mejoras adicionales que la hacen especialmente interesante. Entre estas destacamos algunas mejoras en la simbolización (semitransparencias y estilos, véase más adelante, en el apartado de "Simbolización") y la capacidad de acceso directo a servidores locales y la impresión de calidad, que describimos a continuación. Acceso directo a datos en servidores locales Los usuarios de MiraMon ubicados en ordenadores personales individuales o en redes de área local (LAN) que tengan acceso a directorios (carpetas) donde haya un catálogo de datos en formato MiraMon-WMS podrán acceder a estos datos de forma directa, sin pasar por el protocolo http si no lo desean. En otras palabras, dado un directorio con un catálogo de datos cartográficos en formato MiraMon-WMS (típicamente en un servidor y destinado a ofrecerlo, a través del protocolo WMS, a clientes http que accedan desde Internet o desde la intranet correspondiente), éste puede ser visto por los clientes de la red de área local de forma directa desde las sesiones de MiraMon. Las principales ventajas de acceder directamente los datos WMS sobre servidores locales son: 10 Mejor velocidad que cuando se accede al mismo servidor vía http (debido al hecho de no tener que cambiar de protocolo de comunicaciones, de no tener que inicializar un segundo sistema de preparación de vistas, etc). Disminución de trabajo en el sistema servidor, que sólo actúa de servidor de datos de disco, pero prácticamente no realiza procesamiento de preparación de los datos, puesto que esta tarea es realizada en los clientes a partir de los datos brutos leídos del servidor. Esto resulta ideal en entornos con muchos usuarios. Posibilidad de navegar sobre datos totalmente locales, ubicados en un CD, un DVD, o un disco duro de la propia máquina, lo que da gran flexibilidad para distribución de datos (nótese que ni el ordenador cliente ni el servidor no precisan tener instalado ningún servidor ni cliente Internet). Como ejemplos digamos que el detallado Mapa de Cubiertas del Suelo de Cataluña (32000 km2) de 1993 (CREAF), de 10 m de resolución y 500 m2 de polígono mínimo, ocupa sólo 35 Mbyte, y que la serie de ortofoto 1:25000 color 1993 de Cataluña (ICC), de 2 m de resolución, ocupa sólo 4.6 Gbyte (1 solo DVD). En cambio, las principales ventajas de acceder los datos WMS vía http son: Los datos pueden ser proveídos por cualquier fabricante de servidores SIG, no sólo por MiraMon. Menos trabajo para el ordenador cliente (sólo relevante en ordenadores clientes muy antiguos). Nótese que la velocidad de la red (o del bus local en el caso de un disco en el propio equipo) no implica diferencias demasiado grandes en una u otra estrategia (acceso directo sobre servidor local o acceso sobre el mismo servidor vía http) dado que igualmente hace falta transferir los datos del mapa. Impresión de calidad Los usuarios de datos WMS en la Internet saben que uno de los defectos más frecuentes es la carencia de calidad cuando se intenta imprimir ocupando una superficie relativamente grande de papel (todo un A4, un A3, etc.). Esto es debido a que la especificación WMS está esencialmente pensada para satisfacer las necesidades de información en pantalla por parte de navegadores de Internet. En la implementación de MiraMon se obtiene una impresión de máxima calidad porque se requiere la resolución necesaria en el servidor WMS (sea un servidor MiraMon o de otro proveedor) para sacar todo el partido a los datos originales dada la resolución del dispositivo de impresión. Importante: Dado que muchos servidores WMS limitan las escalas en las cuales se pueden ver las capas, puede que en pantalla o al imprimir no se vean las capas WMS. Si realmente se detecta este problema, póngase en contacto con el administrador del servidor de capas WMS correspondiente para que relaje las escalas entre las cuales se puede solicitar los datos. Las capas WMS se incorporan a los MMM creados. Dada la especial naturaleza de las capas WMS (habitualmente enorme volumen, acceso desde direcciones URL, etc), al convertir un MMM en un MMZ estas capas son referidas de forma indirecta, pero no incorporadas al fichero MMZ. Pendiente: Hacer que la aplicación MMZ haga las sustituciones oportunas de direcciones locales a direcciones URL en caso de servidores locales y que dé los consejos adecuados según el modo de compresión (distribución en Internet, intercambio con otros usuarios o copia de seguridad). 11 Véase los aspectos de simbolización de las capas WMS más adelante, en el apartado "Simbolización". Si es usted usuario de capas WMS y accede por vía externa (protocolo http, Internet o intranet) no hace falta que conozca ningún detalle técnico de su estructura interna y puede pasar al párrafo siguiente. En cambio, si es usted administrador de un Servidor de Mapas MiraMon debe saber que el proceso de creación y preparación de capas WMS se lleva a término con la aplicación CreaMMS, que prepara las capas en una estructura muy optimizada para conseguir un acceso rápido en cualquier ámbito geográfico y escala de trabajo. También debe ser consciente que los ficheros que conforman la capa, su modelo de relaciones y sus características se explicitan en ficheros en formato REL5 (véase más adelante) y que el sistema de ficheros se puede organizar cómo desee el administrador de las capas WMS, aun cuando se recomienda seguir algún sistema como el del árbol ambiental del Departament de Medi Ambient i Habitatge de la Generalitat de Catalunya (SIWeb). 5.3. Vectores En referencia a los módulos de importación de datos vectoriales, destacar que DGNMM ha sido perfeccionado y sofisticado en muchos y diversos aspectos. 6. Bases de datos Los campos de las tablas de tipo carácter (C) pueden ser definidos con la propiedad "Hipervínculo". Con esto se acelera extraordinariamente la compresión y descompresión MMZ y se evita interpretar incorrectamente ciertas cadenas que por azar presentaban combinaciones de caracteres interpretables como vínculos a ficheros o a recursos de Internet. En los ficheros REL antiguos se continúa utilizando el criterio antiguo con objeto de garantizar la compatibilidad retrospectiva, pero en los ficheros modernos, cuando un campo de texto contenga hipervínculos lo tendremos que explicitar desde la pestaña "Información temática" del Gestor de metadatos, activando la casilla "El campo contiene hipervínculos". Se han introducido varias mejoras en el ámbito del acceso a bases de datos vía ODBC, como por ejemplo: Soporte completo a consultas SQL de tipo UPDATE, INSERT, DELETE, CREATE, DROP, ALTER, etc (antes, mediante ODBC, sólo se podían ejecutar consultas de tipo SELECT). Soporte a consultas de agregación en ORACLE, SQL Server, etc, como por ejemplo las de tipo COUNT, SUM, etc. Mejora en el rendimiento de la función que nos permitía conocer el número de registros de una tabla o de una consulta SQL. Mejora en el rendimiento de las consultas por atributo. Mejora en el rendimiento de las lecturas de los ficheros REL en qué se referencian tablas enlazadas mediante ODBC. Se introduce la posibilidad de establecer el tipo de relación entre las tablas (1N, N1, NN) así como la posibilidad de indicar si la tabla apuntada actúa de diccionario de la primera, es decir, si hace falta exigir que los enlaces se resuelvan (en este caso se tolera enlazar NODATANODATA). Esto permite, entre otras cosas, definir qué tratamiento aplicar en un cambio de atributos 12 durante la digitalización: Las tablas asociadas se tratan como diccionarios (único comportamiento posible antes) o como una tabla asociada cualquiera. Además, y a partir de la v. 5.2, tendremos plenamente disponible, aparte del módulo de estadísticas de campo, el nuevo módulo de estadísticas de grupo. 7. El formato REL5: pasarela e hipercapa Cómo se ha comentado un REL4 puede ser un REL multibanda. Durante el 2003, se consolidó la posibilidad de definir ficheros REL particulares para ramas del árbol de relaciones de las bases de datos, facilitando enormemente 13 el mantenimiento de grandes bases de datos corporativas puesto que se puede documentar las propiedades (metadatos) y relaciones de una parte del árbol, crear un REL para esta ramificación y reutilizarlo (injertarlo, si se prefiere) para ser apuntado desde otras bases: Un REL4 podía ser también, pues, un REL distribuido. A la vez, la preparación de funcionalidades servidoras del MiraMon en contextos Internet de tipos Web Map Server (WMS) ha obligado a ampliar las prestaciones del REL como catálogo de relaciones. El formato REL5 aporta dos nuevas propiedades importantes. Por un lado es una especificación que permite usar, si conviene, el fichero REL como pasarela a varios componentes: REL pasarela. Por otro lado también admite, si conviene, hacer referencia a varias capas a la vez, tanto de tipo simple como incluso multibanda, por lo cual podemos hablar del REL5 como de un REL hipercapa. La extensión de las posibilidades del formato REL5, que actualmente está siendo explotada en el contexto de las capas WMS de MiraMon, va más allá de las pretensiones de este documento. Si está usted interesado, puede pedirnos a [email protected] el documento EspecificacionsREL5.doc, que facilita detalles técnicos y discute la filosofía. 8. Valores NODATA Se amplía su apoyo en tablas de simbolización, haciendo que cuando el campo CLAUSIMBOL de una de estas tablas sea una cadena vacía se considere como un NODATA; aun así, en la interpretación de la tabla se da prioridad al literal "%NODATA%", que es el valor recomendado. En consultas por localización, cuando hay varias tablas enlazadas (join), puede suceder que el enlace quede roto por causa de un valor NODATA en la cadena de relaciones. En estos casos, se puede optar por mostrar los campos que no han podido ser resueltos por causa del enlace roto con una de las siguientes estéticas: ( ) Informar del campo que contiene el NODATA culpable del enlace roto ( ) Mostrarlos en blanco La primera opción era la que aplicaba la versión anterior, pero nos ha parecido que la estética habitualmente deseable de la segunda justifica cambiar a que la opción por defecto sea la segunda. En cualquier caso, desde el botón "+-Información" de "Información | Opciones avanzadas" o de la propia caja de consulta por localización se puede cambiar este comportamiento a la opción más parlanchina, útil cuando depuramos una base y no esperábamos encontrar un campo en blanco y queremos ver quién origina esta falta de datos. Se admite activar, en la consulta por atributos, "Incluir valores NODATA en la consulta" en el caso de capas vectoriales, lo cual permite diferenciar entre buscar una cadena en blanco o considerarla NODATA. Pendiente: Permitir definir un valor NODATA diferente a una cadena en blanco en los campos de las tablas de información alfanumérica. 14 15 9. Simbolización 9.1. Rásters Se soporta, por el momento de forma experimental, las secciones [COLOR_TEXT] y [VISU_LLEGENDA] en los rásters IMG acompañados de un REL. Las secciones pueden contener toda la simbolización disponible para estos ficheros en rásters (paleta, expansión del histograma, inversión de la presentación de la leyenda, etc). Si el ráster es multibanda todas las bandas toman la simbolización de las secciones mencionadas, pero si una banda debiera tener una configuración diferente (utilizar otra tabla de simbolización de color, una diferente expansión del histograma, etc) se puede indicar a través de las secciones [COLOR_TEXT:NOM_CAMP] y [VISU_LLEGENDA:NOM_CAMP], dónde NOM_CAMP corresponde al texto indicado en la clave NomCamp_xxx= para el campo (banda) en cuestión (se utiliza, pues, la misma lógica que para describir los detalles de los campos, donde la sección relativa a cada campo se indica escribiendo [ATTRIBUTE_DATA:NOM_CAMP]). Si no existe la sección [COLOR_TEXT] ni una sección [COLOR_TEXT:NOM_CAMP] para la banda a visualizar se pide la tabla de simbolización de color como en versiones anteriores. A efectos prácticos, la consecuencia más inmediata de esto es que si tenemos definido en el fichero I.rel una pequeña sección de contenido: [COLOR_TEXT] Simb_Vers=4 Simb_SubVers=5 Color_Paleta= el fichero se abrirá con un doble clic desde el explorador de ficheros de Windows (o lanzado desde una aplicación) sin preguntar la tabla de simbolización de color y aplicando una escala de grises. Si se desea una tabla de simbolización de color concreta, el nombre debe escribir a continuación de "ColorPaleta=", siendo muy aconsejable aplicar al nombre los criterios habituales de "path" relativo. Los ficheros BMP con tabla de simbolización guardados como IMG desde MiraMon también asocian ahora la tabla de simbolización guardada en el REL creado, de forma que un doble clic sobre el IMG abre el fichero con la tabla de simbolización de color automáticamente. 9.2. Capas WMS MM ha incorporado tres mejoras significativas a las propuestas de simbolización de OGC para WMS: 1. Desde los servidores de mapas MiraMon (MMS) se puede ofrecer, siguiendo las posibilidades normativas ya previstas en la propuesta OGC, variantes de simbolización, como por ejemplo color natural y diferentes combinaciones en falso color para imágenes de Teledetección. Dado que esto se hace con parámetros privados, los clientes no MiraMon funcionan igualmente bien con la simbolización por defecto, mientras que los clientes MiraMon (tanto sean los navegadores de mapas MiraMon para entornos HTML (MMN) como el propio MM32) pueden sacar partido a estas posibilidades (véase apartado 17). En el caso MM32, el desplegable "Estilos" permite aplicar las posibilidades previstas por el servidor. 16 2. Añadir capacidad de semitransparencia a cualquier capa WMS, independientemente de que haya sido obtenida de un servidor MiraMon o de otro fabricante. En el caso MM32, una casilla de activación en la caja de simbolización de la capa permite indicar si se desea semitransparencia. 3. Cambiar la simbolización de cualquier capa WMS abierta. 9.3. Vectores Se incorpora la opción de dibujar la dirección de los arcos o de las líneas en forma de una punta de flecha. Las líneas de grueso superior a 2 píxeles en el dispositivo de salida (pantalla, impresora) pueden presentar cualquiera de los tipos posibles (continuo, a trazos, etc). Se consolida la posibilidad de simbolización multicampo para una misma capa. De este modo podemos, por ejemplo, indicar con qué color rellenar los polígonos que respondan al tipo de uso del suelo almacenado en un campo "Uso del suelo" de la base de datos de los polígonos, pero también podeos indicar, simultáneamente, que se pinte un tipo de trama diferente en cada polígono en función del contenido de otro campo de la base de datos que indique si la titularidad es pública, privada o comunal. En los polígonos la simbolización multicampo puede aplicarse al color de relleno, al color de los bordes, al grosor de los bordes, a los tipos de trama y al color de la trama, aún cuando raramente se deseará (o se comprenderá) un mapa que use todas las posibilidades simultáneamente. En los arcos y líneas la simbolización multicampo se puede aplicar al color de la línea y a su grosor (en píxeles o en unidades mapa, por ejemplo en m), mientras que en los puntos al tipo de símbolo y al tamaño de los símbolos. Recuérdese que el símbolo (color, trama, etc) asignado a los valores NODATA puede ser definido de forma individualizada tanto para rásters como para vectores, y que es posible definir un color transparente para cualquier color de una tabla de color (almacenado como RGB: (-1,-1,-1)). Pendiente: Permitir establecer simbolización por patrones en polígonos y en líneas; permitir establecer semitransparencias en polígonos. Se consolida la presencia de la simbolización multicampo en la leyenda, que automáticamente se colapsa cuándo todos los criterios de simbolización son idénticos. Los textos pueden ubicarse en cualquier punto alrededor del punto de inserción, y no sólo al NE. Por el momento esto no se puede hacer interactivamente sino que hace falta escribirlo en el MMM, en la clave FontMM=, utilizando /POS##, dónde ## puede valer C para centrado, NE para noreste (opción por defecto), W para oeste, etc. Pendiente: Permitir hacerlo interactivamente y, a la vez, implementar el formato independiente de los diferentes textos de una misma capa. 17 10. Impresión Se ha realizado una extensa mejora de muchos aspectos, como por ejemplo: Se añaden funcionalidades como "Ver superficie imprimible" y "Ver ámbito de los elementos" en la caja de impresión. La caja de impresión permite sobreponer una red de referencia para el diseño, así como encajar automáticamente los objetos si se desea. Se crean los nuevos tipos de cajetines de Escala grafica (EscalaGrafica) y de flecha al norte (FletxaNord), accesibles tanto desde el nuevo asistente de impresión como desde la caja habitual de edición de cajetines. En los errores de ámbito solicitado rebasando el disponible en la impresora, se ofrece la solución automática con el valor propuesto. Se permite seleccionar con un clic de ratón el marco de referencia del mapa, el campo del mapa, la leyenda o cualquier cajetín. Una vez seleccionado el elemento, se puede mover o redimensionarlo con el ratón. Desde la caja de propiedades de los cajetines se puede editar el nombre que se les da. Pulsando el botón derecho del ratón sobre la previsualización del mapa aparece un menú contextual que permite varias funciones sobre el elemento seleccionado, como por ejemplo centrarlo horizontalmente o verticalmente (respeto al papel, al mapa, a la leyenda o a cualquier cajetín) y, en el caso de los cajetines, duplicarlo, eliminarlo o cambiar el orden de superposición. Al redimensionar el mapa se puede optar por cambiar la escala (manteniendo el ámbito) o por mantener la escala (cambiando el ámbito). Al redimensionar un cajetín con texto o la leyenda se puede optar por redimensionar la fuente o no, tanto en vertical como en horizontal. Dentro de los cajetines de tipo texto se admite los subtipos "Texto usuario" y "Texto especial". En el primer caso el texto es libre, como lo había sido hasta ahora, mientras que en el segundo caso se puede elegir textos predefinidos que MiraMon gestiona dinámicamente, como por ejemplo "Título", "Escala numérica", "Fecha de impresión", etc; en estos casos MiraMon imprimirá el título del mapa (el que aparece en la barra del programa), la escala utilizada, etc, y así nos podemos despreocupar de si hacemos un cambio de título, de escala, etc porque MiraMon siempre imprimirá estos conceptos de forma actualizada (esto puede ser útil, por ejemplo, para que en las diferentes hojas de una serie cartográfica siempre se imprima automáticamente el título de la hoja). Los nuevos subtipos especiales son marcados por MiraMon a través de un nombre especial para el cajetín (CaixetiMM_Titol, CaixetiMM_EscalaNumerica, etc). 18 En los cajetines de texto la justificación izquierda, centrada o derecha y la fuente de los textos especiales son decididas por el usuario. Además, se puede definir una distancia entre el texto y el marco de referencia del cajetín, de forma que se da espacio entre el texto y el marco. Se crea un ASISTENTE DE IMPRESIÓN que permite a cualquier usuario generar un mapa prácticamente a punto de imprimir (o con necesidad de pocos retoques) a partir de plantillas del propio MiraMon o de cada corporación. El asistente de impresión incluye, entre otras cosas, la lectura de las nuevas claves PlantillaHoritzUsuari y PlantillaVerticUsuari del MiraMon.par. Para generar nuevas plantillas simplemente sálvese un mapa, típicamente en el subdirectorio "Plantill" del directorio de MiraMon; la caja de guardar mapas tiene ahora un botón de activación "Guardar como plantilla de impresión" para facilitar la creación de MMM que actúen de plantillas de impresión. Además, la activación de este botón vela para que todas las posiciones y dimensiones se guarden en coordenadas papel (dado que en coordenadas mapa no se sabría dónde están por el hecho que en las plantillas no hay Campo de Mapa); también se incorpora un botón nuevo que diferencia la posición de la leyenda en la pantalla y en la impresión. Aconsejamos guardar sólo los conceptos: -Marco de referencia y fuente para la leyenda -Marco de referencia para la impresión del mapa -Cajetines de impresión Además, cuando MiraMon lee un MMM tratado como plantilla ignora las entradas MostrarLlegenda y PosicioDimensioLlegenda de la sección [LLEGENDA]. Se permite alinear la parte izquierda, derecha, inferior o superior de cualquier elemento de la composición del mapa respeto a la parte izquierda, derecha, inferior o superior de cualquier otro elemento, incluido el propio papel. Antes de eliminar un cajetín se pide confirmación. 19 En la escala impresa en los cajetines especiales de tipo "Escala numérica", el número de decimales mostrado se hace sensible a la escala, de forma que no se muestran los decimales de la escala que implicarían diferencias en la medida inferiores a 0.1 mm. Aun así, se continúa teniendo control del valor exacto de escala a través del botón "Mapa". El botón derecho sobre elementos de la composición de impresión permite crear un nuevo cajetín en la posición o decidir la gestión del redimensionado de los cajetines, fuentes, mapa, etc, de forma sensible al tipo de elemento seleccionado. Se dota el módulo de impresión con nuevos botones: Botón “Deshacer”, que permite deshacer la última acción de mover o redimensionar un elemento de la composición de impresión. Botón "Zoom +", que permite incrementar el zoom allí donde se pincha de la hoja de impresión, pinchando el botón derecho del ratón se cancela la funcionalidad de zoom y se vuelve al modo normal de edición de los elementos de la impresión. Si se pulsa la tecla "Mayúscula" () cuando se aprieta el botón izquierdo del ratón, el zoom pasa a actuar "Zoom -". Botón pulsable "Zoom -", que decrementa el zoom actual en cada pulsación. Botones de dirección: 8 botones que permiten desplazarse lateralmente una vez fijado un cierto nivel de zoom diferente de x1; el porcentaje de desplazamiento al moverse se puede configurar a través de una casilla ubicada al lado de los botones anteriores. Botón "Vista general", que permite volver rápidamente a la vista de todo el papel. La caja admite teclas rápidas de la caja principal de MiraMon (como F1 para la ayuda, + y - para Zoom, F5 pera redibujar, etc), borrar ("Supr" o "Del"), tecla del teclado correspondiente del botón derecho del ratón, etc. 20 11. Edición y digitalización vectorial Es posible editar los atributos de cualquier objeto vectorial de forma directa (lo que permite cambiar el contenido de cualquier campo principal) así como a partir de la simbolización expresada en la leyenda. En este último caso es necesario que la capa esté siendo simbolizada a través del mismo campo de la base de datos que se desee editar. El proceso es tan simple como hacer clic con el botón derecho del ratón sobre un símbolo de la leyenda y, seguidamente, ir seleccionando todos los objetos a los cuales se desea asignar el atributo asociado a ese símbolo. Se soporta la digitalización y edición directa de PNTs y de ARCs 2D y 3D (anteriormente sólo se podía sobre PNTs 2D) En todos los casos se pueden entrar sus coordenadas vía teclado o vía ratón. La digitalización de ficheros nuevos (desde cero) se ofrece 2D o 3D. 21 Al iniciar la digitalización de una nueva capa estructurada se ofrece editar los metadatos (unidades de los campos, vincular los campos a diccionarios o tesauros, etc). Se ha dado un tratamiento simétrico a la digitalización y edición de ficheros ARC y de ficheros VEC de líneas: Se permite invertir el sentido de un arco/línea. Se implementa que partir arco/línea no sólo se haga "por vértice" sino también pudiendo crear un nuevo vértice intermedio. Se implementa la unión de varios arcos/líneas consecutivos. Se implementa insertar y eliminar vértices. La digitalización de PNTs que ya eran estructurados topológicamente continúa teniendo la topología garantizada; en los marcados como no estructurados se respeta este estado y no se evalúan tolerancias. La digitalización de PNTs nuevos (desde cero) se hace con criterio de topología garantizada. Se implementan las funcionalidades de "Mover vértices" y de "Mover/editar vértices por coordenada" en ficheros PNT y ARC, y en ficheros VEC de puntos, líneas y polígonos. Si el fichero es 3D, el movimiento es 3D, pudiendo, por ejemplo, añadir multizetas o simplemente cambiar la posición Z de un vértice. El modo vía teclado ("Mover vértice por coordenada") permite enviar la coordenada a mover a una coordenada entrada por teclado, mientras que el modo interactivo ("Mover vértice") permite hacerlo con el ratón. En este último caso se puede mover el vértice a una posición "de conexión" con la funcionalidad habitual de conectar sobre vector previo (F3); si el vértice a mover es 3D, heredará la posición X,Y,Z, del punto dónde se ha conectado, a no ser que no exista valor Z para aquel punto, en cuyo caso mantendrá la Z que tuviera antes de ser movido (si desea entonces convertir la Z en NODATA puede moverse vía teclado y simplemente eliminarla). Si en el cuadrado de selección no hay ningún vértice pero hay un segmento, el vértice a mover se determina como el más próximo a lo largo del segmento. Esto resulta útil para poder elegir a qué línea corresponde el vértice a mover en situaciones de dos o más líneas que convergen sobre un mismo vértice: en esta situación, en vez de seleccionar directamente el vértice (el cual es conflictivo porqué en la misma posición existe más de un vértice perteneciente a diferentes líneas), seleccione el arco que contiene el vértice a mover, y hágalo (si conviene haciendo zoom) en una posición próxima al vértice a mover (más próxima que la del vértice anterior del mismo arco). La operación "Mover vértice" en ficheros ARC presenta el siguiente comportamiento: si se pincha un nodo se mueve el nodo en sí (todos los arcos que convergían continúan convergiendo, y se mueve como una telaraña), mientras que si se pincha en el segmento próximo al nodo (en la mitad proximal), MiraMon entiende que sólo se desea mover el vértice del arco seleccionado. 12. Consultas por localización La caja informativa de la consulta por localización se puede hacer más grande y más pequeña, en intervalos proporcionales a las resoluciones habituales de las pantallas, gracias a los dos botones ubicados a la parte inferior derecha de 22 la caja de los resultados de la consulta por localización. La clave "MidaCaixaConLoc=" del MiraMon.par permite controlar el valor deseado por defecto. Las cajas de consulta por localización de rásters y de vectores estructurados pasan a tener una estética y funcionalidades unificadas. En rásters temáticos, asociados a una tabla alfanumérica que actúa como diccionario de categorías se pasa a mostrar el contenido de las consultas por localización como si fueran vectores, es decir mostrando dos campos: el campo numérico que actúa de índice de la categoría (y que tiene un valor que coincide con el valor encontrado en la celda del ráster) y el campo de texto que contiene la descripción de la categoría. En ficheros JPEG se da los valores RGB en el fichero. Desde el Gestor de Metadatos se puede indicar, si se desea, que cualquiera de estas informaciones no sea visible. En la consulta por localización sobre rásters multibanda de los cuales estamos visualizando una sola banda (por ejemplo estamos visualizando la banda 4 de una imagen multibanda Landsat-5 TM con 7 bandas) se muestran, como campos diferentes, los valores en todas las bandas (a no ser que alguna de ellas se haya marcado, desde el Gestor de Metadatos, como no consultable). Como nombre del campo se da la descripción indicada en los metadatos y, en caso de estar vacía, el nombre del fichero; en ficheros JPEG de color sin descripción se da los nombres R, G y B. Como ya pasaba con los vectores, los botones "Copiar Nombres campos" y "Copiar datos" permiten efectuar extracciones muy rápidas hacia hojas de cálculo o paquetes estadísticos simplemente con "copiar y pegar" cuándo el volumen de datos no hace necesario aplicar una combinación analítica de capas de puntos y la capa de interés. Adicionalmente, y para que sea más claro cuál es el valor en la banda que se está visualizando, el texto de este campo se muestra con una fuente de color granate. Nótese que esta propiedad permite otras aplicaciones diferentes a las estrictamente de Teledetección: Ejemplo 1: Podemos tener un ráster multibanda que sea un Modelo Digital del Terreno (MDT) compuesto por un Modelo Digital de Elevaciones, un Modelo Digital de Pendientes, un Modelo Digital de Radiación Solar, etc y, en el mismo ráster multibanda, 3 bandas reunidas en un solo fichero en formato JPEG que representan una vista de tintas hipsométricas sombreadas para una percepción mejor del relieve. Podemos declarar las 3 bandas del fichero JPEG como no consultable (dado que sus valores son irrelevantes desde un punto de vista informativo: son simplemente intensidades de color) pero visualizar el MDT a través del fichero JPEG. De este modo tenemos una visualización cromática muy atractiva y cuando pinchamos un punto del terreno obtenemos, en forma de diferentes campos de información, la elevación, la pendiente, la radiación solar, etc. Ejemplo 2: Podemos tener un ráster multibanda que contenga diferentes mapas de usos del suelo obtenido por clasificación de imágenes de teledetección en diferentes momentos en el tiempo (por ejemplo 1987, 1992, 1997 y 2002). Establecemos la visualización a través del mapa más reciente pero al consultar obtenemos el uso del suelo en el punto consultado a lo largo de los 4 años. Una variante de este ejemplo sería usar como visualización una 23 composición en formato JPEG obtenida con un MDE por sombreado del mapa más reciente. Ejemplo 3: Podemos tener un ráster multibanda que contenga la rasterización de una hoja topográfica digital convencional (o el simple escaneado y georeferenciado de la hoja publicada en papel), que no se pretende que se consulte analíticamente, sino simplemente que se visualice, pero disponer en otras bandas informaciones adicionales que parezcan de interés, como por ejemplo a qué municipio y comarca pertenece, si hay alguna área protegida en aquel punto, etc. En la consulta por localización sobre rásters que se están visualizando en modo RGB se muestra el contenido del píxel en todas las bandas, no sólo en las 3 seleccionadas para la visualización. Esto implica que si hacemos una combinación RGB de 3 bandas pertenecientes a 3 imágenes multibanda diferentes obtendremos, en la consulta por localización, información de todas las bandas de los ficheros multibanda a los cuales pertenecen las bandas usadas en la visualización. Adicionalmente, al presentar la información, los datos de las bandas utilizadas para la visualización RGB se muestran, respectivamente, en rojo (R), verde (G) y azul (B). La información ofrecida al hacer consultas (tanto en rásters monobanda cómo multibanda cómo en vectores) puede ser formateada incorporando separadores que incluyan textos de diferente tamaño, color, negrita, etc. Se ha ido adaptando la apertura de ficheros referenciados en los campos de la base de datos y accesibles desde la caja de consulta por localización. Esto ha sido necesario a causa de los cambios de criterio de las aplicaciones MS-Office y por la presencia de textos con formato (negritas, etc). 13. Gestor de Metadatos de MiraMon (GeMM) Una nueva pestaña al final permite editar la configuración del GeMM (ver la obligatoriedad en negrita o no, etc). Se ofrece la posibilidad de copiar metadatos entre capas, así como de efectuar exportación/importación de metadatos desde XML, y de efectuar exportación HTML formateada por plantillas de usuario. Se han adoptado completamente los metadatos "Core ISO" y han sido extensamente ampliados con otros muchos metadatos. 24 Otras novedades relevantes del GeMM son: Configuración del GeMM: Es posible visualizar los metadatos obligatorios en negrita. El conjunto de metadatos obligatorios puede ser definido por: o El propio GeMM, obligatoriedad de acuerdo con los estándares o El usuario, que puede modificar la característica de obligatoriedad de los metadatos y guardar las variaciones en un fichero de forma permanente. Esto puede ser útil para adaptarse a las especificaciones de otros perfiles. Herramientas para convertir fecha y hora entre horas de tipos diferentes: Al definir una fecha y hora hace falta definir el tipo de fecha y hora utilizadas: local, local oficial (con corrector), UTC o solar. En la mayoría de circunstancias y conociendo otros parámetros es posible calcular los diferentes valores de fecha hora según una fecha hora y tipo determinado. Por ejemplo si se conoce la data hora local oficial y el corrector de aquella fecha hora, entonces es posible pasar a hora UTC. Esto es importante para compartición internacional de datos, para la aplicación automatizada de modelos (por ejemplo de corrección radiométrica de imágenes), etc. Exportaciones HTML de metadatos: Es posible exportar los metadatos de una capa a un fichero HTML. El contenido y la estética de esta exportación pueden ser definidos por el usuario. El programa proporciona tres plantillas para generar una visión resumen, una completa y una ISO Core de los metadatos. El aspecto y estética de las tres plantillas ofrecidas por MiraMon son similares a las mostradas en las pestañas Resumen, Completa e ISO Core de la pestaña Metadatos del Gestor respectivamente. En estas pestañas del 25 gestor y en las exportaciones de metadatos es posible mostrar u ocultar las entradas de metadatos sin contenido. Tipo de exportaciones: Exportaciones puntuales: El fichero se genera una sola vez y no se documenta nada en los metadatos. Exportaciones definidas en los metadatos: Es posible relacionar una capa con un ficheros HTML de metadatos que se sobreescriben cada vez que se guardan los metadatos de forma que siempre se mantienen actualizados. · Por línea de comandos: GeMM FicheroEntrada y: o o /h: Las exportaciones se hacen siguiendo las indicaciones de los metadatos (en los cuales es posible definir el fichero de salida, la plantilla a usar y si se desea mostrar campos vacíos). Si en los metadatos hay una exportación definida pero la última vez ésta no se actualizó, entonces no se generará el fichero (véase la explicación general de la exportación). En caso de que los metadatos no indiquen ninguna información al respeto hay tres modos de operación: Sin ningún parámetro adicional se abre una ventana que permite definir esta información, así como guardar las opciones en el REL para una futura ejecución. Con el parámetro /MUT se generan los ficheros HTML indicados en los metadatos. En caso de que los metadatos no indiquen nada, no se genera ningún fichero (el parámetro MUT hace que la aplicación no informe ni pregunte, para más detalles consúltese los parámetros de sintaxis general) Con el parámetro /SAC se generan los ficheros HTML indicados en los metadatos. En caso de que los metadatos no indiquen nada, no se genera un fichero de metadatos siguiendo los parámetros por defecto, es decir; Nombre del HTML igual que el REL, Plantilla Completa de metadatos y sin mostrar campos vacíos (cómo se explica más abajo). h=FicheroHTMLSalida: Se definen todos los parámetros de la exportación a través de la línea de comandos. FicheroHTMLSalida es el fichero en formato HTML que contendrá los metadatos de la base. En caso de no indicar ningún nombre de fichero después del signo igual, por defecto se generará un fichero HTML con el mismo nombre del fichero de metadatos y relaciones, por ejemplo RasterJ.htm o PuntsT.htm. No se utilizan las informaciones de los metadatos sobre las exportaciones. Parámetros adicionales: pl=FicheroHTMLPlantilla: Es un fichero en formato HTML que indica qué entradas de metadatos se quieren incluir en el FicheroHTMLSalida. Para más información sobre las plantillas consultad el apartado de generación de plantillas de exportación. En caso de no indicar ningún nombre de fichero después del signo igual, o de no indicar este parámetro, por defecto se utilizará la plantilla de metadatos completa, distribuida con el programa. /b: En caso de indicar este parámetro se mostrarán todos los campos de los metadatos, aunque estén vacíos. Es decir, no se utilizarán las comandos SiNoBuida y FiSiNoBuida de las plantillas. Por defecto, si no se indica este parámetro se considera que no se desea mostrar las entradas de metadatos vacías y que, por lo tanto, se utilizarán los comandos SiNoBuida y FiSiNoBuida de las plantillas. Las plantillas de exportación distribuidas por MiraMon se buscan en el directorio que indica el MiraMon.par ([MiraMon], PlantillaDir=, NomIPathMiraMon_PAR_Global=) y, si no, en el directorio plantillas dentro el directorio del programa. 26 Exportaciones XML de metadatos: Es posible exportar los metadatos de una capa a un fichero XML. El fichero XML generado usa los mismos elementos y atributos XML que los ficheros XML generados por la versión 2.1.1 del programa MetaD del IDEC. Antes de generar la exportación se comprueba que todos los metadatos considerados obligatorios por el perfil ISO IDEC estén definidos. Establecimiento de un sistema de palabras clave jerárquicas y normalizadas: Además, el usuario puede añadir nuevos términos y relaciones a los 12200 ítems (14300 si tenemos en cuenta los sinónimos) introducidos gracias a la colaboración del Servicio de Bibliotecas de la Universitat de Barcelona (8400) y del IDEC (el resto, provenientes de los tesauros del proyecto IDEC). Localización de ficheros no encontrados: En caso de que en un enlace con un fichero REL no se encuentre el fichero adecuado aparece una caja de exploración para ubicar este fichero. Pendiente: Acabar para DBF y DSN. Entradas de metadatos: Se han introducido muchas claves nuevas, como por ejemplo las referentes a resolución de escaneo en X y en Y, del punto principal de imagen y otras características de la cámara de captación, fechas de proceso como intervalo, organismos relacionados con los metadatos y la base (estilo ISO), múltiples fechas de actualización de la base, procesador de las modificaciones (calidad), etc. Relación con la base de datos documental: Si tenemos una base de datos documental con artículos, libros, literatura gris, etc, se puede vincular los metadatos con estas referencias. Debe definirse el nombre y la dirección de la Base de datos y el identificador de documento. 27 Los metadatos que se puedan recuperar de la base de datos documental (y que si se mantiene la vinculación hace falta modificar, si se tercia, desde el gestor de la BD documental) son: título de la base, título alternativo, resumen, tamaño de la capa de usuario y organismos relacionados con la base que hacen el papel de editores o de autores. Caja de gestión de los organismos: Se ha unificado y estandarizado la caja de gestión de organismos (relacionados con los metadatos, o con la base o con un proceso de calidad). Se permite modificarlos, añadir nuevos, etc. Posibilidad de cambiar el orden de las bandas de un fichero multibanda: A partir de nuevas funcionalidades, al hacer clic con el botón derecho sobre los campos genéricos se ofrece la opción de modificar su orden: "Arriba del todo", "Encima", "Debajo", "Abajo del todo". Parámetro para escoger pestaña de apertura del gestor: El parámetro por línea de comandos "/OBRIR_A=" permite escoger en qué pestaña (de las principales) se abrirá el gestor. Los valores que puede tomar son: METADADES, IDENTIFICACIO, PRESENTACIO, SISTREFERENCIA, EXTENSIO, INF_TEMATICA, QUALITAT. 14. Catálogo de Metadatos de MiraMon (CaMM) Podemos clasificar los catálogos de metadatos, en función de su alcance y funcionalidad, en catálogos privados y públicos. Los privados o internos clasifican la información geográfica de una corporación, a la vez que permiten acceder a esta información a sus miembros (por ejemplo, el catálogo del DMAH). Los públicos agrupan información de datos geoespaciales de utilidad pública de diferentes corporaciones, organismos e instituciones (por ejemplo, el catálogo del IDEC). En una corporación habitualmente se dispone de un gran volumen de datos geoespaciales localizados en diferentes ubicaciones y que tienen que ser accesibles para un gran número de usuarios. Esto dificulta la organización y la localización de los datos. Para solucionar estos problemas y permitir un fácil acceso a la información se ha diseñado e implementado una herramienta de catalogación, el Catálogo de metadatos de MiraMon (CaMM), y una interfaz que permite realizar búsquedas de una forma sencilla sobre el catálogo. El uso de estas herramientas de catalogación es útil a los administradores para: 28 Acceder, de forma rápida, a la información filtrada. Localizar y corregir errores y carencias en los metadatos. Localizar redundancias y carencias en los datos geoespaciales. Determinar, tras el correspondiente examen y depuración de los recursos geoespaciales de la corporación, si algunos de los elementos puede considerarse de utilidad pública. En caso afirmativo, y mediante la herramienta de exportación de los metadatos, se puede generar documentos en formato XML conformes a la propuesta de estándar ISO 19139, y de este modo introducir los datos de una corporación en un catálogo público de una IDE. El CATÁLOGO DE METADATOS DE MIRAMON, CaMM, es una aplicación con las siguientes características: Es una aplicación Windows de tipo ejecutable (*Win32). Crea una base de datos diseñada según el esquema y los elementos del Core ISO 19115 Crea y actualiza catálogos digitales privados en diferentes formatos de bases de datos (ORACLE, MS Access, etc) intermediando ODBC. Localiza automáticamente los datos geoespaciales a catalogar. Esto evita insertar en el catálogo los metadatos capa a capa. Realiza actualizaciones parciales del catálogo. Automatiza los procesos de creación y actualización. Da información del proceso de catalogación. Enlaza los datos con los documentos de exportación de los metadatos en formato XML y HTML, conforme a los estándares ISO 19115 e ISO 19139. Por otro lado, el BUSCADOR DEL CATÁLOGO DE METADATOS DE MIRAMON, CercaCaMM, es una aplicación con las siguientes características: Es una aplicación de tipo CGI que configura un servicio Web que permite realizar búsquedas a partir de diferentes elementos de los metadatos incluidos en el catálogo por CaMM. Internamente, las búsquedas se realizan a través de ODBC mediante sentencias SQL. Externamente, las condiciones de búsqueda se establecen usando un lenguaje natural y sencillo, de manera que el usuario final no tiene que ser un experto en lenguajes de interrogación de bases de datos tipo SQL, pero que a la vez nos permite realizar búsquedas complejas, sensibles a mayúsculas y a palabras acentuadas. Permite la personalización del contenido y de la visualización de los resultados de la búsqueda. Permite el acceso a la información completa de los Metadatos en diferentes formatos: XML, HTML, REL-GeMM (formato interno de metadatos de MiraMon) o el acceso a la propia capa mediante el SIG MiraMon. 15. Selección de aspectos mejorados en algunos módulos COMBICAPA: Añade un nuevo modo que permite calcular y añadir campos a una capa de polígonos con estadísticas de la superposición sobre otra capa. BUFDIST: Cuando los objetos diana del buffer son vectoriales (tanto si son puntos, arcos como polígonos), los buffers se calculan de forma totalmente vectorial (v. 5.1). Como en versiones anteriores, se soporta solicitar una o dos distancias (buffer entre una y otra distancia). El resultado es siempre un fichero 29 de polígonos, y las eventuales zonas interiores excluidas del buffer se agrupan al polígono universal para una mejor consideración temática (zona "no-buffer" unificada). RECORTE Y MOSAICO: Soporte a capas 3D en las funcionalidades de recorte y mosaico vectorial. ISOMDE: Admite líneas de ruptura 3D (además de las líneas 3D o 2D que definen crestas y/o vaguadas, que ya se soportaban). SOMBREADO: Se incorpora en el menú "Herramientas | Interpolación y análisis del terreno" la funcionalidad de generación de mapas sombreados. Este módulo sirve tanto para sombrear un MDT como para sombrear un mapa temático en función del MDE sobre el cual está el mapa temático. VISIBLE: El nuevo módulo de análisis de la visibilidad (v. 5.1) permite determinar qué zonas son visibles desde ciertos puntos de observación. PERFILES: El nuevo módulo de perfiles (v. 5.2) permite dibujar transectos sobre una capa y realizar gráficos de los atributos visitados a lo largo del recorrido realizado. 30 CANVIPRJ: Se amplia el número de proyecciones cartográficas soportadas así como el contenido de las tablas de geodesia para ir dando mejor soporte a usuarios de Francia, Méjico, Nicaragua, Argentina, Mozambique, etc. CORRGEOM: Posibilidad de dar como conocida la posición de la cámara métrica y/o la actitud, con lo cual se puede llegar a efectuar ortofotos sin ningún punto de control en cámaras dotadas de sistemas GPS e INS de precisión. FILTRES: Se han incorporado nuevos filtros: variabilidad, mínimo, máximo y laplaciano para realce de contornos de imágenes fotográficas. GPSMM: Se ha consolidado la lectura y navegación a tiempo real de las localizaciones proporcionadas por un GPS con MiraMon. Se generan ficheros vectoriales estructurados 3D con la parametrización adecuada de la información sobre dátum, proyección, etc. Se amplía el apoyo a los GPS de la marca Garmin (toda la familia eTrex, GPS 72, Geko, eMap, etc) y se hace detección automática de cualquiera de los modelos. Con respecto a la navegación en tiempo real con MiraMon y un GPS, obsérvese que ahora, además, es posible conectarse vía WMS a servidores externos o locales (disponer de toda la base ortofoto 1:25000 y topográfica 1:50000 de Cataluña cabe perfectamente en cualquier disco de portátil actual, y lo mismo a escala 1:5000 para un ámbito comarcal tampoco es ningún problema). 31 16. Comunicaciones entre MM y otras aplicaciones Se ha desarrollado un sistema de comunicaciones destinado a coordinar MM32 con otras aplicaciones, sean ejecutables convencionales (EXE) o en servidores Internet o intranet (CGI, ASP, etc). Las posibilidades y las especificaciones de parámetros disponibles se van incrementando a medida que administraciones y/o empresas lo requieren. A modo de ejemplo, digamos que una aplicación puede solicitar a MiraMon que verifique si un punto está dentro de un cierto municipio, o que MiraMon le devuelva un conjunto de objetos seleccionados interactivamente con la nueva herramienta descrita en el apartado 4. Dado que ésta es una documentación muy técnica, tampoco se ha incluido aquí, pero puede pedirse información a [email protected]. 17. Navegador y Servidor de Mapas de MiraMon El Navegador de Mapas MiraMon (MMN) permite leer, desde un explorador de Internet y sin necesidad de ningún tipo de plug-in ni recurso adicional, capas cartográficas WMS provenientes de servidores MiraMon o de otros desarrolladores que proporcionen los datos siguiendo las especificaciones del OGC (véase más atrás). Por otro lado, el Servidor de Mapas MiraMon (MMS) permite preparar y servir capas siguiendo la misma especificación WMS, de forma que pueden ser leídas por cualquier aplicación acogida a la especificación; adicionalmente, la aplicación MM32 Profesional y el Lector de Mapas de MiraMon, además de ser capaces de actuar de navegadores sobre servidores WMS de cualquier fabricante, resultan especialmente eficientes cuando son clientes de servidores MMS en entornos de red local (LAN). 32 Adicionalmente a lo ya comentado en diferentes puntos en este mismo documento, podemos añadir las siguientes características, añadidas recientemente: MMN: Basado en un portal HTML y el estándar Javascript (JS), plenamente consolidado desde 1990, ha conseguido un solo portal unificado que incorpora todas las características solicitadas por los usuarios. Por ejemplo, en el DMAH y su servidor de imágenes de satélite del Centro de Documentación, se ha desarrollado un cliente que realiza peticiones Web Coverage Service (WCS) y permite cambiar los estilos en las capas (falso color, color real). Por otro lado, para el servidor de datos sociodemográficos basado en datos del Instituto Nacional de Estadística de España, se ha desarrollado un sistema de animaciones cinematográficas por poder visualizar secuencias de datos temporales; este mismo servicio también ha sido incorporado a otros navegadores MiraMon, como por ejemplo el de ortofotos de la intranet del CREAF o el de imágenes de satélite anteriormente mencionado. Finalmente, los navegadores MiraMon pueden ser multiidiomáticos. MMS: Como se ha comentado anteriormente, el módulo CreaMMS permite preparar capas, inicialmente en series cartográficas o en capa única, de tipo ráster (con datos cuantitativos continuos o categóricos) y de tipo vectorial (puntos, líneas o polígonos). Las capas mantienen el enlace con las bases de datos alfanuméricas originales (en los formatos habituales DBF, MDB, Oracle, MS-SQL Server, etc) y permiten, si el administrador lo desea, servir descargas de ficheros en formato MiraMon (MMZ) u otras (GeoTIFF, JPEG georeferenciado, etc) siguiendo la especificación WCS de la OGC. El portal de la Infrastructura de Datos Espaciales de Cataluña (IDEC) en el Instituto Cartográfico de Cataluña (ICC) ha adoptado este sistema para la distribución de sus ortofotos 1:25000 sobre todo el territorio de Cataluña. Se ha demostrado que las especiales características de los servidores MiraMon llegan a servir ciertos ámbitos geográficos en hasta sólo un 6% del tiempo de espera que requieren los otros servidores comerciales. 33 Además, la herramienta administrativa para la gestión de los navegadores y servidores permite definir la presentación general y de las capas incluidas en los navegadores, así como la administración de los servidores de mapas definiendo las capas que se ofrecen y las propiedades generales del servicio. A destacar que tiene soporte multiidioma (incluso en las leyendas). Nótese que esta aplicación no sólo puede ser usada para generar aplicaciones para Internet o una intranet, sino que puede servir para preparar capas en formato MiraMon-WMS que pueden ser leídas desde MM32 en ordenadores personales y en redes de área local sin necesidad de ningún tipo de servidor Internet. 18. Series cartográficas Al cambiar, desde la caja del gestor de capas, el estado de "visible", "consultable", "unificar visible/consultable", "copiable" o "conectable" a una capa que pertenece a una serie, el cambio se propaga automáticamente a todas las hojas abiertas de la serie. Al cambiar, desde una caja de visualización, las escalas de visualización mínima y máxima de una capa que pertenece a una serie, el cambio se propaga automáticamente a todas las hojas abiertas de la serie. MM32 mantiene las series cartográficas en un mismo "plano" de orden de capas, es decir, al abrir una capa perteneciente a una serie o un mapa con capas que pertenecen a una serie, reordena las capas abiertas de manera que se dibujan consecutivamente con las de la misma serie que ya estaban abiertas; esto resulta estéticamente mejor y es útil porqué en el gestor de capas aparecen agrupadas todas las del mismo concepto (serie). Si el usuario cambia el orden de una capa, MiraMon automáticamente vela para que las otras de la misma serie le queden consecutivas en el orden general de capas. 34 19. Miscelánea Se cambia la funcionalidad de F5 a "Redibujar" (equivalente a "Visualización | Redibujar"), más estándar en Windows, pasando la funcionalidad antigua de F5 ("Acabar digitalización-edición") a conseguirse otro vez con la pulsación de F2. Con esto F2 sirve ahora tanto por iniciar como por detener la sesión de digitalización-edición. Los Mapas de MiraMon (MMM) pueden especificar la posición y tamaño de la ventana de MiraMon en la pantalla en la sección [VISTA_GENERAL] a través de las claves esq, sup, Ample y Alt. Las claves de la posición "izquierda" y "superior" de la ventana se dan en píxeles de pantalla asumiendo origen (0,0). Las claves de la medida "ancho" y "alto" se dan en píxeles de pantalla. Al imprimir sobre un BMP o JPEG, estos quedan georeferenciados a través de los correspondientes ficheros B.rel y J.rel. Esto permite reutilizar las impresiones digitales de MiraMon como rásters para trabajar (por ejemplo generando un fondo de cartografía de referencia visual). Se permite controlar si un objeto seleccionado interactivamente o por atributos debe ser ocultado (apagado) cuándo se muestra a una escala a la cual la capa a la cual pertenece no se muestra. Esto puede ser controlado desde el fichero MiraMon.par con la nueva clave EscalaApagaObjectesSeleccionats, ubicada en la sección [MiraMon], o interactivamente desde el menú "Visualización | Especial". 35