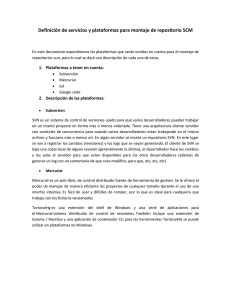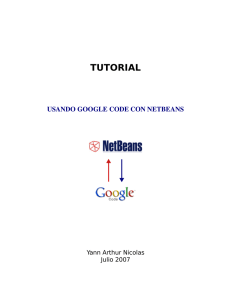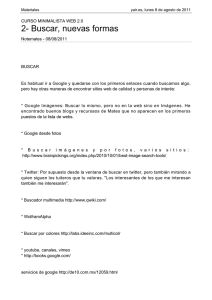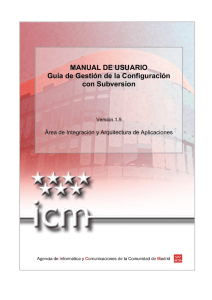usando-google-code.pdf
Anuncio
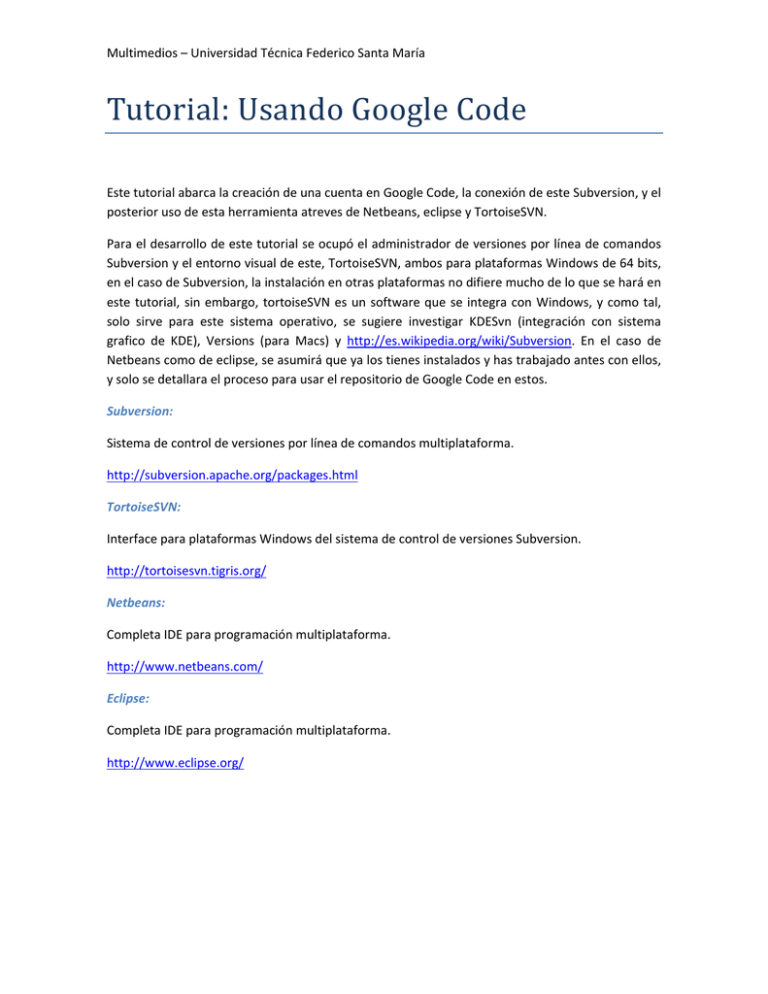
Multimedios – Universidad Técnica Federico Santa María Tutorial: Usando Google Code Este tutorial abarca la creación de una cuenta en Google Code, la conexión de este Subversion, y el posterior uso de esta herramienta atreves de Netbeans, eclipse y TortoiseSVN. Para el desarrollo de este tutorial se ocupó el administrador de versiones por línea de comandos Subversion y el entorno visual de este, TortoiseSVN, ambos para plataformas Windows de 64 bits, en el caso de Subversion, la instalación en otras plataformas no difiere mucho de lo que se hará en este tutorial, sin embargo, tortoiseSVN es un software que se integra con Windows, y como tal, solo sirve para este sistema operativo, se sugiere investigar KDESvn (integración con sistema grafico de KDE), Versions (para Macs) y http://es.wikipedia.org/wiki/Subversion. En el caso de Netbeans como de eclipse, se asumirá que ya los tienes instalados y has trabajado antes con ellos, y solo se detallara el proceso para usar el repositorio de Google Code en estos. Subversion: Sistema de control de versiones por línea de comandos multiplataforma. http://subversion.apache.org/packages.html TortoiseSVN: Interface para plataformas Windows del sistema de control de versiones Subversion. http://tortoisesvn.tigris.org/ Netbeans: Completa IDE para programación multiplataforma. http://www.netbeans.com/ Eclipse: Completa IDE para programación multiplataforma. http://www.eclipse.org/ Multimedios – Universidad Técnica Federico Santa María Google Code Lo primero que debes tener para utilizar este repositorio es una cuenta de Gmail, así que si no tienes una, tienes 5 minutos para crearla. Sigue el siguiente link http://code.google.com/hosting/ , esta es página principal del servicio de google, si ya estas logueado presiona “Create a new proyect”, y si no debes seleccionar “Sign in to create a project”, te logueas y te retorna a la página de inicio. El formulario siguiente te pide los datos necesarios para crear un proyecto en Google Code. En el sistema de control de versiones selecciona “Subversión”, y en la licencia del código fuente seleccione la que más se acomode a tus necesidades, puedes investigar más sobre ellas en el siguiente link http://es.wikipedia.org/wiki/Licencia_de_software. Las etiquetas son útiles para ayudar el sistema a clasificar mejor el trabajo que quieres llevar a cabo, así otras personas se pueden interesar en tu proyecto y ayudarte. Cuando termines de llenar el formulario selecciona “Create proyect”. Multimedios – Universidad Técnica Federico Santa María Para la configuración de los distintos clientes del repositorio debes guardar los siguientes datos: Tu cuenta de usuario: es la misma que tu nombre de usuario de Gmail, por ejemplo: Gmail:[email protected] => Usuario: multimedios. La dirección del servidor donde está alojado tu proyecto: selecciona en el menú de google code “Source”, allí copia la información del link que se detalla en la siguiente imagen, en este caso: https://ejemplo-multimedios.googlecode.com/svn/trunk/ Y por último la contraseña, que por razones de seguridad es generada automáticamente por google Code al seguir el link marcado en la imagen anterior (googlecode.com password). Bien, con estos tres datos ya estás listo para conectarte a Google Code usando Subversión. Para agregar más personas al proyecto puedes seleccionar “Administer>Project Members”, y ingresar los correos electrónicos (Gmail) de las nuevas personas que quieras agregar definiendo su rol según el lugar donde los ingreses, los “Project owners”, pueden realizar cualquier cambio al proyecto, los “Project committers”, pueden realizar cambios al código, pero no pueden modificar la configuración del proyecto y los “Project contributors” solo pueden ver los códigos, pero a deferencia de un usuario normal, su nombre es visible por todos. Subversion Descarga el instalador de la pagina que se referencia al principio del tutorial, la instalación de esta aplicación para Windows es realmente intuitivo, solo debes asegurarte de recordar donde lo instalaste (para este ejemplo se uso la versión para Windows SlikSVN de 64 bits). Multimedios – Universidad Técnica Federico Santa María TortoiseSVN TortoiseSVN también es muy fácil de instalar y se acopla muy bien al menú contextual de Windows, además puedes descargar un paquete de idiomas desde la misma página. Una vez que tengas instalado correctamente TortoiseSVN, puedes empezar a subir o descargar carpetas desde el repositorio de Google Code. Subir directorios: selecciona con el botón derecho del mouse la carpeta a la cual le realizaras la acción, en el menú desplegable selecciona TortoiseSVN>importar, se te abrirá un ventana similar a la de la imagen. En la URL de repositorio ingresa la url que guardaste anteriormente luego de haber creado el proyecto en Google Code y selecciona “Aceptar”, antes de subir el archivo se te pedirá que ingreses un usuario y contraseña, estos son los que se mencionaron anteriormente, selecciona “guardar autentificación” para que no te vuelva a pedir estos datos. Descargar directorios: lo primero que debes hacer es crear una carpeta en tu computador, hacemos clic derecho sobre esta y seleccionamos “SVN obtener”, al igual que antes se abrirá una nueva ventana donde nos preguntara la url del repositorio (ingresamos la misma que antes) y luego de apretar “Aceptar” nos pedirá el usuario y la contraseña (si es que antes no seleccionamos la casilla de guardar autentificación del apartado anterior), hecho esto empezará la descarga de los archivos a tu computador. Para subir una actualización a google code lo debes hacer con 'SVN Confirmar' y para preguntar al servidor por una versión más actualizada pulsamos sobre 'SVN Actualizar'. Multimedios – Universidad Técnica Federico Santa María Netbeans Asumiendo que ya tienes instalado Netbeans y Subversion en tu computador debes realizar los siguientes pasos para utilizar el repositorio de Google Code: 1. Ir al menú de la barra opciones superior y seleccionar Equipo>Subversion>Verificar, NetBeans nos alertara que no tenemos Subversion instalado 2. En la ventana que nos aparece debemos seleccionar la opción 2 e indicar el directorio donde están los archivos binarios de Subversion, luego seleccionamos aceptar 3. El siguiente paso es idéntico a lo que hicimos al momento de configurar TortoiseSVN, el cual consiste en ingresar la URL del servidor, el usuario y la contraseña, asegúrate de guardar estos datos para que no te los vuelva a pedir. 4. En último paso por el momento solo selecciona “terminar”. Próximamente se complementara este tutorial con las instrucciones para utilizar eclipse como cliente de google Code.