Instalar OpenOffice.org.
Anuncio
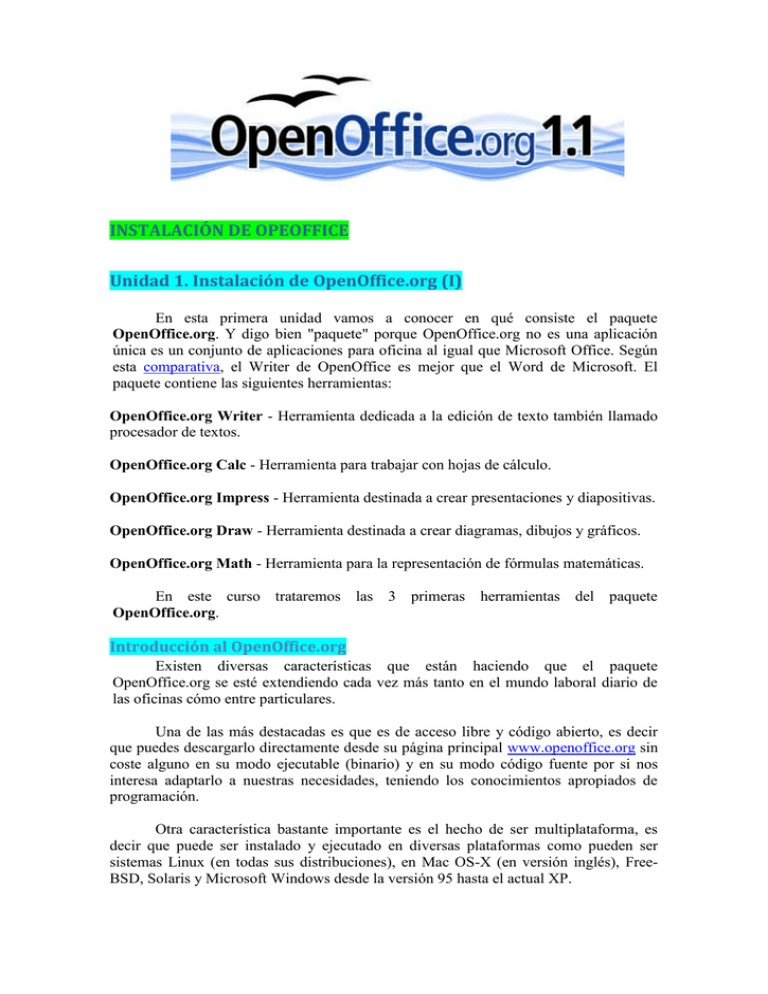
INSTALACIÓN DE OPEOFFICE Unidad 1. Instalación de OpenOffice.org (I) En esta primera unidad vamos a conocer en qué consiste el paquete OpenOffice.org. Y digo bien "paquete" porque OpenOffice.org no es una aplicación única es un conjunto de aplicaciones para oficina al igual que Microsoft Office. Según esta comparativa, el Writer de OpenOffice es mejor que el Word de Microsoft. El paquete contiene las siguientes herramientas: OpenOffice.org Writer - Herramienta dedicada a la edición de texto también llamado procesador de textos. OpenOffice.org Calc - Herramienta para trabajar con hojas de cálculo. OpenOffice.org Impress - Herramienta destinada a crear presentaciones y diapositivas. OpenOffice.org Draw - Herramienta destinada a crear diagramas, dibujos y gráficos. OpenOffice.org Math - Herramienta para la representación de fórmulas matemáticas. En este curso trataremos las 3 primeras herramientas del paquete OpenOffice.org. Introducción al OpenOffice.org Existen diversas características que están haciendo que el paquete OpenOffice.org se esté extendiendo cada vez más tanto en el mundo laboral diario de las oficinas cómo entre particulares. Una de las más destacadas es que es de acceso libre y código abierto, es decir que puedes descargarlo directamente desde su página principal www.openoffice.org sin coste alguno en su modo ejecutable (binario) y en su modo código fuente por si nos interesa adaptarlo a nuestras necesidades, teniendo los conocimientos apropiados de programación. Otra característica bastante importante es el hecho de ser multiplataforma, es decir que puede ser instalado y ejecutado en diversas plataformas como pueden ser sistemas Linux (en todas sus distribuciones), en Mac OS-X (en versión inglés), FreeBSD, Solaris y Microsoft Windows desde la versión 95 hasta el actual XP. Al haber sido realizado bajo JAVA, el funcionamiento es el mismo en todas las plataformas. En la página oficial podemos descargar y posteriormente instalar varios paquetes de diccionarios, esto lo veremos con más detalle en la unidad de ortografía. Instalar OpenOffice.org. Veamos los pasos a seguir para la instalación de este paquete. Aunque claro está antes de comenzar la instalación debemos acceder a la Web oficial de OpenOffice.org www.openoffice.org y descargarnos la última versión estable disponible y en nuestro idioma. A día de hoy Junio de 2005 la última versión estable es la 1.1.4, además del paquete es recomendable descargarse los diccionarios disponibles. Una vez descargado el paquete que normalmente viene comprimido en formato zip, lo descomprimimos en una carpeta y hacemos doble clic sobre el archivo setup.exe para que comience la instalación. Tras una pequeña barra de carga aparece la primera pantalla de bienvenida. Este cuadro de diálogo únicamente sirve para darnos la bienvenida al programa de instalación, para continuar con la instalación debemos pulsar sobre Siguiente >>, de lo contrario si queremos terminar con la instalación y realizarla en otro momento pulsamos Cancelar. Pulsando siguiente nos aparece una ventana con el archivo Readme, el cual podemos leer más tarde ya que se encuentra en el directorio de instalación de OpenOffice.org, pulsamos Siguiente >> y nos aparece la ventana que vemos en la imagen inferior. La pantalla que vemos en la imagen de arriba es el contrato de licencia del programa, debemos leerlo por completo desplazándonos con el botón AvPág o bien utilizando la barra lateral vertical. Una vez terminado de leer el contrato podemos Aceptar el contrato de licencia marcando la casilla correspondiente y pulsar sobre Siguiente >> para continuar con la instalación. Unidad 1. Instalación de Openoffice.Org (II) A continuación nos aparece un cuadro de diálogo donde podemos introducir datos del usuario, esta información puede ser modificada posteriormente accediendo por el menú Herramientas - Opciones - OpenOffice.org - Datos del usuario pero eso ya lo veremos posteriormente. Una vez completada la información del usuario pulsamos el botón Siguiente >> para continuar con la instalación. A continuación debemos seleccionar qué tipo de instalación deseamos realizar. Instalación predeterminada - Esta es la recomendada para la mayoría de usuarios. Instala los componentes básicos de OpenOffice.org para su correcto funcionamiento. Instalación personalizada - Esta instalación permite seleccionar aquellos componentes que deseamos instalar. Instalación mínima - Esta instalación es la recomendada para aquellos usuarios que no dispongan de suficiente espacio en el disco duro. Seleccionamos la opción que más nos convenga, aunque es preferible dejar seleccionada la opción Instalación predeterminada y pulsar Siguiente >>. A continuación nos aparece el cuadro de diálogo que vemos en la imagen inferior donde debes seleccionar la unidad donde queremos que se instale la aplicación, por norma general elegiremos la unidad C: a no ser que no dispongamos de espacio suficiente. Al pulsar sobre Siguiente >> nos aparece la pantalla que vemos en la imagen inferior para informarnos de que la carpeta donde se instalará OpenOffice no existe, y nos pregunta si la deseamos crear. Hacemos clic en Sí. Unidad 1. Instalación de OpenOffice.org (III) La siguiente pantalla nos informa de que ya se han completado todos los datos necesarios y por tanto ya podemos comenzar con la instalación. Pulsamos sobre Instalar para que comience la instalación, si queremos comprobar que los datos que hemos introducido son correctos o deseamos realizar alguna modificación podemos pulsar << Regresar y volver a las pantallas anteriores. A continuación podemos seleccionar los tipos de archivos que deseamos asociar al paquete de OpenOffice.org como pueden ser documentos de Microsoft Word, Excel y PowerPoint. Si se tiene instalado el paquete de Microsoft Office recomendamos que no se asocien estos archivos a OpenOffice para que no existan confusiones, en cualquier momento podemos abrirlos con OpenOffice.org sin ningún problema, eso sí, si no tenemos el paquete de Microsoft Office sí que es recomendable asociar estos archivos con el paquete de OpenOffice.org para poder trabajar con ellos. También vemos que podemos utilizar el editor de HTML de OpenOffice.org como el predeterminado si no disponemos de ningún otro que nos guste más. Pulsamos Aceptar y nos aparece la siguiente ventana, donde nos solicita permiso para instalar el entorno de ejecución de Java (JRE), debemos seleccionar la versión que deseemos (normalmente la última versión es mejor) y pulsar Aceptar. El JRE no es obligatorio instalarlo pero sí es recomendable para que OpenOffice.org funcione correctamente en todas las herramientas disponibles, existen algunos componentes de OpenOffice.org como por ejemplo el Piloto automático Informe entre otros que necesita de JRE. Por tanto recomendamos que se instale, ya que no sabemos cuándo nos puede ser necesario. Al pulsar Aceptar terminará la sucesión de ventanas y comenzará la instalación, apareciendo una barra en la parte izquierda de nuestra pantalla como la que podemos ver en la imagen de la derecha, donde nos indica el porcentaje que lleva instalado y el tiempo que falta para su conclusión. Unidad 1. Instalación de Openoffice.Org (IV) En la siguiente pantalla nos informa de que la instalación ha finalizado con éxito. Debemos pulsar Terminar para que concluya la instalación y cierre la pantalla de instalación. Si pulsamos sobre el botón Inicio de Windows y desplegamos la lista de programas instalados podemos ver que se ha incluido un nuevo grupo de aplicaciones, tenemos el grupo OpenOffice.org 1.1.4 y dentro tenemos las siguientes herramientas con las que podemos trabajar. Cómo ya hemos comentado anteriormente en este curso veremos las siguientes herramientas Documento de texto, Hoja de cálculo y Presentación.