Formato de Autoformas: Tamaño
Anuncio
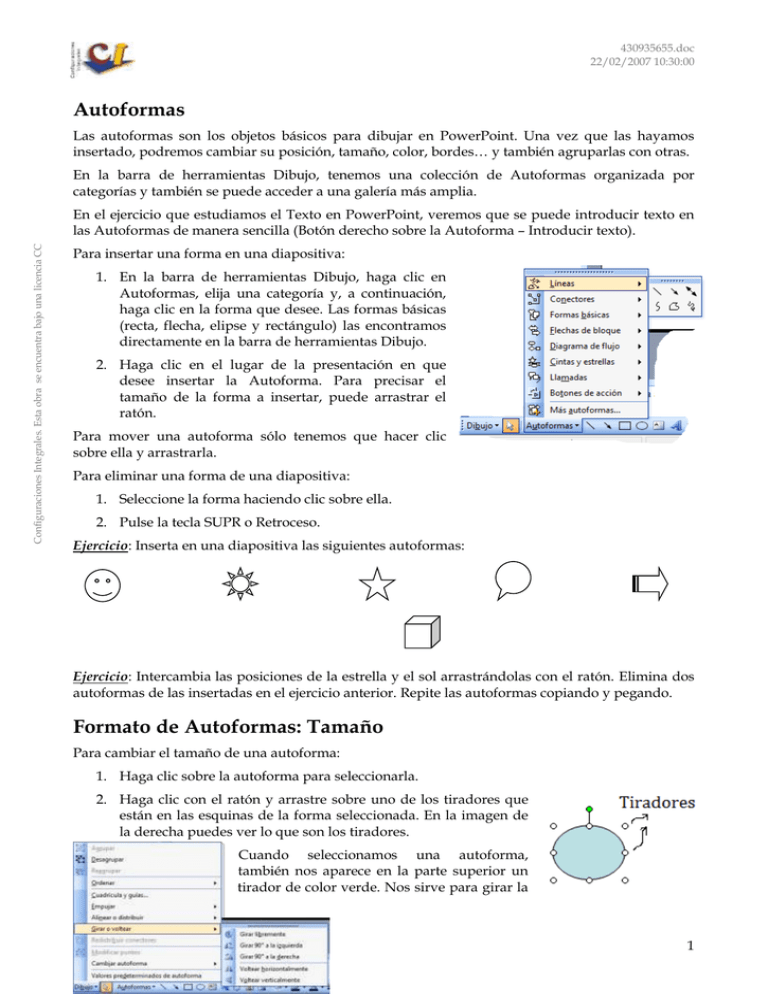
430935655.doc 22/02/2007 10:30:00 Autoformas Las autoformas son los objetos básicos para dibujar en PowerPoint. Una vez que las hayamos insertado, podremos cambiar su posición, tamaño, color, bordes… y también agruparlas con otras. En la barra de herramientas Dibujo, tenemos una colección de Autoformas organizada por categorías y también se puede acceder a una galería más amplia. Configuraciones Integrales. Esta obra se encuentra bajo una licencia CC En el ejercicio que estudiamos el Texto en PowerPoint, veremos que se puede introducir texto en las Autoformas de manera sencilla (Botón derecho sobre la Autoforma – Introducir texto). Para insertar una forma en una diapositiva: 1. En la barra de herramientas Dibujo, haga clic en Autoformas, elija una categoría y, a continuación, haga clic en la forma que desee. Las formas básicas (recta, flecha, elipse y rectángulo) las encontramos directamente en la barra de herramientas Dibujo. 2. Haga clic en el lugar de la presentación en que desee insertar la Autoforma. Para precisar el tamaño de la forma a insertar, puede arrastrar el ratón. Para mover una autoforma sólo tenemos que hacer clic sobre ella y arrastrarla. Para eliminar una forma de una diapositiva: 1. Seleccione la forma haciendo clic sobre ella. 2. Pulse la tecla SUPR o Retroceso. Ejercicio: Inserta en una diapositiva las siguientes autoformas: Ejercicio: Intercambia las posiciones de la estrella y el sol arrastrándolas con el ratón. Elimina dos autoformas de las insertadas en el ejercicio anterior. Repite las autoformas copiando y pegando. Formato de Autoformas: Tamaño Para cambiar el tamaño de una autoforma: 1. Haga clic sobre la autoforma para seleccionarla. 2. Haga clic con el ratón y arrastre sobre uno de los tiradores que están en las esquinas de la forma seleccionada. En la imagen de la derecha puedes ver lo que son los tiradores. Cuando seleccionamos una autoforma, también nos aparece en la parte superior un tirador de color verde. Nos sirve para girar la 1 430935655.doc 22/02/2007 10:30:00 autoforma. Sólo tenemos que hacer clic sobre él y arrastrar el ratón a derecha o izquierda para girarlo. Configuraciones Integrales. Esta obra se encuentra bajo una licencia CC Tenemos más opciones para girar y reflejar en: barra de herramientas Dibujo – Dibujo – Girar y voltear. (Ver imagen de la izquierda). La opción de “Girar libremente” es prácticamente idéntica a la de arrastrar el tirador verde. La “novedad” es la posibilidad de voltear los objetos horizontal y verticalmente. Volteando un objeto lo que hacemos es reflejarlo, que quede como se vería en un espejo. En algunas autoformas también nos aparecerá un tirador amarillo con forma de rombo ( ). Arrastrando este tirador cambia alguna característica de la autoforma. Por ejemplo, en la imagen de la derecha (rectángulo de esquinas redondeadas), las esquinas se redondean o agudizan al arrastrar el tirador amarillo. Ejercicio: Inserta en una diapositiva la autoforma con la cara sonriente y, arrastrando el tirador amarillo, haz que se ponga triste. Comprueba lo que ocurre al arrastrar el tirador amarillo en las siguientes autoformas: corazón, luna y sol. Ejercicio: Gira la cara del ejercicio anterior para ponerla cabeza abajo. Después dibuja cuatro rectángulos y gíralos para repetir el dibujo de la derecha. Relleno Contamos con diversas opciones para cambiar el relleno y los bordes de las autoformas. Si hace doble clic sobre una autoforma, aparece el cuadro diálogo de Formato de autoforma que puede ver en la imagen de la derecha. Ahí encontramos agrupadas todas las opciones para cambiar el color de relleno, la transparencia, la línea del borde, el tamaño y la posición. También es posible cambiar el relleno de una autoforma de otra manera, veamos como: A. Seleccione la autoforma o autoformas. B. En la barra de herramientas Dibujo, haga clic en la flecha situada junto al botón . C. Aparecerá un menú como el de la imagen de la derecha, veamos la utilidad de cada una de las opciones: 1. Sin relleno: Si hacemos clic aquí, elimina el relleno de la Autoforma. 2. Automático y paleta de colores: En automático, le asigna el color predeterminado para las autoformas. En la línea inferior nos aparece una pequeña paleta con los colores disponibles en esa diapositiva. Esta combinación de colores se puede cambiar en el Panel de tareas – Estilo de la diapositiva – Combinaciones de color. 3. Más colores de relleno: Si en los colores anteriores no encontramos un color que nos guste, haciendo clic en esta opción accedemos a una paleta más amplia de colores. En el cuadro de diálogo que aparece, tenemos dos paletas: 2 430935655.doc 22/02/2007 10:30:00 estándar y personalizada. En la primera aparecen los colores más habituales. La segunda es más amplia, e incluso podemos “crear” el color a partir de las cantidades de rojo, verde y azul. En la parte inferior de esta ventana también podemos configurar la transparencia del relleno. 4. Efectos de relleno. Esta opción es más amplia y la estudiaremos en detalle en el siguiente apartado. Configuraciones Integrales. Esta obra se encuentra bajo una licencia CC Ejercicio: Cambia el color de todas las autoformas de los ejercicios anteriores. Ejercicio: Dibuja dos autoformas como las que aparecen a continuación. Cambia la transparencia del rectángulo para conseguir el mismo efecto. Efectos de relleno Para asignar un efecto de relleno a una autoforma: 1. Haga clic sobre seleccionarla. 2. Haga clic en la flecha la autoforma para del botón de relleno de la barra de herramientas Dibujo en “Efectos de relleno”. y clic En la imagen de la derecha vemos el cuadro de diálogo que aparece. Tiene cuatro solapas o fichas que se corresponden con los siguientes efectos de relleno: degradado, textura, trama e imagen. Ahora vamos a repasarlos uno a uno. Los degradados rellenan la autoforma con gradientes de color. Veamos los puntos más importantes de la ficha “Degradado” (ver imagen): 1. Colores: En este punto podemos elegir el tipo de degradado: un color, dos colores o Preestablecer. En este último disponemos de una lista de gradientes predefinidos. 2. Dependiendo del tipo elegido en el apartado anterior, aquí podremos seleccionar el color o los colores con los que queremos componer el degradado. Si elegimos “Preestablecer” nos aparece una lista con distintos degradados: anochecer, puesta de sol, cromo, …. 3. Transparencia: Aquí se fijan los valores de transparencia inicial y final de los colores del degradado. 4. Estilos de sombreado: Establece la orientación del degradado: horizontal, vertical,… 5. Variantes: Basándose en el estilo elegido en el apartado anterior, puede elegir entre distintos sentidos para el degradado: Si el color 1 se pone arriba y el color 2 abajo o viceversa, o uno en el centro y el otro en los extremos,… 6. Girar efecto de relleno con la forma: Marcando esta casilla, cuando rotemos la autoforma, también lo hará su relleno. Esta opción está disponible para todos los tipos de efectos de relleno: degradado, textura, trama e imagen. 3 430935655.doc 22/02/2007 10:30:00 La ficha de Texturas nos presenta una lista de imágenes de superficies de distintos materiales que podemos utilizar como relleno de la autoforma. Sólo tenemos que hacer clic sobre la que nos interese para aplicarla a la autoforma. La ficha de Tramas contiene una galería de pequeños dibujos geométricos que podemos elegir para rellenar la autoforma como si fuera un mosaico. En la parte inferior de la ficha se pueden seleccionar los colores para el fondo y el detalle de la trama. Configuraciones Integrales. Esta obra se encuentra bajo una licencia CC En la ficha Imagen se puede seleccionar una imagen para que sea el relleno de la autoforma. Ejercicio: En una nueva diapositiva, utilizando efectos de relleno de degradado, reproduce las siguientes autoformas. Ejercicio: Cambia el relleno de dos autoformas del ejercicio anterior por los degradados predefinidos “Anochecer” y “Cromo”. Ejercicio: Cambia el relleno de otras dos autoformas por una textura de madera y otra de mármol. Después vuelve a cambiarlo por una trama de puntos y por otra de rayas de colores azul y amarillo. Bordes y líneas Hay cuatro botones en la barra de herramientas Dibujo que afectan a las líneas del borde de una autoforma: Color de línea : haciendo clic en la flecha aparece el menú que podemos ver en la imagen de la derecha. Puede eliminar los bordes de la autoforma seleccionada, haciendo clic en “Sin línea”. También tiene una pequeña paleta de colores para elegir y la posibilidad de acceder a una más amplia (Más colores de línea). La última opción, “Líneas de entramado”, permite aplicar tramas, iguales a las vistas para el relleno, a los bordes de la autoforma. Estilo de línea : haciendo clic en este botón, con una autoforma seleccionada, nos aparece una lista con bordes con distintos grosores y también de líneas simples, dobles y triples. Haciendo clic en la opción “Más líneas”, se abre el cuadro de diálogo de “Formato de autoforma” en el que podemos personalizar más la línea, estableciendo un grosor determinado. Estilo de guión : aquí puede establecer líneas punteadas, de rayas discontinuas o sólidas. Sólo tenemos que hacer clic en la autoforma para seleccionarla y después hacer clic en este botón y marcar la opción deseada. Estilo de flecha : sólo funciona con las autoformas de línea y permite asignarle una punta de flecha a los extremos de la línea. Ejercicio: Elimina los bordes de las cuatro autoformas utilizadas en los ejercicios anteriores. Ejercicio: En una diapositiva, dibuja las siguientes autoformas y cambia sus bordes para que queden como en la imagen: 4 430935655.doc 22/02/2007 10:30:00 Práctica En la siguiente dirección http://www.vedoque.com/descarga.php?f=ppt01bis_autoformas.ppt puedes descargar una presentación de Powerpoint. Configuraciones Integrales. Esta obra se encuentra bajo una licencia CC Nota: Cuando abras esta presentación, lo más probable es que el navegador te pregunte si quieres abrirla o guardarla. Creo que te será más sencillo trabajar con ella, si eliges “Guardar” y después la abres. Si eliges “Abrir” la primera vez, te aparece directamente en el navegador y será un poco más complicado trabajar. Una vez que tengas abierta la presentación, realiza los ejercicios que se indican en cada una de las diapositivas. Si te surgen dudas y/o sugerencias, en vedoque.blogspot.com puedes dejar un comentario e intentaremos resolverlas. 5