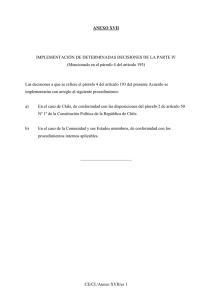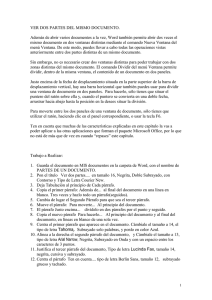w2
Anuncio
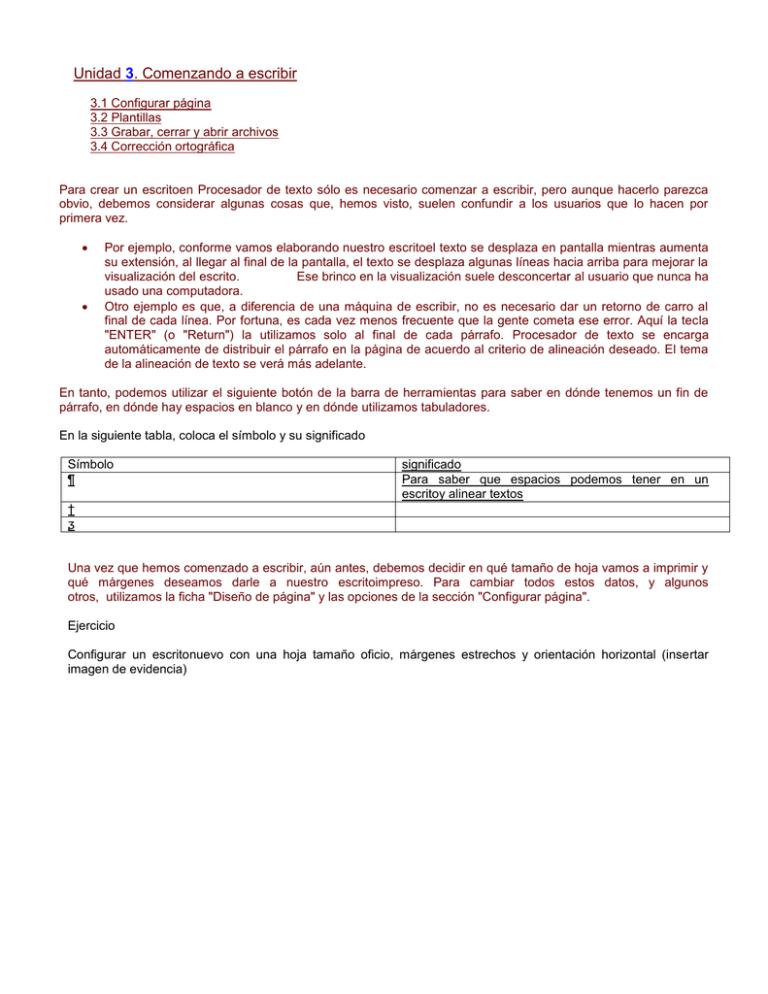
Unidad 3. Comenzando a escribir 3.1 Configurar página 3.2 Plantillas 3.3 Grabar, cerrar y abrir archivos 3.4 Corrección ortográfica Para crear un escritoen Procesador de texto sólo es necesario comenzar a escribir, pero aunque hacerlo parezca obvio, debemos considerar algunas cosas que, hemos visto, suelen confundir a los usuarios que lo hacen por primera vez. Por ejemplo, conforme vamos elaborando nuestro escritoel texto se desplaza en pantalla mientras aumenta su extensión, al llegar al final de la pantalla, el texto se desplaza algunas líneas hacia arriba para mejorar la visualización del escrito. Ese brinco en la visualización suele desconcertar al usuario que nunca ha usado una computadora. Otro ejemplo es que, a diferencia de una máquina de escribir, no es necesario dar un retorno de carro al final de cada línea. Por fortuna, es cada vez menos frecuente que la gente cometa ese error. Aquí la tecla "ENTER" (o "Return") la utilizamos solo al final de cada párrafo. Procesador de texto se encarga automáticamente de distribuir el párrafo en la página de acuerdo al criterio de alineación deseado. El tema de la alineación de texto se verá más adelante. En tanto, podemos utilizar el siguiente botón de la barra de herramientas para saber en dónde tenemos un fin de párrafo, en dónde hay espacios en blanco y en dónde utilizamos tabuladores. En la siguiente tabla, coloca el símbolo y su significado Símbolo ¶ significado Para saber que espacios podemos tener en un escritoy alinear textos † ᶚ Una vez que hemos comenzado a escribir, aún antes, debemos decidir en qué tamaño de hoja vamos a imprimir y qué márgenes deseamos darle a nuestro escritoimpreso. Para cambiar todos estos datos, y algunos otros, utilizamos la ficha "Diseño de página" y las opciones de la sección "Configurar página". Ejercicio Configurar un escritonuevo con una hoja tamaño oficio, márgenes estrechos y orientación horizontal (insertar imagen de evidencia) Plantillas En ocasiones debemos elaborar un tipo de escritoque no realizamos todos los días y, por tanto, no estamos seguros de los elementos que debe tener. Ese es el caso de un memorando, una carta formal, un currículum o un informe. Procesador de texto ofrece ayuda para elaborar ésos y otros tipos de escritos a través de las plantillas. Las plantillas, como su nombre lo indica, son esquemas de los escritos. Una vez que elegimos una plantilla sólo hay que ir recorriendo el escritoe insertando la información correcta. Para seleccionar y usar una plantilla, utilizamos el menú "Archivo" y luego la opción "Nuevo". Comenzar a crear un escritoen blanco o a partir de una plantilla ya es una elección al alcance de un clic del ratón Considere que Microsoft ofrece, a través de su sitio especializado en herramientas de Office, una larga lista de plantillas adicionales en: video del sitio. Ejercicio: Menú inicio Nuevo Seleccionar la plantilla Insertar imagen de evidencia Grabar, cerrar y abrir archivos Una vez creado nuestro escritolo lógico es que deseemos grabarlo. Para guardar nuestro texto en disco usamos la opción "Guardar" del menú "Archivo". Si nuestro escrito No ha sido grabado en disco antes y, por tanto, no tiene nombre aún, entonces se abrirá el siguiente cuadro de diálogo que nos permite establecer un nombre para nuestro texto. Guarda tu archivo final en formato pdf Como puede verse, hay otras herramientas para manejar múltiples escritos abiertos simultáneamente. Por ejemplo, es posible organizarlos para que cada uno ocupe al menos una parte del área de pantalla. De este modo es posible, al menos en lo que al programa respecta, editar más de un escrito al mismo tiempo. Pero a menos que se trate de dos textos con temas relacionados, dudamos que sea posible trabajar en más de un tema a la vez. Al menos yo no puedo ¿usted sí? Abre varias ventanas de Procesador de texto y visualiza los distintos archivos con las herramientas organizar todo insertar imágenes de evidencia Corrección ortográfica Procesador de texto puede ir revisando la ortografía y la gramática de nuestro escrito conformé lo vamos creando; esta característica se activa (o desactiva, según el caso) en un extenso cuadro de diálogo que aparece con el botón "Opciones de Procesador de texto" del ya muy utilizado menú "Archivo" Los errores ortográficos los resalta inmediatamente con una línea color rojo. Los errores gramaticales son resaltados con una línea color verde. Para corregir unos u otros, hay que señalar primero con el puntero del ratón la palabra subrayada por Procesador de texto y darle doble clic para seleccionarla, después hay que pulsar el botón derecho del ratón, con lo que saldrá una sugerencia para corregir el error ortográfico o la explicación del error gramatical 1. Además de abrir varios escritos a la vez, Procesador de texto también permite abrir dos veces el mismo escrito en dos ventanas distintas mediante el siguiente ejercicio: El comando Nueva Ventana del menú Ventana. De este modo, puedes llevar a cabo todas las operaciones vistas anteriormente entre dos partes distintas de un mismo escrito. a. Pega la imagen de tu ejercicio: 2. Sin embargo, no es necesario crear dos ventanas distintas para poder trabajar con dos zonas distintas del mismo escrito. El comando Dividir del menú ventana, Ventana permite dividir, dentro de la misma el contenido de un escritoen dos paneles. Justo encima de la flecha de desplazamiento situada en la parte superior de la barra de desplazamiento vertical, hay una barra horizontal que también puedes usar para dividir una ventana de escritoen dos paneles. Para hacerlo, sólo tienes que situar el puntero del ratón sobre ella y, cuando el puntero se convierta en una doble fecha, arrastrar hacia abajo hasta la posición en la desees situar la división. Para moverte entre los dos paneles de una ventana de escrito, sólo tienes que utilizar el ratón, a. Pega la imagen de tu ejercicio: Parte 2: En el siguiente recuadro se muestra el texto de la parte superior pero sin formato alguno, sigue los siguientes pasos, para darle el formato deseado y de esta manera adquieras habilidades de manera practica. Nota: si no terminamos en la sesión de clase, lo continuaremos en la próxima VER DOS PARTES DEL MISMO ESCRITO. Para hacerlo, sólo tienes que situar el puntero del ratón sobre ella y, cuando el puntero se convierta en una doble fecha, arrastrar hacia abajo hasta la posición en la desees situar la división Para moverte entre los dos paneles de una ventana de escrito, sólo tienes que utilizar el ratón, haciendo clic en el panel correspondiente, o usar la tecla F6 Además de abrir varios escritos a la vez, Procesador de texto también permite abrir dos veces el mismo escrito en dos ventanas distintas mediante el comando Nueva Ventana del menú Ventana. De este modo, puedes llevar a cabo todas las operaciones vistas anteriormente entre dos partes distintas de un mismo escrito. Sin embargo, no es necesario crear dos ventanas distintas para poder trabajar con dos zonas distintas del mismo escrito. Ten en cuenta que muchas de las características explicadas en este capítulo la vas a poder aplicar a las otras aplicaciones que forman el paquete Microsoft Office, por lo que no está de más que de vez en cuando “repases” este capítulo. El comando Dividir del menú Ventana permite dividir, dentro de la misma ventana, el contenido de un escritoen dos paneles. Justo encima de la fecha de desplazamiento situada en la parte superior de la barra de desplazamiento vertical, hay una barra horizontal que también puedes usar para dividir una ventana de escritoen dos paneles. Al encontrar el texto buscado, puedes llevar a cabo cuatro acciones, dependiendo de lo que desees hacer con él: Si quieres sustituir el texto encontrado por el texto incluido en el cuadro Reemplazar con, selecciona el botón Reemplazar. Si quieres sustituir todas las apariciones del texto que estás buscando por el texto indicado, pulsa el botón reemplazar todo. Para cerrar el cuadro de diálogo sin llevar a cabo la sustitución, haz clic en el botón Cancelar. Si no quieres sustituir el texto encontrado en este caso, pero quieres que Procesador de texto busque más apariciones del mismo, selecciona el Botón Buscar siguiente. 1. Guarda este escritocon el nombre de w2_Nombre.txt ejemplo: act12_mario.txt 2. Pon el título Ver dos partes.... en tamaño 16, Negrita, Doble Subrayado, con Contorno y Tipo de Letra Courier New. 3. Deja Tabulación al principio de Cada párrafo. 4. Copia el primer párrafo: Además de... al final del escritoen una línea en blanco. Tres veces y hazlo todo un párrafo (seguidos). 5. Cambia de lugar el Segundo Párrafo para que sea el tercer párrafo. 6. Mueve el párrafo: Para moverte... Al principio del escrito. 7. El párrafo Justo encima... divídelo en dos párrafos por el punto y seguido. 8. Copia el nuevo párrafo Para hacerlo... Al principio del escritoy al final del escrito, en líneas en blanco de una sola vez. 9. Centra el primer párrafo que aparece en el escrito. Cámbiale el tamaño a 14, el tipo de letra Tahoma, Subrayado solo palabras, y ponlo en color Azul. 10. Alinea a la derecha el segundo párrafo del escrito, y Cámbiale el tamaño a 13, tipo de letra Arial Narrow, Negrita, Subrayado en Onda y con un espacio entre los caracteres de 3 puntos. 11. Justifica el tercer párrafo del escrito, Tipo de letra Lucida Fax, tamaño 14, negrita, cursiva y subrayado. 12. Centra el párrafo Ten en cuenta.... tipo de letra Berlin Sans, tamaño 12, subrayado grueso y tachado. 13. Busca la palabra Ventana y ponlas todas en Negrita y Subrayado y tamaño 14 de una sola vez. Utilizando Buscar y Reemplazar. 14. Busca la palabra Procesador de texto y sustitúyela por Procesador de Textos de Office. 15. Busca la palabra escrito y sustitúyela por sus sinónimos correspondientes que mejor se adapten al texto. 16. Vete al final del escrito: y Copia el siguiente párrafo: “Al encontrar el texto buscado, puedes llevar a cabo cuatro acciones, dependiendo de lo que desees hacer con él: Si quieres sustituir el texto encontrado por el texto incluido en el cuadro Reemplazar con, selecciona el botón Reemplazar. Si quieres sustituir todas las apariciones del texto que estás buscando por el texto indicado, pulsa el botón reemplazar todo. Para cerrar el cuadro de diálogo sin llevar a cabo la sustitución, haz clic en el botón Cancelar. Si no quieres sustituir el texto encontrado en este caso, pero quieres que Procesador de texto busque más apariciones del mismo, selecciona el Botón Buscar siguiente. Ten en cuenta que todo lo dicho en el apartado anterior sobre las opciones del cuadro de dialogo Buscar es válido para este cuadro de diálogo”. 17. Los números del párrafo anterior ponlos con la opción de Numeración y Viñetas del menú Formato, en tamaño 14 y negrita. 18. Cambia la numeración anterior por viñetas. 19. Pasa el corrector ortográfico al escrito. 20. Al título aplicar borde exterior 3D, de 3 ptos 21. Envía el archivo final a [email protected]