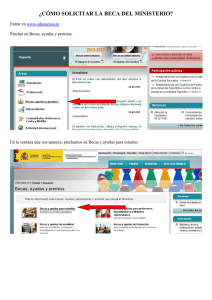III INSTALACIÓN Y ADMINISTRACIÓN DEL CMS MAMBO
Anuncio

INSTALACIÓN Y ADMINISTRACIÓN DEL CMS MAMBO 1 - Introducción Monografía creado por Carolina Toledo Torres . Extraido de: http://www.tux.cl/doku.php?id=articulos:administracion_de_sistemas:instalacion_y_ administracion_del_cms_mambo 28 ebrero 2006 1. Instalación Antes de todo debemos considerar que para la instalación de este y cualquier CMS, debemos elegir el ambiente o plataforma en la cuál trabajaremos. En este caso, configuraremos la instalación de Mambo para Linux, aunque es posible su instalación en varios otros sistemas, como Windows XP, 2000 y NT, además de FreeBSD. Una vez determinado este importante punto, para poder continuar debemos tener instalados los siguientes tres elementos necesarios para el correcto funcionamiento de Mambo. ~- Servidor Apache : http://www.apache.org/ http://www.apache.org ~- Base de Datos MySQL : http://mysql.com/ http://mysql.com ~- PHP : http://www.php.net/ http://www.php.net Una vez que han sido instalados los paquetes, debemos encontrar e instalar la última versión de Mambo. Para este caso, instalaremos el paquete 4.5 de Mambo estable, en su versión 1.0.7. (Para su versión en Linux, el CMS Mambo aún no ha salido en español, sin embargo, luego de su instalación, es posible encontrar e instalar el paquete de lenguaje español). Para ello, podemos obtener el paquete con la última versión estable en: http://sourceforge.org/proyects/mambo Una vez descargado el archivo, volvemos a la consola y digitamos lo siguiente: [root@user] cd /var/www[root@user] mkdir mambo Con ello habremos creado la carpeta mambo para su futura descompresión e instalación en /var/www/mambo/ A continuación, cp y copiamos el archivo latest_mambo_version.tar.gz luego descomprimimos el a la carpeta: /var/www/mambo/ archivo como sigue: tar xvfz latest_mambo_version.tar.gz 2 - Base de Datos del Mambo Monografía creado por Carolina Toledo Torres . Extraido de: http://www.tux.cl/doku.php?id=articulos:administracion_de_sistemas:instalacion_y_ administracion_del_cms_mambo 28 Febrero 2006 Ahora debemos crear la Base de datos que almacenará la información para MOS (Mambo Open Source) en MySQL. Podemos elegir el nombre que queramos (por ejemplo prueba, si deseamos otro nombre, solo debemos reemplazarlo donde aparezca), solo debemos recordarlo y editar el archivo configuration.php (que se encuentra en /var/www/mambo/configuration.php) con el nombre escogido. cd /var/www/mambo/sql/ Ya estamos listos para configurar nuestro archivo de configuración de Mambo. Para ello, vamos a: cd /var/www/mambo/ Y hacemos una copia del archivo configuration.php-dist y lo renombramos como configuration.php: cp configuration.php-dist configuration.php y editamos el nuevo archivo tal como lo hemos hecho anteriormente, con el editor de preferencia (Emacs, Vim, etc)y modificamos las siguientes líneas: $mosConfig_host = 'localhost';$mosConfig_user = 'root'; // Esta es nuestro nombre de usuario de mysql.$mosConfig_password = ''; // password de mysql.$mosConfig_db = 'mambo_database_name'; // nombre de nuestra base de datos.$mosConfig_dbprefix = 'mos_'; // prefijo para las tablas$mosConfig_lang = 'english'; // lenguaje de instalación.$mosConfig_absolute_path = '/var/www/mambo'; //ruta real donde se encuentra mambo.$mosConfig_live_site = 'http://localhost/mambo'; // sitio de nuestro portal.$mosConfig_sitename = 'Mi portal de mambo'; 'nombre ficticio del portal. Ahora grabamos y cerramos el archivo: Otra forma de realizar la instalación es por vía Web. Para ello, abrimos nuevamente el explorador Web y digitamos la direccion http://localhost/mambo/installation/install1.php. Con esto accederemos a la página inicial de instalación de mambo vía Web, facilitando nuestra tarea. ~- En el campo hostname escribiremos para nuestra instalación en local, localhost. ~- En MySQL username, nuestro nombre de usuario de mysql. ~En MySQL password, nuestra clave de mysql. ~- En MySQL databasename digitamos el nombre de nuestra base de datos. Luego, seleccionaremos las 4 casillas a continuación y presionaremos el botón next. A continuación aparecerá la segunda pantalla de instalación, que nos pedirá el nombre de nuestro sitio, por ejemplo ‘Mi primer Mambo’; luego presionamos nuevamente Next. Nos aparece la tercera pantalla, donde aparecerán los datos con nuestra path absoluta y nuestro live site (si todo está correcto hasta ahora debería aparecer solo): absolute_path = '/var/www/mambo';'live_site = 'http://localhost/mambo'; Solo nos queda por completar la password que tendrá nuestro usuario administrador del portal (admin). Por ejemplo, si digitamos lo siguiente: Password='admin'; //trae una por defecto, pero la podemos cambiar') Entonces nuestro usuario será: admin y nuestra password también será: admin. Obs: No olvidemos anotar en un lugar seguro estos datos, para poder administrar nuestro portal en Mambo. Finalmente, luego de completar la información, presionamos el botón Next, y nos aparecerá la última pantalla de instalación, donde podremos ver dos botones: Ir y Administración (en caso de no recordar nuestro nombre de usuario y nuestra password, en la ventana aparecen). Luego, si presionamos el botón Ir, llegaremos a la pantalla inicial de nuestro portal de Mambo; en cambio, si presionamos Administración, iremos a la página de acceso a la configuración de mambo, donde se nos pedirá nuestro nombre de usuario y nuestra clave; luego presionamos Login. 3 - Administración de Mambo. Monografía creado por Carolina Toledo Torres . Extraido de: http://www.tux.cl/doku.php?id=articulos:administracion_de_sistemas:instalacion_y_ administracion_del_cms_mambo 28 Febrero 2006 Si no hemos entrado al área de administración todavía, pinchamos en el menú principal Administración, donde nos aparecerá la pantalla que solicita nuestra clave y password de MOS. Una vez que hayamos ingresado a la administración, aparecerá un menú con 8 opciones, estas son: ~1) Site ~1) Content ~1) Components ~1) Modules ~1) System ~1) Logout ~1) Help ~1) My admin. Iremos detallando cada una de ellas para ver como podemos modificar el sitio a nuestro gusto. (Explicaremos algunos módulos y componentes adicionales instalados en el Software elaborado, que no vienen incluidos en la distribución original, pero que pueden ser fácilmente instalados, como lo enseñaremos más adelante). (Si algunas opciones no existen no hay que preocuparse, se pueden instalar). Dentro del menú site, tenemos las siguientes opciones: 1.1 Global Configuration1.2 Menu Manager 1.2.1 Main Menu 1.2.2 User Menu1.3 Preview1.4 Statics 1.4.1 Browser Os, Domain 1.4.2 Visit Page 1.4.3 Search Word1.5 Template Manager1.6 Language Manager1.7 User Manager 1.7.1 Add/Edit Users 1.7.2 MassMail 1.1 Global Configuration: Para grabar cualquier Cambio realizado, a) Site: La opción Site Offline, nos permite mostrar nuestro portal en línea o fuera de línea, en cuyo caso, mostrará el mensaje Offline de: Este sitio se encuentra Temporalmente en Mantención... b) Locale: En esta opción podemos seleccionar un lenguaje de los instalados. c) Content: En esta opción se pueden configurar opciones de contenido, como usar o no usar motores de búsqueda amigables (si cambiamos esta opción tendremos que cambiar el archivo htaccess.txt por .htaccess; si luego de realizar este cambio el portal no linkea correctamente, entonces tendremos que volver el archivo a su nombre original y desactivar la opción), usar títulos linkeados, etc. d) Database: En esta opción podemos modificar los valores de Base de datos, Hostname, nombre de usuario de mysql, password y prefijo de la base de datos (debemos recordar que si modificamos estos datos es por que los datos de la base de datos han cambiado; en caso contrario, ya no podremos acceder a la base de datos ni posiblemente al área de administración. e) Server: En las opciones aparece el nivel de reporte de errores. Existen mensajes que advierten problemas de los módulos pero, que no representan mayores problemas. Estos son los notices. Si queremos que solo muestre errores y no muestre los notices, debemos seleccionar Simple (por defecto viene System Default). En el futuro para subir el portal a Internet, es recomendable dejar esta opción en None. f) Metadata: En esta opción vienen la descripción de nuestro portal y las palabras claves de búsqueda del mismo. 1.2 Menu Manager: 1.2.1 Main Menu: Aquí podemos configurar lo que queremos que aparezca en el menú principal. Para ello tenemos varias opciones. Si queremos eliminar algún ítem, lo seleccionamos en su casilla correspondiente y pinchamos la opción Delete. Si queremos agregar un nuevo link, pinchamos la opción New. Si queremos modificar una opción ya existente, seleccionamos la casilla de la opción a modificar y pinchamos Edit. Dependiendo del tipo de ítem que sea, en general aparecerá como opciones la ubicación que queremos para el ítem en el menú principal, y el nivel de acceso que queremos dejar para este ítem; puede ser público, registrado o especial (solo administrador). Luego para grabar los cambios pinchamos arriba en la opción Save. * Si queremos publicar o despublicar algún ítem, seleccionamos la casilla y pinchamos la opción Publish o Unpublish. 1.2.2 User Menu: Aquí podemos configurar las categorías que tendrán los usuarios registrados, como detalles del usuario, env¡os de noticias, a¤adir un enlace y comprobación de datos. Para modificar crear, o eliminar una categoría, solo debemos pinchar en las opciones superiores: New, Edit, Delete, y si queremos que aparezca o no en nuestro portal, debemos pinchar Publish o Unpublish. 1.3 Preview Pinchando esta opción podemos ver en una nueva ventana del explorador, como va quedando nuestro portal, inicialmente solo con las opciones que vienen por defecto, y más tarde, con las que hemos configurado y modificado. 1.4 Statics: 1.4.1 Browser Os, Domain: Aquí podemos ver las estad¡sticas del sitio, es decir, podemos ver con cuales exploradores Web se ha visto el sitio, con que sistemas operativos, y en que dominio. 1.4.2 Visit Page: Aquí podemos ver en orden descendente, cuales son las páginas más visitadas del sitio, mostrando el n£mero de visitas a cada una de ellas. Podemos elegir el número que queremos ver seleccionando en el menú desplegable de la derecha, la opción elegida. 1.4.3 Search Word: Esta opción está siempre habilitada, solo se pueden almacenar las palabras buscadas, modificando la opción en Global Config. 1.5 Template Manager Aquí podemos elegir la plantilla que queremos ocupar. Por defecto viene instalada y publicada la plantilla peeklime. Si queremos cambiar la plantilla por otra, podemos obtenerlas en varios sitios de Internet, aqu¡ señalaremos algunos de ellos: http://www.mamboserver.com/ http://www.mamboserver.com http://www.mambohispano.org/ http://www.mambohispano.org http://www.mamboportal.com/ http://www.mamboportal.com http://www.mambers.com/ http://www.mambers.com http://www.mambosolutions.com/ http://www.mambosolutions.com http://www.aferve.com/ http://www.aferve.com (este sitio es de Postnuke, pero también podemos encontrar información de Mambo) En la mayoría de los sitios, habrá que registrarse como usuario para poder realizar las descargas, y su contraseña normalmente será enviada a su correo. Entonces, buscamos por templates o por plantillas, dependiendo de si el sitio está en español o en inglés. Uno de los portales más completo para bajar no solo plantillas, sino también módulos, componentes y otras utilidades, es http://www.mamboserver.com/ http://www.mamboserver.com. Para poder instalar una nueva plantilla, la plantilla puede estar comprimida con extensión .tar o .zip, dentro de la Administración de Mambo pinchamos en el menú principal en Site, luego en Template manager, y cuando aparezcan todas las plantillas instaladas, pinchamos en el extremo superior derecho en New. En la siguiente pantalla, nos pedirá el paquete de instalación; pinchamos Select y elegimos la ruta donde se encuentra el archivo .tar o .zip de la plantilla; pinchamos Open, y luego Select. Si todo funciona correctamente, nuestra plantilla ha sido instalada. Ahora para publicarla, es decir, que nuestro sitio aparezca con ella de fondo, debemos seleccionar la casilla correspondiente (a la izquierda de la plantilla) y pinchar en la opción Publish. Una vez actualizados los datos podemos ver como ha quedado nuestro sitio con la nueva plantilla, presionando en el menú principal, la opción Preview (1.3). 1.6 Language Manager En esta opción podemos definir el lenguaje en que se mostrará y administrará nuestro sitio. Aún no ha salido el pack de lenguaje español para la versión que hemos instalado (1.0.7), así que nuestro sitio estará por defecto en Inglés. Si lográramos encontrar el pack (posiblemente dentro de los sitios que recomendamos), lo podemos instalar de la siguiente forma: Pinchamos en el menú principal en Site, luego en Language Manager, y cuando aparezcan todos los idiomas instalados, pinchamos en el extremo superior derecho en New. En la siguiente pantalla, nos pedirá el paquete de instalación; pinchamos Select y elegimos la ruta donde se encuentra nuestro archivo; pinchamos Open, y luego Select. Si todo funciona correctamente, nuestro pack de lenguaje habrá sido instalado. 1.7 User Manager: 1.7.1 Add/Edit Users: Aqu¡, podemos administrar los usuarios que están registrados en nuestro portal, es decir, que están dentro de la tabla de usuarios, de nuestra base de datos en MySQL. Para poder eliminar un usuario existente, solo debemos seleccionar la casilla que corresponde al usuario y luego pinchar la opción Delete. A continuación nos aparecerá un cuadro de mensaje que nos preguntará si realmente queremos borrar el usuario, en cuyo caso, debemos pinchar el botón Accept. Para editar los datos de un usuario existente, debemos pinchar el nombre del usuario. Así nos aparecerán sus datos y podremos cambiar el nombre, modificar el correo electrónico, asignar una nueva clave, modificar el grupo al que pertenece, y en caso de que quisiéramos bloquear al usuario, este sería el lugar donde hacerlo. Por último, para crear un nuevo usuario, debemos pinchar sobre New. Esto nos permitirá ingresar un nuevo nombre, correo, clave, y grupo para él, así como también podremos bloquearlo o no para el acceso al sitio. 1.7.2 MassMail: Esta opción nos permite enviar mensajes masivos, es decir, nos permite enviar correo a grupos de usuarios, ya sea: a todos los usuarios, solo a los usuarios registrados, etc. Solo debemos elegir el grupo pinchando sobre él, y establecer el mensaje a enviar. Una vez finalizado el mensaje, procedemos a pinchar Publish, que enviará el mensaje a los usuarios de destino. Dentro del menú Content, tenemos las siguientes opciones: 2.1 Add/edit Sections2.2 News 2.2.1 News items 2.2.2 News Categories2.3 FAQ's 2.3.1 FAQ's items 2.3.2 FAQ's categories 2.1 Add/edit Sections En esta opción podemos agregar, editar y eliminar secciones. Dentro de ellas, vienen dos por defecto que son News o noticias y FAQ‘s o preguntas más frecuentes. Para poder Agregar una nueva sección pinchamos la opción New, y podremos crear una nueva sección, ingresando para ello, un Titulo, un nombre para la sección, agregar una imagen, darle un orden, determinar el nivel de acceso (público, registrado o especial), e ingresar una descripción. Luego pinchamos la opción Save para guardar los cambios y nuestra sección habrá sido creada.Para editar una sección, pinchamos la casilla a la izquierda de la sección que queremos modificar y luego pinchamos Edit, que nos llevará a ver los detalles. Luego de realizar los cambios, pinchamos la opción Save o en caso de no realizar cambios podemos pinchar la opción Cancelar. Para poder eliminar una categor/iacute;a, solo debemos seleccionar la casilla que corresponde a ella y luego pinchar la opción Delete. A continuación nos aparecerá un cuadro de mensaje que nos preguntará si realmente queremos borrarla, en cuyo caso, debemos pinchar el botón Aceptar, sino debemos pinchar Cancelar. 2.2 News: 2.2.1 News items: Esta opción nos permite crear, editar, eliminar, mover y archivar una noticia. Para ello primero, debemos crear la categoría a la que la noticia pertenecerá. Para crear una noticia, debemos pinchar New, y luego nos aparecerá una página con 4 pestañas: Content, Image, Publishing y Metadata. En Content, ingresamos lo que corresponde a la noticia como tal, es decir, el titulo, la categoría a la que la noticia pertenece, un texto introductorio (Requerido), y la noticia completa si así se requiere (opcional). En Images, si queremos que la noticia lleve alguna fotograf¡a podemos seleccionar una de la lista de las imagines ya existentes pinchando sobre la o las seleccionadas y luego presionando el botón Insert. Luego en la segunda lista (content Images), pinchamos sobre cada una de ellas para darle una ubicación con respecto al texto. Para ello, al estar seleccionada, en Source aparecerá el nombre, y en Align podremos elegir entre None, Left; Right y Center. En Publishing elegiremos los detalles de la publicación, como el nivel de acceso a la noticia (public, registred, o Special), el nombre del Autor, el usuario que publica, fecha de creación, fecha inicio de la publicación, y la fecha de termino de la publicación si es que se requiere. En Metadata podemos ingresar palabras por las cuales queremos que la noticia sea encontrada en caso de realizarse una búsqueda. Finalmente, para grabar nuestra noticia, pinchamos la opción Save. 2.2.2 News Categories: Para que las noticias se puedan ordenar como Latest News, es decir, que las noticias se ordenen desde las mñas actuales a las mñas antiguas, podemos instalar el módulo: mod_latestnews.tar (siguiendo los mismos pasos de instalación anteriores, ó si queremos una explicación para este punto, podemos dirigirnos a Install/Uninstall (4.1)). 2.3 FAQ‘s: 2.3.1 FAQ‘s items: Si pinchamos este ítem, nos aparecerán la lista de preguntas ya creadas. Si queremos crear una pregunta nueva, realizamos el mismo procedimiento que seguimos con las noticias. 2.3.2 FAQ‘s categories: Crear una nueva categoría ya en este punto, será tarea fácil. Solo debemos realizar los mismos pasos que para crear una noticia, es decir, debemos pinchar New, y luego nos aparecerá una página con 4 pestañas: Content, Image, Publishing y Metadata. En ellas ingresaremos el contenido de la pregunta a responder, y para grabarla, solo debemos pinchar la opción Save. Para publicar los ítems de las noticias o FAQ?s y otros contenidos a crear, solo debemos seleccionar la casilla a la izquierda de él y pinchar la opción Publish, tal como lo hemos realizado ya anteriormente. Dentro del menú Content, tenemos las siguientes opciones: 3.1 Install /Uninstall3.2 NewsFeeds 3.2.1 NewsFeeds Admin 3.2.2 Admin Categories3.3 Banners 3.3.1 Admin Banners 3.3.2 Admin Clients3.4 Contact3.5 Events 3.5.1 Manage Events, Manage Events Categories y Edit Config3.6 Media Manager3.7 My PMS II 3.7.1 About3.8 News Flash3.9 Main Page 3.9.1 Admin items 3.9.2 Settings3.10 Shout it! 3.10.1 Manage Shout's 3.10.2 Settings 3.10.3 About Shout it!3.11 Userlist 3.11.1 Info3.12 Web Links 3.12.1 WebLink items 3.12.2 Categories Items3.13 Wrapper 3.13.1 Admin Wrapp 3.13.2 Configuration 3.1 Install /Uninstall Para instalar o desinstalar componentes el procedimiento es muy sencillo. Pinchamos en la opción del menú, y nos muestra una lista con los componentes ya instalados. Si queremos instalar un nuevo componente, primero debemos recordar que nuestro archivo debe tener extensión tar, por lo tanto, si la extensión es otra, tendremos que cambiarla como lo hicimos en el punto 1.5. Ahora si queremos agregar un nuevo componente, antes de instalar, debemos considerar un punto importante: a veces los componentes requieren para su correcto funcionamiento, la instalación de un módulo normalmente del mismo nombre, por ejemplo: para el componente Shout it! (com_shoutit.tar), necesitamos instalar el módulo Shout it! (mod_shoutit.tar). (No para todos es así, solo para algunos). Así, pinchamos el botón examinar y seleccionamos el archivo (con extensión tar) a instalar; una vez seleccionado, pinchamos el botón instalar y se completa la operación. Si queremos eliminar un componente, tenemos que pinchar en el lado izquierdo de él; luego solo debemos pinchar la opción Delete, y el componente habrá sido eliminado. Obs: Si el componente está relacionado con un módulo, es conveniente borrarlo también. 3.2 NewsFeeds: 3.2.1 NewsFeeds Admin: Para agregar una NewsFeed, lo que debemos hacer primero es buscar una página que contenga un artículo con RSS, como por ejemplo de la página de http://www.mamboserver.com/ http://www.mamboserver.com, entonces para linkearlo, primero tenemos que crear la categoría a la que el artículo pertenece. Luego, cuando aparece la página de ingreso, seleccionaremos la categoría a la que pertenece, el nombre del artículo, el link hacia el artículo, el nombre del archivo asociado, el número de artículos y el caché, que será la cantidad de tiempo que podremos visitar el artículo. Las funciones de eliminación y edición siguen el mismo estándar de las opciones anteriores, es decir, seleccionamos el artículo y a continuación pinchamos la opción Delete o Edit, según lo que queramos realizar. 3.2.2 Admin Categories: Para agregar una categoría pinchamos la opción New, y se abre una página donde debemos ingresar un título para la Categoría, un nombre, podemos seleccionar una imagen para mostrar (opcional), elegir la ubicación para ella, el orden (ascendente o descendente, que parece como 1 y 2), el tipo de acceso a la categoría (public, registred, special), y si lo requiere, podemos llenar una descripción de la misma. Luego para grabar los cambios, solo debemos pinchar la opción Save. Para editar una categoría, pinchamos la casilla a la izquierda de la categoría que queremos modificar y luego pinchamos Edit, que nos llevará a ver los detalles de ella. Luego de realizar los cambios, pinchamos la opción Save o en caso de no realizar cambios podemos pinchar la opción Cancelar. Para poder eliminar una categoría, solo debemos seleccionar la casilla que corresponde a ella y luego pinchar la opción Delete. A continuación nos aparecerá un cuadro de mensaje que nos preguntará si realmente queremos borrarla, en cuyo caso, debemos pinchar el botón Aceptar, sino debemos pinchar Cancelar. 3.3 Banners: 3.3.1 Admin Banners: Por defecto viene incluido 1 solo banner en el pack. Si queremos agregar nuevos banners, podemos buscar y descargarlos de Internet, o bien buscar algún programa que nos permita crearlos. Podemos encontrar programas para creación y administración de banners, en http://www.softonic.com/ http://www.softonic.com (así como en toda la Web), seleccionando la pestaña de Linux, y en la caja de texto para búsqueda de programas, que se encuentra en el lado superior izquierdo, escribimos banner y nos aparecerán todos los disponibles. También existe la posibilidad de intercambiar banners con otros usuarios de CMS‘s, pudiendo contactarlos a través de los sitios de mambo, o a través de links relacionados con el tema en la Web. Si deseamos agregar un banner, primero debemos crear el dueño del banner (si es que todavía no existe, sino, lo elegimos). Una vez creado, pinchamos la opción New, e ingresamos el nombre para él. Además, seleccionamos el nombre del Cliente (o dueño del banner), nombre del archivo, link del banner o hacia donde linkea, y si es que existiera algún código especial para el banner lo podríamos agregar en: custom banner code. Una vez terminado el ingreso, presionamos la opción Save y guardamos los cambios. Para editar o eliminar un banner, solo debemos seguir los mismos pasos anteriores, presionando las opciones Edit o Delete, según sea nuestra elección. 3.3.2 Admin Clients: Para crear un Cliente solo debemos pinchar la opción New, y luego ingresar: el nombre del cliente (o dueño original), nombre del contacto (con el cual se realizó el intercambio), y alguna información adicional si se requiere. Para grabar los cambios, pinchamos la opción Save. Para editar o eliminar un Cliente, solo debemos seguir los mismos pasos anteriores, presionando las opciones Edit o Delete, según sea nuestra elección. 3.4 Contact En esta opción, podemos definir uno o más puntos de contacto con él o los Administradores del portal, punto importante para los usuarios, que podrán enviar sus consultas a los correos habilitados para ello, las cuales deben ser respondidas en el menor tiempo posible. Para crear un nuevo contacto, presionamos la opción New, donde tendremos que llenar los siguientes datos: Name : Nombre del ContactoContact Position : Ubicación del ContactoE-mail : Email de ContactoStreet Address : Dirección (calle, número, etc.)Town /Subur : CiudadState/Country : Estado o RegiónCountry : PaísPostal Code/zip : Código PostalTelephone : TeléfonoFax : Número de FaxMiscellaneous info : Información adicional del contactoImage : Imagen relacionadaImage Position : Arriba o debajo de los datosSite Default : Ubicación por defecto Obs: Si no queremos dar antecedentes muy personales como número telefónicos, dirección de los contactos, imagen, etc., no es obligatorio hacerlo, claramente algunos datos son opcionales. Luego de ingresar los datos que queremos grabar, pinchamos la opción Save y los datos serán grabados. Para editar o eliminar un contacto, solo debemos seguir los mismos pasos anteriores, presionando las opciones Edit o Delete, según sea nuestra elección. 3.5 Events: 3.5.1 Manage Events, Manage Events Categories y Edit Config: Estas opciones permiten programar eventos dentro de un calendario. Al pinchar sobre un día en particular sobre el calendario, se mostrarán todos los eventos fijados para ese día. Para agregar un nuevo evento, primero ir a Edit Config y modificar el correo que aparece como predeterminado luego debemos seleccionar el tipo de usuarios que tendrán acceso a agregar nuevos eventos (de preferencia solo usuarios con derechos especiales), seleccionar si queremos que las semanas comiencen con el lunes o con el domingo (como en algunos calendarios), que se pueda ver o no el autor, que se vea la cantidad de veces que se ha pinchado sobre él, poder ver la fecha, formato de la fecha, color de la barra, y como se mostrará el calendario. Para el ejemplo, se mostrará como Mes (lista). Luego pinchamos la opción Save. Una vez guardados los cambios, debemos crear la categoría a la cuál pertenecerá el evento ingresando para ello un título de categoría, nombre, imagen (si es que se quiere), además de su ubicación, El tipo de acceso al evento, y una descripción. Finalizado esto, pinchamos la opción Save. Y la categoría quedará grabada. Ahora recién podemos crear un nuevo evento, para el cual, los datos requeridos serán: ingresar una descripción clara y precisa, seleccionar la categoría a la que pertenecerá, incluyendo antecedentes que detallen el evento a realizar, la ubicación, el nombre del contacto y finalmente alguna observación o información adicional. Una vez terminado, los cambios se graban presionando Save. No debemos olvidar que para que los eventos y el calendario de eventos puedan verse en nuestro portal, debemos publicarlos. Esto se puede realizar pinchando sobre la cruz roja que aparece en la columna Publish, ó, como ya lo hemos hecho antes, seleccionando lo que queremos publicar y presionando la opción Publish, después de lo cuál, la cruz roja que aparece al costado derecho del evento o de la categoría, cambiará a un tic de color verde. Las opciones de edición y eliminación siguen realizándose con el mismo procedimiento anterior (Edit y Delete). 3.6 Media Manager En esta opción podemos administrar las imágenes que posee nuestro portal, podemos cargar nuevas imágenes presionando el botón Examinar, que nos permitirá explorar dentro de nuestro sistema de archivo por nuevas imágenes. Una vez aceptado, la imagen estará disponible dentro del portal. Alternativamente, podemos copiar las imágenes a la carpeta base o a alguna carpeta que hayamos creado (es más rápido hacerlo de esta manera si la cantidad es elevada). La carpeta base se encuentra en /var/www/mambo/images/stories/ 3.7 My PMS II Con este componente le damos la opción a los usuarios registrados al momento de ingresar con su nick y clave al portal, de ver si tiene nuevos mensajes privados. Esta opción no es configurable, solo se debe agregar el componente por medio de la opción Install/Uninstall del menú de componentes y listo, solo nos queda publicarlo para verlo funcionando. 3.7.1 About: En esta opción podemos ver una descripción de los creadores del componente MyPMS II (Mi Servicio de Mensajería Privada II) junto con la versión, fecha de creación, etc., donde podremos enviar nuestras sugerencias al autor, llenando los campos y presionando el botón Send. 3.8 News Flash Esta opción permite ingresar noticias cortas que no constan de texto de introducción; solo llevan el contenido. Para crear una NewsFlash, pinchamos la opción New, donde nos aparecen 2 pestañas. Pinchamos la primera (NewsFlash) y llenamos los datos para la noticia, es decir, Titulo, contenido y si será publicado o no. Luego pinchamos la segunda (Publishing) y damos los datos de la publicación, o sea nivel de acceso, inicio y fin de la publicación. Finalmente grabamos pinchando Save. Las opciones de edición y eliminación siguen realizándose con el mismo procedimiento anterior (Edit y Delete). 3.9 Main Page 3.9.1 Admin Items: En esta opción podemos reorganizar la forma en que se ven las noticias, además de permitir la opción de archivar noticias que ya requieran ser sacadas de publicación mediante la opción Archive. Así solo cuando hayamos acumulado una gran cantidad de ellas, será más fácil administrarlas. Además, se puede cambiar el estado de cada una, es decir, si la mantenemos publicada o no, pinchando en Publish o Unpublish. 3.9.2 Settings: Aquí tenemos dos pestañas. En la primera (item structure) podemos dar formato a sección donde se muestran las noticias, esto quiere decir, que podemos elegir si ellas se verán en una columna por fila, dos por fila, o dos columnas por fila después de la historia líder, o inicial. En la segunda (Parameters) podemos modificar el número total de ítems, el número de ítems que se van a mostrar, si queremos que lleven imágenes los ítems de introducción, Encabezado, un texto en caso de que no exista, se pueden ordenar los ítems en forma ascendente, descendente o según el orden de configuración de los ítems. Siempre podemos guardar los cambios pinchando en la opción Save, los cuales serán aplicados dentro de la página Principal. 3.11 Userlist Con esta opción podemos ver una lista con todos los usuarios registrados que están en línea. 3.11.1 Info: En este punto encontraremos información sobre el componente, como el nombre del autor, archivos incluidos en el componente, versión, forma de instalación, entre otros detalles. 3.12 Web Links: 3.12.1 WebLink Items: Primero, debe estar creada la categoría a la que va a pertenecer nuestro WebLink. Luego, ingresamos loa datos para el WebLink, es decir: un nombre, seleccionamos una categoría, ingresamos la URL, descripción, le damos el orden o ubicación con respecto a los otros, y seleecionamos si está aprobado o no. Luego, pinchamos la opción New y el WebLink estará creado. 3.12.2 Categories Weblinks: Para crear la nueva categoría, pinchamos la opción New, y luego ingresamos un título para la categoría, un nombre, (si lo deseamos podemos seleccionar una imagen), dandole una ubicación, orden, nivel de acceso y finalmente una descripción. Luego pinchamos en Save y la categoría será creada. Las opciones de edición y eliminación siguen realizándose con el mismo procedimiento anterior (Edit y Delete). 4 - Install / Uninstall Monografía creado por Carolina Toledo Torres . Extraido de: http://www.tux.cl/doku.php?id=articulos:administracion_de_sistemas:instalacion_y_ administracion_del_cms_mambo 28 Febrero 2006 4.1 Install / Uninstall Esta opción nos permite instalar y desinstalar módulos de Mambo. Para ello el procedimiento es el siguiente: Pinchamos esta opción del menú y nos aparece, una lista con todos los módulos instalados. Si queremos instalar un módulo, primero debemos recordar que nuestro archivo debe tener extensión tar, por lo tanto, si la extensión es otra, tendremos que cambiarla como lo hicimos en el punto 1.5. Entonces, para instalarlo, también, al igual que con los componentes, debemos considerar que a veces los módulos requieren para su correcto funcionamiento, la instalación de un componente usualmente del mismo nombre. De esta forma, seleccionamos pinchamos el botón Examinar y seleccionamos el archivo (con extensión tar) a instalar; una vez seleccionado, pinchamos el botón Upload File y se completa la operación. Si queremos eliminar un módulo, tenemos que pinchar en el lado izquierdo de él; luego solo debemos pinchar la opción Delete, y el componente habrá sido eliminado. Obs: Si el componente está relacionado con un componente, es conveniente borrarlo también. 4.2 Manage Modules Al seleccionar esta opción, nos aparecerán los módulos instalados en una lista de una o más páginas (según la cantidad de módulos que hayamos instalado), aunque a diferencia de la opción anterior, aparecerán con características adicionales, como New, Edit, Delete, Publish y Unpublish. Si pinchamos la opción New, podemos crear un nuevo módulo, esto quiere decir que creamos sus detalles, como son el nombre del módulo, la posibilidad de mostrar o no su titulo, en que página se va a poder ver (en todas, solo en noticias, enlaces, o contactos), posición dentro del portal (izquierda, derecha, arriba, etc.), orden dentro de los módulos ubicados en su misma ubicación, nivel de acceso, parámetros adicionales del módulo, y si queremos que aparezca publicado o no. Luego de esto, pinchamos la opción Save para guardar los cambios. Para realizar las operaciones de edición, debemos seleccionar la casilla correspondiente al módulo que queremos editar. Luego, pinchamos la opción Edit y podremos modificar las características anteriormente ya mencionadas. Luego de realizada la edición, guardamos los cambios pinchando la opción Save. Ahora, para eliminar un modulo debemos seleccionar la casilla correspondiente al módulo que queremos eliminar y pinchamos la opción Delete, con lo que se nos preguntará si estamos seguros de realizar dicha operación. Si presionamos aceptar, la eliminación se realizará, de lo contrario (presionando cancelar), no se realizarán cambios. Dentro del 5.1 Database 5.3 menú System, 5.1.1 Backup tenemos 5.1.2 Restore System las siguientes opciones: 5.1.3 Query 5.2 Global Checking Info 5.1 Database 5.1.1 Backup: Con esta opción se pueden realizar respaldos de la información almacenada en la base de datos, la que puede ser exportada en varios formatos como: texto plano (sql), Latex, etc. Además de poder ser enviado como archivo comprimido. Una vez que el portal lo hemos subido a un hosting, es conveniente realizar respaldos de la información lo más seguido que sea posible. Así, en caso de existir errores en el portal, sea mínima la pérdida de información. Para realizar el Backup pinchamos esta opción y nos muestra una pantalla con las siguientes opciones: ~o Primero se Mostrar puede los elegir donde resultados enviar los por resultados: pantalla o Bajar a un archivo en la computadora o Guardar el archivo en un directorio de backup del servidor * Segundo, tenemos la opción de elegir qué es lo que vamos a respaldar: o Solo Datos o Solo estructura o Datos y Estructura * Tercero, Elegimos en que formato queremos guardarlo: o Como archivo Zip o Como archivo GZip o Como archivo SQL (texto plano), recomendado o Como formato HTML * Cuarto, elegimos si queremos respaldar todas las tablas de mambo o sólo algunas. * Finalmente, pinchamos el botón Backup the selected Tables, y elegimos la opción de grabar, donde podremos elegir el directorio donde grabar el archivo. Una vez seleccionado, pinchamos Aceptar. Una vez determinado el tipo de archivo a exportar: 5.1.2 Restore: Esta opción nos ayuda a restaurar una configuración de Base de Datos anterior a través de los archivos de respaldo. Si en nuestro portal se produjo algún tipo de error que no podamos recuperar, con esta opción podemos reestablecer el portal hasta la última versión funcionando. Para ello, seleccionamos la opción y nos aparecerá una ventana con las siguientes opciones: 5.1.3 Query: Aquí podemos ingresar código y ejecutar una consulta SQL. Luego, cuando todo esté listo, pinchamos el botón Execute Query, y la consulta se habrá ejecutado. Si queremos limpiar el código que escribimos, pinchamos el botón Clear Query. 5.2 Global Checking Esta opción revisa la integridad de tablas dentro de la base de datos de mambo, y de los ítems que contiene, en cuyo caso (si todo está correcto), aparecerán con un tic verde en caso de estar todo correcto. 5.3 System Info Esta opción entrega información completa de funcionamiento del sistema dividida en 2 pestañas. En la primera, encontramos información sobre el sistema: el servidor (en este caso es Apache), datos de la instalación, y lo más importante, podemos ver el archivo de configuración de Mambo (configuration.php), que se encuentra en /var/www/mambo/ En la segunda pestaña encontramos información sobre la versión de PHP instalada, sobre los valores de configuración y sobre el servidor Apache, base de datos mysql, y en general toda la información relacionada con el entorno de trabajo de nuestro mambo. 3.6 Logout Esta opción del menú nos permite salir del área de administración y nos lleva a ver el sitio tal y como lo tenemos configurado hasta el momento. 3.7 Help Dentro del menú 7.1 Credits 7.2 Help Index Help, tenemos las siguientes opciones: 7.2.1 Help Categories7.3 Licence7.4 Support 7.1 Credits En créditos encontramos los nombres de los creadores de la versión de mambo stable 4.5 (1.0.7) y algunos links relacionados con el desarrollo. 7.2 Help Index: 7.2.1 Categories: Dentro de esta opción podemos crear, editar y eliminar las categorías de ayuda, ya sea para administradores, Desarrolladores, Componentes, plantillas, etc. 7.3 Licence En esta opción, podemos ver la licencia de mambo, que en este caso es: GNU GENERAL PUBLIC LICENSE, es decir, el software que utilizamos es libre y de código abierto, lo que significa que lo podemos usar y modificar sin problemas. 7.4 Support En esta opción encontramos links que nos llevan a secciones de soporte, sobre el sitio en general, sobre errores o bugs, foros, documentación, descargas y parches. 4. Cuidados escenciales antes de Instalar Mambo Una vez finalizado nuestro portal, si queremos probar nuestro sitio, podemos subir nuestro sitio a algún hosting. Ahora, antes de subirlo, debemos realizar algunos cambios de seguridad para que nuestro portal no sea rápidamente comprometido: ~1) Eliminar la carpeta /var/www/mambo/installation/ ~1) Cambiar los permisos. Hay dos métodos para hacerlo de los cuales el preferido es este primero: ~- Telnet o secure shell en su servidor. Introduzca el siguiente comando en el sistema: ps -ef | grep apache Tendremos que cambiar el nombre delproceso dependiendo del sistema que tengamos instalado (por ejemplo, el proceso puede llamarse httpd). Podremos recibir una salida como la siguiente: root 7508 10 /usr/local/apache/bin/httpdnobody 7511 /usr/local/apache/bin/httpdnobody 7512 /usr/local/apache/bin/httpdnobody 7513 /usr/local/apache/bin/httpdnobody 7514 /usr/local/apache/bin/httpdnobody 7515 /usr/local/apache/bin/httpdnobody 7521 /usr/local/apache/bin/httpdnobody 7522 /usr/local/apache/bin/httpdnobody 7523 /usr/local/apache/bin/httpd 08:58 7508 7508 7508 7508 7508 7508 7508 7508 0 0 0 0 0 0 0 0 ? 08:58 08:58 08:58 08:58 08:58 08:58 08:58 08:58 ? ? ? ? ? ? ? ? 00:00:00 00:00:00 00:00:00 00:00:00 00:00:00 00:00:00 00:00:00 00:00:00 00:00:00 Esto nos muestra que el usuario nobody esta ejecutando el proceso en el servidor web. Nos cambiamos al directorio de Mambo. Introducimos el siguiente comando de sistema (debemos sustituir el nombre de usuario apropiado para nuestro sistema): # chown -R nobody . CUIDADO! Debemos comprobar el usuario que empleemos para ftp o administrador del sitio en el grupo de sistemas de archivo y que todos los archivos tienen establecidos permisos 775. Si no, no podremos editar los archivos en el sistema remotamente. El segundo método es más fácil, consiste en cambiar los permisos de los directorios images/, media/, uploadfiles/, administrator/backups, administrator/components a 707, esto se deber¡a hacer uno a uno. También debemos cambiar el permiso de configuration.php a 744. chmod -R 707 imageschmod -R 707 mediachmod -R 707 uploadfileschmod -R 707 componentschmod -R 707 languagechmod -R 707 moduleschmod -R 707 templateschmod -R 707 administrator/backupschmod -R 707 administrator/componentschmod 744 configuration.php Ahora nuestro portal está listo para ser subido aunque es aconsejable realizar los cambios de permisos si a nuestras carpetas se puede acceder por medio de una intranet, etc.