CURSO DE AUTOCAD
Anuncio
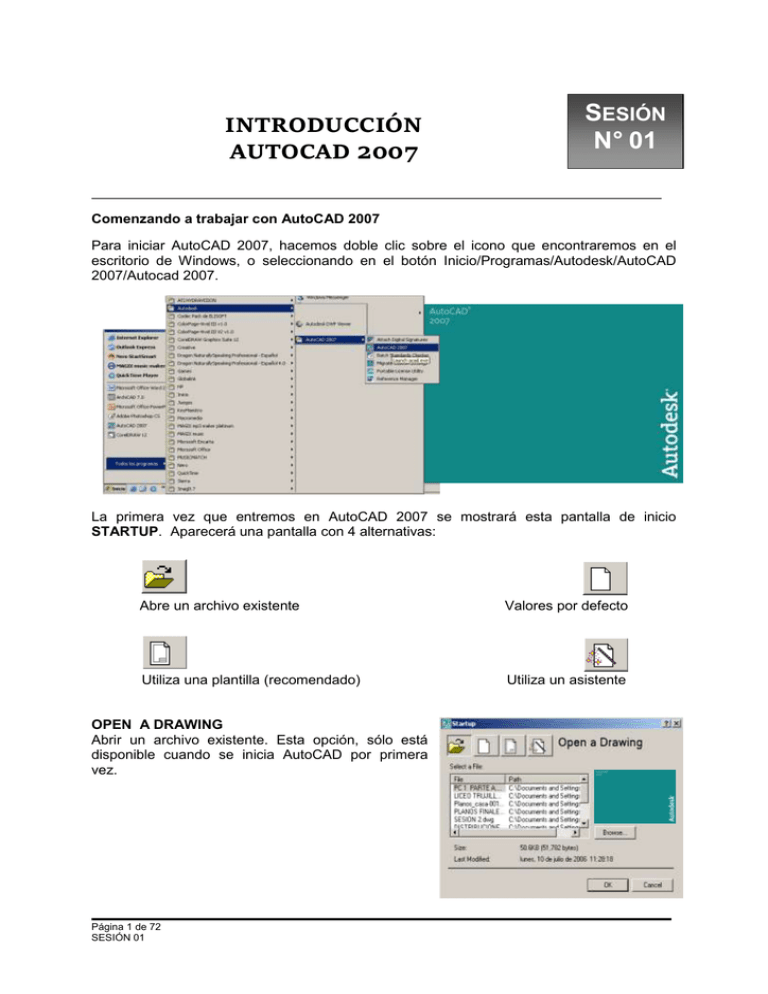
INTRODUCCIÓN AUTOCAD 2007 SESIÓN N° 01 Comenzando a trabajar con AutoCAD 2007 Para iniciar AutoCAD 2007, hacemos doble clic sobre el icono que encontraremos en el escritorio de Windows, o seleccionando en el botón Inicio/Programas/Autodesk/AutoCAD 2007/Autocad 2007. La primera vez que entremos en AutoCAD 2007 se mostrará esta pantalla de inicio STARTUP. Aparecerá una pantalla con 4 alternativas: Abre un archivo existente Valores por defecto Utiliza una plantilla (recomendado) Utiliza un asistente OPEN A DRAWING Abrir un archivo existente. Esta opción, sólo está disponible cuando se inicia AutoCAD por primera vez. Página 1 de 72 SESIÓN 01 START FROM SCRATCH Valores por defecto. Permite crear un dibujo con los parámetros básicos de acuerdo con el formato que seleccione el usuario: inglés o métrico. USE A TEMPLATE Utilizar una plantilla. Debemos iniciar un dibujo basándose en una plantilla previamente definida y guardada. Seleccionar esta opción. Se recomienda utilizar la plantilla ACAD.DWT como punto de partida del nuevo dibujo a empezar. USE A WIZARD Utilizar un asistente. Permite crear un nuevo dibujo guiado paso a paso por una serie de solicitudes que le irá formulando el asistente. Existen dos métodos: ADVANCED SETUP: Configuración avanzada. QUICK SETUP: Configuración rápida. La configuración del ADVANCED SETUP muestra la siguiente estructura: 1. Se debe seleccionar el tipo de unidad lineal (UNITS) y tipo de unidad angular (ANGLE) a utilizar en el dibujo. 2. Configurar desde donde se inicia la medida de los ángulos (ANGLE MEASURE) y cambiar la orientación de medida de los ángulos: sentido horario y antihorario (ANGLE DIRECTION). Página 2 de 72 SESIÓN 01 3. Ingresar el área de trabajo con límites ancho y longitud. NOTA: Es posible que al iniciar el programa AUTOCAD 2007 no aparezca la pantalla de inicio STARTUP, en consecuencia no se estará empleando la plantilla ACAD.DWT, sino una plantilla por defecto ACADISO.DWT. Para esto iniciar el programa de forma normal, y seguir los siguientes pasos: 1° 2° 3° 4° 5° En línea de comando digitar: STARTUP Pulsar Enter Se muestra la solicitud: Enter new value for STARTUP <0>: El valor “0” por defecto indica que estas iniciando con plantilla ACADISO.DWT El valor “1” indica que iniciarás el programa con plantilla ACAD.DWT En línea de comando digitar: 1 Pulsar Enter 6° Cerrar el programa y volverlo a abrir. 7° Elegir USE A TEMPLATE 8° Seleccionar ACAD.DWT y luego OK. Página 3 de 72 SESIÓN 01 DESCRIBIENDO LA INTERFASE Tras haber pasado por el asistente de inicio, se accederá al editor de dibujo, donde desarrollaremos nuestros proyectos. Este editor consta de diversas áreas, las cuales tienen funciones específicas: Barra de Menús Barra de Herramientas Icono del Sistema de Coordenadas UCS Botones de selección de pestañas Ventana de línea de comandos Barra de Estado Barra de menús: Accede a los comandos de AutoCAD de la misma manera que en el resto de aplicaciones Windows. Algunos de los comandos muestran una pequeña flecha que contienen un submenú que se abrirá si mantenemos el cursor del ratón sobre el elemento del menú. En la barra obtendremos una pequeña descripción de la utilidad de cada comando según vayamos seleccionándolos. Tenemos los siguientes tipos de menús: -Menú desplegable: Son los diferentes menús incluidos en la ya descrita barra de menús. -Menú de cascada: Se presenta en los comandos que muestran una pequeña flecha. -Menú de cursor: Incorpora una lista de los modos de referencia a objetos y filtros, se obtiene presionando la tecla SHIFT + el botón derecho del ratón. Barras de herramientas: AutoCAD posee muchas de estas barras, por lo que tan sólo se visualizan por defecto un pequeño número de ellas. Posibilitan el acceder a cada una de las órdenes de AutoCAD de una forma más rápida. Algunos botones contienen una pequeña flecha en su esquina Página 4 de 72 SESIÓN 01 inferior derecha: contienen otra barra de botones desplegable. Para abrirla basta con hacer clic con el botón izquierdo del ratón sobre el icono y mantener el botón pulsado. Para visualizar una barra de herramientas, haz clic con el botón derecho del ratón sobre cualquiera de las barras de herramientas. Se presentará un menú contextual donde podremos escoger la barra de herramientas que queramos activar o desactivar. Las barras de herramientas no tienen por qué estar ancladas en la ventana de AutoCAD. Pueden ser situadas de forma flotante. Para ello, haz clic sobre el borde de la barra de herramientas o sobre las dos líneas verticales que hay a la izquierda de la barra, y manteniendo el botón del ratón pulsado, mueve el cursor hacia el interior de la ventana gráfica. La barra de herramientas se convertirá en una ventana flotante. Si deseas llevarla de nuevo a su posición original, haz clic y mantén pulsado sobre la barra de títulos de la ventana de la barra de botones (la zona de color azul) y llévala de nuevo a su ubicación original. Verás que cambia de forma de nuevo. Si deseas desplazar horizontalmente una barra de herramientas, usa los tiradores de ésta (las dos líneas verticales de la izquierda de la barra). Haz clic y mantén pulsado el botón del ratón y mueve el cursor hacia la derecha o la izquierda. Verás que la barra se desplaza. Barra de herramientas anclada Menú contextual de barra de herramientas Barra de herramientas flotantes Ventana de texto Área de trazado de dibujos: Es el espacio de dibujo; el "papel" en el que realizarás el trazado. Icono del Sistema de Coordenadas UCS: UCS o SCP significa "sistema de coordenadas personales". Representa la ubicación de los ejes X ,Y , Z en nuestro dibujo. Es fundamental para el trabajo en tres dimensiones. Página 5 de 72 SESIÓN 01 Pestañas de selección de modelo y planos: Son pequeñas lengüetas que permiten seleccionar el área de trabajo donde creamos nuestro modelo (espacio modelo) y el área de trazado de planos (espacio papel). Podremos realizar tantos planos o presentaciones como deseemos a partir de un gráfico de AutoCAD. Botones de selección de pestañas: Cuando tengamos muchas pantallas de vistas, no entrarán todas las lengüetas en la pantalla. Usaremos entonces estos botones para navegar entre ellas y seleccionar la que deseemos. Barras de desplazamiento: Sirven para desplazare horizontal y verticalmente el área de dibujo; en el caso de AutoCAD no vamos a usarlas prácticamente nunca. En su lugar utilizaremos las herramientas de zoom y desplazamiento. Ventana de líneas de comando: Se trata de una ventana de texto en la que podremos introducir comandos de AutoCAD desde el teclado, y que servirá también para que AutoCAD nos pida información sobre datos o acciones. Cada una de las acciones que AutoCAD puede realizar tiene asociada un comando, y hay órdenes que tan sólo pueden ser introducidas mediante dicha línea de comando. Barra de estado: Visualiza las coordenadas de la posición actual del cursor, para obtener una breve ayuda sobre comandos, y también tiene una serie de botones cuyo uso veremos más adelante. MANEJO DE COMANDOS DE DIBUJO: Para ingresar a un comando de dibujo se tiene varias opciones: 1° BARRA DE HERRAMIENTAS: Pulsar en el icono correspondiente en la barra DRAW (Dibujo) 2° BARRA DE MENÚS: Menú DRAW/Line 3° VENTANA DE LÍNEA DE COMANDOS: Se escribe el comando correspondiente. Página 6 de 72 SESIÓN 01 Comando LINE Sin lugar a dudas, se trata de la entidad fundamental de cualquier dibujo. Para generar una línea, debemos indicar los puntos que la define: punto inicial y punto final. Para dibujar con LINE: 1° Ir a comando: - Barra de menú: DRAW/Line - Barra de herramientas: - Línea de comando: L 2° Specify first point: 1, 1 Precise primer punto: 3° Specify next point or [Undo]: 1, 2 Precise punto siguiente [Deshacer]: 4° Specify next point or [Undo]: 2, 1 Precise punto siguiente [Deshacer]: 5° Specify next point or [Close/Undo]: C Precise punto siguiente [Cerrar/Deshacer]: La variable Undo deshace una entidad no deseada. La variable Close genera una entidad lineal que unirá el punto actual con el primero designado por la orden LINE. MANEJO DE COMANDOS DE EDICIÓN: Para ingresar a un comando de edición se tiene varias opciones: 1° BARRA DE HERRAMIENTAS: Pulsar en el icono correspondiente en la barra MODIFY (Edición) 2° BARRA DE MENÚS: Menú MODIFY/Erase Página 7 de 72 SESIÓN 01 3° VENTANA DE LÍNEA DE COMANDOS: Se escribe el comando correspondiente. COMANDO ERASE Este comando permite borrar una o más entidades dependiendo de la forma de seleccionarlos. Para editar con ERASE 1° Ir a comando: - Barra de menú: MODIFY/Erase - Barra de herramientas: - Línea de comando: E 2° Select objects: Designar objetos: 3° Pulsar ENTER para ejecutar y finalizar el comando. Objetos Seleccionado s Objetos Borrados VISUALIZADORES: Denominados también Órdenes Transparentes, ya que pueden ser ejecutadas en el curso de otra orden. El propósito de esta orden es adaptar la visibilidad del dibujo para trabajar de la forma más cómoda posible, sin alterar el tamaño real de los mismos. ZOOM WINDOWS Amplia al máximo un área determinada por el usuario. ZOOM PREVIOUS Se volverá a la visualización anterior. ZOOM EXTENTS Visualiza todos los objetos dibujados en toda la pantalla. Digitar en línea de comando: Z (pertenece al comando Zoom) Pulsar Enter Digitar en línea de comando: E (pertenece a la variable Extents del comando Zoom) Pulsar Enter ZOOM REALTIME Amplia o reduce la visión de forma interactiva basándose en el movimiento vertical del ratón. PAN REALTIME Encuadre en tiempo real. Consiste en mover el papel en cualquier dirección, en tiempo real. Página 8 de 72 SESIÓN 01 DESCRIPCIÓN DE ALGUNAS BARRAS DE HERRAMIENTAS Se detallaran solo algunas barras de herramientas, para conocimiento del usuario. Standard: Contiene el conjunto de órdenes más usadas: N U E V O A B R I R I M P R I M I R G U A R D A R P U B L I C A R P R E V I S U A L I Z A R C O T A R C O P I A R P E G A R I G U A L P R O P I E D A D E S E N C U A D R E R E H A C E R D E S H A C E R T I E M P O Z O O M Z O O M Z O O M Z O O M T I E M P O V E N T A N A O B J E T O P R E V I O R E A L Layers: Administrador de capas, donde se crean diversas capas. A C T U A L I Z A D O R V I S A U L I Z A D O R Draw: Barra de herramientas destinada a la creación de entidades. L I N E A L I N E A C O N S T R U C C I O N P O L I L I N E A Página 9 de 72 SESIÓN 01 P O L I G O N O R E C T A N G U L O A R C O C I R C U L O R E V I S I O N N U B E L I N E A E S P E C I A L E L I P S E A R C O E L I P S E I N S E R T E B L O Q U E C R E A B L O Q U E P U N T O T E X T U R A R E G I O N T A B L A C E N T R A L D E D I S E Ñ O R E A L A D M I N I S T R A D O R P R O P I E D A D E S T E X T O M U L T I L I N E A P A L E T A D E H E R R A M I E N T A S A D M I N I S T R A D O R A D M I N I S T R A D O R D E M A R K U P H O J A A Y U D A Modify: Conjunto de órdenes destinadas a la modificación de objetos. B O R R A R C O P I A R S I M E T R I A E Q U I D I S T A N C I A M A T R I Z M O V E R E S C A L A R R O T A R E S T I R A R R E C O R T A R E X T E N D E R P A R T E P A R T E 1 2 P U N T O P U N T O S C H A F L A N E M P A L M E D E S C O M P O N E Modify II: Con estas órdenes modificaremos las propiedades de elementos más complejos. O R D E N E D I T A E D I T A E D I T A E D I T A D I B U E J O T E X T U U R A P O L I L I N E A S P L I N E A T R I B U T O S I N C R O N I Z A B L O Q U E A T R I B U T O E X T R A E A T T A T T Inquiry: Contiene las órdenes de consulta de datos de un objeto. D I S T A N C I A A R E A L O C A L I Z A L I S T A R E G I O N M A S A P U N T O Text: Permite escribir un texto, editar, justificar, etc. M U L T I L I N E A S I M P L E E D I T A Página 10 de 72 SESIÓN 01 R E E M P L A Z A E S T I L O E S C A L A J U S T I F I C A C O N V E R T I D O R Dimension: Conjunto de órdenes destinada a realizar el dimensionamiento de los dibujos. Reference: Controla las referencias entre distintos archivos. Viewports: Define ventanas de impresión utilizando variedad de escalas. Zoom: Permiten situarnos y desplazarnos por nuestro dibujo. Object Snap: Órdenes destinadas a localizar puntos exactos en un objeto. Ucs: Órdenes destinadas al control del sistema de coordenadas. Styles: Permite configurar estilos de texto, cotas y cuadros en AutoCAD. Insert: Órdenes destinadas a la inserción de imágenes, objetos OLE (los procedentes de otras aplicaciones Windows como Word o Excel), otros dibujos, etc. F1 F2 F3 F4 F5 F6 F7 F8 F9 F10 Activa la Ayuda de AutoCAD. Muestra la ventana de texto. Activa DDOSNAP comando de modo de referencia a propiedades de objetos. Calibra la tableta digitalizadora. Permite alternar el cambio de Isoplanos. Activa y Desactiva la fijación de valores de una coordenada en la barra de estado. ON/OFF del Grid, malla o rejilla de referencia en el dibujo. ON/OFF del Ortho, permite hacer trazos horizontales y verticales. ON/OFF del Snap, forzado de coordenadas. ON/OFF del modo Polar. Página 11 de 72 SESIÓN 01 COMANDOS BÁSICOS DE DIBUJO Y EDICIÓN SESIÓN N° 02 OBJETIVO El participante al final de la sesión estará en condiciones de: 1.- Dominar el manejo de las entidades de dibujo: LINE, CIRCLE; para el desarrollo de ejercicios básicos de AutoCAD 2007. 2.- Dominar el manejo de las entidades de edición OFFSET, TRIM, EXTEND para el desarrollo de ejercicios básicos de AutoCAD 2007. COMANDOS BÁSICOS DE DIBUJO Comando LINE Para dibujar líneas con ángulos de inclinación se debe hacer en función al sistema de coordenadas polares relativas. Sistemas de Coordenadas Polares Relativas: Los sistemas de coordenadas polares relativas siempre se basan en el punto anterior. Para especificar una coordenada polar relativa, se digita el arroba @, seguido de una distancia y un ángulo, separados por un símbolo menor (<) que en este caso funciona como “abrir ángulo”. Por ejemplo @12.50<45 Los ángulos se dan basándose en la figura superior donde 0º es la dirección horizontal de izquierda a derecha, 90º es hacia arriba, 180º es de derecha a izquierda, etc. Para dibujar con LINE: 1° Ir a comando. Página 12 de 72 SESIÓN 01 2° Specify first point: Definido por el usuario Precise primer punto: 3° Specify next point or [Undo]: @12.5<45 Precise punto siguiente [Deshacer]: 4° Specify next point or [Undo]: @2.5<135 Precise punto siguiente [Deshacer]: 5° Specify next point or [Undo]: @2.5<225 Precise punto siguiente [Deshacer]: 6° Specify next point or [Undo]: @2.5<135 Precise punto siguiente [Deshacer]: 7° Specify next point or [Undo]: @5<45 Precise punto siguiente [Deshacer]: 8° …..Luego de ingresar el resto de coordenadas digitar “C” para cerrar la figura. COMANDOS BÁSICOS DE EDICIÓN Comando CIRCLE Se trata de otra de las entidades básicas de dibujo y existen diversos métodos para generar un círculo. Método CENTER, RADIUS Esta opción permite construir un círculo indicando un centro y el radio. 1° Ir a comando: - Barra de menú: DRAW/Circle/Center, Radius - Barra de herramientas: - Línea de comando: C 2° Specify center point for circle or [3P/2P/Ttr (tan tan radius]: Precise punto central para círculo o [3P/2P/Ttr (tangente tangente radio]: 3° Specify radius of circle or [Diameter]: 1 Precise radio de círculo o [Diámetro]: Comando OFFSET Este comando genera una entidad paralela a otra existente. La entidad resultante tendrá la misma forma y será equidistante a la entidad original. Tan Página 13 de 72 SESIÓN 01 sólo podrá aplicarse a líneas, polilíneas, líneas especiales, círculos, arcos y elipses. Para editar con OFFSET 1° Ir a comando: - Barra de menú: MODIFY/Offset - Barra de herramientas: - Línea de comando: O 2° Specify offset distance or [Through]: 0.25 Precise distancia o [Punto a atravesar]: 3° Select object to offset or <exit>: Designe objeto a desplazar o <salir>: 4° Specify point on side to offset: Precise punto en lado de desplazamiento: 5° Pulsar ENTER para finalizar el comando: Puede designar otro objeto, a fin de obtener otra paralela a la misma distancia que la indicada anteriormente. Método THROUGH Mediante la opción Punto a atravesar, la distancia se determinará posteriormente, simplemente indicando un punto en pantalla, teniendo la posibilidad de generar más paralelas, solicitando u nuevo punto para cada una de ellas. 1° Ir a comando: - Barra de menú: MODIFY/Offset - Barra de herramientas: - Línea de comando: O 2° Specify offset distance or [Through]: T Precise distancia o [Punto a atravesar]: 3° Select object to offset or <exit>: Designe objeto a desplazar o <salir>: 4° Specify through point: Precise punto en lado de desplazamiento: 5° Select object to offset or <exit>: Designe objeto a desplazar o <salir>: 6° Specify through point: Página 14 de 72 SESIÓN 01 Precise punto a atravesar: Comando TRIM Mediante este comando podremos agilizar ciertos procesos de eliminación de partes de objeto. Para editar con TRIM 1° Ir a comando: - Barra de menú: MODIFY/Trim - Barra de herramientas: - Línea de comando: TR 2° Select cutting edges... Select objects: Designe aristas de corte…Designe objetos: 3° Select object to trim or shift-select to extend or [Project/Edge/Undo]: Designe objetos a recortar o cambiar selección [Proyección/Arista/Deshacer]: alargar Comando EXTEND En algunas ocasiones precisaremos prolongar una entidad hasta un límite o varios definidos. No se trata de generar otra entidad auxiliar, sino de modificar el punto final de los objetos dibujados, hasta que se encuentren con el límite designado. Para editar con EXTEND 1° Ir a comando: - Barra de menú: MODIFY/Extend - Barra de herramientas: - Línea de comando: EX 2° Select boundary edges…Select objects: Designe aristas de contorno…Designe objeto: 3° Select object to extend or shift-select to trim or [Project/Edge/Undo]: Designe objetos a alargar o cambiar selección de corte [Proyección/Arista/Deshacer]: Página 15 de 72 SESIÓN 01 MODOS DE REFERENCIA Y SELECCIÓN DE OBJETOS SESIÓN N° 03 OBJETIVO El participante al final de la sesión estará en condiciones de: 1.- Conocer y utilizar adecuadamente los cuadros de diálogo DDOSNAP. 2.- Conocer el manejo de comandos de dibujo como: CIRCLE. 3.- Conocer el manejo de comandos de edición como: MOVE, COPY, MIRROR, ROTATE. MODOS DE REFERENCIA A OBJETOS (OSNAP): Durante un dibujo, es muy probable que tenga que realizar objetos que se inicien o finalicen en puntos concretos, respecto a otro. Así por ejemplo, deseamos realizar una línea que comience en el punto final de otra y termine perpendicular a otra línea, deberemos emplear una ayuda al dibujo, proporcionada por AutoCAD. Las referencias de AutoCAD son: Endpoint: Toma como referencia el punto final más cercano de una entidad designada. Midpoint: Localiza el punto medio de la entidad designada. Center: Localiza el centro de un círculo, arco o una elipse. Node: Localiza una entidad de tipo punto. Quadrant: Localiza el cuadrante de Página 16 de 72 SESIÓN 01 un círculo, arco o una elipse. Intersection: Localiza la intersección de dos entidades. Toma como referencia la intersección de dos líneas, de un arco o círculo con una línea o de dos círculos y/o arcos. Extension: Obliga al cursor al punto de referencia de un objeto. Así podrá crear un objeto a una distancia y ángulo con la ayuda del rastreo polar. Insertion: Se refiere al punto de inserción de un bloque, un atributo una forma o un texto. Perpendicular: Se refiere al punto de una entidad que define la línea perpendicular de una entidad respecto al último punto introducido. Tangent: Localiza el punto de una círculo o arco que unido al último punto introducido forma la tangente a dicha entidad. Nearest: Toma como referencia un punto próximo al objeto que se designe. Página 17 de 72 SESIÓN 01 Apparent intersection: Se aprecia la utilidad de este comando en el espacio, cuando la intersección es completamente falsa al encontrarse las entidades en elevaciones diferentes. Parallel: Obliga al cursor a moverse en paralelo a la entidad que se designe. Existen tres formas para ingresar a las referencias OSNAP: 1° Pulsando de forma simultánea la tecla SHIFT y botón derecho del ratón. Elegir la referencia a utilizar. 2° Pulsando botón derecho del ratón en la caja OSNAP de la barra de estado. 3° Digitando SE en la línea de comando y un ENTER. Página 18 de 72 SESIÓN 01 COMANDOS BÁSICOS DE DIBUJO Comando CIRCLE Se trata de otra de las entidades básicas de dibujo y existen diversos métodos para generar un círculo. Método CENTER, DIAMETER Esta opción permite construir un círculo indicando un centro y el diámetro. 1° Ir a comando: - Barra de menú: DRAW/Circle/Center, Diameter 2° Specify center point for circle or [3P/2P/Ttr (tan tan radius]: Precise punto central para círculo o [3P/2P/Ttr (tangente tangente radio]: 3° Specify radius of circle or [Diameter]: D Precise radio de círculo o [Diámetro]: 4° Specify diameter of circle: 2 Precise diámetro de círculo: Método 2 POINT Esta opción permite construir un círculo indicando dos puntos, los que serán tomados como el diámetro del circulo a crear. 1° Ir a comando: - Barra de menú: DRAW/Circle/2 Point 2° Specify first end point of circle’s diameter: 1p Precise primer punto final del diámetro del círculo: 3° Specify second end point of circle’s diameter: 2p Precise segundo punto final del diámetro del círculo: Método 3 POINT Esta opción permite construir un círculo indicando tres puntos, siempre que no estén en la misma recta. 1° Ir a comando: - Barra de menú: DRAW/Circle/3 Point 2° Specify first end point of circle’s diameter: 1p Precise primer punto final del diámetro del círculo: 3° Specify second end point of circle’s diameter: 2p Precise segundo punto final del diámetro del círculo: Specify third end point of circle’s diameter: 3p Precise tercer punto final del diámetro del círculo: Método TAN TAN RADIUS 4° Página 19 de 72 SESIÓN 01 Esta opción permite dibujar un círculo tangente a dos entidades y con un radio determinado. 1° Ir a comando: - Barra de menú: DRAW/Circle/Tan, Tan, Radius 2° Specify point on object for first tangent of circle: 1p Precise punto en objeto para la primera tangente del círculo: 3° Specify point on object for second tangent of circle: 1p Precise punto en objeto para la segunda tangente del círculo: 4° Specify radius for circle: 0.6 Precise radio del círculo: Método TAN TAN TAN Esta opción permite dibujar un círculo tangente a tres entidades. 1° Ir a comando: - Barra de menú: DRAW/Circle/ Tan, Tan, Tan 2° Specify first point on circle: 1p Precise primer punto del círculo: 3° Specify second point on circle: 2p Precise segundo punto del círculo: 4° Specify third point on circle: 3p Precise tercer punto del círculo: COMANDOS BÁSICOS DE EDICIÓN Comando MOVE Es posible que haya dibujado un objeto en algún lugar que no era el deseado. Mediante este comando será posible alterar su posición, es decir, proceder a su desplazamiento. Lo primero que debe hacer es indicar los objetos que desea mover, disponiendo para ello de los mismos métodos de selección de objetos. Para editar con MOVE 1° 2° Ir a comando: - Barra de menú: MODIFY/Move - Barra de herramientas: - Línea de comando: M Select objects: Página 20 de 72 SESIÓN 01 3° Designar objetos: Pulsar ENTER para ejecutar el comando: 4° Specify base point or displacement: 1p Precise punto de base o de desplazamiento: 5° Specify second point of displacement or <use first point as displacement>: 2p Precise segundo punto del desplazamiento o <usar primer punto desplazamiento> como Comando COPY Este comando es de funcionamiento similar al anterior, pero no será el de desplazar un conjunto de objetos, sino de construir y emplazar una réplica de ellos, en uno o varios lugares designados por el usuario. Para editar con COPY 1° Ir a comando: - Barra de menú: MODIFY/Copy - Barra de herramientas: - Línea de comando: CO - CP 2° Select objects: Designar objetos: 3° Pulsar ENTER para ejecutar el comando: 4° Specify base point or displacement: 1p Precise punto de base o de desplazamiento: 5° Specify second point of displacement or <use first point as displacement>: 2p Precise segundo punto del desplazamiento o <usar primer punto desplazamiento> 6° 7° 8° como Specify second point of displacement: 3p Precise segundo punto del desplazamiento: Specify second point of displacement: 4p Precise segundo punto del desplazamiento: Pulsar ENTER para finalizar el comando: Comando MIRROR En algunas ocasiones precisaremos obtener una copia invertida (reflejada) de ciertos objetos. Lo primero que deberá hacer es seleccionar los objetos de las cuales desea obtener simetría, pulsando ENTER o su equivalente, cuando se hayan seleccionado los deseados. Para editar con MIRROR 1° Ir a comando: Página 21 de 72 SESIÓN 01 - Barra de menú: MODIFY/Mirror - Barra de herramientas: - Línea de comando: MI 2° Select objects: Seleccionar objeto: 3° Specify first point of mirror line: 1p Precise primer punto de línea reflejo: 4° Specify second point of mirror line: 2p Precise segundo punto de línea reflejo: 5° Delete source objects? [Yes/No] <N>: ¿Suprimir objetos de origen? [Si/No] <N>: Puede elegir [Yes/No] <N>: Y, si no desea quedarse con el objeto original. Comando ROTATE Mediante este comando podremos modificar la orientación de las entidades que se designen, es decir, las giraremos. Para ello seleccionaremos el objeto y su punto base para luego especificar el ángulo de giro (+ ó -), siendo también posible la utilización del método de referencia. Para editar con ROTATE 1° Ir a comando: - Barra de menú: MODIFY/Rotate - Barra de herramientas: - Línea de comando: RO 2° Select objects: Designar objetos: 3° Specify base point: Precise punto base: 4° Specify rotation angle or [Reference]: 30d30'30" Precise ángulo de rotación o [Referencia]: Página 22 de 72 SESIÓN 01 SISTEMA DE COORDENADAS SESIÓN N° 04 OBJETIVO El participante al final de la sesión estará en condiciones de: 1.- Reconocer e identificar adecuadamente los componentes básicos del AutoCAD para el manejo adecuado. 2.- Conocer el manejo de algunos comandos básicos del AutoCAD para introducirse en el dibujo. SISTEMAS DE COORDENADAS: Mientras dibuja, observará que hay determinadas funciones de AutoCAD que se usan con frecuencia. Una de ellas es el sistema de coordenadas, empleado para designar puntos en el dibujo. Cuando el comando le solicite un punto, éste puede designarse en el área gráfica con el dispositivo señalador o especificarse mediante valores de coordenadas en la línea de comando. AutoCAD trabaja en general coordenadas Absolutas y Relativas Coordenadas Absolutas Son las coordenadas que toman como referencia al origen (0,0,0) UCS actual. Y existen 4 formatos para indicar coordenadas absolutas: Cartesianas, Polares, Cilíndricas y Esféricas. Coordenadas Relativas Permiten especificar un punto referido, no al origen de coordenadas, sino al último punto introducido. Se diferencia del método anterior debido a que las coordenadas deben ir precedidas del carácter @. SISTEMAS DE COORDENADAS CARTESIANAS: Un sistema de coordenadas cartesianas tiene tres ejes: X, Y, Z. Cuando se especifican valores para estas coordenadas, se indica una distancia del punto (en unidades) y su sentido (+ ó -) a lo largo de los ejes X, Y, Z, con respecto al origen del sistema de coordenadas (0,0,0). Al comenzar un dibujo nuevo en AutoCAD, automáticamente se utiliza el Sistema de Coordenadas Universales (SCU). El eje X es horizontal, el eje Y es vertical y el eje Z es perpendicular al plano XY. En un espacio bidimensional, se designan puntos en el plano XY, denominado también plano de construcción (PLC). Este plano es similar a una hoja de papel cuadriculado. El valor X de una coordenada cartesiana especifica la distancia horizontal y el valor Y, la vertical. El punto de origen (0,0) es el punto de intersección de los dos ejes. Coordenadas Cartesianas Absolutas X,Y Para indicar una coordenada absoluta X,Y, especifique un punto determinando sus valores X e Y en el formato X,Y. Las coordenadas absolutas X,Y suelen utilizarse cuando se conocen los valores exactos de X e Y en la ubicación del punto. Página 23 de 72 SESIÓN 01 Por ejemplo, para dibujar una línea que comience en un valor X = -2 y un valor Y = 1, escriba las siguientes entradas en la línea de comando: Command: line Specify first point:-2,1 Specify next point or [Undo]:3,4 Specify next point or [Undo]:5,7 Specify next point or [Close/Undo]: Coordenadas Cartesianas Relativas Las coordenadas X,Y relativas se utilizan cuando se conoce la posición de un punto con respecto al punto anterior. Por ejemplo, para situar el siguiente punto relativo al punto -2,1, escriba el símbolo arroba @ antes de la coordenada: Command: line Specify first point:-2,1 Specify next point or [Undo]:@5,3: De esta forma, se dibuja la misma línea mostrada en la figura anterior. SISTEMAS DE COORDENADAS POLARES: Los sistemas de coordenadas polares definen un punto mediante una distancia y un ángulo. En cada método, es posible utilizar valores absolutos o relativos. Para especificar una coordenada polar, se indica una distancia y un ángulo, separados por un símbolo menor (<). Los ángulos se dan basándose en la figura de la izquierda donde 0º es la dirección horizontal de izquierda a derecha, 90º es hacia arriba, 180º es de derecha a izquierda, etc Coordenadas Polares Absolutas Los valores absolutos de coordenadas polares se basan en el origen (0,0). En el ejemplo siguiente se muestra una línea dibujada con coordenadas polares absulotas. Command: line Specify first point:0,0 Specify next point or [Undo]:4<120 Specify next point or [Undo]:5<30 Specify next point or [Close/Undo]c: Coordenadas Polares Relativas Los valores de coordenadas polares relativas se basan en el último punto especificado. Página 24 de 72 SESIÓN 01 Por ejemplo, para designar un punto separado tres unidades del punto anterior y a un ángulo de 45 grados, escriba @3<45. Specify next point or [Undo]:@3<45 Specify next point or [Undo]:@5<285 Specify next point or [Undo]:Pulse ENTER Y disminuyen en el sentido de las agujas del reloj. Por tanto, para desplazarse en el sentido de las agujas del reloj deberá indicar un ángulo negativo. Por ejemplo, escribir 1<315 equivale a escribir 1<-45. ÓRDENES DE DIBUJO I SESIÓN N° 05 OBJETIVO El participante al final de la sesión estará en condiciones de: 1.-Conocer y utilizar adecuadamente las órdenes de dibujo, en el AutoCAD 2007. 2.-Conocer el manejo de comandos de dibujo como RECTANGLE, POLYGON. 3.-Conocer el manejo de comandos de edición como EXPLODE, FILLET. Vamos a conocer algunos de los comandos básicos de AutoCAD que permitirán crear diversidad de entidades de dibujo. Comando RECTANG Este comando genera un rectángulo o cuadrado bidimensional o en 3D, partiendo de una polilínea en el sistema de coordenadas actual o paralelo a éste. Para dibuja con RECTANGLE 1° 2° Ir a comando: - Barra de menú: DRAW/Rectangle - Barra de herramientas: - Línea de comando: REC Specify first corner point or [Chamfer/Elevation/Fillet/Thickness/Width]: 0, 0 Precise primer punto de esquina o [Chaflán/Elevación/Empalme/Alt-objeto/Grosor]: Página 25 de 72 SESIÓN 01 3° Specify other corner point: 7, 5 Precise esquina opuesta: Comando POLYGON Esta orden permite construir polígonos regulares bidimensionales, con un número de lados igual o superior a “3” e inferior a “1024”. Existen tres métodos de construcción para definir polígonos: EDGE, INSCRITO, CIRCUNSCRITO. Método EDGE Esta opción permite dibujar un polígono mediante aristas o dos puntos finales que definen uno de sus lados. 1° 2° Ir a comando: - Barra de menú: DRAW/Poligon - Barra de herramientas: - Línea de comando: POL Enter number of sides <4>: 3 Indique número de lados <4>: 3° Specify center of polygon or [Edge]: E Precise centro de polígono o [Lado]: 4° Specify first endpoint of edge: Precise primer punto final de lado: 5° Specify second endpoint of edge: Precise segundo punto final de lado: 2 Método INSCRITO Esta opción permite dibujar un polígono mediante un radio que determina la distancia a la que estarán los vértices del polígono, respecto al centro indicado. 1° Ir a comando: - Barra de menú: DRAW/Poligon 2° Enter number of sides <4>: 3 Indique número de lados <4>: 3° Specify center of polygon or [Edge]: Precise centro de polígono o [Lado]: 4° Enter an option [Inscribed in circle/Circumscribed about circle] <I>: I Indique la opción [Inscrito en el círculo/Circunscrito alrededor del círculo]: 5° Specify radius of circle: 1 Precise radio del círculo: Página 26 de 72 SESIÓN 01 Método CIRCUNSCRITO Esta opción permite dibujar un polígono mediante un radio que corresponderá al punto medio de una de las líneas que componen el polígono. 1° Ir a comando: - Barra de menú: DRAW/Poligon 2° Enter number of sides <4>: 3 Indique número de lados <4>: 3° Specify center of polygon or [Edge]: Precise centro de polígono o [Lado]: 4° Enter an option [Inscribed in circle/Circumscribed about circle] <I>: C Indique la opción [Inscrito en el círculo/Circunscrito alrededor del círculo]: 5° Specify radius of circle: 0.5 Precise radio del círculo: Comando EXPLODE Será mediante esta orden, con la que podremos desvincular un grupo de entidades que forman un objeto único, del resto de elementos que lo definen. Por ejemplo, en el caso de un polígono, si deseamos realizar una copia de una de las líneas, observaremos que el resultado es otro polígono. Mediante este comando y seleccionando el objeto en cuestión, las entidades que lo componen, serán tratadas como entidades individuales, sin que su designación afecte al resto de entidades. 1° Ir a comando: - Barra de menú: MODIFY/Explode - Barra de herramientas: - Línea de comando: X 2° Select objects: 3° ENTER para finalizar comando: Comando FILLET Página 27 de 72 SESIÓN 01 El propósito de este comando es unir o redondear dos líneas de intersección, arcos o círculos con un radio concreto. Tal como se describirá a continuación es posible prolongar los objetos, en el caso de que no lleguen al inicio del citado arco, o recortándolos a fin de que se genere de forma correcta. 1° 2° Ir a comando: - Barra de menú: MODIFY/Fillet - Barra de herramientas: - Línea de comando: F Current settings: Mode = TRIM, Radius = 0.0000 Select first object or [Polyline/Radius/Trim/mUltiple]: R Parámetros actuales: Modo = TRIM, Radio = 0.0000 Designe el primer objeto o [Polilínea/Radio/Recortar/Múltiple]: 3° Specify fillet radius <0.0000>: 1 Precise radio de empalme <0.0000>: 4° Select first object or [Polyline/Radius/Trim/mUltiple]: Designe el primer objeto o [Polilínea/Radio/Recortar/Múltiple]: 5° Select second object: Designe segundo objeto: Página 28 de 72 SESIÓN 01 ÓRDENES DE DIBUJO II SESIÓN N° 06 OBJETIVO El participante al final de la sesión estará en condiciones de: 1.-Conocer el manejo de comandos de dibujo como ARC, SPLINE, ELLIPSE 2.-Conocer el manejo de comandos de edición como ARRAY. Comando ARC Existen diversos métodos para generar arcos . Si el comando ha sido seleccionado desde la barra de menú, le serán ofrecidos los métodos de una manera mucho más explícita. Sólo examinaremos 4 de ellos; los más prácticos. Método 3 POINTS Esta opción por defecto permite crear un arco con el ingreso de tres puntos. 1° Ir a comando: - Barra de menú: DRAW/Arc/3 Points - Barra de herramientas: - Línea de comando: A 2° Specify start point of arc or [Center]: 1p Precise punto inicial del arco o [Centro]: 3° Specify second point of arc or [Center/End]: 2p Precise segundo punto del arco o [Centro/Final]: 4° Specify end point of arc: 3p Precise punto final del arco: Método START, END, ANGLE Con esta opción los arcos se dibujan en sentido antihorario desde el punto inicial hasta el punto final indicado y el ángulo dado, si se especifica un valor negativo para el ángulo el arco se dibujara en sentido antihorario. 1° Ir a comando: - Barra de menú: DRAW/Arc/ Start, End, Angle 2° Specify start point of arc or [Center]: Precise punto inicial del arco o [Centro]: 3° Specify end point of arc: Precise punto final del arco: Specify included angle: 30 Precise valor del ángulo: 4° Página 29 de 72 SESIÓN 01 Método START, END, DIRECTION La dirección inicial es el ángulo de la tangente en el punto inicial del arco. Introducidos los dos primeros puntos se visualiza una línea elástica entre el punto inicial y el cursor que indica esta dirección tangente. 1° Ir a comando: - Barra de menú: DRAW/Arc/ Start, End, Direction 2° Specify start point of arc or [Center]: Precise punto inicial del arco o [Centro]: 3° Specify end point of arc: Precise punto final del arco: 4° Specify tangent direction for the start point of arc: Precise dirección de tangente del punto inicial del arco: Método START, END, RADIUS Con esta opción es posible obtener dos arcos diferentes, determinados por el digno del radio, que sumados dan 360 grados. 1° Ir a comando: - Barra de menú: DRAW/Arc/ Start, End, Radius 2° Specify start point of arc or [Center]: Precise punto inicial del arco o [Centro]: 3° Specify end point of arc: Precise punto final del arco: 4° Specify radius of arc: 1 Precise radio del arco: Comando SPLINE La función de este comando es crear curvas suaves cadráticas o cúbicas (NURBS: Non Uniform Rational Basis Spline) a partir de una secuencia de puntos de acuerdo con la tolerancia especificada. Este tipo de herramientas es habitualmente empleado en procesos de diseño industrial y GIS. Para dibujar con SPLINE 1° 2° Ir a comando: - Barra de menú: DRAW/Spline - Barra de herramientas: - Línea de comando: SPL Specify first point or [Object]: 1p Precise primer punto u [Objeto]: Página 30 de 72 SESIÓN 01 3° Specify next point: 2p Precise el punto siguiente: 4° Specify next point or [Close/Fit tolerance] <Start tangent>: 3p Precise el punto siguiente [Cerrar/Ajustar tolerancia] <Tangente inicial>: 5° Specify next point or [Close/Fit tolerance] <Start tangent>: 4p Precise el punto siguiente [Cerrar/Ajustar tolerancia] <Tangente inicial>: 6° Specify next point or [Close/Fit tolerance] <Start tangent>: 5p Precise el punto siguiente [Cerrar/Ajustar tolerancia] <Tangente inicial>: 7° Specify start tangent: ENTER Precise tangente inicial: 8° Specify end tangent: ENTER Precise tangente final: CLOSE: Explícita por definición, su función es cerrar la SPLINE haciendo coincidir el último punto introducido con el primer vértice de manera que quede tangente en la unión. FIT TOLERANCE: Permitirá cambiar la tolerancia para la SPLINE que se está generando. Esto hará que se redefina de manera que encaje entre los puntos existentes, de acuerdo a la nueva tolerancia. Dibujo generado con el comando SPLINE: Comando ELLIPSE Esta orden es otra aplicación de la orden polilínea y permite crear una elipse o un arco elíptico. El objeto dibujado puede ser una polilínea de 16 arcos o una elipse real. Método AXIS END Crea una elipse basándose en la definición de tres puntos. 1° Ir a comando: 2° 3° - Barra de menú: DRAW/Ellipse/Axis End - Barra de herramientas: - Línea de comando: EL Specify axis endpoint of ellipse or [Arc/Center]: 1p Precise punto final de eje de elipse o [Arco/Centro]: Specify other endpoint of axis: 2p Precise otro punto final de eje: Página 31 de 72 SESIÓN 01 4° Specify distance to other axis or [Rotation]: 3p Precise distancia de otro eje: Nota: La variable de sistema PELLIPSE determina el tipo de elipse creado. El valor 1 crea una representación con polilíneas de la elipse. El valor por defecto, 0, crea una verdadera elipse. Comando ARRAY Este comando permite obtener copias que se distribuirán de forma rectangular o circular, y la distancia o ángulo entre los mismos, es constante. Lo primero es elegir las entidades que desea procesar mediante cualquiera de los métodos de designación y a continuación indicar el tipo de matriz. Método POLAR ARRAY Mediante esta opción será posible obtener una copia de os objetos seleccionados de manera que estos se distribuyan deforma circular, ya sea manteniendo la posición original de los mismos, o bien que vaya girando a medida que se copien. 1° Ir a comando: - Barra de menú: MODIFY/Array - Barra de herramientas: - Línea de comando: AR 2° Aparecerá el cuadro de diálogo ARRAY (matriz): 3° El Método POLAR Pulsar en el botón matriz. Select objects: Página 32 de 72 SESIÓN 01 ARRAY debe elegirse para este tipo de matriz. para designar objetos a copiar con este tipo de Seleccionar objeto: Luego de haber configuración. seleccionado objetos pulsar ENTER para continuar 4° Center point: Punto central: Ante la solicitud del centro deberá especificar una coordenada o marcar un punto. 5° Method and values: Método y valores: Method: la Total number of ítems & Angle to fill Total número de elementos y Ángulo a rellenar Total number of items: Total número de elementos: Indicar el número de copias a generar alrededor del punto central Angle to fill: Ángulo a rellenar: Por defecto se ofrece un ángulo de 360° que equivale a cubrir la totalidad de un círculo. 6° OK ÓRDENES DE DIBUJO III SESIÓN N° 07 OBJETIVO El participante al final de la sesión estará en condiciones de: 1.-Conocer y utilizar adecuadamente las órdenes de dibujo, en el AutoCAD 2007. 2.-Conocer el manejo de comandos de dibujo como POLYLINE, SKETCH, BOUNDARY. Comando POLYLINE La polilínea permite combinar segmentos rectilíneos con arcos, y con la ventaja principal de que todo ello será considerado como una única entidad. Es uno de los comandos más importantes y más potentes de AutoCAD, ya que reúne características de otros objetos además de los propios. Para dibujar con POLYLINE 1° Ir a comando: - Barra de menú: DRAW/Polyline - Barra de herramientas: Página 33 de 72 SESIÓN 01 - Línea de comando: PL 2° Specify start point: Current line-width is 0.0000 Specify next point or [Arc/Halfwidth/Length/Undo/Width]: A Precise punto inicial: El grosor de la línea actual es 0.0000 Precise punto siguiente o [Arco/Mitad grosor/Longitud/Deshacer/Grosor]: 3° Specify endpoint of arc or [Angle/CEnter/Direction/Halfwidth/Line/Radius/Second pt/Undo/Width]: 1 Precise punto final del arco o: [Ángulo/Centro/Dirección/Mitad grosor/Línea/Radio/Segundo punto/Grosor]: 4° Specify endpoint of arc or [Angle/CEnter/CLose/Direction/Halfwidth/Line/Radius/Second pt/Undo/Width]: L Precise punto final del arco o: [Ángulo/Centro/Dirección/Mitad grosor/Línea/Radio/Segundo punto/Grosor]: Specify next point or [Arc/Close/Halfwidth/Length/Undo/Width]: 2.5 Precise punto siguiente o [Arco/Mitad grosor/Longitud/Deshacer/Grosor]: 5° 6° Specify next point or [Arc/Close/Halfwidth/Length/Undo/Width]: A Precise punto siguiente o [Arco/Mitad grosor/Longitud/Deshacer/Grosor]: 7° Specify endpoint of arc or [Angle/CEnter/CLose/Direction/Halfwidth/Line/Radius/Second pt/Undo/Width]: 1 Precise punto final del arco o: [Ángulo/Centro/Dirección/Mitad grosor/Línea/Radio/Segundo punto/Grosor]: 8° Specify endpoint of arc or [Angle/CEnter/CLose/Direction/Halfwidth/Line/Radius/Second pt/Undo/Width]: CL Precise punto final del arco o: [Ángulo/Centro/Dirección/Mitad grosor/Línea/Radio/Segundo punto/Grosor]: ARC: Al seleccionar esta opción se mostrará tanto en la pantalla como en la línea de mensajes las subopciones que ésta posee. CLOSE: Su función es la de unir, el punto actual con el primero de la secuencia. Finaliza la orden POLYLINE. LENGTH: Genera un segmento de línea que tenga la misma dirección que el anterior. Si éste era un arco, la línea será tangente al mismo. Página 34 de 72 SESIÓN 01 UNDO: Anula el último punto introducido, eliminando el segmento de línea o arco generado y quedando el cursor enlazado en el punto del cual partía. Empleándose repetidas veces podría llegarse incluso al inicio de la secuencia. NOTA: 1. Se puede descomponer una entidad generada con polilínea usando el comando EXPLODE. 2. Las entidades descompuestas o individuales también pueden convertirse en entidades compuestas usando el comando PEDIT. Para editar con PEDIT Mediante este comando, es posible editar entidades creadas con polilíneas. Las elipses generadas con la modalidad de polilíneas también podrán editarse. 1° 2° Ir a comando: - Barra de menú: MODIFY/Objetc/Polyline - Barra de herramientas de MODIFY II: - Línea de comando: PEDIT Select polyline or [Multiple]: Designe polilínea: Seleccione un único objeto pudiendo. Lo primero que hará AutoCAD, es comprobar que la entidad designada, es efectivamente una polilínea, en caso contrario se le advertirá de ello, y se le ofrecerá la posibilidad de transformarla. 3° Object selected is not a polyline Do you want to turn it into one? <Y> Enter El objeto designado no es una polilínea ¿Lo quiere transformar en una? <S> Enter Cuando la respuesta es afirmativa, la entidad designada será ahora una polilínea y se le ofrecerán otras opciones. 4° Enter an option [Close/Join/Width/Edit vertex/Fit/Spline/Decurve/Ltype gen/Undo]: J Indique una opción [Cerrar/Juntar/Grosor/Editarvértice/Curvas/Spline/ EstadoPreviocurva/generarTlínea/desHacer]: J La variable “Join” sirve para juntar varios objetos descompuestos como líneas y arcos que sean adyacentes. De esta manera todos los objetos que sean seleccionados serán transformados en un objeto compuesto o polilínea. 5° Select objects: 1 found Objeto seleccionado: 1 encontrado Luego de seleccionar los objetos a juntar, Autocad informará sobre los resultados de la transformación. Página 35 de 72 SESIÓN 01 6° Select objects: 1 segments added to polyline 1 segmento añadido a polilínea 7° Enter an option [Close/Join/Width/Edit vertex/Fit/Spline/Decurve/Ltype gen/Undo]: Indique una opción [Cerrar/Juntar/Grosor/Editarvértice/Curvas/Spline/ EstadoPreviocurva/generarTlínea/desHacer]: 8° Pulsar 2 enter para finalizar. Al salir del comando comprobar si los objetos seleccionados ahora son parte de un objeto compuesto. De no ser así comprobar si estos están realmente unidos en sus extremos. Comando SKETCH Boceto, AutoCAD ofrece la posibilidad de dibujar a mano alzada, valiéndose de este comando y transmitiendo los movimientos del dispositivo señalador a pantalla. El resultado obtenido es un conjunto de líneas o una polilínea que podrán ser editadas como si se hubiesen generado con las órdenes habituales. Al iniciar el comando se te informará sobre la precisión establecida, que es la distancia del movimiento del dispositivo señalador, y se debe especificar si los segmentos serán simplemente líneas o bien una polilínea. Para ello modificaremos el valor de la variable SKPOLY, asignándole el valor de “1” ó “0”. 0 = desactiva la polilínea 1 = activa la polilínea Para modificar el valor de SKPOLY 1° Ir a comando: - 2° Línea de comando: SKPOLY Enter new value for SKPOLY <0>: 1 Ingresar nuevo valor para SKPOLY <0>: Para dibujar con SKETCH 1° Ir a comando: - Línea de comando: SKETCH 2° Record increment <0.1000>: 0.01 Precisión (incremento en unidades de dibujo) <0.1000>: 3° Pen eXit Quit Record Erase Connect . <Pen down> <Pen up> Plumilla Salir Descartar Grabar Borrar Conectar <Plumilla bajada> <Plumilla levantada> Página 36 de 72 SESIÓN 01 Al situarse en la posición deseada pulsar el botón izquierdo del ratón a fin de bajar la plumilla, si mueve el dispositivo observará que estos movimientos se reflejan en la pantalla, trazando segmentos de color verde. Cuando desees levantar la plumilla pulsar nuevamente el botón izquierdo del ratón y un ENTER. Dibujo generado con el comando SKETCH: Para suavizar un boceto generado con SKETCH Cuando de dibuja con SKETCH los trazos siempre se definirán como pequeñas líneas rectas, según el incremento en unidades de dibujo. Para suavizar este trazo accedemos al comando PEDIT. 1° 2° 3° Ir a comando: - Barra de menú: MODIFY/Objetc/Polyline - Barra de herramientas de MODIFY II: - Línea de comando: PEDIT Select polyline or [Multiple]: Designe polilínea: Enter an option [Close/Join/Width/Edit vertex/Fit/Spline/Decurve/Ltype gen/Undo]: F Indique una opción [Cerrar/Juntar/Grosor/Editarvértice/Curvas/Spline/ EstadoPreviocurva/generarTlínea/desHacer]: F La variable “Fit” sirve para transformar el objeto en una curva, la cual pasará por los vértices de la misma, generando dos arcos entre cada uno de ellos. La variable “Spline” genera una curva, pero en este caso utilizando los vértices como puntos que definirán la generatriz de la misma. A mayor número de vértices, más se aproximará la curva a los mismos. 4° Pulsar 2 enter para finalizar. Comando BOUNDARY Con este comando se podrá crear contornos polilíneas a partir de una serie de entidades cerradas que definen la polilínea en cuestión. Para dibujar con BOUNDARY 1° Ir a comando: - Barra de menú: DRAW/Boundary Página 37 de 72 SESIÓN 01 - Línea de comando: BO “Pick Points” del panel de creación de contornos. 2° Pulsar 3° Select internal point: Designe un punto interno: 4° Pulsar 1 enter para finalizar. ÓRDENES DE EDICIÓN I SESIÓN N° 08 OBJETIVO El participante al final de la sesión estará en condiciones de: 1.Conocer y utilizar adecuadamente las órdenes de edición, en el AutoCAD 2007. 2.Conocer el manejo de comandos de edición como SCALE, STRETCH, ALIGN. Comando SCALE Es probable que en alguna ocasión necesite cambiar el tamaño de objetos previamente definidos. Con este comando podremos escalar indicando un factor de ampliación y reducción, o bien especificando una referencia. Para editar con SCALE 1° Ir a comando: - Barra de menú: MODIFY/Scale - Barra de herramientas: - Línea de comando: SC 2° Select objects: Designar objetos: 3° Specify base point: Precise punto base: 4° Specify scale factor or [Reference]: 2 Precise factor de escala o [Referencia]: Se recomienda indicar un punto que forme parte de los objetos designados, ya que de lo contrario el factor escala no sólo afectará al tamaño de las mismas, sino también a la distancia entre el punto base y las propias entidades seleccionadas. Página 38 de 72 SESIÓN 01 Comando STRETCH Este comando permite desplazar una parte de los objetos designados a un nuevo emplazamiento, sin alterar la relación con el resto de entidades que formaban parte del mismo objeto. Para editar con STRETCH 1° Ir a comando: - Barra de menú: MODIFY/Stretch - Barra de herramientas: - Línea de comando: S 2° Select objects to stretch by crossing-window or crossing-polygon...: Designar objetos que estirar mediante ventana o polígono: 1p - 2p 3° Select objects: Designe objetos: 4° Specify base point or displacement: Precise punto de base o de desplazamiento: 5° Specify second point of displacement or <use first point as displacement>: Precise segundo punto de desplazamiento o <usar primer punto como desplazamiento> Comando ALIGN Este comando permite alinear objetos 2D o 3D con otros ya existentes. Esto nos ahorrará ejecutar la orden MOVE, seguidamente de ROTATE y luego de SCALE, ya que conseguiremos el mismo resultado empleando este comando. 1° 2° Ir a comando: - Barra de menú: MODIFY/3D OPERATION/Align - Línea de comando: AL Select objects: Designe objetos: Página 39 de 72 SESIÓN 01 3° Specify first source point: 1p Precise el primer punto de origen: 4° Specify first destination point: 1d Precise el primer punto de destino: 5° Specify second source point: 2p Precise el segundo punto de origen: 6° Specify second destination point: 2d Precise el segundo punto de destino: 7° Specify third source point or <continue>: Precise el tercer punto de origen o <continuar>: 8° Scale objects based on alignment points? [Yes/No] <N>: Y ¿Desea atribuir una escala a los objetos según los puntos de alineación?: [Si/No] <N>: ÓRDENES DE EDICIÓN II OBJETIVO El participante al final de la sesión estará en condiciones de: 1.-Conocer y utilizar adecuadamente las órdenes de edición, en el AutoCAD 2007. 2.-Conocer el manejo de comandos de edición como ARRAY, BREAK, TRIM, EXTEND. Comando ARRAY Este comando permite obtener copias que se distribuirán de forma rectangular o circular, y la distancia o ángulo entre los mismos, es constante. Lo primero es elegir las entidades que desea procesar mediante cualquiera de los métodos de designación y a continuación indicar el tipo de matriz. Método RECTANGULAR ARRAY Página 40 de 72 SESIÓN 01 Esta opción permite obtener copias del objeto previamente seleccionado, han de disponerse en un número de filas y columnas designadas por el usuario. 1° 2° Ir a comando: - Barra de menú: MODIFY/Array - Barra de herramientas: - Línea de comando: AR Aparecerá el cuadro de diálogo ARRAY (matriz): El Método RECTANGULAR ARRAY aparecerá marcado por defecto. 3° Pulsar en el botón Select objects: Seleccionar objeto: Página 41 de 72 SESIÓN 01 para designar objetos a copiar con este tipo de matriz. Luego de haber configuración. seleccionado objetos 4° Rows: Filas: 5° Columns: Columnas: 6° Offset distance and dirección: Distancia y dirección del desplazamiento: pulsar ENTER para Rows offset: Desplazamiento entre filas: Columns offset: Desplazamiento entre columnas: Angle to array: Ángulo de la matriz: 7° OK Comando BREAK Este comando permitirá eliminar un fragmento de una entidad en concreto. Para editar con BREAK 1° Ir a comando: - Barra de menú: MODIFY/Break - Barra de herramientas: - Línea de comando: BR 2° Select objects: 1p Designe objeto: 3° Specify second break point or [First point]: 2p Precise segundo punto de ruptura o [Primer punto]: Página 42 de 72 SESIÓN 01 continuar la El punto empleado para designar el objeto 1p, es tomado como “primer punto de línea de corte”, o lo que es lo mismo, se eliminará el objeto desde el citado punto hasta el que se indique a continuación. Si la entidad que se está partiendo es un arco o un círculo, debe tener en cuenta que AutoCAD espera por defecto la introdución de los puntos de ruptura en sentido trigonométrico. Comando TRIM Mediante este comando podremos agilizar ciertos procesos de eliminación de partes de objeto. Método FENCE - TRIM Se selecciona como límite la línea vertical y luego se emplea un borde FENCE para señalar las entidades que queremos recortar. 1° Ir a comando: - Barra de menú: MODIFY/Trim - Barra de herramientas: - Línea de comando: TR 2° Select cutting edges... Select objects: Designe aristas de corte…Designe objetos: 3° Select object to trim or shift-select to extend or [Project/Edge/Undo]: F Designe objetos a recortar o cambiar selección [Proyección/Arista/Deshacer]: 4° First fence point: Primer punto de borde: 5° Specify endpoint of line or [Undo]: Precise punto final de línea o [Deshacer]: 6° Specify endpoint of line or [Undo]: Precise punto final de línea o [Deshacer]: 7° ENTER - ENTER Página 43 de 72 SESIÓN 01 alargar Comando EXTEND En algunas ocasiones precisaremos prolongar una entidad hasta un límite o varios definidos. No se trata de generar otra entidad auxiliar, sino de modificar el punto final de los objetos dibujados, hasta que se encuentren con el límite designado. Método FENCE - EXTEND Se selecciona como límite la línea vertical y luego se emplea un borde FENCE para señalar las entidades que queremos alargar. 1° Ir a comando: - Barra de menú: MODIFY/Extend - Barra de herramientas: - Línea de comando: EX 2° Select boundary edges…Select objects: Designe aristas de contorno…Designe objeto: 3° Select object to extend or shift-select to trim or [Project/Edge/Undo]: F Designe objetos a alargar o cambiar selección de corte [Proyección/Arista/Deshacer]: 4° First fence point: Primer punto de borde: 5° Specify endpoint of line or [Undo]: Precise punto final de línea o [Deshacer]: Specify endpoint of line or [Undo]: Precise punto final de línea o [Deshacer]: 6° 7° ENTER - ENTER Página 44 de 72 SESIÓN 01 ÓRDENES DE EDICIÓN III OBJETIVO El participante al final de la sesión estará en condiciones de: 1.-Conocer y utilizar adecuadamente las órdenes de edición, en el AutoCAD 2007. 2.-Conocer el manejo de comandos de edición como DIVIDE, MEASURE, LENGTHEN. Comando DIVIDE Seguramente que en alguna ocasión precisa dividir un objeto previamente definido, en un número concreto de partes, no “partirlo” sino simplemente colocando unas marcas de referencia en dichas divisiones, las cuales tendrán la misma longitud. Para editar con DIVIDE 1° Ir a comando: - Barra de menú: DRAW/POINT/Divide - Barra de herramientas: - Línea de comando: DIV 2° Select object to divide: Designe objeto que se va a dividir: 3° Enter the number of segments or [Block]: 13 Indique el número de segmentos o [Bloque]: Comando MEASURE El planteamiento es similar a la orden anterior, si bien en este caso, en lugar de especificar el número de divisiones que deseamos generar, indicaremos la distancia que debe haber entre las mismas. Para editar con MEASURE Página 45 de 72 SESIÓN 01 1° Ir a comando: - Barra de menú: DRAW/POINT/Measure - Barra de herramientas: - Línea de comando: ME 2° Select object to measure: Designe objeto que se va a graduar: 3° Specify length of segment or [Block]: 1.25 Precise longitud del segmento o [Bloque]: Comando LENGTHEN Este comando permite cambiar la longitud de las líneas, arcos estándar arcos elípticos, polilíneas y splines, así como el ángulo de arcos incluidos. No serán válidos los objetos cerrados. Método DELTA Cambia la longitud de un objeto por el incremento longitudinal que se designe. La medida se basa a partir del punto final del objeto más cercano al punto señalado. Un valor positivo dará por resultado una extensión, mientras que si se indica uno negativo resultará un recorte. 1° Ir a comando: - Barra de menú: MODIFY/Lengthen - Barra de herramientas: - Línea de comando: LEN 2° Select an object or [DElta/Percent/Total/DYnamic]: DE Designe objeto o [Incremento/Porcentaje/Total/Dinámica]: 3° Enter delta length or [Angle] <0.0000>: 1 Indique la longitud de incremento o [Ángulo] <0.0000>: 4° Select an object to change or [Undo]: Designe objeto que se va a cambiar o [Deshacer]: Método PERCENT Página 46 de 72 SESIÓN 01 Ajusta la longitud de un objeto por el porcentaje especificado de su longitud total. Si ha designado un arco, cambiará el ángulo de un arco por el porcentaje especificado en el ángulo total del arco seleccionado. 1° Ir a comando: LEN 2° Select an object or [DElta/Percent/Total/DYnamic]: P Designe objeto o [Incremento/Porcentaje/Total/Dinámica]: 3° Enter percentage length <100.0000>: 150 Indique porcentaje de longitud <100.0000>: 4° Select an object to change or [Undo]: Designe objeto que se va a cambiar o [Deshacer]: Método TOTAL Ajusta la longitud del objeto seleccionado por la especificación de la longitud total absoluta desde el punto final fijado. 1° Ir a comando: LEN 2° Select an object or [DElta/Percent/Total/DYnamic]: T Designe objeto o [Incremento/Porcentaje/Total/Dinámica]: 3° Specify total length or [Angle] <1.0000)>: 7.5 Precise longitud total o [Ángulo] <0.0000>: 4° Select an object to change or [Undo]: Designe objeto que se va a cambiar o [Deshacer]: Método DYNAMIC Conmuta al modo de arrastre dinámico, pudiendo cambiar la longitud total absoluta desde el punto final fijado. 1° Ir a comando: LEN 2° Select an object or [DElta/Percent/Total/DYnamic]: T Designe objeto o [Incremento/Porcentaje/Total/Dinámica]: 3° Select an object to change or [Undo]: Designe objeto que se va a cambiar o [Deshacer]: 4° Specify new end point: Precise Nuevo punto final: Página 47 de 72 SESIÓN 01 CAPAS Y PROPIEDADES DE OBJETOS I SESIÓN N° 11 OBJETIVO El participante al final de la sesión estará en condiciones de: 1.-Configurar capas y tipos de línea para su aplicación en la representación de un dibujo arquitectónico. CAPAS Las capas deben ser consideradas como papeles transparentes sobrepuestos entre si. AutoCAD permite trabajar con un número ilimitado de capas, donde cada una de ellas poseerá un nombre, un color, un tipo de línea, un grosor y un estilo de trazado por defecto, es decir, si no se asignan estas propiedades, las entidades que se creen en una capa tendrán las características predefinidas por la misma. La ventaja principal de trabajar con capas, es la posibilidad de visualizar aquellas que quiera el usuario, pudiendo de esta forma, no tener que repetir elementos que deberían aparecer en cada una de ellas. La organización de los objetos en capas facilita el manejo de la información en los dibujos. En la barra de herramientas siempre se le informará de la capa en la cual se está trabajando. AutoCAD al iniciar una sesión de dibujo posee tan sólo una capa denominada “0”, la cual debemos entender como capa “madre”. Es decir, se nos ofrece de alguna forma para que no tengamos que incomodarnos cuando el dibujo no presenta capas adicionales. Antes de configurar las capas en AutoCAD hay que tener una idea sobre el tipo de trabajo que se realizará, de acuerdo a ello se crearán los estilos de las capas. Página 48 de 72 SESIÓN 01 Para configurar CAPAS (LAYERS): 1° 2° Ir a comando: - Barra de menú: FORMAT/Layer… - Barra de herramientas: - Línea de comando: LA Aparecerá el cuadro de diálogo LAYER PROPERTIES MANAGER (administrador de propiedades de capas): En este cuadro se puede definir una capa como actual, añadir capas nuevas a la lista de nombres de capa y renombrar una capa existente. También puede activar y desactivar capas, inutilizarlas y reutilizarlas, bloquearlas y desbloquearlas, cargarse definiciones de tipo de línea, propiedades de color, etc. 3° Para crear una nueva capa elegir: O digitar ENTER. Se activara una fila que llevará un nombre por defecto: “Layer1” (capa1), con todos sus atributos similares a la capa madre “0”: NAME Muestra el nombre de la capa resaltada para que pueda editarse un nombre de capa, puede tener una longitud de hasta 31caracteres. Los nombres de capas pueden contener letras, cifras y los caracteres especiales de dólar ($), guión (-) y subrayado (_). ON Con esta opción se puede controlar la visibilidad, es decir, podremos en todo momento indicar que capas queremos ver y cuales no, en el área gráfica. Página 49 de 72 SESIÓN 01 En la lista, las capas activadas se muestran en la columna de estado, con un gráfico de una bombilla encendida de color amarillo, mientras que si están desactivadas aparecerá una bombilla apagada de color gris. Capa activada: Capa desactivada: Si convierte las capas visibles en invisibles frecuentemente, es preferible desactivar las capas en vez de inutilizarlas. Al desactivar las capas para convertir sus objetos en invisibles, se evita la regeneración del dibujo cada vez que se restituye la visibilidad. FREEZE Inutiliza las capas designadas en todas las ventanas gráficas, es decir, al congelar las capas quedarán inutilizadas, ya no se podrá actualizar y no permitirá realizar cualquier tipo de trazo en el área gráfica hasta que se descongelen. En la lista, se podrá identificar un copo de nieve si está congelado y si se vuelve a activar se mostrará un sol. Capa no congelada: Capa congelada: LOCK El propósito de esta opción es el de impedir que se modifiquen las entidades existentes en la misma. Será posible no obstante crear nuevos objetos mediante los comandos propios del dibujo, o bien con las órdenes de importación de ficheros, así como insertar bloques, emplear órdenes de consulta, e incluso modificar las características de de la capa. Capa desbloqueada: Capa bloqueada: COLOR Muestra una lista de colores disponible para aplicar a la capa designada actualmente. Index Color: Son los colores normales usados en AutoCAD. Cada color se identifica por un número ACI, un entero de 1 á 255. Se recomienda utilizar esta cartilla en la configuración de capas. Esta cartilla muestra 255 colores separados en tres grupos. Página 50 de 72 SESIÓN 01 Cartilla de 240 colores: Cartilla de 9 colores: Cartilla de 6 colores: True Color: Usa definiciones de color de 24 bits para desplegar mas de 16 millones de colores. Al especificar colores verdaderos, puede usar un modelo de color RGB o HSL. Con el modelo de color RGB se puede especificar los componentes de color: rojo, verde y azul. Con el modelo de color HSL puede especificar el color, saturación y aspectos de iluminación de color. Color Books: de color. AutoCAD talonarios de Standar. Página 51 de 72 SESIÓN 01 Son los talonarios incluye varios color Pantone LINETYPE Muestra los tipos de línea que se pueden aplicar a la capa designada actualmente. Para cargar tipos de línea adicionales, hacer clic en Continuous de la capa señalada y aparecerá un cuadro de diálogo en el que se mostrarán aquellos tipos de línea previamente cargados en el dibujo actual. Al elegir Load, se mostrará una lista con todos los tipos de línea que ofrece AutoCAD. Carga un tipo de línea cuya definición existe en un archivo de biblioteca de tipos de línea. El archivo acad.lin contiene los tipos de línea estándar. LINEWEIGHTS Si quiere que los la capa que se está defecto un grosor, (predeterminado) de la Página 52 de 72 SESIÓN 01 objetos que se dibujen en editando tenga por hacer clic en Default capa señalada y aparecerá un cuadro de diálogo en el que se mostrarán los grosores de línea de AutoCAD. AutoCAD muestra espesores de línea desde 0.00 mm. á 2.11 mm., incluyendo el Default que tiene un valor por defecto de 0.25 mm. Todos estos valores de línea han sido diseñados para expresar distintos esquemas, modelos, diseños arquitectónicos, diseño de ingeniería, diseño industrial, y cualquier simbología que se defina dentro de la expresión gráfica. PLOT STYLE Si bien en versiones anteriores debíamos recurrir al empleo de colores para posteriormente controlar las propiedades del trazado de una capa, gracias a las nuevas versiones a partir de AutoCAD 2000 á 2007 será posible determinar el modo en que se imprimirá cada una de las capas que componen nuestro dibujo. PLOT Esta celda se activa si no se quiere imprimir la capa seleccionada. Resulta de gran utilidad cuando precisa visualizarla en pantalla, pero no quiere que quede reflejada en el papel. No obstante también podrá omitir la impresión de una capa, desactivándola o inutilizándola. Las capas que tengan activada esta característica se identificaran por tener una señal de prohibición encima del icono de la impresora. Capa a imprimir: Capa a no imprimir: 4° Para anular una capa elegir: Elimina la capa o capas seleccionadas, sin solicitar ningún tipo de conformidad. Las capas especiales “0” y “Defpoints” no pueden ser eliminadas, como tampoco es posible suprimir la capa actual, ni una capa utilizada en cualquier entidad de dibujo. 5° Para actualizar una capa elegir: Si desea establecer otra capa cono actual, deberá designar la capa elegida en la lista de capas y posteriormente seleccionar el icono de actualizar. Página 53 de 72 SESIÓN 01 El nombre de la capa es almacenado en la variable Current layer. 6° Para establecer una capa como actual a partir de un objeto: Existe la posibilidad de establecer como actual la capa en la que se haya dibujado el objeto que se designe. Para ello bastará con señalar el primer icono de la derecha de la barra de herramientas Layer Properties Manager. En la ventana de mensajes se presentará la siguiente solicitud: Select object whose layer will become current: Designe el objeto cuya capa pasará a ser actual: 7° Para actualizar una capa anterior: Si desea visualizar la capa anterior en la barra de herramientas Layer Properties Manager. En la ventana de mensajes se presentará el siguiente mensaje: Restored previous layer status. Recuperado estado de capa anterior. Partes de la barra de herramientas Layer Properties Manager: Página 54 de 72 SESIÓN 01 SESIÓN N° 12 CAPAS Y PROPIEDADES DE OBJETOS II OBJETIVO El participante al final de la sesión estará en condiciones de: 1.-Aplicación de capas y tipos de línea en la representación de un dibujo arquitectónico. A continuación se presentan una relación alternativa de capas utilizadas en la expresión gráfica de un plano arquitectónico: C O N F I G U R A C I Ó N D E C A P A S E N A R Q U I T E C T U R A NOMBRE DE CAPA TÍPO DE LÍNEA GROSOR DE LÍNEA UTILIZACIÓN DE CAPA name linetype lineweigth (P: planta) . (C: corte) . (E: elevación) PCE # 1 ANTROPOMETRÍA CONTINUOUS 0.09 2 COLUMNAS CONTINUOUS 0.1 5 P 3 COTA 100 CONTINUOUS 0.05 P C E (IMPRESIÓN PAPER SPACE) 4 CUADROS CONTINUOUS 0.09 PCE 5 EJES CENTER2 0.05 P 6 ESCALA 100 CONTINUOUS 0.05 P C E (IMPRESIÓN MODEL SPACE) 7 LÍNEAS DE CORTES CENTER2 0.50 PC 8 MARCO DE LÁMINA CONTINUOUS 0.80 PCE 9 MEMBRETE CONTINUOUS 0.1 5 PCE 10 MOBILIARIO CONTINUOUS 0.1 5 PCE 11 MUROS ALTOS SIN TECHAR CONTINUOUS 0.40 P 12 MUROS ALTOS TECHADOS CONTINUOUS 0.70 P 13 MUROS BAJOS CONTINUOUS 0.20 P 14 NIVEL DE PISO CONTINUOUS 0.05 PCE 15 PISOS CONTINUOUS 0.20 P 16 PLANO A CONTINUOUS 0.25 CE 17 PLANO B CONTINUOUS 0.20 CE 18 PLANO C CONTINUOUS 0.1 5 CE 19 PLANO D CONTINUOUS 0.09 CE 20 PLANO SECCIÓN MURO CONTINUOUS 0.70 CE 21 PLANO SECCIÓN DERRAME CONTINUOUS 0.20 CE 22 PROYECCIONES HIDDEN2 0.05 PCE 23 PS CONTINUOUS 0.05 VENTANAS FLOTANTES (PAPER SPACE) 24 PUERTAS CONTINUOUS 0.1 5 P 25 SANITARIOS CONTINUOUS 0.1 5 PCE 26 SIMBOLOGÍA CONTINUOUS 0.09 PCE 27 TEXTO AMBIENTES CONTINUOUS 0.05 PCE 28 TEXTO MEMBRETE CONTINUOUS 0.05 PCE 29 TEXTO TÍTULOS CONTINUOUS 0.05 PCE 30 TEXTURAS CONTINUOUS 0.05 PCE 31 TRANSPORTES CONTINUOUS 0.09 PCE 32 VEGETACIÓN CONTINUOUS 0.09 PCE 33 VENTANAS CONTINUOUS 0.05 PCE … Página 55 de 72 SESIÓN 01 REPRESENTACIÓN DE CAPAS EN PLANTA REPRESENTACIÓN DE CAPAS EN ELEVACIÓN Página 56 de 72 SESIÓN 01 REPRESENTACIÓN DE CAPAS EN CORTE Página 57 de 72 SESIÓN 01 Página 58 de 72 SESIÓN 01 SESIÓN N° 13 MULTILÍNEAS MULTILÍNEAS Mediante la orden que nos ocupa en estos momentos podremos definir el aspecto de estas líneas paralelas, es decir el estilo para las citadas multilíneas. Como máximo se podrá definir un número de 16 elementos o líneas que formarán la multilínea. Además del número de elementos, podremos especificar las propiedades de cada uno de ellos, el color de fondo y los remates o inicio y final de cada multilínea. Se construyen por tramos como las líneas simples y sus características son controlables al crear un estilo de las mismas, el cual es editable mientras no se encuentre en uso dentro del dibujo, luego del cual no es posible modificarlo. Para configurar un estilo de MULTILINEA: 1° Ir a comando: - 2° Barra de menú: FORMAT/Multiline Style… Aparecerá el cuadro de diálogo MULTILINE STYLES (estilos de multilínea): En esta área se muestran los nombres de los estilos de multilínea, pudiendo establecer el actual, cargarlos de una fichero, almacenarlos, añadir, renombrarlos e incluso agregar una descripción al estilo. STYLE: Muestra y ajusta el estilo actual de multilínea. Seleccione un nombre de la lista para establecerlo como actual. NEW: Cuando quiera crear un estilo debera definir el nuevo nombre del estilo MODIFY: Permite modificar uno de los estilos existentes, donde deberá definir los elementos y las propiedades en los campos correspondientes DESCRIPTION: Página 59 de 72 SESIÓN 01 Añade una descripción al estilo de multilínea que se está editando, la cual podrá tener un máximo de 255 caracteres incluyendo espacios. LOAD: Carga un estilo de multilínea de la librería “ACAD.MNL”. SAVE: Almacena el estilo que se está definiendo en la librería “ACAD.MNL”. RENAME: Renombra el estilo de multilínea con el nombre indicado en el campo NAME. 3° Seleccione new para el nuevo estilo, luego escriba dentro de new style name y hacer clic en continue: 5° Trabajar dentro de la matriz multilínea. definiendo las propiedades de los elementos de la ELEMENTES: se define: OFFSET: Valor positivo o negativo respecto a una línea de origen 0. El valor establecido por defecto es 0.500. COLOR: Especifica color de cada línea que compone la multilínea. LTYPE: Especifica tipo de línea asociado a cada línea paralela componente de la multilínea. Add: Añade un nuevo elemento a las líneas paralelas. Delete: Elimina el elemento seleccionado en la lista de líneas componentes. Color: Especifica color del nuevo elemento a añadir. Linetype: Especifica tipo de línea del nuevo elemento a añadir. CAPS: Ajusta las propiedades de la multilínea, como la visualización de las Página 60 de 72 SESIÓN 01 uniones de los segmentos, el inicio y final, el ángulo correspondiente y el color de fondo. DISPLAY JOINTS: Mostrar juntas, controla la visualización de las juntas de los vértices en cada segmento de la multilínea. Por defecto esta opción se encuentra desactivada, lo cual hará que al momento de insertar vértices no se apreciará cambio alguno en la multilínea. CAPS: Extremos, define los extremos o remates en el inicio y/o final de una multilínea. Line: Remate con arco semicircular entre las dos líneas más exteriores de la multilínea. Outer Arc: Remate con arco entre las dos líneas más exteriores de las multilíneas. Inner Arc: Remate con arcos entre cada par de líneas interiores de la multilínea. Angle: Remate con una línea que forma el ángulo especificado con las líneas componentes de la multilínea. Ejemplo: 45º Fill: Controla el relleno de fondo de la multilínea. 7° OK, para finalizar la configuración del estilo de multilínea: VENTANA. Para dibujar con un estilo de MULTILINEA: 1° 2° 3° 4° Ir a comando: - Barra de menú: DRAW/Multiline - ML Current settings: Justification = Top, Scale = 1.00, Style = VENTANA Specify start point or [Justification/Scale/STyle]: J Parámetros actuales: Justificar = Máximo, Escala = 1.00, Estilo = VENTANA Precise punto inicial o [Justificar/Escale/Estilo]: Enter justification type [Top/Zero/Bottom] <top>: Z Indique tipo de justificación [Máximo/Cero/Mínimo] <Máximo>: Z Current settings: Justification = Zero, Scale = 1.00, Style = VENTANA Specify start point or [Justification/Scale/STyle]: 1p Parámetros actuales: Justificar = Cero, Escala = 1.00, Estilo = VENTANA Precise punto inicial o [Justificar/Escale/Estilo]: Página 61 de 72 SESIÓN 01 5° Specify next point: 2p Precise siguiente punto: JUSTIFICACIÓN Determina generación de la multilínea según referencia especificada por el usuario. Top: La multilínea tomará una referencia como su equidistante extremo superior. Zero: La línea correspondiente al valor 0 de la multilínea se apoyará en la referencia y la multilínea se generará a ambos lados de ésta referencia. Bottom: La multilínea tomará la referencia como su equidistante extremo inferior. SCALE Controla el factor de escala para el espesor total de la línea múltiple a partir del tamaño original. STYLE Especifica el estilo de líneas múltiples a usar. Para editar un estilo de MULTILINEA: Permite la edición de multilíneas ya dibujadas resolviendo encuentros e intersecciones, arreglando esquinas, etc. 1° Ir a comando: - 2° Barra de menú: MODIFY/Object/Multiline… Aparecerá el cuadro de diálogo MULTILINE EDIT TOOLS (herramientas de edición de líneas múltiples): En este cuadro de diálogo encontraremos las opciones para controlar un tipo diferente de intersección. Closed Cross: Cruz cerrada, crea una intersección en forma de cruz cerrada entre dos multilíneas. Open Cross: Cruz abierta, crea una intersección abierta en el cruce de dos multilíneas. Merged Cross: Página 62 de 72 SESIÓN 01 Fusión en cruz, crea una unión o fusión en la intersección de dos multilíneas. Closed Tee: T Cerrada, crea una T cerrada en la intersección de dos multilíneas. Open Tee: T Abierta, crea una T abierta en la intersección de dos multilíneas. Merged Tee: Fusión en T, crea una unión en forma de T en la intersección de dos multilíneas. Corner Joint: Unión en esquina, crea una esquina juntando las multilíneas. Add Vertex: Añadir vértice, añade vértices a la multilínea. Delete Vertex: Eliminar vértice, elimina un vértice de la multilínea. Cut Single: Cortar 1, corta el elemento seleccionado de la multilínea. Cut All: Cortar todo, corta la multilínea, pero en este caso todos los segmentos que la componen, no tan solo el señalado. Weld All: Soldar todo, agrupa segmentos de multilínea que han sido cortados. BLOQUES Página 63 de 72 SESIÓN 01 LOS BLOQUES Los bloques conforman un conjunto de objetos, cada uno con sus características propias de capa, color, tipo de línea, etc., agrupados y formando un solo objeto, resultante de su inserción en el dibujo. El bloque puede ser insertado con el factor de escala, ángulo y número de veces que el usuario desee. Puede ser insertado en el dibujo donde fue creado o en cualquier otro dibujo. La ventaja principal de agrupar una serie de entidades en un único objeto, es que éste podrá ser editado, designando simplemente, cualquiera de las entidades que lo forman. Si a esto sumamos la posibilidad de crear bibliotecas propias de elementos repetitivos, estamos hablando indudablemente de un incremento de velocidad, lo cual es sinónimo de productividad. Condiciones para la creación de BLOQUES: 1. Deben crearse en la capa cero (0) y en las condiciones By Layer tanto para color, tipo de línea y grosor de la línea, para que cuando se inserten adquiera el color, el tipo y grosor de línea de la capa. 2. Dibujar los elementos que compondrán el bloque. Para crear un BLOQUE: Cada definición de bloque incluye un nombre, uno o más objetos, los valores de coordenadas del punto base que se utilizarán para insertar el bloque y los datos adicionales definidos en los atributos asociados. 1° Ir a comando: - Barra de menú: DRAW/Block/Make … - Barra de herramientas: - Línea de comando: B 2° Aparecerá el cuadro de diálogo BLOCK DEFINITION (definición de bloque): NAME Indicar en este campo el nombre que desea asignar al bloque. OBJECTS Página 64 de 72 SESIÓN 01 Al marcar este icono desaparecerá el cuadro de diálogo con el fin de que pueda seleccionar los objetos que formarán el bloque que se está definiendo. En este grupo de OBJECTS es importante activar la opción Convert to block (convertir en bloque), para que los objetos designados para la definición del bloque se transformen de forma automática en una inserción de dicho bloque. Este a su vez ofrecer á una imagen en miniatu ra del bloque que se está creando. BASE POINT Corresponde al punto de inserción del bloque. Al marcar este icono de Pick Point (designar punto) desaparece nuevamente el cuadro de diálogo para visualizar el objeto y definir su punto base. Si conoce las coordenadas exactas de dicho punto, emplee los campos X, Y, Z. En el caso anterior, tras designar el punto base con Pick Point, se reflejará en estos campos las coordenadas correspondientes al punto señalado. 3° OK, para finalizar la bloque. Para insertar un BLOQUE: Página 65 de 72 SESIÓN 01 creación del Será con esta orden que llamaremos a un bloque previamente definido, para insertarlo en cualquier lugar de nuestro dibujo. 1° 2° Ir a comando: - Barra de menú: INSERT/Block - Barra de herramientas: - Línea de comando: I Aparecerá el cuadro de diálogo INSERT (insertar): NAME Indicar en este campo el nombre del bloque que desea insertar, dándose por defecto el último empleado. BROWSE… Si deseamos insertar un bloque almacenado en la unidad del disco. Esto hará que se muestre en pantalla el cuadro de diálogo Select Drawing File (seleccione archivo de dibujo), en el que podrá seleccionar el archivo y unidad requerida. PATH Muestra la ruta del archivo elegido al emplear Browse… INSERTION POINT Si desea establecer los parámetros de inserción desde el propio cuadro de diálogo, desactive la celda Specify On- Screen (precisar en pantalla) e indíquelos en los campos X, Y, Z. Si no, al dar conformidad a esta ventana se solicitará el punto y podrá indicarlo de forma muy fácil. Moviendo el dispositivo señalador observará como el bloque que se está insertando cambia de posición. SCALE Indique en los campos X, Y, Z, los factores de correspondientes a cada eje. Especificar un valor de “1”, que dichas magnitudes serán las mismas que las del original. Un valor de “0.5” indica la mitad, un valor de “2” doble, etc. ROTATION Página 66 de 72 SESIÓN 01 escala indica objeto el Indique en el campo Angle (ángulo) aquél que quiere aplicar al objeto que se va a insertar. EXPLODE Si está activado descompone o desagrupa al bloque. Es posible que en algunas ocasiones precise editar o manipular alguna de sus entidades, sin que afecte al resto, ahorrándose de esta forma el empleo de otro comando. 3° OK, para insertar el bloque elegido. Para redefinir un BLOQUE: Para modificar un bloque existente, es necesario volver a crearlo, para esto podemos insertarlo en el dibujo activando la casilla EXPLODE para descomponerlo, luego se ejecutan las modificaciones necesarias y se vuelve a crear este nuevo bloque modificado proporcionándole el mismo nombre que tenía y el mismo punto de inserción para que no haya desplazamiento en las inserciones cuando se produzca la redefinición. AutoCAD advertirá que existe un bloque con el mismo nombre y pregunta si debe redefinirlo. Al ejecutarse la redefinición, AutoCAD ejecutará de forma automática una regeneración del dibujo y todas las inserciones de ése bloque se adaptarán a la nueva definición efectuada. Para redefinir los bloques creados como archivos basta con abrir éstos, modificarlos y volver a guardarlos. Para crear un BLOQUE como archivo independiente: Mediante este comando, es posible crear un “archivo” de dibujo a partir de un bloque o de objetos seleccionados del dibujo actual. 1° Ir a comando: - Línea de comando: WBLOCK / W 2° Seleccionar objeto. 3° Definir su punto base. 4° Definir su destino en File name and path (nombre del archivo y ruta) TRATAMIENTO DE TEXTOS I SESIÓN N° 15 LOS TEXTOS En alguna ocasión, precisará incluir un texto en el dibujo que se está realizando. AutoCAD generará las cadenas de texto que se detallen, con el estilo activo en esos momentos. Página 67 de 72 SESIÓN 01 Debemos entender por estilo a un conjunto de características que especifican como deseamos escribir. No confunda un estilo, con un tipo de letra. Así, podríamos tener diversos estilos creados, todos ellos empleando el mismo tipo de letra, siendo la única diferencia la altura preestablecida. AutoCAD nos presenta 2 opciones: 1. 2. Múltiples líneas de texto. Simple Línea de texto. Para configurar un nuevo estilo de TEXTO: 1° 2° Ir a comando: - Barra de menú: FORMAT/Text Style … - Barra de herramientas: - Línea de comando: ST Aparecerá el cuadro de diálogo TEXT STYLE (estilo de texto): NEW Ingresar el nombre del estilo a crear. RENAME Cambia el nombre a un estilo existente. DELETE Borra el estilo. FONT Tipo de letra. Font Name: Indica el archivo fuente de tipo de letra. Font Style: Indica estilo del tipo de letra seleccionado. Height: Altura del texto. (Debe estar de acuerdo a la escala de impresión). Use Big Font: Habilita la utilización de archivos de letra grande para idiomas con alfabetos no ASCII. EFFECTS Parámetros que modifican el aspecto de los textos. Upside Down: Cabeza abajo. Muestra los caracteres con simetría horizontal, como reflejados en el suelo. Página 68 de 72 SESIÓN 01 Backwards: Reflejados hacia la izquierda. Muestra los caracteres con simetría vertical como reflejados en un espejo. Vertical: Muestra los caracteres uno debajo del otro. Width Factor: Relación anchura/altura. Establece la relación ancho/alto de los caracteres a partir de su definición en archivo fuente. Un valor inferior á 1 hace que el texto se comprima; un valor superior á 1 hace que el texto se expanda. Valores razonables entre 0.7 y 1, consiguen caracteres esbeltos. Oblique Angle: Ángulo oblicuo, o inclinación de los caracteres. Cuando el ángulo es positivo (+) el texto se inclina a la derecha, y cuando el ángulo es negativo (-) el texto se inclina a la izquierda. 3° Hacer clic en NEW: 4° En el campo Font Name elegir el tipo de letra: 5° Hacer clic en APPLY. 6° Hacer clic en CLOSE para finalizar la configuración. Alturas de texto versus escala de impresión: Página 69 de 72 SESIÓN 01 ALTURA DE TEXTO ESCALA DE IMPRESIÓN 0.30 0.225 0.15 0.075 1/100 1/75 1/50 1/25 Justificación de un estilo de TEXTO: Será con esta opción con la que determinaremos el tipo de alineación del texto. Los controles de alineación permiten indicar se alineará el texto por la izquierda, derecha o en el centro del contorno. El texto se divide en cuanto a su longitud en: Left (izquierda), Center (centro) y Right (derecha), y en cuanto a su altura en: Top (superior), Middle (mitad) y Bottom (inferior) tal como muestra el ejemplo. Align: Solicita dos puntos entre los que se situará el texto, no pide altura ni ángulo de rotación pues su altura se regula automáticamente en función de la cantidad de caracteres y el ángulo se encuentra implícito al seleccionar los dos puntos. AUTOCAD ARQUITECTURA Fit: Es similar a la anterior opción con la diferencia de que mientras en ALIGN la altura es variable y depende del número de caracteres, la opción FIT ajusta el texto a los dos punto, pero mantiene la altura constante. Center: Dibuja un texto centrado, tomando como justificación el centro de la línea base sobre la que se apoya el texto. El texto se generará a ambos lados del punto central. Middle: Centra el texto, tanto horizontal como verticalmente. Right: El texto se extiende hacia la izquierda del punto señalado. Para utilizar cualquiera de estas alternativas de justificación se debe ingresar la letra o letras mayúsculas que le correspondan: Página 70 de 72 SESIÓN 01 Otros códigos de control para obtener caracteres especiales son los siguientes: %%o ......... activa y desactiva el suprayado (rayado por encima) %%u ......... activa y desactiva el subrayado (rayado por debajo) %%d ......... símbolo de grados (o) %%p ......... símbolo más-menos () %%c ......... símbolo de diámetro() %%nnn ..... dibuja el carácter que corresponde al número ASCII nnn. SINGLE LINE TEXT Texto en una línea, esta orden tiene como principales diferencias respecto a la orden Texto de líneas múltiples… que no presenta ningún editor de texto, que el texto se irá visualizando en pantalla a medida que se vaya introduciendo desde el teclado, y que se podrá generar más de una línea, sin necesidad de repetir el comando. El principal problema radica en que al margen del tipo de alineación establecido, el texto se visualizará siempre en pantalla, alineado por la izquierda. Para escribir con SINGLE LINE TEXT: 1° Ir a comando: - Barra de menú: DRAW/Text/Single Line Text - Barra de herramientas: - Línea de comando: DT 2° Current text style: "TEXTO” Text height: 0.5000 Specify start point of text or [Justify/Style]: J Actual estilo de texto: “TEXTO” Altura de texto: 0.5000 Precise punto inicial del texto o [Justificar/Estilo]: 3° Enter an option [Align/Fit/Center/Middle/Right/TL/TC/TR/ML/MC/MR/BL/BC/BR]: BL Indique una opción [Alinear/Ajustar/Centro/Medio/Derecho/SIZ/SC/SD/MI/MC/MD/II/IC/ID]: 4° Specify bottom-left point of text: Precise punto inferior izquierdo del texto: 5° Specify height <0.5000>: 0.30 Precise altura <0.5000>: Página 71 de 72 SESIÓN 01 6° Specify rotation angle of text <0>: 0 Precise Ángulo de rotación del texto <0>: 7° Enter text: AUTOCAD Escriba texto: 8° ENTER para finalizar el comando. Página 72 de 72 SESIÓN 01

![[características técnicas ionlt-lt2]](http://s2.studylib.es/store/data/002267418_1-4298082abc278e9b2ce5a6b9cfeca975-300x300.png)