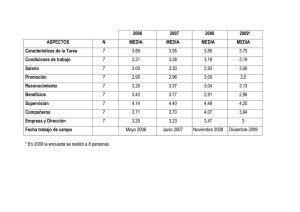Para exportar datos de Homère a Excel, seleccionar
Anuncio
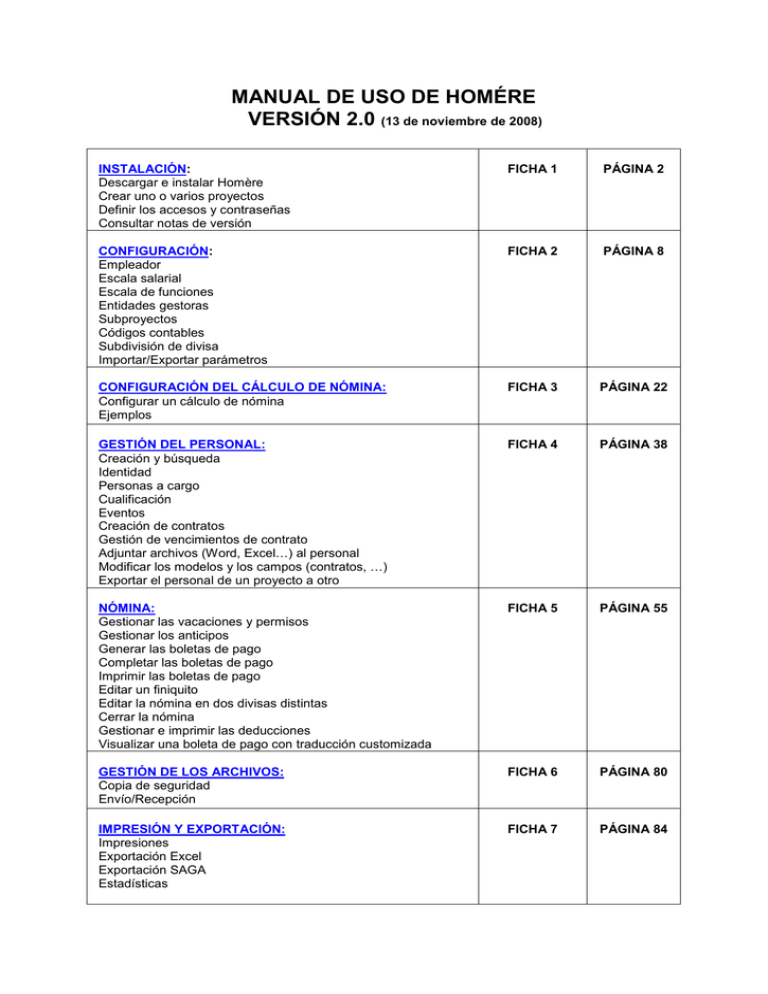
MANUAL DE USO DE HOMÉRE VERSIÓN 2.0 (13 de noviembre de 2008) INSTALACIÓN: Descargar e instalar Homère Crear uno o varios proyectos Definir los accesos y contraseñas Consultar notas de versión FICHA 1 PÁGINA 2 CONFIGURACIÓN: Empleador Escala salarial Escala de funciones Entidades gestoras Subproyectos Códigos contables Subdivisión de divisa Importar/Exportar parámetros FICHA 2 PÁGINA 8 CONFIGURACIÓN DEL CÁLCULO DE NÓMINA: Configurar un cálculo de nómina Ejemplos FICHA 3 PÁGINA 22 GESTIÓN DEL PERSONAL: Creación y búsqueda Identidad Personas a cargo Cualificación Eventos Creación de contratos Gestión de vencimientos de contrato Adjuntar archivos (Word, Excel…) al personal Modificar los modelos y los campos (contratos, …) Exportar el personal de un proyecto a otro FICHA 4 PÁGINA 38 NÓMINA: Gestionar las vacaciones y permisos Gestionar los anticipos Generar las boletas de pago Completar las boletas de pago Imprimir las boletas de pago Editar un finiquito Editar la nómina en dos divisas distintas Cerrar la nómina Gestionar e imprimir las deducciones Visualizar una boleta de pago con traducción customizada FICHA 5 PÁGINA 55 GESTIÓN DE LOS ARCHIVOS: Copia de seguridad Envío/Recepción FICHA 6 PÁGINA 80 IMPRESIÓN Y EXPORTACIÓN: Impresiones Exportación Excel Exportación SAGA Estadísticas FICHA 7 PÁGINA 84 FICHA 1: INSTALACIÓN DE HOMÉRE 1.1. 1.2. 1.3. 1.4. 1.1. DESCARGAR E INSTALAR HOMÉRE CREAR UNO O VARIOS PROYECTOS DEFINIR LOS ACCESOS Y CONTRASEÑAS CONSULTAR NOTAS DE VERSIÓN 1.1. DESCARGAR E INSTALAR HOMERE Las versiones más recientes de Homère estarán disponibles en el siguiente enlace: http://www.epiconcept.fr/compta/Homéretest.html Atención: Antes de descargar una nueva versión, será necesario obtener previamente la autorización expresa de su contacto Homère en la sede. Para transferir Homère a un PC distinto del de la conexión a Internet, se puede grabar el software en un CD, con Nero por ejemplo, copiarlo en una llave USB o utilizar la versión suministrada en CD. Se ha previsto enviar a todos los proyectos una versión del software y el manual de uso en CD. Pulsar dos veces en Homéreinstall.exe. En la ventana que aparecerá, seleccionar «Abrir» y a continuación guardarlo en un directorio o guardarlo directamente en un directorio. Se recomienda guardar Homère en el directorio propuesto por defecto. La instalación se lleva a cabo automáticamente y en el escritorio aparecerá un icono. Para iniciar Homère, pulsar en el icono . Los «Login» y «Contraseñas» iniciales serán los siguientes: Login nivel C: ADMIN Contraseña nivel C: ADMIN Login nivel D: TERRAIN Contraseña nivel D: TERRAIN 2 1.2. CREAR UNO O VARIOS PROYECTOS Se trata de crear la base de datos de cada Proyecto incluida la de la Coordinación. Al coordinador de Finanzas/RRHH o al Responsable de Recursos Humanos le corresponde crear la Capital y los códigos de los diferentes Proyectos, y asegurarse de que los códigos de proyectos usados en Homère serán los mismos que los de su software de contabilidad. A continuación, el responsable de cada Proyecto se encargará de la gestión del personal que se le ha asignado, es decir, de introducir el listado del personal en Homère y de editar las boletas de pago. Para crear un Proyecto: Menú «Archivo» «Crear proyecto» Esta pantalla permite crear la capital y/o uno o varios proyectos en el terreno. Es importante crear un código de proyecto distinto para cada proyecto al igual que para el seguimiento en el software contable. Se trata de los mismos CÓDIGOS DE PROYECTOS usados en su software contable. 3 El grupo de nómina será siempre «1» por defecto. En caso de que haya una base anterior con el mismo código de proyecto pero geográficamente distinta, el grupo de nómina permitirá gestionar el personal en cada uno de los proyectos y distinguirlos sin riesgo de machacar un proyecto con otro al hacer la consolidación. La descripción sirve para identificar el proyecto con un nombre completo. Corresponde también a la definida en su software de contabilidad. El código de la organización es el identificador, por ejemplo, para MSF France: MSFFXXX (XXX = nombre del país o código del país). La divisa de referencia es la moneda de cálculo y de pago de la nómina que corresponderá con frecuencia a la divisa del país. Vacaciones devengadas por mes: para calcular el número de días de vacaciones se utiliza la regla aplicable al país en materia de vacaciones, en Francia, por ejemplo, el número de días de vacaciones devengadas es de 2,08 por un mes completo de trabajo. Fecha de actualización de las vacaciones: se trata igualmente de la fecha en vigor en el país, que ha de actualizarse cada año. En caso de que la legislación no estipule nada al respecto, habrá que ajustar las vacaciones y permisos pagados al año natural, es decir, del 1 de enero al 31 de diciembre. En Francia, por ejemplo, las vacaciones pagadas se actualizan cada año el 1 de junio. Lo que significa que en teoría los contadores de las vacaciones y permisos pagados deben ponerse ponen a cero el 1 de junio de cada año. Nota: la puesta a cero de las vacaciones en la fecha de actualización no es automática, pero se visualizará un mensaje de alerta a modo de recordatorio. Número de meses entre dos evaluaciones: es la duración deseada entre dos evaluaciones a fin de organizar el calendario anual de evaluaciones. ---------Las funciones de selección y de modificación del(de los) Proyecto(s) existen en el Menú «Archivo»: «Seleccionar proyecto»: si hay varios proyectos creados, esta función permite seleccionar el proyecto en el que se desea trabajar. «Modificar proyecto»: esta función permite modificar la configuración del proyecto creado. ATENCIÓN: una vez creado un Proyecto, el usuario del proyecto no podrá eliminarlo. En caso de error, tendrá que enviar una Copia de seguridad a la Sede para eliminarlo. 4 1.3. DEFINIR LOS ACCESOS Y CONTRASEÑAS Los niveles de acceso son 4: A: Sede, B: Sede, C: Administrador, D: Asistente Administrador. El Administrador es responsable de la definición de los niveles C y D. El Administrador tendrá un acceso de nivel C, El Asistente Administrador tendrá un acceso de nivel D. Para gestionar los «Login» y «Contraseñas»: Menú «Herramientas» «Contraseña» Pulsar en «Nuevo» para crear un nuevo usuario. El usuario D se creará por defecto. Indicar el «Nombre» de la persona, definir un «Login» y una «Contraseña». Si es necesario, Homère puede proponer una contraseña cuando se pulsa en la función «Generar». 5 ¿Que posibilidades tienen los niveles C y D en Homère? - Un usuario de nivel C: tiene acceso a todas las funciones de Homère, puede modificar su propio perfil de nivel C, puede modificar y eliminar un usuario de nivel D, no puede modificar otro perfil de nivel C, no puede eliminar un nivel C aunque sea el suyo. Un usuario de nivel D: - tiene un acceso ilimitado a Homère, - puede modificar su propio perfil de nivel D, - no puede eliminar ningún perfil. Funciones inaccesibles al nivel D Crear un proyecto Modificar un proyecto Eliminar un empleado Eliminar un permiso, una persona a cargo o un evento Leer, crear y modificar las evaluaciones Leer, crear y modificar las medidas disciplinarias Leer los motivos de terminación de un contrato Leer los comentarios Crear y eliminar un cálculo de nómina Crear, modificar y eliminar un concepto del cálculo de nómina Diccionarios Estadísticas Crear y eliminar en la escala salarial Crear y eliminar en la escala de funciones Eliminar un empleador Adjuntar un archivo a la ficha de un empleado Consultar los archivos adjuntos a la ficha de un empleado Para las modificaciones que no se pueden efectuar en el Proyecto, hay que enviar una Copia de seguridad a la Sede. 6 1.4. CONSULTAR NOTAS DE VERSIÓN Las notas de versiones permiten conocer las actualizaciones que se han llevado a cabo. Se presentan en forma de lista en la que se agrupan, versión por versión, las modificaciones realizadas en las siguientes tres categorías: - Correcciones: correcciones de casos de mal funcionamiento que se han detectado en la versión anterior. Modificaciones: cambio, adaptación de las funcionalidades existentes Novedades: nuevas funcionalidades Para consultar esta lista: Menú «Ayuda» «Notas de versión 7 FICHA 2: CONFIGURACIÓN 2.1. 2.2. 2.3. 2.4. 2.5. 2.6. 2.7. 2.8. EMPLEADOR ESCALA SALARIAL ESCALA DE FUNCIONES ENTIDADES GESTORAS SUBPROYECTOS CÓDIGOS CONTABLES SUBDIVISIÓN DE DIVISA IMPORTAR/EXPORTAR PARÁMETROS En la elaboración de la Boleta de Pago intervienen varios elementos interdependientes cuyo orden de creación es paradójicamente independiente: la definición del empleador, la definición de la escala salarial, la definición de la escala de funciones, la definición de las entidades de recaudación de impuestos, la configuración de parámetros del cálculo de nómina (FICHA 3), la base de datos del personal (FICHA 4). CÁLCULO DE NÓMINA Conceptos variables Fórmulas, Cálculos… ESCALA SALARIAL ESCALA DE FUNCIONES Nivel, Antigüedad… Función, Nivel… BASE DE DATOS Apellido, Nombre, Dirección … ENTIDADES GESTORAS EMPLEADOR SUBPROYECTOS BOLETA DE PAGO DEL SR. X… Generación Modificaciones Impresión 8 2.1. EMPLEADOR Se tratará con frecuencia del nombre de la ONG (+ país de la sección afiliada). Podrá tratarse también del Ministerio de Salud, en el caso de que uno o más funcionarios trabajen a cambio de «incentivos». Para crear un Empleador, seleccionar: Menú «Herramientas» «Configuración» pestaña «Empleadores» pulsar en «Nuevo» El Código sirve para designar de modo abreviado al empleador. La Descripción sirve para describir al empleador de modo completo. La Referencia del Empleador puede ser el número de inscripción del empleador en el Ministerio de Trabajo del país. 9 2.2. ESCALA SALARIAL La creación de la escala salarial se efectúa a nivel de los Parámetros. Para ello, seleccionar: Menú «Herramientas» «Configuración» pestaña «Escala salarial» Pulsar en «Nuevo» El Código empezará por ES (de «Escala salarial») + el código de proyecto. La Descripción detallará el proyecto con la misma descripción utilizada en su software de contabilidad. El Salario de referencia indicará el salario base más bajo a tiempo completo de su escala salarial. A continuación, introducir los diferentes salarios de la escala salarial. Los salarios se pueden introducir de 2 maneras: 10 Los coeficientes de paso de un nivel al otro se pueden introducir manualmente seleccionando la casilla «Usar el salario de referencia para el cálculo». Los salarios se calcularán automáticamente a partir de los coeficientes introducidos y a partir del salario de referencia. Los salarios se pueden introducir manualmente según los niveles, y los coeficientes se calcularán automáticamente. En este caso, no seleccionar la casilla «Usar el salario de referencia para el cálculo». Para crear los diferentes salarios de la escala salarial, pulsar en «Nuevo» en cada nivel de salario; a continuación aparecerá una ventana: Esta ventana permite indicar cada nivel de la escala salarial y el salario correspondiente. El nivel se asociará después a la escala de funciones, que permitirá determinar automáticamente en Homère el salario para cada función y, por tanto, para cada empleado. Importante: es posible introducir uno o varios niveles si la escala se modifica más adelante. Cálculo de la antigüedad Los coeficientes de antigüedad deben introducirse manualmente. Hay 2 posibilidades para calcular la antigüedad: 1/ Cálculo escalonado: este tipo de cálculo permite utilizar un coeficiente de antigüedad fijo cada año, el cálculo de la antigüedad se efectuará aplicando cada año el coeficiente al salario del año anterior y no al salario de referencia. Atención a no seleccionar la opción «Cálculo lineal (en vez de cálculo escalonado)». Para MSF France, por ejemplo, se introducirá 1.05 el año 2 (para un aumento del 5% al cabo de dos años en el mismo puesto) y 1.10 el año 4 (para el 10% al cabo de 4 años): como se indica en el siguiente ejemplo: 11 2/ El cálculo lineal: seleccionando la opción «cálculo lineal (en vez de cálculo escalonado)» la antigüedad se calculará a partir del salario de referencia. Por ejemplo, si decide un aumento de antigüedad del 3% por año respecto al salario de referencia (caso más raro, ya que generalmente el aumento de salario se calcula respecto al salario del año anterior). Homère buscará entonces el salario correspondiente al año de antigüedad según la antigüedad calculada a partir de los datos que de la ficha de contrato de cada empleado. Redondeo de los salarios Tiene la posibilidad de redondear los salarios al número entero más próximo seleccionando la casilla correspondiente. 12 2.3. ESCALA DE FUNCIONES Es posible crear una escala de funciones o importar una escala de funciones estándar existente. Menú «Herramientas» «Configuración» pestaña «Escala de funciones» Para importar una escala de funciones: Pulsar en « Nuevo» y en «Importar». Un archivo «fonction.csv» aparecerá entonces en la carpeta «data». Pulsar dos veces en el archivo, y la escala de funciones estándar se importará. Atribuir a esta escala un código que empiece por EF (de Escala de funciones) + nombre del proyecto. Por ejemplo: EF_Bunia Esta escala de funciones estándar utiliza la mayor parte de las funciones existentes a la fecha. Hay que adaptarla al país y/o al proyecto creando las funciones que faltan e indicando los niveles correspondientes a la escala de salarios. 13 Es posible crear varias escalas de funciones. Para crear una escala de funciones: También es posible crear una escala de funciones propia pulsando en «Nuevo». Seleccionar un código y una descripción y pulsar en el botón «Nuevo» para cada nueva función. Rellenar los campos correspondientes. Aquí se deberá indicar el nivel de la función que se enlazará con la escala salarial y permitirá calcular el salario de cada empleado. El código de la función viene establecido por el usuario. El código de referencia es opcional (ver el menú “Herramientas/Opciones” ficha Configuración; “Configuración del código de referencia de una función”) Este campo está vinculado al diccionario FUNDEF establecido por la central para todas las misiones a través de Homère. Este código de referencia permite ofrecer una identificación estandarizada de las funciones, al contrario que el código de usuario que viene fijado por el usuario en función de las necesidades del proyecto. 14 2.4. ENTIDADES GESTORAS Son las diferentes entidades a las que se pagarán las cargas sociales, impuestos y tributos que serán deducidos directamente del salario. Cada misión debe normalmente cotizar según las cargas sociales vigentes en el país. En general, deben pagarse cargas salariales y cargas patronales. Con frecuencia, el impuesto sobre la renta se deducirá también en origen. Para tratar las cotizaciones e impuestos, Homère ha previsto una impresión por Entidad gestora que reunirá la información siguiente: - Apellido, Nombre, Importe del Salario imponible correspondiente, Importe a pagar por el empleado o por el empleador, Total a pagar a la Entidad gestora seleccionada. Para crear las entidades gestoras: Menú «Herramientas» «Configuración» Pestaña «Entidades gestoras» 15 A continuación, pulsar en «Nuevo» para crear cada entidad gestora y rellenar los campos: 2.5. SUBPROYECTOS La utilización de subproyectos no es obligatoria. De haber subproyectos en el software de contabilidad, se utilizarán los mismos. En caso contrario, los subproyectos podrán crearse si hay varios programas a gestionar en un mismo proyecto. Se trata de cierto modo de subdivisiones de proyecto utilizadas para separar las nóminas cuando estas son demasiado numerosas para ser pagadas de una sola vez. Ejemplos de programas en un mismo Proyecto: - Tuberculosis, Vacunación, Servicio de Pediatría... 16 Para estos diferentes programas, será posible entonces modificar e imprimir separadamente las boletas de pago. De hecho, los subproyectos se utilizan únicamente para la modificación de las variables de las boletas de pago (ajuste de la nómina) y para la impresión de las boletas. Para crear los Subproyectos: Menú «Herramientas» «Configuración» pestaña «Subproyectos» Pulsar en «Nuevo»: Nota: Se pueden exportar e importar subproyectos de un proyecto a otro a través de los botones "Importar" y "Exportar". 17 Los campos de los Subproyectos tienen incidencia en 2 niveles: o Durante la cumplimentación de la ficha del Contrato (véase la ficha 4 del Manual): o Durante la modificación y la impresión de la boleta de pago (véase la ficha 5): 18 Es posible así modificar e imprimir las boletas de pago y los anticipos por «Modo de pago», por «Función», por «Subproyecto» y por divisa a fin de agilizar el tratamiento de las boletas si hay un número importante de empleados. 19 2.6. CÓDIGOS CONTABLES Es necesario configurar los parámetros de los códigos contables del grupo 62: Para ello, ir a las «Cuentas para SAGA», pulsar en el botón «Nuevo» y crear las diferentes cuentas según el plan contable estándar. En la pestaña «Contrato», se rellenará también el campo «Código contable». 2.7. SUBDIVISIÓN DE DIVISA Para facilitar el trabajo de los administradores o de RRHH, una función de Homère permite determinar cuántos billetes y monedas de cada tipo se necesita retirar de la caja para pagar los salarios del mes. Seleccionar la opción: «Herramientas» «Subdivisión de divisa» y pulsar en «Nuevo» para crear los diferentes niveles de subdivisión. Atención: Para utilizar esta función es necesario que pague en efectivo a TODOS sus empleados. 20 2.8. IMPORTAR/EXPORTAR PARÁMETROS Para evitar el definir cada vez los mismos parámetros en los diferentes proyectos, es posible exportarlos en forma de un archivo .zip y reimportarlos en el proyecto en cuestión mediante las funciones «importar» / «exportar». Esta funcionalidad es válida para todas las configuraciones. Nota: La importación de uno de los parámetros (escala salarial, escala de funciones, empleador, subdivisión de divisa o cálculo de nómina) no lo elimina del proyecto de origen. Corresponde a la función «copiar y pegar». Al contrario, la importación o exportación de un empleado de un proyecto a otro lo elimina del proyecto de origen y lo crea en el proyecto de destino. O sea que corresponde a la función «cortar y pegar». 21 FICHA 3: CONFIGURACIÓN DEL CÁLCULO DE NÓMINA 3.1. 3.2. CREAR LOS CONCEPTOS EJEMPLOS El Cálculo de nómina es la herramienta de cálculo interna de Homère que permite elaborar la boleta de salario. Comprende todos los elementos de cálculo de la boleta de pago y de la masa salarial (neto a pagar, aportaciones laborales y patronales). Corresponde a la matriz de paga Excel utilizada para la nómina en el proyecto. El Cálculo de nómina será configurado, en principio, por el contacto Homère en la sede. Sin embargo, es indispensable que el Administrador conozca la metodología de los conceptos de cálculo. 22 3.1. CREAR LOS CONCEPTOS Configurar un Cálculo de nómina supone un buen conocimiento, comprensión y dominio de LA LEGISLACIÓN y de los dispositivos específicos al salario en cada país. El Cálculo de nómina difiere de un país a otro, ya que los CONCEPTOS de cálculo del salario son diferentes. Sin embargo, LA METODOLOGÍA ES LA MISMA. Solo los niveles A, B y C pueden crear un Cálculo de nómina. Para ello, es preciso seleccionar: Menú «Nómina» «Cálculo de nómina» Pulsar en «Nuevo» Definir el Código = indicar PP para Cálculo de nómina + el código o el nombre del proyecto y definir la Descripción. Nota 1: Es posible definir los «Conceptos predefinidos a configurar». Estos se utilizarán en el «Resumen mensual» en el menú Nómina/ Imprimir boletas de pago, sección «Tipo de impresión». Nota 2: Se pueden exportar/importar conceptos de un plan de nóminas a otro haciendo clic en el botón derecho del ratón. SÓLO PARA LOS NIVELES A & B. Un cálculo de nómina se crea con tres conceptos automáticamente: «Tipo de cambio», «Salario calculado según la divisa en el contrato» y «Neto a pagar». Las fórmulas de cálculo de estos conceptos pueden modificarse después. 23 LOS DIFERENTES CONCEPTOS Cuatro tipos de conceptos 1/ PRIMER CONCEPTO: La «Variable simple»: se trata de todos los epígrafes que han de rellenarse y que pueden incluirse en una fórmula de cálculo. Puede tratarse de la tasa de deducción de cotización a una entidad gestora determinada o el número de días hábiles teóricos de un país. Ejemplo: Número de días hábiles en el mes: 26 días. Se trata de una variable que entra en la fórmula de cálculo de otro concepto, el de la «tasa diaria» por ejemplo. La «Variable simple» consta de 2 categorías: El concepto modificable en el Cálculo de nómina: es decir, que será configurado en el Cálculo de nómina y solo podrá modificarse allí: se aplica a todo el personal. Ejemplos de variables modificables en el Cálculo de nómina: tasa de impuestos, número de días hábiles teóricos, número de horas teóricas mensuales… 24 El concepto modificable en la Boleta de pago: es uno de los conceptos que aparecen para modificar la boleta mensual de un empleado. Ejemplos de variables modificables en la Boleta de pago (es decir, individualmente por empleado): número de horas extras, número de personas a cargo, deducción no imponible (recuperación)… 25 Las demás opciones relativas a las variables: Casilla «Activo»: seleccionar la casilla para activar el cálculo del concepto. Si no se utiliza el concepto, se puede desactivar esta casilla o eliminar la opción si ya no es necesaria. Por ejemplo, la opción se activará en el mes de diciembre solamente para calcular las pagas extras. Casilla «Finiquito»: seleccionar la casilla para que el concepto aparezca solo en caso de finiquito. El finiquito comprende con frecuencia cuatro conceptos que son siempre «variables simples» calculadas por el administrador e introducidas manualmente. Se trata de: o la indemnización de despido, o el saldo de las vacaciones y permisos pagados no disfrutados, o el preaviso, o la prorrata de pagas extras. El campo «Concepto por defecto» se utiliza cuando una variable simple de la boleta de pago o del cálculo de nómina puede utilizar un valor por defecto previamente configurado. Ejemplo: si los días reales trabajados se introducen como variable modificable en la boleta de pago, el concepto por defecto será el número de días hábiles teóricos. Es decir, que Homère utilizará el número de días hábiles teóricos si no se rellena la variable de días reales trabajados. La casilla «Valor a utilizar el mes siguiente»: en el caso de que una variable modificable en la boleta de pago se repita cada mes. Si se selecciona esta casilla, el mismo valor se utilizará automáticamente en el mes siguiente y no será necesario indicarlo cada mes. Ejemplo: el número de personas a cargo o una prima de transporte fija. La casilla «Concepto a usar en la impresión del «estado mensual»: si se selecciona, la información se recoge en la impresión del «Estado mensual» en los «Datos de salarios». -----2/ SEGUNDO CONCEPTO: La «Fórmula de cálculo»: es el concepto que permite definir las fórmulas de cálculo sin hacer intervenir los intervalos o tramos (3.er tipo de concepto). Ejemplo: el cálculo de la tasa horaria teórica dividirá el salario base entre el número de horas teóricas: 26 Durante la creación de una «Fórmula de cálculo», es preciso decidir si el resultado de esta fórmula será Visible o no en la boleta de pago y en caso afirmativo, en qué columna. Columna «Ingresos»: se trata de las percepciones (salario base, primas, horas extras…). Columna «Aportación patronal» se trata de un importe debido por el empleador a una entidad gestora (parte patronal para la seguridad social…). Columna «Aportación laboral» se trata de una deducción (cotizaciones, impuestos, horas de ausencia…) debida por el empleado. Si se selecciona «Visible», el concepto será visible en la Boleta de pago, por ejemplo, los conceptos tales como el salario bruto, las deducciones, los anticipos, las pagas extras… Si no se selecciona «Visible», el concepto no será visible en la Boleta de Pago. Se trata por lo general de conceptos que sirven para el cálculo y permiten obtener un resultado de fórmulas que no se desea ver aparecer. El campo «Concepto de base para el cálculo» sirve para visualizar en la boleta de pago los elementos (exclusivamente variables) utilizados para un cálculo. 27 Por ejemplo, para el importe de las Horas extras, se podrá elegir visualizar el concepto «número de horas extras» en la boleta de pago para indicar el número de horas extras que han servido para el cálculo. El campo “Carácter a mostrar a la derecha del concepto de base” permite que aparezca un carácter a la derecha de la cifra que aparecerá en la columna base (por ejemplo %, o días, o "h” o “x1000”, etc.) La función «Imprimir si está vacío» significa que incluso si el importe es igual a cero, el concepto se imprimirá en la boleta de pago. El orden de cálculo debe respetar la lógica de cálculo. Un concepto utilizado en la fórmula de cálculo no debe colocarse después de la fórmula. El orden de impresión utiliza la misma definición que el orden de cálculo, debe respetar un lógica de cálculo que aparecerá impresa en la boleta de pago. Por ejemplo, en la boleta de pago no será coherente colocar el concepto Neto a pagar antes de Salario bruto. Ocurre lo mismo con el orden de cálculo. El orden de impresión se aplica más bien a los conceptos «visibles». Para introducir la Fórmula, pulsar en el pequeño icono rectangular a la izquierda del botón «Prueba»: 28 La siguiente ventana aparece: SELECCIONAR AQUÍ LOS CONCEPTOS… …A INCLUIR EN LA FÓRMULA A este nivel, hay que seleccionar los CONCEPTOS que servirán para la fórmula de cálculo. Estos conceptos existen por defecto o se crean durante la configuración del cálculo de nómina. Durante la creación del cálculo de nómina, algunas funciones que están en lenguaje Excel deben reformularse en lenguaje SQL. En la siguiente tabla de correspondencia se indican las principales funciones utilizadas: FUNCIONES EXCEL ROUND IF ROUND.SUP MIN CEILING(N58; 50) MAX(0;P9-N9) SEMI-COLON; FUNCIONES SQL ROUND IF CEILING LEAST CEILING(N58/50)*50 GREATEST (0,P9-N9) COMMA, Atención: Para los decimales, se utilizará el punto «.». ----- 29 3/ TERCER CONCEPTO: La «Tabla de valor» (intervalo) es un concepto de cálculo más complejo que hace intervenir los tramos y/o baremos para calcular ciertas deducciones de cotizaciones y/o impuestos. Cada intervalo comprende un valor mínimo, un valor máximo y un valor a introducir. Si existen varios criterios para un intervalo, habrá que crear tantos conceptos «intervalo» como criterios y además un concepto de cálculo (fórmula de cálculo) para enlazar las diferentes «tablas de valor». Por ejemplo, si se debe aplicar una tasa «x» para el intervalo comprendido entre 0 y 100, habrá que crear un concepto para definir el tramo, otro concepto para definir las tasas por tramo y una fórmula de cálculo para enlazar los diferentes conceptos. Detalles: No es posible introducir el «Valor máx.». Esta columna se completará automáticamente cuando se introduzca el «Valor mín.». Es decir, que el «Valor mín.» de la línea siguiente será el «Valor máx.» de la línea anterior. La columna del «Valor máx.» se completa pues automáticamente. El valor tenido en cuenta será superior o igual al «Valor mín.» y ESTRICTAMENTE INFERIOR al «Valor máx.» visualizado. El «Campo inicial» sirve para indicar a Homère la base de cálculo del intervalo que será designado o calculado en otro concepto. Se trata del salario anual, por ejemplo, para el cálculo de un impuesto sujeto a baremo. 30 No es posible introducir un porcentaje en el Cálculo de nómina. Para efectuar los cálculos, utilizar los decimales o la división entre 100. Cada vez que se cree un concepto, hay que pulsar en la flecha arriba para ordenarlo antes del «Neto a pagar». Los conceptos deben respetar la lógica de cálculo y sucederse hasta la obtención del resultado. Si no es el caso, se utilizarán las flechas para ordenarlos como es debido. Por ejemplo, el importe de horas extras debe ir precedido de los conceptos que permiten efectuar el cálculo: las horas, las tasas y el cálculo de tasas de horas extras. Las flechas arriba y abajo sirven para ordenar los conceptos. El icono de 3 hombrecitos, situado encima de las flechas, sirve para visualizar las dependencias existentes entre los diferentes conceptos. Es muy útil para recordar aquellos conceptos dependientes de otro concepto. 31 4/ Cuarto CONCEPTO: La «fórmula RETROACTIVA» Sirve para calcular para un año natural el cúmulo de los totales mensuales de un concepto (variable o fórmula) existente. Para ello, es preciso generar las boletas de pago de cada mes del año en cuestión. Por ejemplo, para conocer el total de las deducciones de cotizaciones e impuestos pagados a las entidades gestoras desde el inicio del año, se creará una fórmula retroactiva, que será la misma la del cálculo del total mensual. El resultado de esta fórmula retroactiva puede consultarse en el estado mensual de movimientos seleccionando la casilla correspondiente. Se proponen tres opciones de acumulación: “Acumulación a partir de enero al mes anterior": permite sumar los valores incluidos en el concepto seleccionado desde el mes de enero incluido hasta el mes anterior. Los valores sumados se incluyen en las boletas previamente generadas. “Acumulación a partir del mes seleccionado al mes anterior ": permite sumar los valores incluidos en el concepto seleccionado a partir del mes seleccionado (campos a continuación del cuadro de opción) y hasta el mes anterior. “Solamente el valor del mes anterior” 32 3.2. EJEMPLOS Hay una serie de CONCEPTOS que son comunes a todos los países. Sin embargo, los PARÁMETROS de estos CONCEPTOS FIJOS diferirán según los países. Ejemplo: El Número de Horas Teóricas Mensuales será un CONCEPTO FIJO. El parámetro de este concepto, o sea, el número de horas será específico de cada país: 208 horas por mes o 180 horas por mes o 250 horas por mes. 33 CONCEPTOS FIJOS COMUNES – CÁLCULO DE NÓMINA ESTÁNDAR Conceptos fijos Salario base Número de horas teóricas mensuales Tasa horaria = Salario base / número de horas teóricas mensuales Número de días teóricos hábiles Número de días trabajados Tasa diaria = Salario base / número de días teóricos hábiles Horas extras semana Horas extras domingo o festivos Tasa HE semana Tasa HE domingo y festivos Tasa horaria HE semana = Tasa horaria x tasa HE semana Tasa horaria HE domingos y festivos = Tasa horaria x tasa HE domingos y festivos Importe de HE semana = Número de HE semana x Tasa horaria HE semana Importe de HE domingos y festivos = Número de HE domingos y festivos x Tasa horaria HE domingos y festivos Tipo de concepto Variable simple Fórmula de cálculo Variable simple Variable simple Comentarios En función de la escala salarial A configurar durante la instalación A completar en el Cálculo de nómina A completar en la Boleta de pago si la fecha de inicio de contrato no es el 1 del mes. Fórmula de cálculo Variable simple Variable simple Variable simple Variable simple Fórmula de cálculo A completar en la Boleta de pago / los tipos de horas extras pueden ser distintos según el país. A completar en la Boleta de pago / los tipos de horas extras pueden ser distintos según el país. A completar en la Boleta de pago A completar en la Boleta de pago Fórmula de cálculo Fórmula de cálculo Fórmula de cálculo 34 Conceptos fijos Número días de ausencia injustificada Tipo de concepto Variable simple Importe de las ausencias injustificadas = Número de días de ausencias injustificadas x tasa diaria Pagas extras Pagas extras Fórmula de cálculo Número de días de baja enfermedad Número de meses de baja enfermedad = Número de días de baja enfermedad / Número de días hábiles teóricos Importe de baja enfermedad = IF (número de meses de baja enfermedad =< 4, 0) IF (número de meses de baja enfermedad > 4 y =< 8, número de días de baja enfermedad x tasa diaria x 75 %), IF (número de meses de baja enfermedad >8 y =< 12, número de días de baja enfermedad x tasa diaria x 50 %), IF (número de meses de BE >12, número de días de BE x tasa diaria x 100%) Salario bruto = Número de días hábiles teóricos (o número de días trabajados) x tasa diaria + Importe HE semana + Importe HE domingos y festivos – Importe ausencias injustificadas – Importe baja enfermedad (+ Importe de pagas extras) Variable simple Fórmula de cálculo Variable simple Fórmula de cálculo Comentarios Información tomada en el «seguimiento de permisos» A completar en la Boleta de pago Es necesario crear este concepto como Variable simple y como Fórmula de cálculo para que sea visible en la Boleta de pago. Variable simple La información puede introducirse en la pestaña “Permisos” de cada empleado. Se tendrá en cuenta si utiliza la variable configurada “CONGE_ML” en la fórmula como “número de días de baja enfermedad”. En este caso, no es necesario crear una variable. Fórmula de cálculo A añadir o deducir de otros importes según el país… 35 Conceptos fijos Otras deducciones imponibles Importe Otras deducciones imponibles Tipo de concepto Variable simple Fórmula de cálculo Otras percepciones imponibles Importe Otras percepciones imponibles Variable simple Fórmula de cálculo Indemnización de despido Importe Indemnización de despido Variable simple Fórmula de cálculo Preaviso Importe preaviso Variable simple Fórmula de cálculo Saldo de permisos no disfrutados Importe Saldo de permisos no disfrutados Variable simple Fórmula de cálculo Prorrata de pagas extras Importe Prorrata de pagas extras Variable simple Fórmula de cálculo Salario imponible = Salario bruto – otras deducciones imponibles + otras percepciones imponibles + (Importe indemnización de despido + Importe Preaviso + Importe Saldo de Permisos no disfrutados + Importe prorrata de pagas extras) Variable simple Comentarios Es necesario crear este concepto como simple y como Fórmula de cálculo para visible en la Boleta de pago. A completar en la Boleta de pago Es necesario crear este concepto como simple y como Fórmula de cálculo para visible en la Boleta de pago. A completar en la Boleta de pago Es necesario crear este concepto como simple y como Fórmula de cálculo para visible en la Boleta de pago. Completar en la boleta de pago. Es necesario crear este concepto como simple y como Fórmula de cálculo para visible en la Boleta de pago. A completar en la Boleta de pago Es necesario crear este concepto como simple y como Fórmula de cálculo para visible en la Boleta de pago. A completar en la Boleta de pago Es necesario crear este concepto como simple y como Fórmula de cálculo para visible en la Boleta de pago. A completar en la Boleta de pago Variable que sea Variable que sea Variable que sea Variable que sea Variable que sea Variable que sea 36 Conceptos fijos Baremo de Tasas de Deducciones Baremo de Tope de Deducciones Importe de Deducciones Tipo de concepto Tabla de valor Tabla de valor Fórmula de cálculo Otras deducciones no imponibles Fórmula de cálculo Importe Otras deducciones no imponibles Otras percepciones no imponibles Importe Otras percepciones no imponibles Variable simple Fórmula de cálculo Importe Anticipos Fórmula de cálculo Neto a pagar = Salario imponible – Importe de Deducciones – Otras deducciones no imponibles + Otras percepciones no imponibles – Importe Anticipo Redondeo Neto a pagar = REDONDEO NETO A PAGAR Fórmula de cálculo Variable simple Comentarios Concepto «Tabla de valor» Concepto «Tabla de valor» La Fórmula de cálculo utiliza las 2 Tablas de valor. Es necesario crear este concepto como Variable simple y como Fórmula de cálculo para que sea visible en la Boleta de pago. A completar en la Boleta de pago Es necesario crear este concepto como Variable simple y como Fórmula de cálculo para que sea visible en la Boleta de pago. La variable simple está configurada previamente en Homère: «AMOUNTADVANCE». Fórmula a personalizar según el país A completar en la Boleta de pago 37 FICHA 4: GESTIÓN DEL PERSONAL 4.1. 4.2. 4.3. 4.4. 4.5. 4.6. 4.7. 4.8. 4.9. 4.10. CREACIÓN Y BÚSQUEDA IDENTIDAD PERSONAS A CARGO CUALIFICACIÓN EVENTOS CREACIÓN DE CONTRATOS GESTIÓN DE VENCIMIENTOS DE CONTRATO ADJUNTAR ARCHIVOS MODIFICAR LOS MODELOS Y LOS CAMPOS EXPORTAR EL PERSONAL DE UN PROYECTO A OTRO 4.1. CREACIÓN Y BÚSQUEDA Menú «Personal» «Buscar un empleado» Para Buscar un Empleado ya creado, basta con indicar uno de los elementos de búsqueda (Apellido, Nombre, país, función, etc.) y pulsar en «Buscar». ATENCIÓN: La casilla «contrato en curso» aparece seleccionada por defecto para limitar la búsqueda a los contratos en curso. Lo mismo se aplica al código de proyecto. Es posible elegir entre todos los criterios de búsqueda y añadirlos (incluso utilizar la búsqueda avanzada pulsando en el botón «Avanzada») Asimismo, es posible pulsar únicamente en «Buscar» para visualizar el listado completo del personal. Entonces se puede ordenar por orden alfabético o numérico pulsando en el botón del título de cada columna. 38 Para una utilización avanzada, es posible visualizar un campo ‘filtro’ en la parte inferior de la lista de resultado pulsando en el lugar indicado de la pantalla como se muestra a continuación. Para efectuar una búsqueda en toda la base, se puede borrar el código de proyecto visualizado por defecto en el campo «Proyecto» del menú «Otros datos». La búsqueda se efectuará en todos los códigos de proyectos introducidos en la base. Para Crear un empleado, pulsar en «Crear un empleado» Menú «Personal» «Crear un empleado» Aparece la ventana de ficha de identidad con diferentes pestañas a cumplimentar. Todos los campos no son obligatorios (solo los campos cuyo título aparece en negrita son obligatorios), pero son importantes para un correcto seguimiento del personal. Se evitarán así los eventuales «olvidos» y «errores» que se producen cuando hay un cambio de la persona encargada del seguimiento en Homère. 39 4.2. IDENTIDAD La fecha de actualización aparece automáticamente. La ficha identidad del empleado comprende todas las informaciones necesarias para su seguimiento. Todos los conceptos en «negrita» de la ficha «Identidad» deben rellenarse obligatoriamente: Apellido Nombre Nacionalidad Situación familiar Sexo Dirección La fecha de ingreso: es la fecha del primer contrato con la ONG. Los campos PIN: Se trata de cinco campos que incluyen cada uno de ellos 25 caracteres. El nombre de estos campos puede configurarse en el menú "Herramientas/Opción", pestaña "Descripción de los campos PIN". Estos campos permiten personalizar la recopilación de datos en función de las 40 especificidades locales. Estos campos pueden exportarse, conservando su nombre en el fichero exportado. Hay varias pestañas en la ficha «Identidad»: Dirección Teléfonos de contacto Información del banco con el modo de pago (cheque, efectivo o transferencia) Documento de identidad Comentarios El beneficiario en caso de fallecimiento A este nivel, es posible adjuntar archivos Word o Excel (u otro) para cualquier información del empleado que se desee consultar en la ficha de identidad (CV, certificado de trabajo, carta de recomendación, etc.): pulsar en el pequeño icono y automáticamente se abre un expediente creado para cada persona en donde es posible clasificar todos los documentos relativos a ella. El icono sirve para abrirlos. Los campos Ficha de empleado y Tarjeta de empleado permiten crear automáticamente documentos a partir de un modelo. 41 4.3. PERSONAS A CARGO Pulsar en «Nuevo» para crear una persona a cargo e introducir la información solicitada. No hay límite de líneas a este nivel. Se trata únicamente de las personas a cargo en curso. No se trata de elaborar un historial sino de indicar una información que servirá, dado el caso, para calcular el salario (subsidios familiares, deducciones fiscales...). Las personas que ya no están a cargo (hijos mayores de edad, cónyuges divorciados) deben eliminarse. 42 4.4. CUALIFICACIÓN Es una pestaña importante de cumplimentar, en particular en lo que al personal médico se refiere: médicos, enfermeros... o cualquier profesión para cuyo ejercicio se exija un diploma. Inscribir únicamente los diplomas con copia certificada conforme en el expediente del empleado. Permite recuperar hasta tres empleadores anteriores (histórico permite, según el país, determinar la antigüedad adquirida en función de la experiencia) y las siguientes funciones: La función «Identificado pool emergencia» se refiere al personal identificado como apto para asumir un puesto en la unidad de emergencia. En general, el Responsable de Proyecto o el Jefe de Misión hará la identificación. La función «Candidato a destino» se refiere al personal identificado como apto para ser destinado a una misión. En general, el Responsable de Proyecto o el Jefe de Misión hará la identificación. 43 La función «A seguir» se refiere al personal considerado con potencial de evolución en el seno de la organización gracias a sus cualificaciones. En general, el Responsable de Proyecto o el Jefe de Misión hará la identificación. La función «Personal desplazado» 4.5. EVENTOS La ficha «Eventos» reúne todos los eventos que pueden marcar la carrera de un empleado: expatriación, destino, formación ya recibida o ya cursada, evaluaciones ya realizadas o pendientes de realizar y medidas disciplinarias, así como los accidentes laborales y enfermedades profesionales y la carrera profesional que el empleado desea para el futuro (puestos deseados y plazos). Las evaluaciones, medidas disciplinarias y accidentes laborales son accesibles para su modificación únicamente a los usuarios de nivel C (los de nivel D pueden crear además de consultar). Para introducir los eventos, seleccionar la casilla correspondiente al tipo de evento (por ejemplo, formación) y pulsar en «Nuevo» (para introducir la formación). 44 Para las evaluaciones y las medidas disciplinarias: posibilidad de adjuntar un archivo: Pulsar en el icono «Generar» : Homère abre un archivo modelo de formato RTF que se ha de cumplimentar y guardar. Automáticamente se registra en un expediente con un número único para cada persona. Homère genera un expediente único numerado por persona (en el que se consignan automáticamente las evaluaciones, las medidas disciplinarias, los contratos y las descripciones de puesto). Como se ha explicado antes, también es posible acceder DIRECTAMENTE a este expediente pulsando en la flecha de la parte superior derecha de la ficha de identidad. Caso particular para crear una evaluación prevista: Seleccionar la casilla «Evaluación», pulsar en Nuevo, indicar la fecha de evaluación prevista, el nombre y la función de la persona que la conducirá. Dejar «NO» delante de «Evaluación realizada» y pulsar en Aceptar. Una vez introducida una evaluación, es posible indicar la siguiente evaluación pulsando en el botón «Próxima evaluación». Si no se indica la fecha, Homère hará el cálculo en función de la configuración efectuada en el momento de la creación del proyecto (número de meses entre dos evaluaciones) e indicará la fecha de la próxima evaluación. 45 4.6. CREACIÓN DE CONTRATOS La ficha de contrato debe cumplimentarse obligatoriamente para poder generar la boleta de pago. Cada nuevo contrato será objeto de una nueva línea. En esta ficha, es posible adjuntar un archivo con los contratos de trabajo y los perfiles de puesto tal como se ha indicado antes para las medidas disciplinarias y evaluaciones. Todos los campos son importantes (los campos en negrita son obligatorios): Tipo de creación: se podrá elegir entre 3 opciones: «NEWCT» para los nuevos contratos «PROL» para la renovación de contratos «AVENA» para las actas adicionales al contrato Número que indica el número de contrato Tipo de cont.: Contrato de duración indefinida o determinada, Incentivos, Prestaciones de servicio u otro 46 Contrato en curso: Indica si el contrato en cuestión está o no activo. Sólo puede marcarse una opción. Fecha de inicio del contrato, que puede ser idéntica o distinta de la Fecha de ingreso. Fecha de fin, si se trata de un Contrato de duración determinada, Periodo de prueba (sí o no) Fecha de fin de periodo de prueba, si procede. Archivo de contrato: también puede adjuntarse. Se proponen uno o varios modelos que es posible modificar insertando nuevos campos (cf. lista de campos disponibles pulsando la tecla F1 = archivo .pdf). Véase el capítulo 4.8 infra. Escala de funciones: a la cual está asociada la persona. Función: la función se seleccionará en la lista de funciones propuestas procedentes de la escala de funciones (antes seleccionada). También está enlazada a la escala salarial por el nivel. Nivel y Categoría se completarán automáticamente una vez indicada la Función. Grupo categoría: se trata de diferenciar los Responsables de Coordinación, los Responsables de Actividad (gestión de proyectos) de los demás empleados. Fin de contrato: En las versiones anteriores: Sí o No En la versión 2 se ha modificado el diccionario para poder recuperar más detalles (Dimisión, acuerdo mutuo, jubilación, etc.) El Motivo de Fin de Contrato: es un campo libre. Finiquito: Sí o No Fecha de salida para calcular el pago debido a la terminación del contrato: permite hacer un cálculo exacto, a través del plan de nóminas (campo STARTDATE), la indemnización debida al último mes de actividad de un empleado. Empleador: La ONG o el Ministerio de Salud El país del contrato es el país en el que se haya firmado el contrato. Cálculo de nómina a adjuntar: seleccionar el cálculo de nómina correspondiente al empleado (en general, habrá un solo cálculo de nómina por misión) Escala salarial ya introducida en Homère y correspondiente al empleado (puede ser que haya varias escalas salariales por misión) Antigüedad anterior al contrato en meses. La antigüedad se calcula automáticamente EN MESES por Homère, pero exclusivamente desde la fecha de inicio de contrato en curso hasta la fecha del día. Se trata de que estos campos reflejen la antigüedad EN EL PUESTO o de la antigüedad en la ONG según el caso. Si la persona tiene una antigüedad en el puesto anterior a la fecha de inicio del contrato en curso, es preciso indicarla «en meses» en la casilla «Antigüedad anterior al contrato en meses» (hasta la fecha de inicio del contrato en curso). Homère tiene en cuenta la antigüedad introducida + la antigüedad calculada automáticamente desde la fecha de inicio del contrato hasta la fecha del día. ATENCIÓN, ESTA ANTIGÜEDAD FIGURA EN LA BOLETA DE PAGO SOLO EN LA PARTE SUPERIOR DERECHA, PERO PERMITE CALCULAR EL SALARIO. 47 Salario base: si se introduce la Función y se rellena correctamente la escala salarial, al pulsar en el botón «Cálculo», el salario se visualizará automáticamente. Sin embargo, es posible introducirlo manualmente si es distinto de la escala salarial por algún motivo. El salario aparecerá resaltado en azul = salario que no figura en la escala (salarial). Vacaciones devengadas / mes que se refiere al número de vacaciones y permisos devengados por mes (proviene de la configuración efectuada durante la creación del proyecto). Permisos no disfrutados…: a completar manualmente cuando se trata de un nuevo contrato, de una renovación o de la creación de un empleado que ya está en el puesto. …A la fecha de: se trata de la fecha del Saldo de las vacaciones y permisos no disfrutados, o sea, normalmente la fecha de inicio del contrato en curso. Ratio ocupación (%): inicialmente está cumplimentado con 100. El concepto Ratio de ocupación puede utilizarse en el cálculo de nómina para ajustar automáticamente la nómina al ratio aquí indicado. Divisa: se trata de la divisa de pago. Código contable: a seleccionar en el listado de «Cuentas para SAGA». Código proyecto: será el Código de terreno, idéntico al del software contable, Subproyecto: previsto en la ficha de contrato para distinguir los diferentes programas de un mismo proyecto (no es obligatorio). Es una subdivisión de proyecto a la cual podría pertenecer el empleado. Perfil de puesto: aparece si existe un documento tal. El Archivo Perfil se puede adjuntar. Pulsar en «Generar», aparecerá una lista de modelos a personalizar. También se puede adjuntar un perfil existente. Comentarios: al pulsar en el pequeño icono, aparece una pantalla de introducción de datos. Será accesible solo al nivel C. REPASO DE LOS PUNTOS PRINCIPALES A VERIFICAR EN CASO DE UN CAMBIO DE CONTRATO - No es posible crear un nuevo contrato o una renovación si hay un contrato en curso para la persona. Es preciso cerrar el contrato en curso (posición «N» para No) para poder renovarlo o para crear otro. - En caso de creación de un acta adicional al contrato, el contrato en curso se cierra automáticamente y es reemplazado por el acta adicional. Los datos del contrato se utilizarán por defecto si la casilla de contrato en curso estaba en la posición «O» para Sí. - En caso de renovación de contrato, los datos del contrato anterior se utilizan por defecto en la pantalla de introducción. No obstante, es posible modificar los datos del antiguo contrato si es necesario, en particular: *Antigüedad en el puesto anterior al contrato en meses: se ha de actualizar cada vez que se cambia de contrato; para actualizar el salario base, pulsar en la tecla «Cálculo» junto al campo «Salario base». 48 4.7. GESTIÓN DE VENCIMIENTOS DE CONTRATO *Permisos no disfrutados: actualizar manualmente cada vez que se cambia de contrato. «a la fecha de»: indicar la fecha de inicio del contrato en curso. Para cada creación, aparecerá un mensaje de alerta para actualizar estos 2 últimos campos. Para seguir las fechas de fin de contrato o de periodo de prueba, utilizar la función: «Impresiones», «Contratos en curso», y «Contrato que vence» o «Periodo de prueba que vence», y seleccionar el mes. Se recomienda efectuar las impresiones cada mes. 49 4.8. ADJUNTAR ARCHIVOS En Homère es posible adjuntar cualquier tipo de archivo (Word, Excel, fotos escaneadas…) al personal. Para ello, en la ficha de identidad de la persona, pulsar en el icono parte superior derecha de la pantalla. Para ver estos archivos, pulsar en el icono derecha de la ficha de identidad). de la (situado en la parte superior 50 En este ejemplo, se ha introducido un curriculum vitae. Como hemos visto antes, Homère permite también generar ciertos archivos con modelos: contratos, evaluaciones, medidas disciplinarias y perfiles de puestos, preexistentes o previamente configurados. Para ello, pulsar en el botón «Generar» de la persona. de la ficha «Contrato» o «Evento» El archivo generado se guardará automáticamente en el expediente específico numerado de la persona. 51 4.9. MODIFICAR LOS MODELOS Y LOS CAMPOS Algunos modelos están configurados en Homère y disponibles en: C:/ Program files/Epiconcept/Homère/models: se trata de los contratos, evaluaciones, medidas disciplinarias, o descripciones de puesto. Son los modelos propuestos automáticamente al crear (generar) los documentos. Esos modelos se pueden modificar o reemplazar: basta con introducir los modelos propios en la carpeta «models» y guardar los documentos en formato RTF. Atención: es posible que dicho formato no admita ciertos logotipos o cuadros. Para insertar nuevos campos que se completarán automáticamente con los datos de Homère en el modelo, pulsar la tecla F1 al abrir el modelo. Aparecerá la lista de epígrafes de los campos. Seleccionarlos e inscribirlos en el modelo con las teclas < y > (cf. ejemplo siguiente). 52 53 4.10. EXPORTAR EL PERSONAL DE UN PROYECTO A OTRO Esta función se utilizará si un empleado cambia de proyecto (traslado permanente). Permite retomar todos los datos de la persona en el nuevo proyecto de asignación a la vez que la elimina del proyecto anterior. Utilizar la función Exportar para crear un archivo .zip que se guardará en el disco duro, después situarse en el nuevo proyecto e importar el archivo: ir a «Personal»/ «Buscar un empleado», pulsar en «Buscar» y en «Importar». Atención: se recomienda efectuar siempre una copia de seguridad antes de utilizar esta función. Aunque las otras funciones de exportación/importación en Homère, que se aplican por ejemplo a la configuración (cálculo de nómina, escala salarial, empleador), corresponden a «copiar y pegar», la función Importar/ exportar un empleado corresponde a «cortar y pegar». 54 FICHA 5: NÓMINA 5.1. 5.2. 5.3. 5.4. 5.5. 5.6. 5.7. 5.8. 5.9. 5.10. GESTIONAR LAS VACACIONES Y PERMISOS GESTIONAR LOS ANTICIPOS GENERAR LAS BOLETAS DEL PAGO DEL MES COMPLETAR LAS BOLETAS DE PAGO IMPRIMIR LAS BOLETAS DE PAGO EDITAR UN FINIQUITO EDITAR LA ANÓNIMA EN DOS DIVISAS DISTINTAS CERRAR LA NÓMINA GESTIONAR E IMPRIMIR LAS DEDUCCIONES VISUALIZAR UNA BOLETA DE PAGO CON TRADUCCIÓN CUSTOMIZADA El procedimiento para editar una boleta de pago comprende 6 etapas: Gestionar las vacaciones y permisos Gestionar los anticipos Generar las boletas de pago del mes, Efectuar las modificaciones necesarias directamente en las boletas de pago (número de horas extras, número de ausencias, etc.), Imprimir las boletas de pago del mes. Cerrar la nómina 55 5.1 GESTIONAR LAS VACACIONES Y PERMISOS El seguimiento de las vacaciones y permisos se efectúa en la ficha de identidad de la persona. Es necesario introducir las vacaciones y permisos en el mes en que se disfrutan a fin de que sean contabilizados correctamente en el momento de la paga. Una vez cerrada la nómina mensual, ya no será posible introducir las vacaciones y permisos en el mes en cuestión. Para introducirlos, ante todo seleccionar el tipo de permiso de que se trate: vacaciones pagadas, baja por enfermedad, baja por maternidad, etc. A continuación, pulsar en «Nuevo» y rellenar la ventana. 56 Las vacaciones y permisos solo pueden introducirse en un mismo mes. Si se extienden sobre dos meses, se introducirán dos periodos de vacaciones. Homère calcula el período transcurrido entre las fechas y lo compara con el número de días indicado. De constatar alguna diferencia, enviará un mensaje de advertencia. Las Vacaciones y permisos pagados disfrutados y restantes se calculan automáticamente en la boleta de pago. Es posible efectuar el seguimiento de las vacaciones y permisos con impresiones específicas: 57 Tipo de impresión: seleccione «Resumen de permisos» y debajo el tipo de permisos que desee ver en el resumen así como el período deseado. Se obtendrá un resumen de las vacaciones y permisos por persona: 58 La impresión de los permisos en curso permite saber quién está de vacaciones o de baja en una fecha dada y cuáles son las fechas de retorno previstas: 59 5.2. GESTIONAR LOS ANTICIPOS Se trata de los anticipos de salario distribuidos en general a mediados de mes. Hay dos posibilidades: - Introducción de los anticipos individualmente, empleado por empleado, en la ficha de identidad, pestaña «Anticipos pagados». Esta funcionalidad permite introducir los anticipos que recibe una persona en una fecha dada. Permite totalizar todos los anticipos pagados a una persona en el mes de generación de la boleta de pago para deducirlos del Neto a pagar gracias al concepto “Anticipo” del cálculo de nómina. - Para un grupo de empleados o para todos los empleados: Por mes de pago en el menú «Nómina»/ «Introducir anticipos»: de este modo se los anticipos se introducen más rápidamente sin tener que abrir el expediente de cada persona. Si el mes seleccionado está cerrado, sólo se permite el acceso para consulta. 60 Cualquiera sea el modo de establecer los anticipos, para que se utilicen en la nómina, hay que asegurarse de que en el cálculo de nomina: El concepto que debe calcular el importe de los anticipos (titulado en general “importe de anticipos”) es una fórmula denominada «AMOUNT ADVANCE», concepto preconfigurado en Homère. IMPRESIÓN DE LOS ANTICIPOS Los anticipos pagados se pueden imprimir una lista de los anticipos pagados en el menú «Impresiones»/ «Anticipos pagados». Esta lista puede servir como lista de apoyo a la hora de pagar anticipos. Esta lista puede ordenarse por nombre, código de subproyecto o código contable. 61 5.3. GENERAR LAS BOLETAS DE PAGO Hay 2 posibilidades para generar (crear) las boletas de pago del mes: Individualmente, a partir de la ficha de empleado, en la pestaña « Nómina » seleccionar «Crear una boleta de pago», Esta posibilidad se utiliza sobre todo para corregir la boleta de pago cuando se generan todas las boletas colectivamente (para no generarlas de nuevo). Colectivamente en: Menú «Nómina» «Generar boletas de pago» Seleccionar el mes y pulsar en «OK». El mensaje «Las boletas de pago se han generado» indica que se han editado las boletas de pago para el mes seleccionado. 62 5.4. COMPLETAR LAS BOLETAS DE PAGO Una vez generadas, las boletas de pago deben cumplimentarse, es decir, que se ajustarán las diferentes variables del mes (número de horas extras, número de horas trabajadas, número de ausencias injustificadas, etc.). Al igual que para la creación, las boletas se pueden cumplimentar individual o colectivamente. Una vez cerrada no se podrá modificar pero sí consultar. - Colectivamente Para ello, ir a: Menú «Nómina» «Variables por boleta de pago» Seleccionar el mes en curso. Es posible seleccionar las boletas de pago a preparar por «Modo de pago», por «Subproyecto» y/o por «Función», especialmente cuando el número de empleados es demasiado importante como para ser tratado en una sola vez. También es posible ordenar la selección de empleados por: «Modo de pago», «Subproyecto», «Apellido» o «Código contable». 63 Después se completan las «Variables modificables» de las boletas de pago. Para ello, una vez seleccionado el mes en cuestión, pulsar en «Ver listado de variables modificables» en la siguiente pantalla: Aparece entonces una ventana de conceptos modificables a seleccionar: 64 En primer lugar, seleccionar el cálculo de nómina para el que desea establecer las variables modificables. La lista contiene el conjunto de variables configuradas en el cálculo de nómina como « modificables» en la «boleta de pago». Deben introducirse individualmente, ya que son distintas de un empleado a otro. A continuación aparecerá una tabla para introducir los conceptos modificables para cada uno de los empleados seleccionados. En esta tabla, es posible también modificar el orden pulsando en el título de la columna respectiva, desplazar las columnas o modificar su tamaño, para obtener un cuadro más fácil de usar. Introducir todas las variables. 65 Pulsar en «Aceptar» y después de haber introducido todas las variables, pulsar en el botón «Cerrar». Homère tendrá en cuenta todas las modificaciones aportadas a cada boleta de pago y calculará la nómina en función de dichas modificaciones. - Individualmente Después de haber creado la boleta de pago, pulsar en «Ver listado de variables modificables»: introducir todas las variables configuradas en el cálculo de nómina como «modificables» en la boleta de pago. 66 IMPORTANTE: Una vez efectuadas las modificaciones, NO generar de nuevo la(s) boleta(s) de pago; de lo contrario, se perderán las modificaciones. Si se generan de nuevo las boletas por error, será necesario reintroducir las «variables de las boletas de pago». 67 5.5. IMPRIMIR LAS BOLETAS DE PAGO Una vez efectuadas las modificaciones, es posible imprimir las boletas de pago del mes en curso. Para imprimir: Menú «Nómina» «Imprimir boletas de pago» Seleccionar el mes en curso e iniciar la impresión. La impresión de las boletas de pago puede hacerse por «Modo de pago», por «Subproyecto», por divisa y/o por «Función», especialmente cuando el número de empleados es demasiado importante como para ser tratado en una sola vez. La fecha de pago se imprime al pie de página de la boleta de pago, pero no se almacena en la memoria. 68 También es posible elegir un Orden de selección por «Modo de pago», «Subproyecto», «Apellido» o «Código contable». Si no hay Subproyectos, dejar el «Modo de pago» por defecto. Antes de la impresión, aparecerá una vista previa. Las boletas de pago pueden imprimirse individualmente en la ficha de “Boleta de pago” de cada empleado pulsando en los botones «Ver boleta de pago» e «Imprimir». Existen diferentes opciones de impresión de las boletas de pago: - Dos boletas por página: atención, se trata de dos boletas de pago diferentes en una misma página. Si se utiliza esta opción, se imprimirá la boleta incompleta. Los campos «Vacaciones pagadas», «Firma» y «Comentarios» ya no aparecen. Si no, es posible imprimir una boleta por página y exportar esta impresión en formato pdf en el menú «Archivo», «Exportar», «Exportar en formato pdf» (Acrobat). En las opciones de impresión de «Acrobat», para el menú «Page scaling», seleccione la opción «multiple pages per sheet» del menú desplegable. En el menú «pages per sheet», indicar «2» o el número de hojas de boletas que desea imprimir por página. Después de la impresión de la nómina, se visualiza automáticamente el cálculo de billetes que se usarán según el importe global de la nómina (si se ha configurado la subdivisión divisa): = Resumen de la divisa necesaria 69 - Impresión de listados de pagos: 70 - Impresión del resumen mensual de la nómina: - Impresión de la boleta con traducción customizada: (La traducción así como los conceptos traducidos se configuran en el menú Herramientas/ Opciones) - Impresión de la lista de transferencias bancarias: Esta lista nominativa permite tener un resumen de las transferencias bancarias realizadas en un mes dado. 71 5.6. EDITAR UN FINIQUITO En caso de renuncia o despido de uno o varios empleados, se pueden editar los Finiquitos antes de Generar las boletas de pago del mes. «Personal» «Crear / Buscar empleado» seleccionar el empleado en cuestión ir a la ficha «Contratos» pulsar en «Finiquito» seleccionar el mes en cuestión Un mensaje de alerta pedirá que se actualicen las fechas de fin de contrato: en efecto, cuando se genera un finiquito, Homère toma automáticamente como fecha de fin el último día del mes. Modificar eventualmente esta fecha en el contrato. A continuación, pulsar en «Boleta de pago», seleccionar la boleta en cuestión y pulsar en «Ver listado de variables modificables». Rellenar las variables, en particular, las específicas al finiquito que se han configurado en el cálculo de nómina. 72 Los conceptos del Finiquito aparecen entonces con los demás conceptos a modificar. Estos conceptos no se calcular automáticamente si las fórmulas introducidas no lo permiten. Por lo que a veces será necesario calcularlos manualmente e introducirlos en Homère. Son los siguientes: - permisos no disfrutados, indemnización de despido, preaviso, prorrata de pagas extras. Los empleados para los cuales se ha editado el Finiquito no se tendrán en cuenta para la generación de las boletas de pago del mes. Cuando se pulsa en «Finiquito», el campo Contrato en curso se pone automáticamente en posición No. La boleta específica «Finiquito» aparece entonces así: 73 Atención, una vez generado el finiquito: - el campo «Contrato en curso» se pone automáticamente en NO; el campo «Finiquito» toma automáticamente el valor SÍ; la Fecha de fin de contrato será la fecha de fin del mes de edición del finiquito: habrá que modificarla manualmente según proceda. 5.7. EDITAR LA NÓMINA EN DOS DIVISAS DISTINTAS Puede ocurrir, si bien es raro, que se pague a una parte del personal en una divisa y al resto en otra divisa. En este caso, será necesario configurar el tipo de cambio del cálculo de nómina como un concepto modificable por boleta de pago y asegurarse de que la fórmula «SALAIRE_DEVISE» sea igual a (SALBASE)*(TAUX_CHANGE). A continuación, indicar el tipo de cambio por boleta de pago para elegir la divisa. También se pueden crear dos cálculos de nómina diferentes conservando el tipo de cambio como concepto modificable general. 74 5.8. CERRAR LA NÓMINA Esta funcionalidad permite cerrar la nómina mensual, tras lo cual, las boletas de pago generadas no podrán ser modificadas. La funcionalidad es obligatoria para imprimir las deducciones. Menú “Nómina” “Cierre mensual” “Iniciar”Seleccionar el mes y pulsar en el botón «Iniciar» ATENCIÓN: Se recomienda efectuar una Copia de seguridad antes de iniciar esta función. 5.9. GESTIONAR E IMPRIMIR LAS DEDUCCIONES Homère permite imprimir listados de los importes de deducciones de cotizaciones e impuestos a pagar a las diferentes entidades gestoras. Para poder utilizar esta función, es necesario definir previamente ciertos parámetros: Menú Herramientas Configuración Entidades gestoras Ante todo, en la configuración de la entidad gestora, precisar el cálculo de nómina al que está asociada la entidad de recaudación y el concepto de la nómina que sirve de base para calcular la base imponible de la entidad. 75 Después, configurar los conceptos respectivos en el cálculo de nómina: En el concepto de cálculo, indicar la entidad correspondiente: 76 A continuación, para poder imprimir las deducciones de los cálculos de impuestos y de cotizaciones, es necesario cerrar la nómina. Menú «Impresiones» «Imprimir deducciones» Existen varias posibilidades para imprimir estos datos. Opción estándar: Además de poder decidir imprimir o no las deducciones del empleado y/o empleador, puede seleccionar “sin los importes a cero” que le permitirá no incluir las personas que no son objeto de deducciones. 77 Opción Export: Esta opción permite exportar los datos al formato csv (que puede abrirse con xls). Al seleccionar esta opción, aparece el botón “configuración” que le permitirá abrir una interfaz de configuración del archivo en cuestión. El archivo exportado debe contener como máximo 51 variables seleccionadas por el usuario. La información a exportar se clasificará según las siguientes 4 categorías: un cálculo de nómina en el que se pueda seleccionar hasta 20 conceptos Los datos del empleado (15 variables como máximo) Los datos contractuales (15 variables como máximo) El número de empleados Opción Informe anual por empleado: Permite generar el informe anual solicitado por el departamento de impuestos de Kenya. 78 5.10. VISUALIZAR UNA BOLETA DE PAGO CON TRADUCCIÓN CUSTOMIZADA Para visualizar una boleta de pago con una traducción distinta de la suministrada por defecto, seleccionar el menú «Herramienta»/ «Opciones»/ «Boleta con traducción customizada» e introducir las traducciones deseadas. Después, a la hora de imprimir los cálculos de nómina, elegir la opción «Boleta con traducción customizada» La boleta de pago aparecerá con la nueva traducción. 79 80 FICHA 6: GESTIÓN DE LOS ARCHIVOS 6.1. 6.2. COPIA DE SEGURIDAD ENVIÓ / RECEPCIÓN 6.1. COPIA DE SEGURIDAD Para evitar cualquier pérdida de información, que sería perjudicial, es imprescindible efectuar Copias de seguridad con regularidad, cada día, incluso cada vez que se introduce información. Para ello, seleccionar: Menú «Archivos» «Copia de seguridad» Todos los datos así como el conjunto de parámetros se registran en un archivo ZIP en el directorio de elección. Se recomienda efectuar otras copias de seguridad además del archivo propuesto por defecto (se recomienda el uso de un disco externo). Asimismo, Homère le preguntará si desea hacer una copia de seguridad antes de cerrar. En caso de problema, se recomienda enviar una copia de seguridad a la Sede. En el caso de pérdida de datos o de problema de transmisión de una Copia de seguridad, es posible recuperar los datos utilizando la función Restauración. Para ello, seleccionar: Menú «Archivos» «Restauración» ATENCIÓN: La función Restauración reemplazará TODOS los archivos anteriores. Si la Capital o la Sede tienen que aportar modificaciones a los parámetros, se recomienda UTILIZAR Las funciones «Exportar» e «Importar» que existen para todos los parámetros: Cálculo de nómina, Escala salarial, Escala de funciones, Empleador. Toda modificación de parámetro debe señalarse previamente a la Sede por correo electrónico. La Copia de seguridad y la Restauración se aplican a TODOS LOS PROYECTOS. 81 Se recomienda efectuar una copia de seguridad: - Cada vez que se introducen datos importantes Cada vez que se importan o exportan datos Cuando se introducen los anticipos de salario o las variables de las boletas de pago Antes de generar las nóminas Antes del cierre mensual Antes de modificar un parámetro (cálculo de nómina, escala salarial, etc.) Antes del envío o recepción de proyectos La copia de seguridad implica tres opciones que están activadas por defecto: - De la base de datos: todos los datos introducidos en Homère - Del directorio MODELS (archivos generados): todos los modelos de documento - Del directorio DATA (archivos adjuntos): todos los vínculos de los archivos adjuntos a los directorios vinculados a la ficha de un empleado, como los contratos, las evaluaciones, las medidas disciplinarias y las descripciones del puesto. 6.2. ENVÍO/RECEPCIÓN Estas funciones sirven para enviar y recibir los datos y parámetros de un solo Proyecto o de todos los Proyectos de un mes, o para enviar todo: De los Proyectos a la Capital, De la Capital a la Sede. PARA EL ENVÍO: Menú «Archivo» «Envío» Tipo de envío: 3 opciones disponibles: - Base de datos: todo lo que se haya generado o introducido en Homére (ficha de empleado, contratos, boletas de pago, etc.) - Documentos adjuntos: todos los documentos adjuntos a las fichas de empleados, contratos, etc. - Parámetros generales: permite difundir las modificaciones realizadas en los modelos de documentos, los diccionarios, los códigos contables y los archivos de idioma. 82 Tipo de contenido: 2 opciones activas únicamente para el tipo de envío base de datos. - Envío mensual: selección del mes de nómina para que desea hacer el envío. - Todo: todos los meses de nómina Opciones: Posibilidad de enviar para todos los proyectos (por defecto, se envía sólo para el proyecto activo) Pulse Iniciar Seleccionar un directorio o un soporte para el archivo a enviar, Enviar el archivo a un soporte y/o mediante el correo electrónico. Es posible Enviar todos los proyectos seleccionando la casilla correspondiente (en particular, para el envío de la Capital a la sede). PARA LA RECEPCIÓN: Menú «Archivo» «Recepción» Seleccionar el archivo en el directorio (después de registrarlo en otro soporte o a partir del correo electrónico). ¡¡IMPORTANTE!! Utilizar la función de «Envío» o «Recepción» de la Capital al Proyecto en los siguientes casos: El Administrador del Proyecto no sabe cómo editar la nómina: Debe utilizar la función «Envío» a la Capital para que el Administrador de la Capital edite la nómina. ¡ATENCIÓN! Antes de seguir trabajando con Homère, tras el cálculo de la nómina y el «Envío» por el Administrador de la Capital, el Administrador del Proyecto procederá a la «Recepción», ya que esta función reemplaza los archivos anteriores. El Administrador de la Capital tiene que verificar o corregir la nómina o la base de datos de un Proyecto. Debe utilizar la función «Envío» y el Administrador del Proyecto utilizará la función «Recepción». ¡ATENCIÓN! Antes de seguir trabajando con Homère, tras la corrección de la nómina y el «Envío» por el Administrador de la Capital, el Administrador del Proyecto procederá a la «Recepción» del Proyecto. 83 REPASO DEL ENVÍO / RECEPCIÓN Y DE LA COPIA DE SEGURIDAD / RESTAURACIÓN No se recomienda utilizar las funciones de «Envío» o «Recepción» de la Capital al Proyecto, ya que la Recepción reemplazará los archivos anteriores. Es preferible dictar las modificaciones a aportar. En el caso de que la Capital o el Proyecto tengan que aportar modificaciones en los parámetros, SE RECOMIENDA utilizar las funciones «Exportar» e «Importar» que existen para todos los parámetros: Cálculo de nómina, Escala salarial, Escala de funciones, Empleador. Toda modificación de parámetro debe comunicarse previamente a la Seda por correo electrónico. La Capital utilizará la función «Envío» para enviar datos a la Sede. La Capital enviará una «Copia de seguridad» a la Sede si hay problemas que resolver en Homère (bugs o modificaciones a aportar). El Envío y la Recepción se aplican al conjunto de datos de UN PROYECTO (a menos que se elija la opción «Enviar todos»). La Copia de seguridad y la Restauración se aplican siempre al conjunto de DATOS de TODOS LOS PROYECTOS. El envío de los parámetros generales permite difundir los diccionarios y los modelos de documentos. A la recepción de los parámetros generales, los diccionarios se machacan con la nueva versión, añadiéndose los modelos a los ya existentes (sin eliminarlos). 84 FICHA 7: IMPRESIÓN Y EXPORTACIÓN 7.1. 7.2. 7.3. 7.4. IMPRESIONES EXPORTACIÓN EXCEL EXPORTACIÓN SAGA ESTADÍSTICAS 7.1 IMPRESIONES Homère permite realizar un cierto número de impresiones: IMPRESIÓN DE LOS LISTADOS DEL PERSONAL 85 IMPRESIÓN DE LOS EVENTOS IMPRESIÓN DEL ESTADO MENSUAL DE MOVIMIENTOS Este estado permite imprimir un resumen global de los principales hechos de RRHH del mes. También permite utilizar algunos elementos de la nómina. Para obtener el total de un elemento de la nómina, es preciso configurarlo en el concepto del cálculo de nómina respectivo seleccionando la casilla «Concepto a usar en la impresión del estado mensual»: 86 El estado mensual de los movimientos puede obtenerse en cualquier momento del año. No hace falta que la nómina esté cerrada. IMPRESIÓN DE LAS PRÓXIMAS EVALUACIONES Este estado permite imprimir el calendario de las evaluaciones a efectuar. 87 7.2. EXPORTACIÓN EXCEL Para exportar datos de Homère a Excel, seleccionar: Menú «Nómina» «Exportar» «Exportar la nómina (csv)» Seleccionar el mes deseado, Seleccionar los campos a exportar. Una vez seleccionados los campos a exportar, no es necesario seleccionarlos de nuevo el mes siguiente, ya que quedan guardados en la memoria. Los botones (flecha hacia arriba y flecha hacia abajo) permiten seleccionar los campos a exportar. El orden seleccionado también quedará guardado en la memoria. Cabe destacar que el archivo resultante incluye los encabezados de columna correspondientes a los nombres de las variables en el idioma que se esté utilizando en el momento de la exportación. Guardar la exportación en un archivo. La exportación se hará en formato .CSV (= Excel). ¡ATENCIÓN! Si trabaja con una versión anterior de Excel, puede haber problemas con la exportación. En ese caso, exportar los datos del siguiente modo: - Utilizar la función «Exportar» en Homère Guardar la exportación en un archivo - Renombrar directamente el archivo sin abrirlo como « txt» o « xls» en - vez de « csv» Abrir Excel Abrir el archivo .xls o .txt con Excel Aparecerá una ventana de importación Pulsar en «Next» o «Siguiente» Seleccionar «Punto y coma» en vez de «Tabulación» Pulsar en «Finish» o «Fin». . . . El archivo se visualizará entonces con el formato adecuado. 88 Si la exportación no se realiza correctamente, contactar con el administrador de Homère en la sede. 7.3 EXPORTACIÓN SAGA Los datos de la nómina pueden exportarse automáticamente a SAGA (Ver menú Ayuda/Manual repertoire gb Saga interface construction.doc) 7.4 ESTADÍSTICAS Homère permite obtener datos estadísticos: Para ello, ir a «Herramientas»/ «Estadísticas», pulsar dos veces en el idioma para seleccionarlo. Aparecerá el listado de estadísticas: 89 Seleccionar las estadísticas deseadas y pulsar en «Iniciar»: He aquí las principales funciones: Accidente laboral: indica el número de accidentes de trabajo en un periodo dado. A seguir: indica el número de empleados a seguir por proyecto. Medidas disciplinarias: indica el número de medidas disciplinarias enviadas por proyecto. Personas a cargo: indica el listado del personal nominativo por proyecto y el número de personas a cargo. Contrato: si se selecciona un proyecto, indica el número de contratos por tipo. Fallecido: indica el número de empleados fallecidos según la causa. Destino: indica el número de destinos por proyecto. Personal por función con antigüedad: si se selecciona un proyecto, indica el número de empleados por función y la media de antigüedad. Personal por función: indica el número de empleados por función (para el proyecto activo). Personal por sexo: indica las estadísticas por sexo y por proyecto. Personal total por función: indica el número de empleados por función para todos los proyectos. Personal total: indica el número total de empleados por función y por proyecto. Personal por grupo: indica el número de personas por proyecto y por grupo de categoría. Este módulo también le permite elaborar sus propios análisis, Para ello, es imprescindible conocer exactamente el contenido de la base de datos. Para ello, consulte la estructura de la base de datos en el menú “Herramientas”. Para cada tabla de la base de datos, encontrará la descripción de las variables (nombre, tipo, descripción). Estas variables podrán utilizarse en el módulo de estadísticas. 90