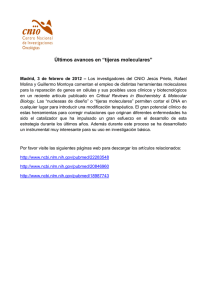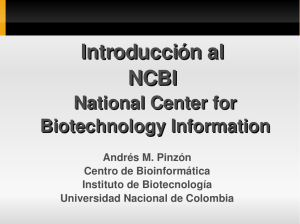Descargar el cuaderno de ejercicios docx, 757kb
Anuncio
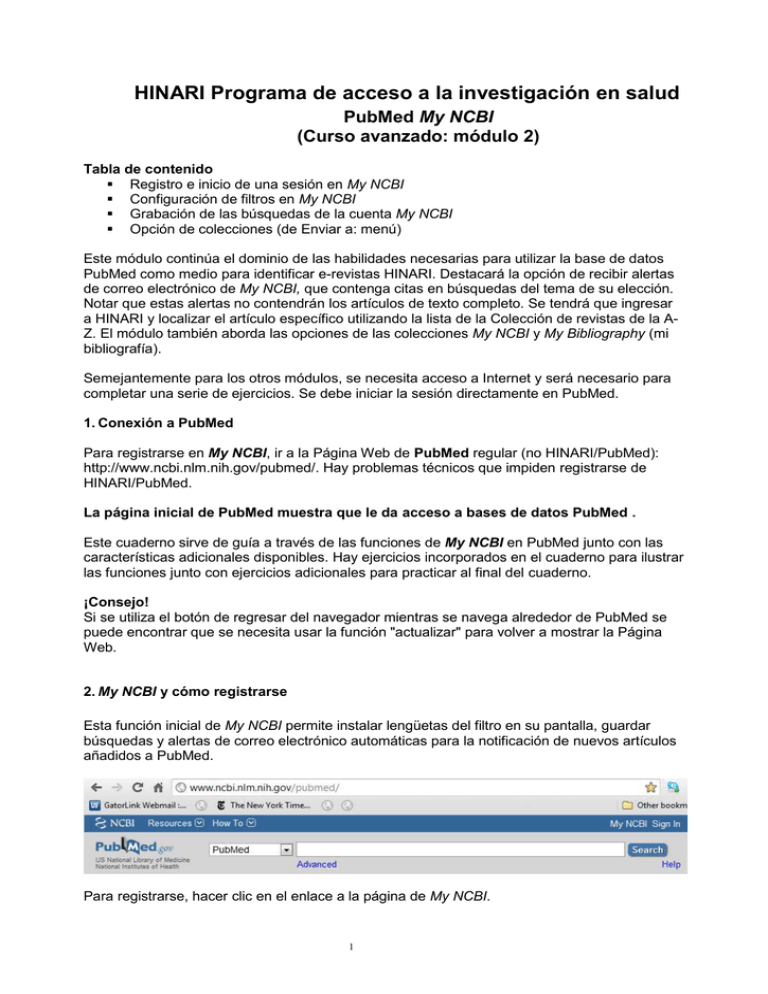
HINARI Programa de acceso a la investigación en salud PubMed My NCBI (Curso avanzado: módulo 2) Tabla de contenido Registro e inicio de una sesión en My NCBI Configuración de filtros en My NCBI Grabación de las búsquedas de la cuenta My NCBI Opción de colecciones (de Enviar a: menú) Este módulo continúa el dominio de las habilidades necesarias para utilizar la base de datos PubMed como medio para identificar e-revistas HINARI. Destacará la opción de recibir alertas de correo electrónico de My NCBI, que contenga citas en búsquedas del tema de su elección. Notar que estas alertas no contendrán los artículos de texto completo. Se tendrá que ingresar a HINARI y localizar el artículo específico utilizando la lista de la Colección de revistas de la AZ. El módulo también aborda las opciones de las colecciones My NCBI y My Bibliography (mi bibliografía). Semejantemente para los otros módulos, se necesita acceso a Internet y será necesario para completar una serie de ejercicios. Se debe iniciar la sesión directamente en PubMed. 1. Conexión a PubMed Para registrarse en My NCBI, ir a la Página Web de PubMed regular (no HINARI/PubMed): http://www.ncbi.nlm.nih.gov/pubmed/. Hay problemas técnicos que impiden registrarse de HINARI/PubMed. La página inicial de PubMed muestra que le da acceso a bases de datos PubMed . Este cuaderno sirve de guía a través de las funciones de My NCBI en PubMed junto con las características adicionales disponibles. Hay ejercicios incorporados en el cuaderno para ilustrar las funciones junto con ejercicios adicionales para practicar al final del cuaderno. ¡Consejo! Si se utiliza el botón de regresar del navegador mientras se navega alrededor de PubMed se puede encontrar que se necesita usar la función "actualizar" para volver a mostrar la Página Web. 2. My NCBI y cómo registrarse Esta función inicial de My NCBI permite instalar lengüetas del filtro en su pantalla, guardar búsquedas y alertas de correo electrónico automáticas para la notificación de nuevos artículos añadidos a PubMed. Para registrarse, hacer clic en el enlace a la página de My NCBI. 1 Hacer clic en Register for an Account (registrarse para una cuenta) y siga las instrucciones. Asegurarse de escribir/guardar el nombre de usuario y contraseña ingresados. Cuando el formulario ha sido enviado, NCBI enviará un correo electrónico con un enlace para verificar la dirección de correo electrónico ingresada. Es importante completar el registro y verificar la dirección de correo electrónico antes de guardar búsquedas dentro de My NCBI. 3. Creación de filtros en My NCBI Las lengüetas para filtros permiten a los usuarios de My NCBI identificar conjuntos de artículos dentro de los resultados de búsqueda. Hay fichas de filtro comunes que identifican ensayos clínicos, artículos de revisión, artículos de texto completo gratuito, artículos en inglés y los artículos con resúmenes. También existen tablas de LinkOut colecciones tal como la colección HINARI. Para acceder a filtros, abrir la sección Manage Filters (administrar filtros) en la caja de filtros de la página de My NCBI. Asegurarse de que se conserve la opción de Filters for PubMed (filtros para PubMed). 2 Una vez que la página de Manage Filters (adminsitrar filtros) aparece, se pueden elegir tantos filtros como se desee. Asegurarse de elegir el filtro de Free Full Text (texto completo gratuito). 3 Ejercicio 1 Abrir PubMed (http://www.ncbi.nlm.nih.gov/pubmed/). Entrar a My NCBI con el nombre de usuario y contraseña. El enlace de inicio de la sesión está en la esquina superior derecha de PubMed. Nota: Si no se has registrado, seguir las instrucciones indicadas en las diapositivas de la presentación de PowerPoint de My NCBI o la sección 2 de este cuaderno. En muchos talleres, esto se hace durante la presentación. Abrir Manage Filters (administrar filtros) en el cuadro de filtros en la página de My NCBI. Asegurarse de que se conserve la opción de PubMed Filters (filtros de PubMed). Marcar la casilla al lado del filtro de Free Full Text (texto completo gratuito). También se pueden añadir más filtros (por ejemplo English (inglés), Humans (seres humanos)). Volver a la página principal de My NCBI haciendo clic en cualquier enlace de My NCBI que está al lado del nombre del usuario o el logo de My NCBI. Para elegir el filtro HINARI, se necesitan filtros de búsqueda en la categoría de LINKOut. Ejercicio 2 Desde la sección Browse/Search for PubMed Filters (navegar/buscar por filtros de PubMed) en la página de My NCBI para filtros, en Select Category (seleccionar categoría) marcar la casilla de LinkOut. Desde la categoría LinkOut, ingrese HINARI en la caja de búsqueda y haga clic en Search (buscar). 4 Una vez que aparezca la opción de HINARI LinkOut, haga clic en la caja de Filter (filtro) para agregar este 2do filtro. Ahora se tienen dos filtros en la lista de Your PubMed Filters (sus filtros de PubMed). Volver a la página principal de My NCBI haciendo clic en cualquier enlace de My NCBI que está al lado del nombre de usuario o en el logo de My NCBI. Nota : estos dos filtros se utilizan para crear las fichas HINARI y Texto Completo Gratuito que aparecen cuando se completa una búsqueda HINARI/PubMed. Ahora aparecerán en cualquier búsqueda de My NCBI que se complete. 4. Guardar búsquedas en My NCBI Cuando se registra en My NCBI durante el uso de PubMed, se tiene la opción de seleccionar Save Search(es) (guardar búsqueda(es)). Una vez que ha guardado una búsqueda se puede optar por ejecutar la búsqueda en el futuro, o desde My NCBI ejecutar automáticamente la búsqueda y enviar los resultados. Ejercicio 3 En la página inicial de My NCBI, ir al cuadro de Search NCBI databases (buscar en bases de tos NCBI) e ingresar HIV AND pregnancy (VIH y embarazo) en el cuadro de búsqueda. Hacer clic en Search (buscar). Asegurarse de que la base de datos está realizando la búsqueda es PubMed. Nota: puede ingresar una búsqueda alternativa – la cual se desea recibir. Ahora se verá la búsqueda en PubMed. Hacer clic en el enlace Save Search (guardar búsqueda) en la parte superior de la página. My NCBI da la opción de guardar o cancelar la búsqueda específica. En este caso, se podrá hacer Save (guardar) la búsqueda. Desde las páginas de opción de las actualizaciones de correo electrónico, seleccionar una opción de entrega Once a day (una vez al día) o Once a week (una vez por semana), o Once a month (una vez al mes). También elegir una opción de Report Format (formato de informe) (por ejemplo, Abstract (extracto), Summary (resumen) o Medline) y Number of items (número de artículos) (5 a 200). Hacer clic en Save (guardar). PubMed mostrará el siguiente mensaje: Your Search was saved (su búsqueda fue grabada). Edit your search settings (editar la configuración de búsqueda). Volver a la página principa de My NCBI haciendo clic en cualquier enlace de My NCBI que está al lado del nombre del usuario. Para recuperar y revisar las búsquedas guardadas en PubMed, hacer clic en el enlace de My NCBI. 5 Búsquedas de PubMed guardadas de se enumeran en la página principal de My NCBI en la caja de Saved Searches (búsquedas guardadas). Ejercicio 4 Volver a la página principal de My NCBI haciendo clic en cualquier My NCBI que está al lado del nombre de usuario o el logotipo de My NCBI. Abrir Manage Filters (administrar filtros) en la página de My NCBI. Asegurarse de mantener la opción de Filters for PubMed (filtros para PubMed). Marcar la casilla al lado del filtro inglés (u otro de interés personal). Volver a la página de My NCBI haciendo clic en cualquier My NCBI que está al lado del nombre de usuario o el logotipo de My NCBI. Notar lo que esta enlistado en Your PubMed Filter List (su lista de filtros de PubMed). ¿Qué filtros se han seleccionado? Ejercicio 5 En la página principal de My NCBI, página de inicio, ir al cuadro de Search NCBI databases (bases de datos de búsqueda NCBI) y entrar en public health policy (política de salud pública) en el cuadro de consulta de búsqueda. Hacer clic en Search (buscar). Asegurarse de que la base de datos está realizando la búsqueda es PubMed. Se puede ingresar la búsqueda directamente en PubMed pero se debe ingresar en la cuenta de My NCBI. Nota: se puede ingresar una búsqueda alternativa – que se desea recibir. Ahora se mostraran los resultados de la búsqueda en PubMed. Hacer clic en el enlace Save Search (guardar búsqueda) en la parte superior de la página. Se dirigirá nuevamente a la cuenta de My NCBI y dará la opción de Save (guardar) o Cancel (cancelar) la búsqueda específica. En este caso, se va a seleccionar Save (guardar) la búsqueda. Se mostrará una página nueva para Saved Search Settings (configuración de búsqueda guardadas). Para la pregunta de Would you like e-mail udates of new search results? (¿desea actualizaciones por correo electrónico de nuevos resultados de la búsqueda?), marcar el botón de Yes, please (sí, por favor). 6 Ahora, se tendrán varias opciones de menús desplegables para correo electrónico. Seleccionar una opción de frecuencia Weekly (semanal), Monthly (mensual) o Daily (diario). También elegir las opciones de Report Format (formato de informe) (por ejemplo, Abstract/extracto, Summary/resumen o MEDLINE) y número de artículos (5 a 200). Haga clic en Save (guardar). PubMed mostrará el siguiente mensaje: Your search was saved. Edit your search settings (Su búsqueda fue salvada. Editar la configuración de búsqueda). Volver a la página de inicio de My NCBI haciendo clic en cualquier enlace de My NCBI que está al lado del nombre de usuario. Ejercicio 6 En la página inicial de My NCBI, vaya al cuadro de Search NCBI databases (buscar bases de datos de NCBI) e ingresar Avian Flu AND Asia (gripe aviar y Asia) o una palabra clave de búsqueda de su elección en el cuadro de búsqueda. Haga clic en Search (búsqueda). Asegurarse de que la base de datos está realizando la búsqueda PubMed. Una vez desplegada la búsqueda, marcar las casillas de las citas que se desean guardar en Collections (colecciones). Si no se selecciona ninguna casilla, hasta 1000 citas serán enviadas a la cuenta de My NCBI Collections (colecciones). Recordar que se puede cambiar la visualización de resumen a cualquiera de las opciones que se desee. Hacer clic en Send to (enviar a) del menú desplegable, resaltar Collections (colecciones) y hacer clic en Add to Collections (agregar a colecciones). De la página de My NCBI Collections (colecciones), hacer clic en Create a new collection (crear una nueva colección) y escriba un nombre para esta colección. Esta búsqueda se mostrará inmediatamente en la caja de colecciones de la página inicial de My NCBI. ¿Cuál es el nombre de la colección y cuántas citas guardo? ¿Hay otras búsquedas que le gustaría guardar en colecciones? Asignación Ahora ha completado Curso Avanzado HINARI módulo 3 y acabó seis ejercicios. Ha configurado su cuenta de My NCBI y aprendió cómo configurar filtros, crear actualizaciones de búsquedas y correo electrónico y guardar búsquedas en colecciones. Ahora hemos terminado los módulos de capacitación de PubMed. Actualizado 08 de 2014 7