Modulo3
Anuncio
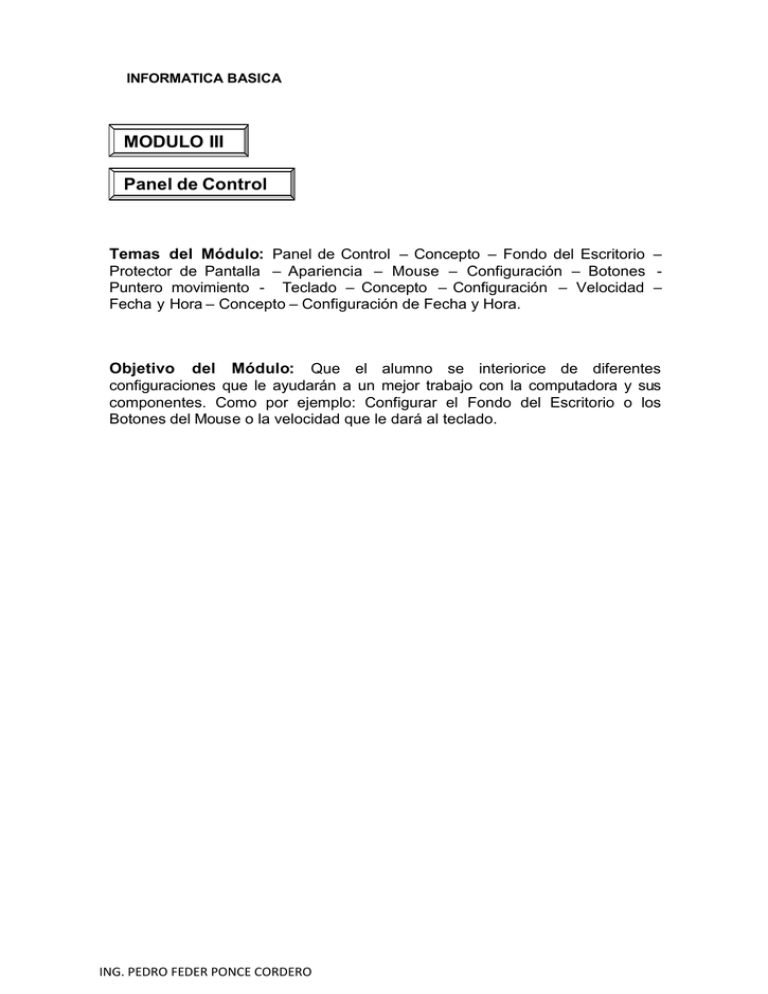
INFORMATICA BASICA MODULO III Panel de Control Temas del Módulo: Panel de Control – Concepto – Fondo del Escritorio – Protector de Pantalla – Apariencia – Mouse – Configuración – Botones Puntero movimiento - Teclado – Concepto – Configuración – Velocidad – Fecha y Hora – Concepto – Configuración de Fecha y Hora. Objetivo del Módulo: Que el alumno se interiorice de diferentes configuraciones que le ayudarán a un mejor trabajo con la computadora y sus componentes. Como por ejemplo: Configurar el Fondo del Escritorio o los Botones del Mouse o la velocidad que le dará al teclado. ING. PEDRO FEDER PONCE CORDERO INFORMATICA BASICA MODULO III LECCION I Temas: Panel de Control – Concepto – Tema del Escritorio - Fondo del Escritorio – Protector de Pantalla – Apariencia Panel de control - CONCEPTO El Panel de control es una carpeta de sistema que contiene iconos para acceder a hojas de Propiedades que permiten cambiar los tipos de letras, los colores y muchas de las indicaciones de funcionamiento; configurar el Monitor, el mouse y el teclado; establecer si Windows trabaja o no en una red; determinar las opciones de accesibilidad, todo lo que se refiere a la manera en que funciona Windows. Como Windows XP está pensado para facilitar las tareas de todos los usuarios, la nueva presentación del Panel divide las posibilidades de configuración en categoría, con una pequeña descripción que torna las tareas más amigables. No obstante también es posible mostrarlo en su vista clásica, a través de la opción Cambiar a Vista clásica, que se encuentra en la Barra del explorador, a la izquierda de la pantalla. ING. PEDRO FEDER PONCE CORDERO INFORMATICA BASICA Cuando se instala Windows, muchas de sus opciones se configuran en forma automática. En esta lección aprenderá a modificar estas características para adecuarlas a nuestro gusto y comodidad. Configurar Windows significa adaptarlo a nuestras necesidades de trabajo. Si, por ejemplo el puntero del mouse se mueve muy rápido, podemos hacer que se desplace más despacio; cambiar el fondo del Escritorio, por uno que sea de nuestro agrado etc. Para acceder al Panel de control deberá realizar el siguiente procedimiento: 1. Pulse el botón Inicio 2. Del menú que se despliega seleccione la opción Panel de Control. Si bien en el Panel de Control se podrán configurar distintas opciones como Agregar Hardware – Agregar o quitar programas – Configurar el Correo – Impresora y Fax – Fecha y hora etc. En esta lección estudiaremos la configuración de algunos de estos elementos. Cualquier configuración o modificación, por mínima que sea, habilitará el botón Aplicar, común a todas las cajas de dialogo de las hojas de Propiedades que se abrirán en cada ítem del Panel de Control, así como los botones Aceptar y Cancelar. Según cual sea el cambio, Aplicar lo podrá en marcha inmediatamente o solicitará permiso, mediante un mensaje de advertencia, para reiniciar la máquina a fin de efectivizar las modificaciones. Con el botón Aplicar, se aplica el cambio realizado pero no se cierra la ventana, de modo de poder seguir trabajando en el mismo cuadro de diálogo y así realizar otras modificaciones. El botón Aceptar nos permite confirmar el cambio realizado y al mismo tiempo salir de la ventana utilizada, para trabajar con otras opciones. ING. PEDRO FEDER PONCE CORDERO INFORMATICA BASICA Personalizar el Escritorio - Tema Los Temas del Escritorio son combinaciones de Papel tapiz, Protectores de pantallas con los que se “decora” el Escritorio. De este modo, es posible configurar a la todas las opciones de la pantalla, recurriendo a los diferentes temas. Para ingresar a las Propiedades de Pantalla realice el siguiente procedimiento: 1. En la Ventana de Panel de Control, ubique el mouse sobre el icono Pantalla. 2. Realice doble clic sobre el icono de Pantalla para ejecutarlo. Luego de realizar este procedimiento se abrirá la siguiente ventana perteneciente a las Propiedades de Pantalla. La cual se enc uentra conformada por diferentes fichas o solapas en la parte superior de la misma como ser el Tema – Escritorio – Protector de Pantalla – Apariencia y Configuración. En la parte inferior de la ventana observara tres botones Cambiar el Tema de Escritorio PASO A PASO 1. Elija la ficha Temas dentro de la ventana de Propiedades de Pantalla. ING. PEDRO FEDER PONCE CORDERO INFORMATICA BASICA 2. En la parte superior, aparecerá el cuadro desplegable Tema y abajo una vista previa titulada Muestra. En la lista desplegable, si realiza un clic en la flecha el menú mostrará las opciones de Windows XP y la clásica, más otras para bajar temas de Internet o Examinar carpetas de unidades de almacenamientos donde haya mas temas. 3. Seleccione el Tema Clásico, por ejemplo, y pulse Aplicar. Aguarde a que finalice el proceso y la modificación quedará almacenada. 4. Luego pulse Aceptar para finalizar y cerrar la ventana. Si desea volver a cambiar las opciones, repita el procedimiento. Cambiar el Fondo del Escritorio PASO A PASO 1. Para cambiar el Fondo del Escritorio o también llamado Papel Tapiz, pulse sobre la ficha Escritorio de la ventana de Propiedades de Pantalla. 2. Aparecerá un monitor y varias opciones que estudiaremos a continuación. ING. PEDRO FEDER PONCE CORDERO INFORMATICA BASICA 3. En la lista Fondo, puede ver todas las opciones disponibles que ofrece Windows. 4. Al seleccionar alguna con el mouse, por ejemplo Tulipanes, el monitor de la parte superior muestra una vista previa para conocer como es el fondo seleccionado. 5. El botón Posición propone tres posibilidades: Expandida: Esta opción aplicará la imagen seleccionada en todo el Fondo del Escritorio. ING. PEDRO FEDER PONCE CORDERO INFORMATICA BASICA Centrada: Esta opción aplicará la imagen seleccionada en el centro del Escritorio. Es ideal cuando se trata de una foto o de una imagen que tiene una muy buena resolución. Mosaico: Esta opción aplicará la imagen seleccionada repitiéndola tantas veces sea necesario para cubrir todo el Escritorio. 6. Una vez que haya terminado con las modificaciones, pulse Aplicar para efectuar los cambios. 7. Pulse Aceptar para cerrar la ventana. Este será el resultado obtenido. ING. PEDRO FEDER PONCE CORDERO INFORMATICA BASICA Cambiar el Protector de Pantalla PASO A PASO El Protector de Pantalla es esa imagen en movimiento que seguramente alguna vez vio en las PC, que giran y se mueven cuando nadie está usando la computadora. Se trata de una imagen que aparece al cabo de un cierto tiempo, si la computadora detecta que no se mueve el mouse o no se ingresa texto, y desaparece automáticamente al tocar una tecla o hacer clic. 1. Para cambiar el Protector de Pantalla, pulse sobre la ficha Protector de Pantalla de la ventana de Propiedades de Pantalla. Otra posibilidad es realizar un clic con el botón Derecho del mouse en el Escritorio de trabajo y del menú que se abre elegir la opción Propiedades. Para finalizar elegir la ficha Protector de pantalla. 2. En la parte superior de la ficha aparecerá un monitor para visualizar el Protector de pantalla seleccionado. 3. Debajo de este monitor encontramos un cuadro desplegable titulado Protector de pantalla , el cual mostrará los protectores disponibles. 3. Allí, con un clic en la flecha, podrá ver una lista de los diferentes Protectores de pantalla que podrá utilizar, al seleccionar uno de ellos, mostrarán su apariencia en el monitor superior. ING. PEDRO FEDER PONCE CORDERO INFORMATICA BASICA 4. Elija la opción Objeto 3D, verá en el monitor superior un vista previa del Protector elegido. El botón Vista Previa permite apreciar el Protector en toda la pantalla. Al pulsar sobre este botón no deberá mover el mouse, ya que si lo hace el protector desaparecerá. Para volver, solo tiene que presionar cualquier tecla o mover el mouse. El botón Esperar nos permitirá elegir cuanto tiempo el monitor debe estar inactivo para que empiece a funcionar el protector. En este sentido tenga en cuenta que si elige 1 minuto, el protector puede tornarse molesto, porque, al trabajar, habitualmente pasamos un minuto o más, leyendo, pensando, etc. antes de tocar el teclado o el mouse, por lo tanto, lo que conviene son 10 minutos o más. Personalizar el Protector de Pantalla Según el Protector que elija, el botón Configuración podrá o no presentar más parámetros para elegir a gusto. Según el protector que elijamos serán las configuraciones que podremos realizar. En este ejemplo trabajaremos con el Protector Texto 3D. 1. Descuelgue la lista Protector de Pantalla. 2. Elija la opción Texto 3D. 3. Pulse en el botón Configuración, para personalizarlo a su gusto. ING. PEDRO FEDER PONCE CORDERO INFORMATICA BASICA Se abrirá la siguiente caja donde podrá configurar diferentes opciones como por ejemplo: 4 1 7 5 2 6 3 1. Texto: Dentro de esta opción podrá elegir si desea que el Protector muestre la Hora del sistema o un Texto personalizado. Si elige la opción Texto Personalizado podrá escribir dentro de la sección habilitada para tal fin el texto elegido. Debajo de estas opciones encontrara un botón con el nombre “Elegir Fuente” que le permitirá elegir la fuente a utilizar en el Protector. 2. Movimiento: En esta opción podrá elegir el movimiento que realizará el Texto 3D, podrá elegir entre varias opciones como por ejemplo Girar – Vaivén – Tambaleo – Caída – 3. Estilo de Superficie: Aquí podrá elegir el Estilo que tendrá el Texto 3D al mostrase en el Protector, cuenta con diferentes opciones a elegir: Color Sólido – Texturas – Reflejos etc. Podrá elegir el de su agrado. A la derecha encontrará las siguientes opciones: 4. Resolución: Del texto mostrado 5. Tamaño: Del texto mostrado 6. Velocidad de Rotación: Del texto mostrado. Una vez que realice todas las modificaciones necesarias pulse en el botón Aceptar. Cambiar la Apariencia de la Pantalla PASO A PASO Se entiende por Apariencia de Windows a la combinación de colores que utiliza el programa para sus ventanas. Si somos observadores, y miramos las pantallas de las computadoras con las que nos encontramos todos los días, veremos que la barra de títulos varía: en algunas es azul, mientras que en otras podrán ser de otro color. Esto se debe a que Windows permite aplicar a sus ventanas diferentes colores, así como también distintos tipos, tamaños y estilos de letras para sus comandos. ING. PEDRO FEDER PONCE CORDERO INFORMATICA BASICA 1. Para cambiar la Apariencia de la Pantalla, pulse sobre la ficha Apariencia de la ventana de Propiedades de Pantalla. Otra posibilidad es realizar un clic con el botón Derecho del mouse en el Escritorio de trabajo y del menú que se abre elegir la opción Propiedades. Para finalizar elegir la ficha Apariencia. Las opciones incluye n el Diseño de ventanas y botones, los colores y el tamaño de las fuentes que aparece en el Escritorio. Con un Clic en cada flecha, puede configurarlas a gusto. Los cambios realizados se observan en la vista previa de la parte superior. En la opción Ventana y botones: Podrá elegir si desea que las ventanas y los botones se muestren en el Estilo de Windows XP o en el Windows Estilo Clásico. ING. PEDRO FEDER PONCE CORDERO INFORMATICA BASICA Estilo de Windows WP Windows Estilo Clásico En la opción Combinación de colores: Podrá elegir la combinación de colores que se mostrarán en la Barra de Titulo de cada ventana como también en los botones de las mismas. La opción predeterminada es el color Azul. Podrá cambiarlo pulsando en la flecha y eligiendo otra opción de su agrado. Combinación de Colores: Predeterminada (Azul) ING. PEDRO FEDER PONCE CORDERO Combinación de Colores: Plateado INFORMATICA BASICA En la tercera opción Tamaño de Fuente: En esta sección podrá elegir el tamaño que tendrá la fuente en la ventana. La opción predeterminada es un tamaño Normal, descolgando la flecha de la derecha podrá seleccionar el tamaño que desee. ING. PEDRO FEDER PONCE CORDERO INFORMATICA BASICA MODULO III LECCION II Temas: Panel de Control - Mouse – Configuración – Botones - Puntero movimiento Mouse El icono del Mouse en el Panel de Control abre una hoja de Propiedades donde se pueden modificar características del funcionamiento de este dispositivo. Podrá cambiar varias opciones y características del Mouse de acuerdo a las necesidades personales. Para ello deberá abrir la hoja de Propiedades del Mouse, para ello realice el siguiente procedimiento: 1. Acceda al Panel de control para ello, pulse el botón Inicio - del menú que se despliega seleccione la opción Panel de Control. Se abrirá la ventana del Panel de Control estudiada en la Lección I de este módulo. 2. Seleccione el icono del Mouse. 3. Realice doble clic sobre dicho icono para abrir las Propiedades del Mouse . Se abrirá una hoja de Propiedades con cuatro solapas, en la que se pueden cambiar varias de las características y comportamientos de este dispositivo. Propiedades del Mouse: solapa Botones 1 2 4 3 ING. PEDRO FEDER PONCE CORDERO INFORMATICA BASICA 1. Configuración de botones: define cual es el botón primario y cual el secundario, con el fin de adaptar el mouse a usuario diestros o zurdos. En cada caso, Windows informa cuáles son las funciones de cada Botón. Si usted es zurdo, puede marcar la opción Intercambiar botones primario y secundario. De esta forma, se invertirán los botones 2. Velocidad de doble clic: Regula cuanto tiempo debe pasar entre un clic del mouse y otros para que el sistema los reconozca como doble. Un botón deslizable da la posibilidad de ajustar el tiempo, desde una velocidad de doble clic Lenta hasta una Rápida; a la derecha de dicha opción encontrará una carpeta donde podrá probar la configuración realizada, deberá realizar doble clic sobre la carpeta para que la misma se abra. Si la carpeta no se abre o cierra, intente utilizar una configuración más lenta. Presione con el botón izquierdo del mouse sobre el botón deslizable Velocidad de doble clic y desplácelo hacia la derecha o izquierda. Con un doble clic en el Área de prueba, puede estimar si los resultados son satisfactorios en caso negativo, mueva el botón nuevamente hacia otra posición. Puede repetir este procedimiento hasta encontrar el punto justo. Área de prueba 3. Bloqueo de clic: permite evitar problemas si usted no está muy habituado al uso del mouse. Si marca el casillero Activar bloqueo de clic, podrá hacer un solo clic y mantener oprimido el botón durante unos segundos; al soltarlo se comportará como si hubiese hecho doble clic. ING. PEDRO FEDER PONCE CORDERO INFORMATICA BASICA 4. Configuración: Da acceso a una caja de dialogo con la que podrá regular el tiempo durante el cual tiene que mantener presionado el botón para que el sistema lo reconozca como un doble clic. La segunda solapa, Punteros, define como se presentará la flecha que representa al cursor del mouse, según la actividad que esté realizando. Una ventana bajo el titulo Personalizar muestra las acciones y los punteros del mouse a los que están asociadas. Por ejemplo para una Selección normal el puntero es una Flecha blanca. Si usted quiere crear su propia combinación, deberá seguir el siguiente procedimiento: 1. Seleccione una acción, por ejemplo Selección normal. 2. Oprima el botón Examinar ubicado debajo de la ventana Personalizar. 3. Mediante la caja de dialogo que se abre, en la opción Buscar en: tiene que estar abierta la carpeta Cursores, que es donde están almacenados los punteros y es allí donde elegirá al que reemplazará al vigente . En este caso utili zaremos la opción seleccionada, en la parte inferior tendrá una vista previa que mostrará el cursor a utilizar. ING. PEDRO FEDER PONCE CORDERO INFORMATICA BASICA 4. Una vez seleccionado presione el botón Abrir. ING. PEDRO FEDER PONCE CORDERO INFORMATICA BASICA Podrá observar que el cursor elegido ha reemplazado al anterior, ahora el cursor que representa la Selección normal es una flecha de color negro. 5. Por ultimo acepte las modificaciones realizadas. La tercera solapa Opciones de Puntero presenta tres paneles principales: 1 2 3 1. Movimiento: Controla la rapidez con que el puntero se mueve en relación al movimiento del mouse; Lenta y Rápida son los extremos del slider. 2. Ajustar a: Hace que el puntero del mouse se ubique automáticamente en el botón predeterminado cada vez que se abre una caja de dialogo. 3. Visibilidad: Permite aumentar la definición del puntero del mouse en situaciones de escasa visibilidad, como pantallas de laptops o mala iluminación. Mostrar rastro del puntero del mouse: Habilita una huella de cursores que sigue al movimiento, útil en caso de monitores con poca definición o mal iluminados, en los que el cursor puede perderse de vista, como sucede en las notebooks. Un casillero de verificación habilita o deshabilita esta opción y un botón deslizable regula el largo de la cola. Ocultar puntero mientras escribe: Para los casos en que el puntero moleste por que se trabaja más con el teclado. Mostrar ubicación del puntero al presionar la tecla CTRL.: permite localizar fácilmente el puntero, sin necesidad de mover el mouse. ING. PEDRO FEDER PONCE CORDERO INFORMATICA BASICA MODULO III LECCION III Temas: Panel de Control - Teclado – Concepto – Configuración – Velocidad – TECLADO El icono Teclado abre la hoja de Propiedades que permite regular el comportamiento del teclado de su computadora, mediante dos solapas. Para ello deberá abrir la hoja de Propiedades del Teclado, para ello realice el siguiente procedimiento: 1. Acceda al Panel de control para ello, pulse el botón Inicio - del menú que se despliega seleccione la opción Panel de Control. Se abrirá la ventana del Panel de Control estudiada en la Lección I de este módulo. 2. Seleccione el icono del Teclado. 3. Realice doble clic sobre dicho icono para abrir las Propiedades del Teclado. Al ejecutar la opción Teclado del Panel de Control se abrirá la siguiente hoja de Propiedades. 1 2 3 4 5 ING. PEDRO FEDER PONCE CORDERO INFORMATICA BASICA Propiedades del Teclado: solapa Velocidad 1. Repetición de caracteres: zona que controla los tiempos de respuesta de las teclas. 2. Retraso de la repetición: determina mediante un slider cuanto tiempo se debe mantener presionada una tecla para que empiece a repetir el carácter que representa. Si desplaza hacia la derecha el botón deslizable el retraso será menor; si lo desliza hacia la izquierda, ocurrirá lo contrario 3. Velocidad de repetición: Controla a que velocidad se repite el carácter. 4. Haga clic aquí… ajusta las velocidades para adecuarlas a su gusto. En este cuadro de prueba puede verificar la velocidad, haciendo clic en él y pulsando algunas teclas. 5. Velocidad de intermitencia del cursor: regula la velocidad a la que parpadea el cursor de texto. MODULO III LECCION IV Temas: Panel de Control – Fecha y Hora – Concepto – Configuración de Fecha y Hora. FECHA Y HORA El icono Fecha y hora abre la hoja de Propiedades se trata de otra herramienta para cambiar los datos del reloj del sistema. Para ello deberá abrir la hoja de Propiedades de Facha y hora, para ello realice el siguiente procedimiento: 1. Acceda al Panel de control para ello, pulse el botón Inicio - del menú que se despliega seleccione la opción Panel de Control. Se abrirá la ventana del Panel de Control estudiada en la Lección I de este módulo. 2. Seleccione el icono de Fecha y hora . 3. Realice doble clic sobre dicho icono para abrir las Propiedades de Fecha y hora. Otra forma sencilla de acceder al cuadrote diálogo para modificar la hora es realizar doble clic sobre el reloj que se encuentra en la parte izquierda de la Barra de Tareas en la zona de la Barra de notificación. ING. PEDRO FEDER PONCE CORDERO INFORMATICA BASICA Propiedades de Fecha y Hora L La hoja de Propiedades de Fecha y hora está compuesta por tres fichas ubicadas en la parte superior de la misma: Fecha y hora – Zona horaria – Hora de Internet. En la primera ficha se configurará la fecha y hora. La misma se encuentra dividida en dos partes, a la izquierda presenta un calendario y a la derecha un reloj. 1 3 2 4 5 1. Panel de meses 2. Panel de años 3. Calendario: muestra el mes seleccionado en la referencia del Panel de los meses. Con una clic es posible definir el número de día. 4. Reloj analógico 5. Reloj digital: Este campo permite cambiar la hora. Cambiar Fecha 1. En la sección de la Fecha descuelgue la flecha ubicada a la derecha del mes configurado actualmente. 2. De la lista que se descuelga podrá elegir el mes que desee. En este caso seleccionaremos el mes de Septiembre. ING. PEDRO FEDER PONCE CORDERO PASO A PASO INFORMATICA BASICA 3. En el caso de que necesite cambiar el año podrá hacerlo en el Panel de los años. Con las fechas ubicadas a la derecha del año configurado actualmente podrá aumentar o disminuir los años a elección. 4. En el Calendario ubicado en la parte inferior podrá seleccionar el día que desee. En este caso seleccionaremos el 21. 5. La fecha configurada, entonces será 21 de septiembre de 2007. Fecha configurada: 21 de Septiembre de 2007 Cambiar Hora PASO A PASO 1. Para cambiar la hora del sistema utilizaremos el Reloj digital. El cual se encuentra dividido en tres secciones: Hora 10: Minutos 32: Segundos 01 2. Para cambiar la hora, deberá primero hacer un clic en la sección de la hora en el reloj digital. 3. Luego con las flechas ubicadas a la derecha del mismo podrá aumentar o disminuir la hora a su necesidad. Aumenta o disminuye la hora (paso 3) Sección de la hora (paso 2) 4. Luego podrá configurar los minutos. Para ello deberá primero hacer un clic en la sección de los minutos en el reloj digital. 5. Luego con las flechas ubicadas a la derecha del mismo podrá aumentar o disminuir los minutos a su necesidad. ING. PEDRO FEDER PONCE CORDERO INFORMATICA BASICA 6. Por ultimo podrá configurar la zona horaria en a.m. o p.m. 7. La hora configurada será entonces: 01:15 p.m. 8. Para finalizar solo tiene que pulsar sobre el botón Aceptar, para aceptar las modificaciones realizadas. ING. PEDRO FEDER PONCE CORDERO