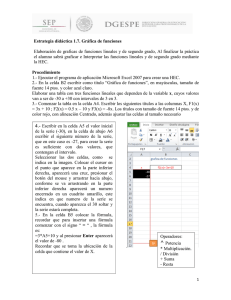iniciar excel2003
Anuncio
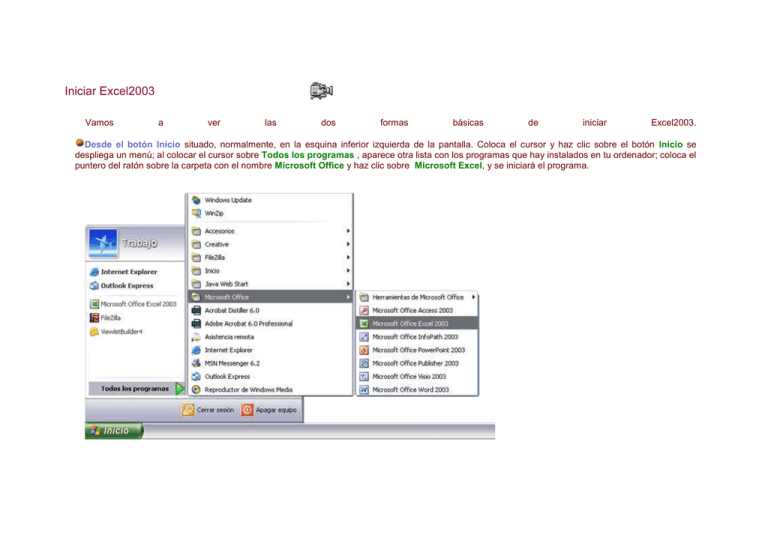
Iniciar Excel2003 Vamos a ver las dos formas básicas de iniciar Excel2003. Desde el botón Inicio situado, normalmente, en la esquina inferior izquierda de la pantalla. Coloca el cursor y haz clic sobre el botón Inicio se despliega un menú; al colocar el cursor sobre Todos los programas , aparece otra lista con los programas que hay instalados en tu ordenador; coloca el puntero del ratón sobre la carpeta con el nombre Microsoft Office y haz clic sobre Microsoft Excel, y se iniciará el programa. Desde el icono de Excel del escritorio. Puedes iniciar Excel2003 ahora para ir probando todo lo que te explicamos. Aquí te explicamos cómo compaginar dos sesiones. Para cerrar Excel2003, puedes utilizar cualquiera de las siguientes operaciones: Hacer clic en el botón cerrar , este botón se encuentra situado en la parte superior derecha de la ventana de Excel. También puedes pulsar la combinación de teclas ALT+F4, con esta combinación de teclas cerrarás la ventana que tengas activa en ese momento. Hacer clic sobre el menú Archivo y elegir la opción Salir. La pantalla inicial Al iniciar Excel aparece una pantalla inicial como ésta, vamos a ver sus componentes fundamentales, así conoceremos los nombres de los diferentes elementos y será más fácil entender el resto del curso. La pantalla que se muestra a continuación (y en general todas las de este curso) puede no coincidir exactamente con la que ves en tu ordenador, ya que cada usuario puede decidir qué elementos quiere que se vean en cada momento, como veremos más adelante. Las Barras La barra de título Contiene el nombre del documento sobre el que se está trabajando en ese momento. Cuando creamos un libro nuevo se le asigna el nombre provisional Libro1, hasta que lo guardemos y le demos el nombre que queramos. En el extremo de la derecha están los botones para minimizar , restaurar y cerrar . La barra de menú Contiene las operaciones de Excel, agrupadas en menús desplegables. Al hacer clic en Insertar, por ejemplo, veremos las operaciones relacionadas con los diferentes elementos que se pueden insertar en Excel. Todas las operaciones se pueden hacer a partir de estos menús. Pero las cosas más habituales se realizan más rápidamente a partir de los iconos de las otras barras que veremos a continuación. En el extremo de la derecha están los botones para minimizar , restaurar y cerrar del libro de trabajo. En Excel2003 la barra de menús tiene un comportamiento "inteligente", que consiste, básicamente, en mostrar de los menús sólo los comandos más importantes y los que el usuario va utilizando. Si quieres saber cómo cambiar este comportamiento, haz clic aquí . Los menús desplegables de la barra de menús contienen tres tipos básicos de elementos: Comandos inmediatos. Se ejecutan de forma inmediata al hacer clic sobre ellos. Se reconocen porque a la derecha del nombre del comando, o no aparece nada o bien aparece la combinación de teclas para ejecutarlo desde el teclado. Por ejemplo, en el menú Insertar, el comando Columnas, o el comando Hipervínculo que se activa pulsando al mismo tiempo las teclas Ctrl, Alt y K. Otro menú desplegable. Al situarse sobre éste, se abre un nuevo menú a su lado con más opciones para que elijamos una de ellas. Se reconocen porque tienen un triángulo a la derecha. Por ejemplo, en el menú Insertar, Imagen. Comando con ventana. Al hacer clic, aparece una ventana o cuadro de diálogo en el que nos pedirá que rellenemos algunos datos y que tendrá botones para aceptar o cancelar la acción. Se distinguen porque el nombre acaba en puntos suspensivos. Por ejemplo, en el menú Insertar, Gráfico... Los diferentes menús de la barra de menús se pueden activar desde el teclado pulsando Alt + letra subrayada del nombre del comando. Por ejemplo Alt + i para desplegar el menú Insertar. La barra de herramientas estándar Contieneiconos para ejecutar de forma inmediata algunas de las operaciones más habituales, como Guardar , Copiar , Cortar , etc. La barra de formato Contiene las operaciones más comunes sobre formatos, como poner en negrita, cursiva, elegir tipo de fuente, etc. Hay operaciones que no están disponibles en un determinado momento. Se identifican porque tienen el color atenuado. Por ejemplo, si no hay nada seleccionado, tanto como el icono Cortar como el comando Cortar aparecen con el color más claro. La barra de fórmulas Nos muestra el contenido de la celda activa, es decir, la casilla donde estamos situados. Cuando vayamos a modificar el contenido de la celda, dicha barra variará ligeramente, pero esto lo estudiaremos más adelante. La barra de etiquetas Permite movernos por las distintas hojas del libro de trabajo. Las barras de desplazamiento Permiten movernos a lo largo y ancho de la hoja de forma rápida y sencilla, simplemente hay que desplazar la barra arrastrándola con el ratón, o hacer clic en los triángulos. El panel de tareas. Este elemento se ha mejorado desde la versión anterior de Excel. El panel de tareas es sensible al contexto, esto quiere decir que mostrará información diferente según lo que estemos haciendo en el momento de abrirlo. Por ejemplo, en la imagen es el panel de tareas que aparece al iniciar Excel nos ofrece los comandos más útiles para esa situación: nos muestra las hojas recientemente abiertas; nos permite crear una nueva hoja a partir de una plantilla, una gran cantidad de ayuda en linea, etc. Si estamos insertando una imagen, el panel de tareas será diferente y nos mostrará las opciones más usuales en el trabajo con imágenes. Hay disponibles otros paneles de tareas, como por ejemplo: Portapapeles, Buscar, Insertar imagen prediseñada, Nuevo Libro . Para acceder a ellos ir al triángulo que hay al lado del título del panel y se desplegará una lista con los paneles disponibles. Al abrir Excel aparece el panel de tareas, si no queremos que aparezca cada vez que abramos Excel2003, bastará con desactivar la casilla Mostar al inicio, que está en la parte inferior del panel. En cualquier momento podemos abrir o cerrar el panel de tareas desde el menú Ver, opción Panel de Tareas La barra de tareas de Windows contiene el botón Inicio, iconos para arrancar algunos programas, como Internet Explorer, etc, y también un botón por cada documento de Excel2003 que tengamos abierto, de forma que podemos pasar de un documento a otro haciendo clic en estos iconos (según la versión de Windows tendremos varios iconos o uno solo que tiene asociada la lista desplegable de todos los documento de Excel abiertos). Esta barra no pertenece a Excel2003, sino a Windows como su propio nombre indica. La Ayuda Tenemos varios métodos para obtener Ayuda con Excel. Un método consiste en utilizar la Barra de Menús. Haciendo clic en el interrogante. Podremos utilizar cualquiera de estas opciones: - Ayuda de Microsoft Excel, nos mostrará una pantalla en la que podremos ver la ayuda a través de un índice, buscando por palabras en Contenido o mediante el Asistente para ayuda que nos permite hacer preguntas en lenguaje natural. - Mostrar el ayudante de Office, es un gráfico animado que nos ayuda en determinadas ocasiones cuando detecta que necesitamos ayuda, por ejemplo si ve que vamos a crear una hoja de cálculo nos ofrecerá ayuda para ello, etc. - Microsoft Office Online, ésta es una nueva característica de Excel2003. Abre en el panel de tarea un diálogo de búsqueda de ayuda en línea de Microsoft Otro método consiste en utilizar la tecla F1 del teclado o el botón de la Barra de Herramientas. Al utilizar cualquiera de estas dos formas, aparecerá una ventana de ayuda a la derecha de la ventana, desde la cual tendremos que buscar la ayuda necesaria. Otro método consiste en utilizar la opción de la Barra de Menús. Para utilizar este método, hacer clic sobre el recuadro, escribir la pregunta a buscar y pulsar la tecla INTRO en el teclado. Aparecerán diferentes enlaces con posibles ayudas encontradas, de las cuales elegiremos la deseada. Movimiento rápido en el libro Dentro de nuestro libro de trabajo existen varias hojas de cálculo. Por defecto aparecen 3 hojas de cálculo aunque el número podría cambiarse. En este apartado trataremos los distintos métodos para movernos por las distintas hojas del libro de trabajo. Empezaremos por utilizar la barra de etiquetas. Observarás como en nuestro caso tenemos 3 hojas de cálculo, siendo la hoja activa, es decir, la hoja en la que estamos situados para trabajar, la Hoja1. Haciendo clic sobre cualquier pestaña cambiará de hoja, es decir, si haces clic sobre la pestaña Hoja3 pasarás a trabajar con dicha hoja. Si el número de hojas no caben en la barra de etiquetas, tendremos que hacer uso de los botones de la izquierda de dicha barra para visualizarlas: Para visualizar a partir de la Hoja1. Para visualizar la hoja anterior a las que estamos visualizando. Para visualizar la hoja siguiente a las que estamos visualizando. Para visualizar las últimas hojas. Una vez visualizada la hoja a la que queremos acceder, bastará con hacer clic sobre la etiqueta de ésta. Si todas las hojas del libro de trabajo caben en la barra, estos botones no tendrán ningún efecto. También se pueden utilizar combinaciones de teclas para realizar desplazamientos dentro del libro de trabajo, como pueden ser: MOVIMIENTO TECLADO Hoja Siguiente CTRL+AVPAG Hoja Anterior CTRL+REPAG En caso de tener alguna duda sobre los distintos métodos de movimiento dentro de un libro de trabajo, sería aconsejable realizar el Ejercicio de desplazamiento en un libro. Introducir datos En cada una de las celdas de la hoja, es posible introducir textos, números o fórmulas. En todos los casos, los pasos a seguir serán los siguientes : Situar el cursor sobre la celda donde se van a introducir los datos y teclear los datos que desees introducir. Aparecerán en dos lugares: en la celda activa y en la Barra de Fórmulas, como puedes observar en el dibujo siguiente: Para introducir el valor en la celda puedes utilizar cualquiera de los tres métodos que te explicamos a continuación: INTRO: Se valida el valor introducido en la celda y además la celda activa pasa a ser la que se encuentra justo por debajo. TECLAS DE MOVIMIENTO: Se valida el valor introducido en la celda y además la celda activa cambiará dependiendo de la flecha pulsada, es decir, si pulsamos FLECHA DERECHA será la celda contigua hacia la derecha. CUADRO DE ACEPTACIÓN: Es el botón de la barra de fórmulas, al hacer clic sobre él se valida el valor para introducirlo en la celda pero la celda activa seguirá siendo la misma. Si antes de introducir la información cambias de opinión y deseas restaurar el contenido de la celda a su valor inicial, sólo hay que pulsar la tecla Esc del teclado o hacer clic sobre el botón Cancelar de la barra de fórmulas. Así no se introducen los datos y la celda seguirá con el valor que tenía. Si hemos introducido mal una fórmula posiblemente nos aparezca un recuadro dándonos información sobre el posible error cometido, leerlo detenidamente para comprender lo que nos dice y aceptar la corrección o no. Otras veces la fórmula no es correcta y no nos avisa, pero aparecerá algo raro en la celda, comprobar la fórmula en la barra de fórmulas para encontrar el error. Modificar datos Se puede modificar el contenido de una celda al mismo tiempo que se esté escribiendo o más tarde, después de la introducción. Si aún no se ha validado la introducción de datos y se comete algún error, se puede modificar utilizando la tecla Retroceso del teclado para borrar el carácter situado a la izquierda del cursor, haciendo retroceder éste una posición. No se puede utilizar la tecla FLECHA IZQUIERDA porque equivale a validar la entrada de datos. Si ya se ha validado la entrada de datos y se desea modificar, Seleccionaremos la celda adecuada, después activaremos la Barra de Fórmulas pulsando la tecla F2 o iremos directamente a la barra de fórmulas haciendo clic en la parte del dato a modificar. La Barra de Estado cambiará de Listo a Modificar. En la Barra de Fórmulas aparecerá el punto de inserción o cursor al final de la misma, ahora es cuando podemos modificar la información. Después de teclear la modificación pulsaremos INTRO o haremos clic sobre el botón Aceptar Si después de haber modificado la información se cambia de opinión y se desea restaurar el contenido de la celda a su valor inicial, sólo hay que pulsar la tecla Esc del teclado o hacer clic sobre el botón Cancelar de la barra de fórmulas. Así no se introducen los datos y la celda muestra la información que ya tenía. Si se desea reemplazar el contenido de una celda por otro distinto, se selecciona la celda y se escribe el nuevo valor directamente sobre ésta. Tipos de datos En una Hoja de Cálculo, los distintos TIPOS DE DATOS que podemos introducir son: VALORES CONSTANTES, es decir, un dato que se introduce directamente en una celda. Puede ser un número, una fecha u hora, o un texto. Si deseas una explicación más detallada sobre los valores constantes visita nuestro básico . FÓRMULAS, es decir, una secuencia formada por: valores constantes, referencias a otras celdas, nombres, funciones, u operadores. Es una técnica básica para el análisis de datos. Se pueden realizar diversas operaciones con los datos de las hojas de cálculo como +, -, x, /, Sen, Cos, etc... En una fórmula se pueden mezclar constantes, nombres, referencias a otras celdas, operadores y funciones. La fórmula se escribe en la barra de fórmulas y debe empezar siempre por el signo =. Si deseas saber más sobre las fórmulas pulsa aquí . Errores en los datos Cuando introducimos una fórmula en una celda puede ocurrir que se produzca un error. Dependiendo del tipo de error puede que Excel nos avise o no. Cuando nos avisa del error, el cuadro de diálogo que aparece tendrá el aspecto que ves a la derecha: Nos da una posible propuesta que podemos aceptar haciendo clic sobre el botón Sí o rechazar utilizando el botón No. Podemos detectar un error sin que nos avise cuando aparece la celda con un símbolo en la esquina superior izquierda tal como esto: Al hacer clic sobre el símbolo aparecerá un cuadro como permitirá saber más sobre el error. . que nos Dependiendo del tipo de error, al hacer clic sobre el cuadro anterior se mostrará un cuadro u otro, siendo el más frecuente el que aparece a continuación: Este cuadro nos dice que la fórmula es incoherente y nos deja elegir entre diferentes opciones. Posiblemente el error sea simplemente que la fórmula de la celda no tiene el mismo aspecto que todas las demás fórmulas adyacente (por ejemplo, ésta sea una resta y todas las demás sumas). Si no sabemos qué hacer, disponemos de la opción Ayuda sobre este error. Si lo que queremos es comprobar la fórmula para saber si hay que modificarla o no podríamos utilizar la opción Modificar en la barra de fórmulas. Si la fórmula es correcta, se utilizará la opción Omitir error para que desaparezca el símbolo de la esquina de la celda. Puede que al introducir la fórmula nos aparezca como contenido de la celda #TEXTO , siendo TEXTO un valor que puede cambiar dependiendo del tipo de error. Por ejemplo: ##### se produce cuando el ancho de una columna no es suficiente o cuando se utiliza una fecha o una hora negativa. #¡NUM! cuando se ha introducido un tipo de argumento o de operando incorrecto, como puede ser sumar textos. #¡DIV/0! cuando se divide un número por cero. #¿NOMBRE? cuando Excel no reconoce el texto de la fórmula. #N/A cuando un valor no está disponible para una función o fórmula. #¡REF! se produce cuando una referencia de celda no es válida. #¡NUM! cuando se escriben valores numéricos no válidos en una fórmula o función. #¡NULO! cuando se especifica una intersección de dos áreas que no se intersectan. También en estos casos, la celda, como en el caso anterior, contendrá además un símbolo en la esquina superior izquierda tal como: . Este símbolo se utilizará como hemos visto antes. Introducir Fórmulas y Funciones Una función es una fórmula predefinida por Excel2003 (o por el usuario) que opera con uno o más valores y devuelve un resultado que aparecerá directamente en la celda o será utilizado para calcular la fórmula que la contiene. La sintaxis de cualquier función es: nombre_función(argumento1;argumento2;...;argumentoN) Siguen las siguientes reglas: - Si la función va al comienzo de una fórmula debe empezar por el signo =. - Los argumentos o valores de entrada van siempre entre paréntesis. No dejes espacios antes o después de cada paréntesis. - Los argumentos pueden ser valores constantes (número o texto), fórmulas o funciones. - Los argumentos deben de separarse por un punto y coma ;. Ejemplo: =SUMA(A1:C8) Tenemos la función SUMA() que devuelve como resultado la suma de sus argumentos. El operador ":" nos identifica un rango de celdas, así A1:C8 indica todas las celdas incluidas entre la celda A1 y la C8, así la función anterior sería equivalente a: =A1+A2+A3+A4+A5+A6+A7+A8+B1+B2+B3+B4+B5+B6+B7+B8+C1+C2+C3+C4+C5+C6+C7+C8 En este ejemplo se puede apreciar la ventaja de utilizar la función. Las fórmulas pueden contener más de una función, y pueden aparecer funciones anidadas dentro de la fórmula. Ejemplo: =SUMA(A1:B4)/SUMA(C1:D4) Existen muchos tipos de funciones dependiendo del tipo de operación o cálculo que realizan. Así hay funciones matemáticas y trigonométricas, estadísticas, financieras, de texto, de fecha y hora, lógicas, de base de datos, de búsqueda y referencia y de información. Para introducir una fórmula debe escribirse en una celda cualquiera tal cual introducimos cualquier texto, precedida siempre del signo =. Si quieres conocer más sobre los operadores más utilizados y las precedencias de los operadores visita nuestro básico . Insertar función con el asistente Una función como cualquier dato se puede escribir directamente en la celda si conocemos su sintaxis, pero Excel2003 dispone de una ayuda o asistente para utilizarlas, así nos resultará más fácil trabajar con ellas. Si queremos introducir una función en una celda: Situarse en la celda donde queremos introducir la función, desplegar el menú Insertar. Elegir la opción Función... O bien, hacer clic sobre el botón de la barra de fórmulas. Aparecerá el cuadro de diálogo Insertar función de la derecha. Excel 2003 nos permite buscar la función que necesitamos escribiendo una breve descripción de la función necesitada en el recuadro Buscar una función: y a continuación hacer clic sobre el botón , de esta forma no es necesario conocer cada una de las funciones que incorpora Excel ya que el nos mostrará en el cuadro de lista Seleccionar una función: las funciones que tienen que ver con la descripción escrita. Para que la lista de funciones no sea tan extensa podemos seleccionar previamente una categoría del cuadro combinado O seleccionar una categoría:, esto hará que en el cuadro de lista sólo aparezcan las funciones de la categoría elegida y reduzca por lo tanto la lista. Si no estamos muy seguros de la categoría podemos elegir Todas. En el cuadro de lista Seleccionar una función: hay que elegir la función que deseamos haciendo clic sobre ésta. Observa como conforme seleccionamos una función, en la parte inferior nos aparecen los distintos argumentos y una breve descripción de ésta. También disponemos de un enlace Ayuda sobre esta función para obtener una descripción más completa de dicha función. A final, hacer clic sobre el botón Aceptar. Justo por debajo de la barra de fórmulas aparecerá el cuadro de diálogo Argumentos de función, donde nos pide introducir los argumentos de la función: Este cuadro variará según la función que hayamos elegido, en nuestro caso se eligió la función SUMA (). En el recuadro Número1 hay que indicar el primer argumento que generalmente será una celda o rango de celdas tipo A1:B4 . Para ello, hacer clic sobre le botón para que el cuadro se haga más pequeño y podamos ver toda la hoja de cálculo, a continuación seleccionar el rango de celdas o la celda deseadas como primer argumento (para seleccionar un rango de celdas haz clic con el botón izquierdo del ratón sobre la primera celda del rango y sin soltar el botón arrástralo hasta la última celda del rango) y pulsar la tecla INTRO para volver al cuadro de diálogo. En el recuadro Número2 habrá que indicar cuál será el segundo argumento. Sólo en caso de que existiera. Si introducimos segundo argumento, aparecerá otro recuadro para el tercero, y así sucesivamente. Cuando tengamos introducidos todos los argumentos, hacer clic sobre el botón Aceptar. Si por algún motivo insertáramos una fila en medio del rango de una función, Excel expande automáticamente el rango incluyendo así el valor de la celda en el rango. Por ejemplo: Si tenemos en la celda A5 la función =SUMA(A1:A4) e insertamos un fila en la posición 3 la fórmula se expandirá automáticamente cambiando a =SUMA(A1:A5) . En la Barra de herramientas existe el botón Autosuma función SUMA de forma más rápida. que nos permite realizar la Con este botón tenemos acceso también a otras funciones utilizando la flecha de la derecha del botón. Al hacer clic sobre ésta aparecerá la lista desplegable de la derecha: Y podremos utilizar otra función que no sea la Suma, como puede ser Promedio (calcula la media aritmética), Cuenta (cuenta valores), Máx (obtiene el valor máximo) o Mín (obtiene el valor mínimo). Ademas de poder accesar al diálogo de funciones a través de Más Funciones... Si quieres conocer más sobre las referencias y nombres visita nuestro básico . Utilizar Expresiones como argumentos de las Funciones Excel permite que en una función tengamos como argumentos expresiones, por ejemplo la suma de dos celdas (A1+A3). El orden de ejecución de la función será primero resolver las expresiones y después ejecutar la función sobre el resultado de las expresiones. Por ejemplo, si tenemos la siguiente función =Suma((A1+A3);(A2-A4)) donde: A1 vale 1 A2 vale 5 A3 vale 2 A4 vale 3 Excel resolverá primero las expresiones (A1+A3) y (A2-A4) por lo que obtendremos los valores 3 y 2 respectivamente, después realizará la suma obteniendo así 5 como resultado. Utilizar Funciones como argumentos de las Funciones Excel también permite que una función se convierta en argumento de otra función, de esta forma podemos realizar operaciones realmente complejas en una simple celda. Por ejemplo =MAX(SUMA(A1:A4);B3) , esta fórmula consta de la combinación de dos funciones, la suma y el valor máximo. Excel realizará primero la suma SUMA(A1:A4) y después calculará el valor máximo entre Funciones de fecha y hora De entre todo el conjunto de funciones, en este apartado estudiaremos las funciones dedicadas al tratamiento de fechas y horas. Y estas son todas las posibles funciones ofrecidas por Excel. En varias funciones veremos que el argumento que se le pasa o el valor que nos devuelve es un "número de serie". Pues bien, Excel llama número de serie al número de días transcurridos desde el 0 de enero de 1900 hasta la fecha introducida, es decir coge la fecha inicial del sistema como el día 0/1/1900 y a partir de ahí empieza a contar, en las funciones que tengan núm_de_serie como argumento, podremos poner un número o bien la referencia de una celda que contenga una fecha. Función AHORA() AÑO(núm_de_serie) DIA(núm_de_serie) DIAS360(fecha_inicial;fecha_final;método) DIASEM(núm_de_serie;tipo) FECHA(año;mes;día) Descripción Devuelve la fecha y la hora actual Devuelve el año en formato año Devuelve el día del mes Calcula el número de días entre las dos fechas Devuelve un número del 1 al 7 Devuelve la fecha en formato fecha FECHANUMERO(texto_de_fecha) Devuelve la fecha en formato de fecha HORA(núm_de_serie) HORANUMERO(texto_de_fecha) HOY() Devuelve la hora como un número del 0 al 23 Convierte una hora de texto en un número Devuelve la fecha actual Devuelve el número del mes en el rango del 1 (enero) al 12 (diciembre) MES(núm_de_serie) Ver detalle MINUTO(núm_de_serie) NSHORA(hora;minuto;segundo) SEGUNDO(núm_de_serie) Devuelve el minuto en el rango de 0 a 59 Convierte horas, minutos y segundos dados como números Devuelve el segundo en el rango de 0 a 59 Puedes practicar algunas de estas funciones explicadas en el Ejercicios sobre funciones de fechas y horas . Funciones de texto Una hoja de cálculo está pensada para manejarse dentro del mundo de los números, pero Excel también tiene un conjunto de funciones específicas para la manipulación de texto. Estas son todas las funciones de texto ofrecidas por Excel. Función CARACTER(número) CODIGO(texto) Descripción Devuelve el carácter específicado por el número Devuelve el código ASCII del Ver Detalle CONCATENAR(texto1;texto2;...;textoN) DECIMAL(número;decimales;no_separar_millares) DERECHA(texto;núm_de_caracteres) ENCONTRAR(texto_buscado;dentro_del_texto;núm_inicial) ESPACIOS(texto) EXTRAE(texto;posicion_inicial;núm_caracteres) HALLAR(texto_buscado;dentro_del_texto;núm_inicial) IGUAL(texto1;texto2) primer caracter del texto Devuelve una cadena de caracteres con la unión Redondea un número pasado como parámetro Devuelve el número de caracteres especificados Devuelve la posición inicial del texto buscado Devuelve el mismo texto pero sin espacios Devuelve los caracteres indicados de una cadena Encuentra una cadena dentro de un texto Devuelve un valor lógico IZQUIERDA(texto;núm_de_caracteres) LARGO(texto) LIMPIAR(texto) MAYUSC(texto) MINUSC(texto) MONEDA(número;núm_de_decimales) (verdadero/falso) Devuelve el número de caracteres especificados Devuelve la longitud del texto Limpia el texto de caracteres no imprimibles Convierte a mayúsculas Convierte a minúsculas Convierte a moneda Convierte a mayúscula la NOMPROPIO(texto) primera letra del texto Reemplaza parte REEMPLAZAR(texto_original;num_inicial;núm_de_caracteres;texto_nuevo) de una cadena de texto por otra REPETIR(texto;núm_de_veces) Repite el texto Reemplaza el SUSTITUIR(texto;texto_original;texto_nuevo;núm_de_ocurrencia) texto con texto nuevo Comprueba que el valor es texto Convierte un valor a texto Convierte un número a texto tailandés (Baht) T(valor) TEXTO(valor;formato) TEXTOBAHT(número) Convierte un texto a número VALOR(texto) Selección de celdas Antes de realizar cualquier modificación a una celda o a un rango de celdas con Excel2003, tendremos que seleccionar aquellas celdas sobre las que queremos que se realice la operación. A continuación encontrarás algunos de los métodos de selección más utilizados. Te recomendamos iniciar Excel2003 ahora para ir probando todo lo que te explicamos. A la hora de seleccionar celdas es muy importante fijarse en la forma del puntero del ratón para saber si realmente vamos a seleccionar celdas o realizar otra operación. La forma del puntero del ratón a la hora de seleccionar celdas consiste en una cruz gruesa blanca, tal como: . Selección de una celda Para seleccionar una única celda sólo tienes que hacer clic sobre la celda a seleccionar con el botón izquierdo del ratón. Selección de un rango de celdas Para seleccionar un conjunto de celdas adyacentes, pulsar el botón izquierdo del ratón en la primera celda a seleccionar y mantener pulsado el botón del ratón mientras se arrastra hasta la última celda a seleccionar, después soltarlo y verás como las celdas seleccionadas aparecen con un marco alrededor y cambian de color. Selección de una columna Para seleccionar una columna hay que situar el cursor sobre el identificativo superior de la columna a seleccionar y hacer clic sobre éste. Selección de una fila Para seleccionar una fila hay que situar el cursor sobre el identificativo izquierdo de la fila a seleccionar y hacer clic sobre éste. Selección de una hoja entera Situarse sobre el botón superior izquierdo de la hoja situado entre el indicativo de la columna A y el de la fila 1 y hacer clic sobre éste. Si realizamos una operación de hojas como eliminar hoja o insertar una hoja, no hace falta seleccionar todas las celdas con este método ya que el estar situados en la hoja basta para tenerla seleccionada. Añadir a una selección Muchas veces puede que se nos olvide seleccionar alguna celda o que queramos seleccionar celdas NO contiguas, para ello se ha de realizar la nueva selección manteniendo pulsada la tecla CTRL. Este tipo de selección se puede aplicar con celdas, columnas o filas. Por ejemplo podemos seleccionar una fila y añadir una nueva fila a la selección haciendo clic sobre el indicador de fila manteniendo pulsada la tecla CTRL. Ampliar o reducir una selección Si queremos ampliar o reducir una selección ya realizada siempre que la selección sea de celdas contiguas, realizar los siguientes pasos, manteniendo pulsada la tecla MAYUS, hacer clic donde queremos que termine la selección. Para practicar los distintos aspectos explicados en el tema puedes realizar el Ejercicios sobre selección. Copiar celdas utilizando el Portapapeles La operación de copiar duplica una celda o rango de celdas a otra posición . Cuando utilizamos el portapapeles entran en juego 2 operaciones Copiar y Pegar. La operación de Copiar duplicará las celdas seleccionadas al portapapeles de Windows y Pegar copia la información del portapapeles a donde nos encontramos situados. Para copiar unas celdas a otra posición, tenemos que realizar hacerlo en dos tiempos: En un primer tiempo copiamos al portapapeles las celdas a copiar: Seleccionar las celdas a copiar. Seleccionar el menú Edición. Elegir la opción Copiar. O bien, hacer clic sobre el botón Copiar de la barra de herramientas. Observa como aparece una línea de marca alrededor de las celdas copiadas indicándote la información situada en el portapapeles. En un segundo tiempo las trasladamos del portapapeles a la hoja: Seleccionar las celdas sobre las que quieres copiar las primeras. Seleccionar el menú Edición. Eligir la opción Pegar. O bien, hacer clic sobre el botón Pegar de la barra de herramientas. Cuidado, ya que al pegar unas celdas sobre otras no vacías, se borrará el contenido de éstas últimas. En el paso 4 no tienes por qué seleccionar el rango completo sobre el que se va a pegar, ya que si se selecciona una única celda, Excel2003 extiende el área de pegado para ajustarlo al tamaño y la forma del área copiada. La celda seleccionada será la esquina superior izquierda del área pegada. Para quitar la línea de marca alrededor del área copiada, pulsar la tecla ESC del teclado, mientras tengas la línea de marca puedes volver a pegar el rango en otras celdas sin necesidad de volver a copiar. Con el Portapapeles podremos pegar hasta 24 objetos almacenados en él con sucesivas copias. Cuando el Portapapeles dispone de más de un elemento a pegar, aparecerá en la parte derecha de la ventana la Barra del Portapapeles. En caso de que no apareciese, elegir la opción Portapapeles de Office... del menú Edición. Esta barra tiene el aspecto de la figura de la derecha. En nuestro caso puedes observar que hay 3 elementos que se pueden pegar. Para pegar uno de ellos, hacer clic sobre el objeto a pegar. Para pegar todos los elementos a la vez, hacer clic sobre el botón . Y si lo que queremos es vaciar el Portapapeles, hacer clic sobre el botón Si no nos interesa ver la Barra del Portapapeles, hacer clic sobre su botón cerrar . del panel. Podemos también elegir si queremos que aparezca automáticamente esta barra o no a la hora de copiar algún elemento. Para ello: Hacer clic sobre el botón . Seleccionar la opción Mostrar automáticamente el Portapapeles de Office, para activar en caso de querer visualizarla automáticamente, o para desactivarla en caso contrario. Al desplegar el botón de opciones también podemos activar algunas de las siguientes opciones descritas a continuación: Si activamos la opción Recopilar sin mostrar el Portapapeles de Office copiará el contenido del portapapeles sin mostrarlo. Si activamos la opción Mostrar el icono del Portapapeles de Office en la barra de tareas aparecerá en la barra de tareas del sistema (junto al reloj del sistema) el icono del portapapeles . Si activamos la opción Mostrar estado cerca de la barra de tareas al copiar mostrará en la parte inferior derecha de la ventana un mensaje informándote del número de elementos copiados. Copiar celdas utilizando el ratón Para duplicar un rango de celdas a otra posición dentro de la misma hoja, sin utilizar el portapapeles, seguir los siguientes pasos: Seleccionar las celdas a copiar. Situarse sobre un borde de la selección y pulsar la tecla CTRL. Observa como el puntero del ratón se transforma en . Manteniendo pulsada CTRL, pulsar el botón del ratón y manteniéndolo pulsado, arrastrarlo hasta donde se quiere copiar el rango. Observa como aparece un recuadro que nos indica dónde se situará el rango en caso de soltar el botón del ratón. Soltar el botón del ratón cuando estés donde quieres copiar el rango. Soltar la tecla CTRL. Copiar en celdas adyacentes Vamos a explicarte un método muy rápido para copiar en celdas adyacentes. Dicho método utiliza el autorrelleno, a continuación te explicamos cómo utilizarlo y qué pasa cuando las celdas que copiamos contienen fórmulas. Para copiar un rango de celdas a otra posición siempre que ésta última sea adyacente a la selección a copiar, seguir los siguientes pasos: Seleccionar las celdas a copiar. Situarse sobre la esquina inferior derecha de la selección que contiene un cuadrado negro, es el controlador de relleno. Al situarse sobre el controlador de relleno, el puntero del ratón se convertirá en una cruz negra. Pulsar entonces el botón del ratón y manteniéndolo pulsado, arrastrarlo hasta donde quieres copiar el rango. Observa como aparece un recuadro que nos indica dónde se situará el rango. Soltar el botón del ratón cuando estés donde quieres copiar el rango. Después de soltar el botón del ratón aparecerá en la esquina inferior derecha de las celdas copiadas el icono de Opciones de autorrelleno . Desplegando el botón podemos ver el Cuadro y elegir el tipo de copiado: Nota: Si no aparece el controlador de relleno debemos activarlo entrando por el menú Herramientas, Opciones..., en la ficha Modificar activar la casilla Permitir arrastrar y colocar. Cuando copiamos celdas con fórmulas que contienen referencias a otras celdas, como por ejemplo =A2+3, la fórmula variará, dependiendo de donde vayamos a copiar la fórmula, esto es porque las referencias contenidas en la fórmula son lo que denominamos REFERENCIAS RELATIVAS son relativas a la celda que las contiene. Así si en la celda B3 tenemos la fórmula =A2+3 y copiamos la celda B3 a la celda B4 , esta última contendrá la fórmula =A3+3. A veces puede resultar incómodo la actualización anterior a la hora de trabajar y por ello Excel2003 dispone de otros tipos de referencias como son las ABSOLUTAS y las MIXTAS. Para indicar una referencia absoluta en una fórmula tendremos que poner el signo $ delante del nombre de la fila y de la columna de la celda, por ejemplo =$A$2, y así aunque copiemos la celda a otra, nunca variará la referencia. Para indicar una referencia mixta, pondremos el signo $ delante del nombre de la fila o de la columna, dependiendo de lo que queremos fijar, por ejemplo =$A2 o =A$2. Si no recuerdas muy bien el concepto de referencias te aconsejamos repases el básico correspondiente del Tema 4. Pegado Especial En algunas ocasiones nos puede interesar copiar el valor de una celda sin llevarnos la fórmula, o copiar la fórmula pero no el formato o aspecto de la celda, es decir, elegir los elementos del rango a copiar. Esta posibilidad nos la proporciona el Pegado especial. Para utilizar esta posibilidad: Seleccionar las celdas a copiar. Seleccionar el menú Edición y elegir la opción Copiar, si esta opción no aparece, situarse primero sobre el botón para ampliar el menú. O bien, hacer clic sobre el botón Copiar de la barra de herramientas. Observa como aparece una línea de marca alrededor de las celdas copiadas indicándonos la información situada en el portapapeles. Seleccionar las celdas donde quieres copiarlas. Seleccionar el menú Edición y elegir la opción Pegado especial... O bien, hacer clic sobre la flecha de la derecha del botón Pegar opción Pegado especial.... de la barra de herramientas y elegir la Aparecerá el cuadro de diálogo Pegado especial en el que tendrás que activar las opciones que se adapten al pegado que quieras realizar: Todo: Para copiar tanto la fórmula como el formato de la celda. Fórmulas: Para copiar únicamente la fórmula de la celda pero no el formato de ésta. Valores: Para copiar el resultado de una celda pero no la fórmula, como tampoco el formato. Formatos: Para copiar únicamente el formato de la celda pero no el contenido. Comentarios: Para copiar comentarios asignados a las celdas (no estudiado en este curso). Validación: Para pegar las reglas de validación de las celdas copiadas (no estudiado en este curso). Todo excepto bordes: Para copiar las fórmulas así como todos los formatos excepto bordes. Ancho de columnas: Para copiar la anchura de la columna. Formato de números y fórmulas: Para copiar únicamente las fórmulas y todas los opciones de formato de números de las celdas seleccionadas. Formato de números y valores: Para copiar únicamente los valores y todas los opciones de formato de números de las celdas seleccionadas Si hemos utilizado el botón de la barra de herramientas, al hacer clic sobre al flecha de la derecha del botón aparece una lista desplegable en la que, a parte de la opción Pegado especial, aparecen las opciones más importantes de las estudiadas anteriormente. Sólo tendremos que elegir el tipo de pegado. Mover celdas utilizando el Portapapeles La operación de mover desplaza una celda o rango de celdas a otra posición. Cuando utilizamos el portapapeles entran en juego dos operaciones Cortar y Pegar. La operación de Cortar desplazará las celdas seleccionadas al portapapeles de Windows y Pegar copia la información del portapapeles a donde nos encontramos situados. Para mover unas celdas a otra posición, sigue los siguientes pasos: Seleccionar las celdas a mover. Seleccionar el menú Edición y elegir la opción Cortar, si esta opción no aparece, sitúate primero sobre el botón para ampliar el menú. O bien, haz clic sobre el botón Cortar de la barra de herramientas. Observa como aparece una línea de marca alrededor de las celdas cortadas indicándonos la información situada en el portapapeles. A continuación seleccionar las celdas donde quieres que se sitúen las celdas cortadas (no hace falta seleccionar el rango completo sobre el que se va a pegar, ya que si se selecciona una única celda, Excel extiende el área de pegado para ajustarlo al tamaño y la forma del área cortada. La celda seleccionada será la esquina superior izquierda del área pegada). Seleccionar el menú Edición, elegir la opción Pegar, si esta opción no aparece, sitúate primero sobre el botón para ampliar el menú. O bien, hacer clic sobre el botón Pegar de la barra de herramientas. Cuidado, ya que al pegar unas celdas sobre otras no vacías, se borrará el contenido de éstas últimas, no podemos utilizar el pegado especial visto en el tema anterior. Tampoco se modifican las referencias relativas que se encuentran en la fórmula asociada a la celda que movemos. Mover celdas utilizando el ratón Para desplazar un rango de celdas a otra posición dentro de la misma hoja, sin utilizar el portapapeles, seguir los siguientes pasos: Seleccionar las celdas a mover. Situarse sobre un borde de la selección. El puntero del ratón se convertirá en una flecha blanca apuntando hacia la izquierda y una cruz de 4 puntas, tal como esto: . Pulsar el botón del ratón y manteniéndolo pulsado, arrastrarlo hasta donde quieres mover el rango. Observa como aparece un recuadro que nos indica dónde se situará el rango en caso de soltar el botón del ratón. Suelta el botón del ratón cuando hayas llegado a donde quieres dejar las celdas. Si queremos mover algún rango de celdas a otra hoja seguiremos los siguientes pasos: Seleccionar las celdas a mover. Situarse sobre un borde de la selección. El puntero del ratón se convertirá en una flecha blanca apuntando hacia la izquierda y una cruz de 4 puntas, tal como esto: . Pulsar el botón del ratón y sin soltarlo pulsar la tecla ALT, después pasar el puntero del ratón sobre la pestaña de la hoja a la cual quieras mover el rango de celdas que hayas seleccionado, verás que esta hoja pasa a ser la hoja activa. Una vez situado en la hoja deseada soltar la tecla ALT. Después, soltar el puntero del ratón una vez situado en el lugar donde quieres dejar las celdas. Borrar celdas Puede que alguna vez introduzcas información en una celda y a continuación decidas borrarla. Para ello debes seleccionar la celda o rango de celdas a borrar y a continuación... Desplegar el menú Edición. Escoger la opción Borrar (si no aparece la opción, hacer clic sobre el botón para ampliar el menú), entonces aparecerá otro submenú. Seleccionar una de las opciones disponibles entre: Todo: Elimina el contenido de las celdas seleccionadas, los comentarios ligados a esas celdas y cualquier formato excepto la anchura de la columna y la altura de la fila. Ejemplo: En una celda tenemos introducido el siguiente valor: 12.000 €, borramos la celda con la opción Todo. Si ahora introducimos el valor 23000 aparecerá tal como lo acabamos de escribir sin formato. Formatos: Borra el formato de las celdas seleccionadas que pasan a asumir el formato Estándar, pero no borra su contenido y sus comentarios. Cuando hablamos de formato nos referimos a todas las opciones disponibles en el cuadro de diálogo Formato Celdas estudiadas en el tema correspondiente. Ejemplo: En una celda tenemos introducido el siguiente valor: 12.000 €, borramos la celda con la opción Formato. Ahora en la celda aparecerá 12000 ya que únicamente hemos borrado el formato o aspecto de ésta, no el contenido. Contenido: Elimina el contenido de las celdas seleccionadas, tengan o no fórmulas, pero mantiene sus comentarios y su formato. Ejemplo: En una celda tenemos introducido el siguiente valor: 12.000 €, borramos la celda con la opción Contenido. Si ahora introducimos el valor 23000 aparecerá con el formato anterior, es decir 23.000 €. Comentarios: Suprime cualquier comentario ligado al rango de las celdas seleccionadas, pero conserva sus contenidos y formatos. El estudio de los comentarios no es objeto de este curso. Otra forma de eliminar el contenido de una celda: Seleccionar la celda a borrar. Pulsar la tecla SUPR Con esta opción únicamente se borrará el contenido de la celda. Para practicar estas operaciones te aconsejamos realizar Ejercicio de borrado. Bordes Excel nos permite crear líneas en los bordes o lados de las celdas. Para cambiar la apariencia de los datos de nuestra hoja de cálculo añadiendo bordes, seguir los siguientes pasos : Seleccionar el rango de celdas al cual queremos modificar el aspecto. Desplegar el menú Formato. Elegir la opción Celdas... Hacer clic sobre la pestaña Bordes. Aparecerá el cuadro de diálogo de la derecha. Elegir las opciones deseadas del recuadro. Una vez elegidos todos los aspectos deseados, hacer clic sobre el botón Aceptar. Al elegir cualquier opción, aparecerá en el recuadro Borde un modelo de cómo quedará nuestra selección en la celda. A continuación pasamos a explicarte las distintas opciones del recuadro. Preestablecidos:Se elegirá una de estas opciones: Ninguno: Para quitar cualquier borde de las celdas seleccionadas. Contorno: Para crear un borde únicamente alrededor de las celdas seleccionadas. Interior: Para crear un borde alrededor de todas las celdas seleccionadas excepto alrededor de la selección. Borde: Este recuadro se suele utilizar cuando no nos sirve ninguno de los botones preestablecidos. Dependiendo del borde a poner o quitar (superior, inferior, izquierdo,...) hacer clic sobre los botones correspondientes. ¡CUIDADO! Al utilizar los botones preestablecidos, el borde será del estilo y color seleccionados, en caso de elegir otro aspecto para el borde, primero habrá que elegir Estilo y Color y a continuación hacer clic sobre el borde a colocar. Estilo:Se elegirá de la lista un estilo de línea. Color:Por defecto el color activo es Automático, pero haciendo clic sobre la flecha de la derecha podrá elegir un color para los bordes. En la Barra de Herramientas disponemos de un botón que nos permitirá modificar los bordes de forma más rápida: Si se hace clic sobre el botón se dibujará un borde tal como viene representado en éste. En caso de querer otro tipo de borde, elegirlo desde la flecha derecha del botón. Aquí no encontrarás todas las opciones vistas desde el recuadro del menú. Introducción. Un gráfico es la representación gráfica de los datos de una hoja de cálculo y facilita su interpretación. Vamos a ver en esta unidad, cómo crear gráficos a partir de unos datos introducidos en una hoja de cálculo. La utilización de gráficos hace más sencilla e inmediata la interpretación de los datos. A menudo un gráfico nos dice mucho más que una serie de datos clasificados por filas y columnas. Cuando se crea un gráfico en Excel, podemos optar por crearlo: - Como gráfico incrustado: Insertar el gráfico en una hoja normal como cualquier otro objeto. - Como hoja de gráfico: Crear el gráfico en una hoja exclusiva para el gráfico, en las hojas de gráfico no existen celdas ni ningún otro tipo de objeto. A la hora de crear un gráfico podemos hacerlo de forma manual o con ayuda del asistente. Veamos primero cómo crear de forma manual un gráfico simple. Crear gráficos manualmente. Para insertar un gráfico manualmente, debemos asegurarnos de tener disponible la barra de herramientas Gráfico. Si no la tenemos visible debemos hacerla visible accediendo al menú Ver - Barras de herramientas - Gráfico. La barra Gráfico es como la que vemos en la imagen. A continuación debemos seleccionar los datos a representar en el gráfico. Y después, hacer clic sobre la opción Tipo de gráfico de la barra de herramientas Gráfico. Seleccionamos un tipo de gráfico de la lista de gráficos disponibles. Excel creará automáticamente el gráfico y lo insertará en la hoja de cálculo con las características predeterminadas del gráfico escogido. Después podremos variar las características del gráfico a nuestro antojo como veremos más adelante. Otra forma de crear un gráfico es utilizando el asistente, esta forma permite introducir variaciones sobre las características predeterminadas de una forma muy cómoda. Crear gráficos con ayuda del Asistente Excel2003 dispone de un asistente que nos guiará en la creación de gráficos, de forma que nos resulte más fácil crearlo. Los pasos a seguir para crear un gráfico son los siguientes: Seleccionar los datos a representar en el gráfico. Seleccionar el menú Insertar y elegir la opción Gráfico... O bien hacer clic sobre el botón Gráfico de la barra de herramientas. Aparecerá el primer paso del asistente para gráficos:TIPO DE GRÁFICO. En este paso nos pide elegir el tipo de gráfico. En la ficha Tipos estándar tenemos los tipos más comunes y también tenemos más tipos de gráficos en la ficha Tipos personalizados. Una vez elegido el tipo de gráfico, en el recuadro de la derecha, elegir un subtipo. En la parte inferior del recuadro aparece una breve descripción de éste. Si pulsas sobre el botón Presionar para ver muestra y lo mantienes pulsado, aparece en lugar de los subtipos, una muestra de nuestro gráfico según los datos seleccionados. En todos los pasos del asistente se dispone de varios botones en la parte inferior del cuadro de diálogo, hacer clic sobre el botón deseado: Cancelar para no realizar el gráfico. Atrás para ir al paso anterior del asistente. Si estamos en el primer paso este botón aparecerá desactivado ya que no tiene sentido. Siguiente para ir al paso siguiente del asistente. Si estamos en el último paso, este botón estará inactivo. Finalizar para salir del asistente, pero creando el gráfico con todas las opciones que tiene por defecto. En caso de elegir el botón Siguiente, aparecerá el segundo paso del asistente: DATOS DE ORIGEN. Este paso es el más importante de todos ya que en él definiremos qué datos queremos que aparezcan en el gráfico. Dispone de dos fichas: Rango de datos y Serie. En el recuadro Rango de datos aparecerá el rango seleccionado antes de entrar en el asistente. Si éste último se realizó correctamente no tendremos que modificarlo, pero en caso contrario, al hacer clic sobre el botón el asistente se convertirá en una barra más pequeña y podremos rectificar el rango seleccionando el nuevo rango a representar, después hacer clic sobre le botón para volver al asistente para gráficos. Seleccionar la opción Filas o Columnas dependiendo de cómo están introducidas en la hoja de cálculo cada serie de datos. En caso de no tenerlo claro puedes observar en la parte superior del cuadro de diálogo, una muestra de nuestro gráfico. Hacer clic sobre la ficha Serie para completar el segundo paso del asistentepara gráficos. En el recuadro Serie aparecerá cada serie de datos representada en nuestro gráfico, nombradas como Serie1, Serie2,..., Para cambiar el nombre de cada serie, seleccionarla y en el recuadro Nombre:, escribir directamente el nombre, o si éste está en alguna celda de la hoja de cálculo sería aconsejable indicar la celda donde se encuentra, utilizando el botón del recuadro Nombre. En el recuadro Valores estará el rango de celdas donde se encuentran los datos a representar para esta serie de datos. Si quieres añadir alguna serie de datos, dispones del botón Agregar. Al utilizarlo aparecerá otra serie nueva, donde tendremos que cambiar su nombre y su serie de valores. Si lo que quieres es eliminar alguna serie de datos, tendrás que seleccionarla y hacer clic sobre el botón Quitar. El recuadro Rótulo del eje de categorías (X) sirve para darle nombre a cada punto de las series de datos. Si este recuadro está vacío utilizará los valores por defecto, es decir, 1,2,3.. Para asignarles nombre puedes utilizar celdas de la hoja de cálculo utilizando el botón directamente los valores en el recuadro, separando cada uno de ellos por punto y coma. o bien escribiendo Dependiendo del tipo de gráfico puede que esta opción varíe. Observa la muestra del gráfico en la parte superior. Hacer clic sobre el botón Siguiente para seguir con el gráfico. Aparecerá el tercer paso del asistente para gráficos, el cuadro de diálogo OPCIONES DE GRÁFICO, que consta de seis fichas para especificar detalles sobre el aspecto del gráfico. Algunas opciones pueden variar dependiendo del tipo de gráfico. En la primera ficha Títulos, escribir en el recuadro Título del gráfico: el nombre que deseamos que aparezca en la parte superior de éste. Escribir en el recuadro Eje de categorías el título que le queremos asignar al eje de abscisas (X) (eje horizontal). Escribir en el recuadro Eje de valores el título que le queremos asignar al eje de ordenada (Y) (eje vertical). Hacer clic sobre la ficha Eje, para seguir con las opciones del gráfico. Marcar la casilla Eje de categorías (X) si deseas que se visualice, en nuestro caso, el eje X. Junto con el eje de categorías podremos especificar la escala utilizada para ver los rótulos. Estas opciones sólo tienen sentido en caso de que los rótulos del eje sean fechas. Con la opción Categoría sólo aparecerán en el eje las fechas de los rótulos, y con las otras opciones aparecerán todas las fechas entre los distintos rótulos. En cualquier caso, si elige la opción Automático, Excel tomará la decisión, y generalmente lo hace bien. Hacer clic sobre la fichaLíneas de división, para seguir con las opciones del gráfico. Las líneas de división son líneas horizontales o verticales que ayudan a clarificar la posición de los marcadores de datos respecto a las escalas de los ejes. Las líneas de división principales parten de unas subdivisiones del eje denominadas marcas de graduación principales. Las líneas de división secundarias parten de subdivisiones menores denominadas marcas de graduación secundarias. Por ejemplo en el gráfico inferior tenemos activadas las líneas de división principales del eje Y, por eso nos aparecen las líneas horizontales en los valores 5, 10, 15, 20 y 25 (marcas de graduación principales), estas líneas nos permiten evaluar mejor qué valores están asociados a cada serie en cada valor de la X. Activar o desactivar cualquiera de los tipos de líneas del eje de categorías (X). Activar o desactivar cualquiera de los tipos de líneas del eje de valores (Y). Hay que tener en cuenta que las líneas de división nos son útiles para interpretar mejor el gráfico pero si abusamos de ellas el efecto puede ser contrario. Una vez definidas las líneas de división, hacer clic sobre la ficha Leyenda, para seguir con las opciones del gráfico. Ge neral ment e, Excel prese nta una leyen da en la parte derec ha del gráfic o para identificar cada una de las series de datos representadas en el gráfico. Podemos configurar esa leyenda en la ficha Leyenda del paso 3 del asistente. Si no quieres ver la leyenda, desactiva la casilla Mostrar leyenda. Si la casilla Mostrar leyenda se encuentra activada, nos dejará elegir entre distintos tipos de ubicaciones o posiciones: Abajo, Esquina, Arriba, Derecha, Izquierda. Hacer clic sobre la ubicación o posición deseada. Hacer clic sobre la ficha Rótulos de datos, para seguir con las opciones del gráfico. El asist ente para gráfic os perm ite asoci ar distin tos tipos de rótul os a los marcadores de datos, el marcador de datos es el punto de intersección entre un valor X y un valor Y. Por ejemplo si activamos la casilla valor aparecerá encima de cada barra el valor representado. Seleccionar el tipo de rótulo que deseas que aparezca junto con los datos en el gráfico. En caso de elegir alguna opción, nos permitirá activar la casilla Clave de leyenda para que aparezca junto con el rótulo el color de la serie representada. Hacer clic sobre la ficha Tabla de datos, para completar las opciones del gráfico. De pendi endo del tipo de gráfic o que se esté crea ndo, Excel 2003 pued e darte la opción de incluir una tabla de datos junto con el gráfico. Una tabla de datos es una tabla con los valores representados en el gráfico. Activar la casilla Mostrar tabla de datos si deseamos incluirla junto con el gráfico. Cuando se active la casilla Mostrar tabla de datos, nos permitirá activar o desactivar la casilla Mostrar clave de leyenda según si se desea visualizar o no el color de la serie de datos en la tabla. Hacer clic sobre el botón Siguiente para completar el asistente para gráficos. Aparecerá el cuarto y último paso del asistente para gráfico: UBICACIÓN DEL GRÁFICO, que nos permitirá elegir si deseamos el gráfico junto con los datos de la hoja de cálculo, o como otra hoja independiente. Hacer clic sobre la opción En una hoja nueva si deseamos que nuestro gráfico aparezca en una hoja del libro de trabajo distinta de la de los datos. A continuación podrás especificar cómo deseas que se llame la nueva hoja. O bien, hacer clic en la opción Como objeto en si deseas que nuestro gráfico aparezca junto con los datos de la hoja de cálculo. Se puede elegir en qué hoja situarlo. Hacer clic sobre el botón Finalizar para terminar el gráfico. Si has elegido la opción de gráfico como objeto en una hoja de cálculo, Excel2003 crea el gráfico en una posición y con un tamaño predeterminados, no te preocupes ya que a continuación te explicamos cómo modificar dichas opciones. Una vez tengamos nuestro libro definido, podemos mejorarlo incluyendo elementos gráficos, podemos añadir títulos WordArt, imágenes, fotografías, autoformas, etc... Los distintos elementos gráficos (imágenes o dibujos) que se pueden insertar en Excel son: Imágenes prediseñadas, imágenes pertenecientes a una galería que tiene Excel. Imágenes desde archivo, otras imágenes. Desde escáner o cámara, Autoformas o , líneas, rectángulos, elipses, etc para diseñar nuestros propios dibujos, WordArt, rótulos disponibles de una galería que se pueden personalizar con diversas opciones. Organigramas. Sobre las imágenes y los dibujos pueden realizarse multitud de operaciones, como mover, copiar, cambiar el tamaño, variar la intensidad, etc. Para ello disponemos de varias barras de herramientas que iremos viendo, fundamentalmente la Barra de Imagen para las imágenes y la Barra de Dibujo para los dibujos. Con todos estos elementos no hay excusa para no diseñar hojas de cálculo con una componente gráfica atractiva. Insertar imágenes prediseñadas Para insertar una imagen prediseñada del catálogo de Office o de nuestra propia colección debemos seguir los siguientes pasos: - Hacer clic sobre el menú Insertar - Imagen - Imágenes prediseñadas. Nos aparece el panel Imágenes prediseñadas a la derecha de la pantalla. - En Buscar en: podemos seleccionar donde deseamos que se realice la búsqueda (Mis colecciones, Colecciones de Office, etc). - En Los resultados deben ser: podemos especificar qué tipo de archivos multimedia estamos buscando (imágenes, fotografías, sonido, etc ) - En el recuadro Buscar: podemos especificar algunas palabras claves para acotar más la búsqueda o dejarlo en blanco para que nos muestre todos los archivos disponibles. Por ejemplo al escribir "motocicleta" aparecen la imágenes que tengan relación con ese concepto, como puedes ver en la imagen de la derecha. - Cuando ya tengamos todos los parámetros de la búsqueda definidos pulsamos sobre el botón Buscar y nos aparecerá una lista con una vista previa con los archivos localizados. - Si hemos localizado la imagen que buscabamos simplemente debemos seleccionarla de la lista y automáticamente se insertará en la hoja de cálculo. Al realizar búsquedas de imágenes puede que el sistema solicite que insertes el CD-ROM de Office2003 para copiar la imagen a tu disco duro. Si quieres saber sobre otras opciones de la galería multimedia, aquí te lo explicamos. Insertar imágenes desde escáner o cámara Para importar imágenes desde escáner o cámara de fotos digital debe haber una cámara o escáner compatible con TWAIN (interfaz de plataforma cruzada que se utiliza para adquirir imágenes electrónicas que se han capturado mediante un escáner, una cámara digital o tablas de captura de vídeo de marco quieto), conectado al ordenador. También debe estar instalado el software TWAIN que permite establecer la comunicación entre la cámara o escáner y el ordenador. Una vez esté todo correcto ir al menú Insertar, Imagen y elegir la opción Desde escáner o cámara... si tenemos varios dispositivos conectados deberemos elegir desde cual vamos a insertar la imagen. A continuación elegiremos la calidad o resolución con la que queremos importar la imagen, y finalmente haremos clic en el botón Insertar. Insertar imágenes desde archivo También podemos insertar imágenes no clasificadas como prediseñadas, como pueden ser imágenes fotográficas creadas por nosotros o descargadas desde internet. Para insertar cualquier archivo de imagen debemos acceder al menú Insertar Imagen - Desde archivo... Nos aparece un cuadro de diálogo para escoger la imagen desde el disco duro, simplemente debemos localizar la imagen y presionar sobre Insertar. en el menú Insertar, Imagen aparecerá una ventana con estas opciones. Vamos a ver ahora cómo insertar imágenes prediseñadas y desde archivo, en los puntos siguientes veremos el resto de las opciones. Se abrirá el cuadro de diálogo Insertar imagen, en la parte derecha muestra la vista previa de la imagen seleccionada. Una vez seleccionado el archivo que queremos importar pulsaremos el botón Insertar y la imagen se copiará en nuestra hoja de cálculo. Manipular imágenes De forma general para manipular cualquier objeto (imagen, dibujo, WordArt...) insertado en nuestra hoja de cálculo, deberemos seguir los mismos pasos: Para mover un objeto tenemos que seleccionarlo haciendo clic sobre él, una vez seleccionado aparecerá enmarcado en unos puntos, los controladores de tamaño. Si posicionamos el puntero del ratón sobre el objeto, cambiará de aspecto a una flecha parecida esta hasta llegar a la posición deseada. , sólo tienes que arrastrar la imagen sin soltar el botón del ratón Para modificar su tamaño, situar el cursor en las esquinas del objeto y cuando cambie de forma a una doble flecha, hacer clic y arrastrarlo para conseguir el nuevo tamaño. Para cambiar otras propiedades del objeto deberemos utilizar las opciones definidas para ese objeto y que iremos viendo a lo largo del tema. Para manipular una imagen podemos utilizar la barra Imagen si no la tienes visible selecciona en el menú Ver, Barras de herramientas, Imagen. Mediante la barra de imagen se pueden realizar las siguientes funciones y modificaciones sobre la imagen: Insertar imagen desde archivo. Permite insertar una nueva imagen. Control del color de la imagen. Podemos hacer que la imagen tenga: - su color natural con la opción Automático, - diferentes tonos de gris (Escala de grises), es lo que comúnmente llamamos una imagen en blanco y negro. - solo dos colores, Blanco y negro. - Una imagen de Marca de agua, es una imagen en tonos muy claros. Se suele utilizar como imagen de fondo. Contraste. Permite aumentar o disminuir el contraste de la imagen. Aumentar o disminuir el brillo de la imagen. Recortar. Girar la imagen 90º a la izquierda. Comprimir imagen. Estilo de línea. Permite elegir entre los diferentes estilos que se muestran en la ventana. Formato de imagen. Abre el cuadro de diálogo Formato de Imagen donde se pueden cambiar muchas propiedades de la imagen. Color transparente. Para algunos formatos de imágenes, permite convertir un color en transparente po ejemplo para que la imagen se funda mejor con el fondo de la hoja. Restablecer imagen. Después de aplicar varios tratamientos a la imagen, como cambios de color y brillo, podemos volver a la imagen original mediante este icono. Insertar Autoformas y dibujos Excel2003 dispone de herramientas que nos permiten realizar nuestros propios dibujos. Si no eres muy hábil dibujando con el ratón, no te preocupes, mediante las Autoformas dispondrás de multitud de formas listas para usar que te permitirán realizar esquemas, diagramas de flujo, y otros muchos gráficos. ajustables y dibujo a Y si te gusta realizar tus propios dibujos también dispones de rectas, curvas mano alzada para que tu imaginación se ponga a trabajar. Al hacer clic en el menú Insertar, Imagen, Autoformas aparecerá la barra de herramientas Autoformas y también la barra de herramientas Dibujo que veremos más adelante. Estas barras también se pueden abrir desde el menú Ver, Barras de herramientas. El primer icono de la barra Autoformas sirve para realizar nuestros propios diseños y los cinco siguientes para utilizar las formas prediseñadas, el último icono permite acceder a las imágenes prediseñadas. También podemos acceder a las autoformas por medio de la barra de dibujo: En el apartado Autoformas disponemos de las mismas opciones. Al hacer clic en este botón se abre esta ventana que permite elegir entre seis objetos de dibujo: líneas, flechas, dobles flechas, curvas, polígonos irregulares, trazo a mano alzada. Estos objetos se pueden combinar para realizar prácticamente cualquier dibujo lineal que se nos ocurra. Una vez trazadas las líneas y curvas se pueden modificar y realizar ajustes más finos. Estos cinco iconos permiten acceder a los diferentes menús para seleccionar las autoformas, como por ejemplo el que vemos aquí de diferentes formas de flechas. Este botón sirve para acceder a las imágenes prediseñadas, donde podremos encontrar más objetos gráficos. Modificar dibujos Lienzo de dibujo. Cuando dibujamos o creamos un gráfico en Word no sólo estamos ocupando la zona exacta que contiene el dibujo, sino una zona más amplia que rodea al dibujo, esta zona es el lienzo de dibujo. El lienzo de dibujo está delimitado por un rectángulo como el que ves en la imagen de al lado, también tiene unos iconos en su perímetro que permite modificar el tamaño del lienzo haciendo clic y arrastrándolos. Por ejemplo, si queremos hacer el lienzo más estrecho por la derecha basta colocar el cursor en el icono que hay en el lado derecho y cuando el cursor tome la forma de una T ladeada hacer clic y arrastrar hasta el tamaño que deseemos. El lienzo de dibujo también se puede desplazar a otra zona del documento haciendo clic y arrastrando el cursor cuando tome esta forma al colocarlo en el perímetro del lienzo. También se puede cambiar el tamaño y otras características del lienzo de dibujo desde el cuadro de diálogo Formato del lienzo de dibujo, para acceder a él basta hacer doble clic en cualquier zona dentro del lienzo. Modificaciones. Los gráficos y autoformas, admiten multitud de modificaciones como giros y cambios de tamaño y proporciones. Para modificar un gráfico lo primero que hay que hacer es seleccionarlo, para ello hacer clic sobre él y aparecerán unos puntos de control a su alrededor. Para modificar el tamaño, situar el cursor en los puntos de control y, cuando cambie de forma a una doble flecha, hacer clic y arrastrarlo para conseguir el nuevo tamaño. Aquí vemos el resultado de arrastrar hacia la derecha. Para mantener la proporción mantener pulsada la tecla MAYÚSCULAS mientras se arrastra desde una de las esquinas. Como se puede ver en esta imagen que se ha hecho un poco más grande que la original. Algunos gráficos también tienen un rombo amarillo que sirve para distorsionar o cambiar la forma del gráfico. En este caso un triangulo isósceles se ha convertido en escaleno. Para girar el gráfico, seleccionarlo y hacer clic sobre el circulo verde que vemos en la parte superior central de la imágen, y mover el ratón para hacer girar el objeto, para acabar el proceso dejamos de presionar el ratón. También se pueden cambiar los colores de las líneas, el color de relleno, añadir efectos de sombra y 3D, ... Estas modificaciones se pueden realizar a partir de la barra de dibujo. Con estos iconos de la barra de dibujo se puede, respectivamente, rellenar el color de fondo, color del contorno, grosor del contorno, tipo de línea del contorno, tipo de flecha, efecto de sombra y efecto de 3D. En esta imagen se ha aplicado color verde de fondo, color azul del contorno, grosor de 3 ptos. y tipo de contorno discontinuo. Añadir texto a una dibujo. Se puede añadir texto a un dibujo mediante el icono Cuadro de texto de la barra de Dibujo, deberemos hacer clic y arrastrar para dibujar el cuadro de texto en la zona en la que queremos insertar el texto, y a continuación insertar el texto. Otra forma más cómoda de añadir texto en el interior de un gráfico es haciendo clic en el gráfico con el botón derecho del ratón, para que aparezca el menú contextual, elegir la opción Agregar texto y automáticamente nos creará el cuadro de texto ajustándolo al espacio disponible en el gráfico. Aquí tienes un ejemplo de un dibujo con texto.