manual excel
Anuncio
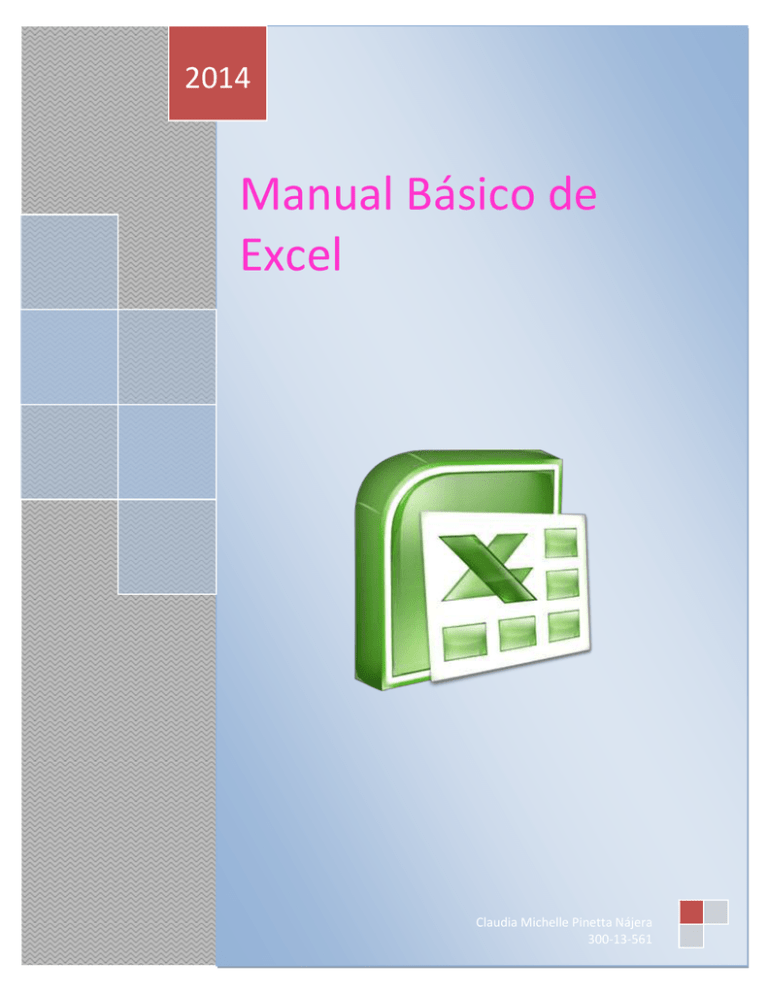
2014 Manual Básico de Excel Claudia Michelle Pinetta Nájera 300-13-561 Manual Básico de Excel ¿Qué es Excel? Excel es un programa de hojas de cálculo de Microsoft Office system. Permite crear y aplicar formato a libros (un conjunto de hojas de cálculo) para analizar datos y tomar decisiones fundadas sobre aspectos de su negocio. Concretamente, se puede usar para hacer un seguimiento de datos, crear modelos para analizar datos, escribir fórmulas para realizar cálculos con dichos datos, dinamizar los datos de diversas maneras y presentarlos en una variedad de gráficos con aspecto profesional. Entre los escenarios más comunes de uso de Excel se incluyen: Contabilidad Se pueden usar las eficaces características de cálculo de Excel en muchos informes contables y financieros (por ejemplo: estados de flujo de efectivo, balances de ingresos o estados de resultados). Definición de presupuestos Ya sea que sus necesidades sean personales o empresariales, puede crear cualquier tipo de presupuesto en Excel (por ejemplo: planes de presupuesto de marketing, presupuestos de eventos o presupuestos de jubilación). Facturación y ventas Excel también es útil para administrar datos de ventas y facturación, y en éste se pueden crear fácilmente los formularios que se necesiten (por ejemplo: facturas de ventas, albaranes u órdenes de compra). Informes Con Excel, se pueden crear diversos tipos de informes para mostrar resúmenes o análisis de datos (por ejemplo: informes que miden el rendimiento de los proyectos, que muestran la variación entre los resultados reales y los proyectados, o que se pueden usar para pronosticar datos). Planeación Excel es una gran herramienta para crear planes profesionales u organizadores útiles (por ejemplo: planes semanales de clases, planes de estudios de marketing, planes de impuestos para fin de año u organizadores para ayudarlo con la planificación de comidas semanales, fiestas o vacaciones). Seguimiento Se puede usar Excel para hacer el seguimiento de los datos en una planilla de horas o en una lista (por ejemplo: planillas de horas para hacer un seguimiento del trabajo o listas de inventario con las que se hace un seguimiento al inventario). Uso de calendarios Gracias a su área de trabajo con cuadrícula, Excel se presta para crear cualquier tipo de calendario (por ejemplo: calendarios académicos para hacer el seguimiento de las actividades durante el año escolar o calendarios del año fiscal para hacer el seguimiento de eventos empresariales e hitos). Manual Básico de Excel Como crear un libro en Excel Para crear un libro nuevo, se puede usar una plantilla de libro en blanco o una plantilla existente que ya contenga algunos datos, diseño y formato que desee usar. 1. Haga click en nuevo (archivo y abajo está nuevo). 2. Luego sale una lista de opciones para trabajar en un formato nuevo, elija el que desee utilizar. Manual Básico de Excel Editar y escribir datos en una hoja de cálculo Para trabajar con datos en una hoja de cálculo, primero debe escribir los datos en las celdas de la hoja de cálculo. Luego, quizás desee ajustar los datos de manera que puedan verse y se muestren del modo en que prefiera. A. Escriba los datos 1. Haga clic en una celda y luego escriba los datos en esa celda. 2. Presione ENTRAR o TAB para pasar a la celda siguiente. 3. Para escribir una serie de datos, como por ejemplo días, meses o números progresivos, escriba el valor inicial en una celda y luego escriba un valor en la celda siguiente para establecer un patrón. B. Ajuste la configuración 1. Para ajustar el texto en una celda, seleccione las celdas a las cuales desea aplicar el formato y luego, en la pestaña INICIO en el grupo alineación, haga clic en el ajustar texto. Manual Básico de Excel 2. Para ajustar el ancho de columna y el alto de fila de modo que se ajusten automáticamente a los contenidos de la celda, seleccione las columnas o filas que desea cambiar y luego, en la pestaña Inicio en el grupo Celdas, haga clic en Formato. C. Aplicar formato en las celdas 1. Para aplicar formato de números, haga clic en la celda que contiene los números a los cuales desea aplicar el formato. A continuación, en la ficha INICIO, en el grupo números, haga clic en la flecha junto a General y eleja el formato que desee. 2. Para cambiar la fuente, seleccione las celdas que contienen los datos a los cuales desea aplicar el formato y luego, en la pestaña Inicio en el grupo Fuente, haga clic en el formato que desee. Manual Básico de Excel Aplicar formato a una hoja de cálculo Puede ayudar a mejorar la legibilidad de una hoja de cálculo al aplicar distintos tipos de formatos. Por ejemplo, puede aplicar bordes y sombreado para ayudar a definir las celdas en una hoja de cálculo. A. Aplicar bordes a la celda 1. Seleccione la celda o el rango de celdas a las que desea agregar un borde. 2. En el grupo Fuente de la pestaña Inicio, haga clic en la flecha junto a Bordes y luego haga clic en el estilo de bordes que desee aplicar. B. Cambiar color y alineación del texto 1. Seleccione la celda o rango de celdas que contienen el texto al que desea aplicar formato. También puede seleccionar una o más partes del texto dentro de una celda y aplicar distintos colores de texto a esas secciones. 2. Para cambiar el color del texto en las celdas seleccionadas, en el grupo Fuente de la pestaña Inicio, haga clic en la flecha junto a Color de Manual Básico de Excel fuente y, a continuación, bajo Colores del tema o Colores estándar, haga clic en el color que desea usar. 3. Para cambiar la alineación del texto de las celdas seleccionadas, en el grupo Alineación de la pestaña Inicio, haga clic en la opción de alineación que desee. C. Aplicar sombreado a la celda 1. Seleccione la celda o rango de celdas a las que desea aplicar el sombreado. 2. En el grupo Fuente de la pestaña Inicio, haga clic en la flecha junto a Color de relleno y, a continuación, bajo Colores del tema o Colores estándar, haga clic en el color que desee. Manual Básico de Excel Aplicar formato a los números de una hoja de cálculo Al aplicar distintos formatos de número, se pueden mostrar los números como porcentajes, fechas, monedas, etc. 1. Seleccione las celdas a las que desee aplicar formato. 2. En la ficha Inicio, en el grupo Número, haga clic en el Selector de cuadro de diálogo situado junto a Número (o presione CTRL+1). Manual Básico de Excel 3. En la lista Categoría, haga clic en el formato que desee usar y, a continuación, ajuste la configuración si fuera necesario. Por ejemplo, si usa el formato Moneda, puede seleccionar un símbolo de moneda diferente, mostrar más o menos posiciones decimales o cambiar la forma en que se muestran los números negativos. Manual Básico de Excel Pasos siguientes Si Microsoft Excel muestra ##### en una celda después de aplicar formato de número, es probable que la celda no sea lo suficientemente ancha para mostrar los datos. Para aumentar el ancho de la columna, haga doble clic en el borde derecho de la columna que contiene las celdas con el error #####. Esto cambiará automáticamente el tamaño de la columna para ajustarse al número. También puede arrastrar el borde derecho hasta que las columnas tengan el tamaño que desee. La mayor parte del tiempo, los números se ven de la manera en que se desea, ya sea que se escriban en la hoja de cálculo o que se importen desde una base de datos u otro origen externo. Sin embargo, Excel en algunas ocasiones aplica un formato de número inesperado y es posible que, a causa de ello, deba ser necesario hacer algunos ajustes. Por ejemplo, si se escribe un número que contiene una barra diagonal (/) o un guión (-), es posible que Excel lo interprete como una fecha y lo convierta a formato de fecha. Si desea escribir valores no calculados, como por ejemplo 10e5, 1 p, o 1-2, y no desea que Excel los convierta a un formato de número integrado, puede aplicar el formato de texto a las celdas y, a continuación, escribir el número. Si el formato de número integrado no se ajusta a sus necesidades, se puede crear un formato de número personalizado. Como el código que se usa para crear los formatos de número puede ser complicado de entender al principio, lo mejor es usar los formatos de número integrados como punto de partida. A continuación, puede cambiar alguna de las secciones de código de este formato para crear su propio formato de número personalizado.



