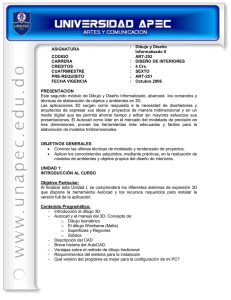Work-AutoCad.doc
Anuncio
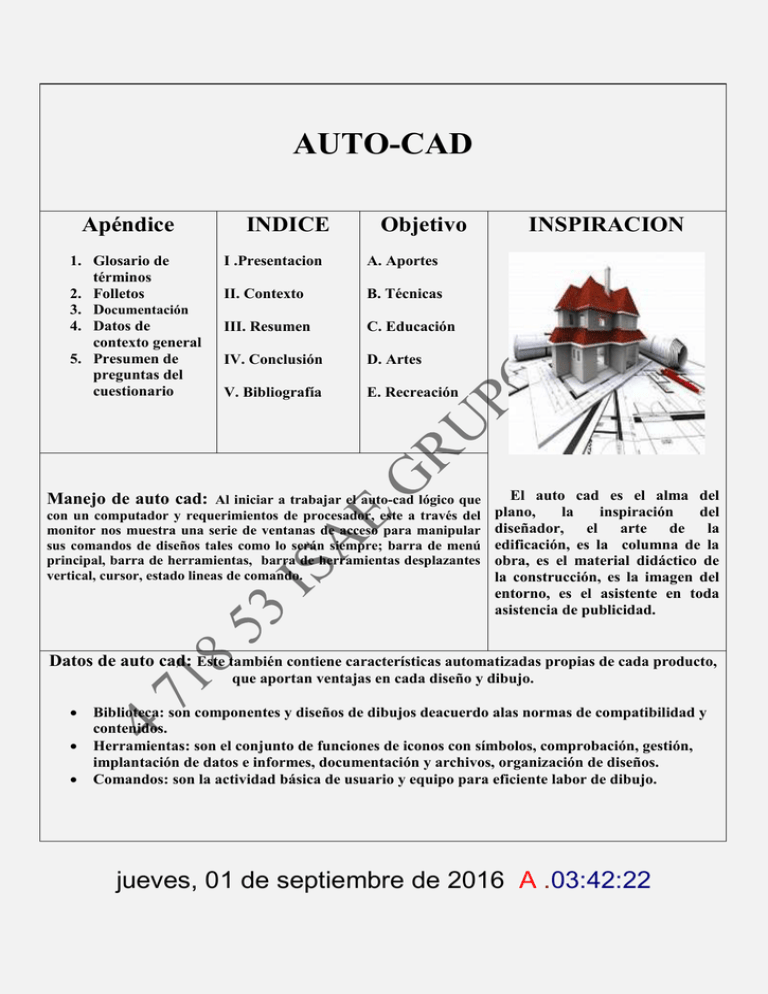
AUTO-CAD Apéndice 1. Glosario de términos 2. Folletos 3. Documentación 4. Datos de contexto general 5. Presumen de preguntas del cuestionario Manejo de auto cad: INDICE Objetivo I .Presentacion A. Aportes II. Contexto B. Técnicas III. Resumen C. Educación IV. Conclusión D. Artes V. Bibliografía E. Recreación Al iniciar a trabajar el auto-cad lógico que con un computador y requerimientos de procesador, este a través del monitor nos muestra una serie de ventanas de acceso para manipular sus comandos de diseños tales como lo serán siempre; barra de menú principal, barra de herramientas, barra de herramientas desplazantes vertical, cursor, estado lineas de comando. INSPIRACION El auto cad es el alma del plano, la inspiración del diseñador, el arte de la edificación, es la columna de la obra, es el material didáctico de la construcción, es la imagen del entorno, es el asistente en toda asistencia de publicidad. Datos de auto cad: Este también contiene características automatizadas propias de cada producto, que aportan ventajas en cada diseño y dibujo. Biblioteca: son componentes y diseños de dibujos deacuerdo alas normas de compatibilidad y contenidos. Herramientas: son el conjunto de funciones de iconos con símbolos, comprobación, gestión, implantación de datos e informes, documentación y archivos, organización de diseños. Comandos: son la actividad básica de usuario y equipo para eficiente labor de dibujo. jueves, 01 de septiembre de 2016 A .03:42:22 CONTENIDO INTRODUCCION Contribuyen: en construir una realidad de perspectivas y una serie de líneas detalladas por una solicitud de trabajo y determinan la finalización de una estructura de dibujo formado por formas especificadas al diseñador en una obra a construir o edificar. La pregunta ha sido efectuada en el aula de clases 201 de la Universidad Metropolitana De Educación Ciencia Y Tecnología; quedando esta en el campo del estudio en Diseño y Dibujo. CUESTIONARIO CONCRETAN AFIRMAN RELACIONAN ¿Cuál es su uso? 1. Dibujo 2. Obras 3. Diseños 4. Arte 5. Planos Se acierta a una gama de líneas descriptivas e interpretativas de algún objeto con sus perspectivas, colores e imagen impresa. Podemos establecer una clasificación en función de técnicas como fuente de obras. ¿Qué es Auto Cad? ¿Cuáles son las características del auto-cad? ¿Cuál es su importancia? ¿Qué funciones de ventanas posee? ¿Cuál es la función de la herramienta de modificación? VOCABULARIO DE DIBUJO NOTA: Logro investigar en internet, libros y escrito en mi ¿Qué es dibujo, topográfico, PC geológico, urbanístico, mecánico, eléctrico, electrónico, instalaciones sanitarias, artístico, cartográfico, CONCLUSIONES El uso del auto-cad se ha difundido alrededor del mundo de tal forma que se hecho posible conveniente los programas de dibujo como una rama para profesionales. La evolución de estos al igual que el software, que trabaja n para un ambiente DOS e interfaz grafica y desarrollo tecnológico. El modificador siendo una herramienta capaz de alcanzar todas las edades e inicio básico del auto-cad. A .2 ILUSTRACIONES A – VENTANAS B – AUTO-CAD C - FUNCIONES UNIVERSIDAD INSPA /UMECIT DATOS MATERIA: AUTOCAD I PROFESOR: LORENZO OLIVERO [email protected] TEMA: HERRAMIENTAS DE TRABAJO DATOS DEL ESTUDIANTE NOMBRE: GEOVANY A GUERRA CHA. CEDULA: 4 – 718 -53 AULA: ____ Correo E-Mail: geoalex25@ Hotmail.com Teléfonos: 506 9879 CARRERA: OBRAS CIVILES HOY ES SABADO 05 DE DICIEMBRE DE 2009 1El uso del auto-cad: si bien todo recurso informático siempre requiere de ciertos ajustes a su sistema de software los cuales le es necesario una compensación de equipo y espacio; bueno lo importante es cierto conocimiento y practica en la arquitectura de auto-cad, ya que este es un tablero con escuadras, estilográficas y las propias plantillas que se crean en una realidad virtual proyectándose en el monitor que utilizas una serie de sueños relistas de tu trabajo a confeccionar en dimensiones (2/ 3 D ) en las perspectivas que utilices para representar una idea de tu labor; estos tableros no requieren de borrones ni mánchones de tinta simplemente una gama de graficas a escoger y mucho menos darte por vencido en que el proyecto no te servirá en este mundo del diseño AutoCAD todo se puede modificar o rediseñar describiendo los elementos a hacer para una obra civil. 2 Auto Cad en un significado diseño asistido por computador < en ingles Computer Aidend design>, en es todo sistema informático a asistir al diseñador en su tarea especifica; atendiendiendo prioritariamente aquellas tareas exclusivas de dibujar una obra técnica y la documentación del mismo permitiendo su complementación relacionadas con su análisis, diseño, apreciación y presentación este adopta infinidades de aspectos y puede funcionar con herramientas e iconos distintos de simbología lo cual cada versión inventada se adapta a las normas establecidas. Este sistema de diseños sirve para permitir ordenar y procesar la información relativa a las características de un objeto material cuya particularidad en arquitectura nos brinda una serie de perspectivas del diseño, al construir un modelo análogo de edificio o construcción de una instalación en una área especifica y espacio imaginario en papel con todos sus componentes a edificar y construir en dimensiones imaginarias con sus elementos y componentes cada posición que le corresponda en relación a caracterizar un diseño utilizando sus propiedades intrínsecas (Forma, Tamaño, Material, etc.) , propiamente este sistema permite crear al ver en su pantalla las plantas , cortes, vistas necesarias el modelo que se esta construyendo y también posibilita la verificación constante de las decisiones del diseñador u otros sin necesidad de rehacer otra vez los dibujos y decidir como son las cosas en su demostración de cómo se ven. Este sistema disponible funciona a su modo, todos coinciden en los aspectos principales concibiendo un taller de dibujos con sus instalaciones, herramientas, iconos, barras de trabajo y monitoreo todas estas necesarias para la construcción de un objeto a fijar en un plano dimensional imaginario llamado bidimensional o tridimensional < sistemas CAD > trabajadores actuales operando sobre un sistema Pc Modelo3d, los cuales permiten acceder a sus herramientas dispuestas a efectuar incorporaciones o modificaciones al modelo incorporando funciones de instancia que definen propiedades normalmente especificas creando un muro ( Altura, Materiales, Espesores, etc.; estableciendo una propiedad y operación sobre un modelo < comienzo y donde termina > para determinarlo. Una vez incorporado las características intrínsecas, hay aberturas para corregir los puntos de arranque y llegada reflejando una extrínseca realizada con herramientas de lo anterior para efectuar o representar al modelo. Otro conjunto de herramientas permite establecer cuales vistas del modelo son mostradas en pantalla, funciones estas que le permite ver, crear y modificar al agregar cotas, textos descriptivos, rótulos y simbología convencional, otros tal vez imágenes realistas e incluso animaciones, permitiendo un informe de base de datos y diseños de puertas, ventanas, techos equipamiento etc. Se usa auto-cad todos los modelos de mercado y descripción de labor, ya que su objetivo es asistir al proyectista en un diseño; estos quienes deben afrontar las inclemencias de mercado, utilización de sistema y estudio de autocad, dado que su utilidad es universal para comunicarse con el usuario vs. Pc e infinidad de herramientas y recursos económicos para su obtención. El espacio imaginario es una grilla que usted representara < tamaño-Muro y modulación-Pared > también es recomendable seguir los pasos del programador, datos necesarios o teclas de instrucciones básicas; abriendo esto paso a crear escaleras, entrepisos. Las características del autocad especifican una amplia gama de productividad y competevidad de diseñadores. - Biblioteca: es un tablero de ventajas de dibujos con componentes normalizados de un contenido de compatibilidad en todo el mundo. Herramientas: conjunto de diseños en complemento Esquemas: herramienta de precisión, velocidad y modificación. Comprobación y prevención de errores función automáticas esta para detectar problemas. Gestión de datos y generación de informes Controles lógicos programables Herramientas de datos Características según su funcionalidad: Cuyo diseño se base en dibujar para diseñadores en ahorrar tiempo, escaneo, planos; utilizando un AutoCad de gran arrastre al realizar trabajos civiles, cartográficos, profesionales. Cuya edición sea de análisis, programación, procesamientos y geoespaciales. 1 - Visualización de imágenes: El software en función de proporciones, visualización e imágenes (ahorran tiempo) permitiendo elegir entre una amplia gama de imágenes para usar como proyectos Aprovechando esta se aplica con el software. Incrustación de imagen Las imágenes se pueden guardar en un archivo DWG en lugar de mantenerlas como referencias externas lo que facilita compartir electrónicamente dibujos que contienen imágenes con clientes, colaboradores y agencias de forma segura como receptores de venta-compra y utilidad. Inserción, almacenamiento y exportación de imágenes máscara poligonal para mostrar partes de la imagen. y Uso de contorno de Tiene usted en su poder la elección de escoger marcos individuales secciones de imágenes bandas múltiples y perspectivas de intersección o archivos de planos. Estas actúan sobre múltiples valores en conjunto denominadas a estas las mascaras de una imagen de dibujo. 2. Edición y limpieza de imágenes Un software de gráficos potente funciona como modulo de arrastre función, edición y limpieza logrando una mecánica del tipo de dibujo como un producto basado en su diseño. Comandos Suprimir manchas, Relación anchura/altura y Simetría y Herramienta de retoque Estas aumentan la utilidad y legitimidad de imágenes a escanear suprimiendo los pixeles de acuerdo a sus comandos de relación y problemas de las imágenes en los dibujos escaneados. La herramienta de retoque es análoga esta se pinta ahorra tiempo esfuerzo y limpieza en planos y mapas escaneados así como su fondo. Mejora de imágenes Ajuste tonal Ajustes y mejoras en los aspectos de imágenes para revalorizar su inversión de trabajo con los comandos de histogramas la cual ecualiza las imágenes les da ajuste, contraste y brillo en binarios e imagen de color a escala gris, estos también convulsionan en sombreado claros y oscuros. La nitidez y utilidad de imágenes dándonos detalles de estos en áreas sin afectar curvas y líneas valorando su foto única. Edición de imágenes multirresolución y Deformación elástica Es posible siempre editar archivos de imagen y guardarlos en formatos que escogemos. La precisión: se obtendrá más predeciblemente con fotografías aéreas y disponibilidad de un mapa, lugar y modo de puntos fijos ortocorregidas, seleccionando atreves del control específico imágenes lógico nos referimos AutoCad Global Posetions (G.P.S), este con sus algoritmos, triangulación y compatibilidad al PC además de control en puntos topográficos a diseñar; lo normal en todo esto que usted puede salvar sus archivos dentro de un organigrama organizado que le permite compartir con facilidad todas las demás aplicaciones, 3. Manipulación de entidades raster (REM) El software contiene un vectorial Autocad ® Raster Desing funcionalidad de manipulación de usuarios para ahorrar tiempo al dibujar Uso de comandos normales de AutoCAD con regiones y primitivas raster y Creación de primitivas y regiones REM El sistema si utilizamos con una integración elevando una base de autocad productiva y acelerando su aprendizaje lógico que con REM usted podrá mover los mecanismos y utilizar la funcionalidad de operaciones y fusionar las modificaciones (radio, dibujo, pixeles, polígonos, rectángulos, diagonales y objetos; a esta producción se seleccionan con métodos exactos y rápido mediante pinzamiento a la ventana de propiedades aprovechando la flexibilidad y dimensiones primitivas, Regiones bitonales REM mejoradas y Fácil eliminación de líneas, arcos y círculos raster Los procesos aceleran una serie de simplificaciones al aplicar técnicas y selección de Autocad con datos tras definir un objeto con opciones avanzadas y conectadas e imágenes; al definirse una serie de entidades funcionales automaticame te las geometrías e intersecciones con otras entidades que hayamos definido. 4. Herramientas de vectorización Los vectoriales que posee autocad proporcionan también una serie de herramientas en vectorización útiles y de carácter óptico de caracteres (OCR) cuyas funciones les permiten un texto dibujo y plano. One Pick con SmartCorrect Reconocimiento óptico de caracteres (OCR) Estos son estabilizadores y rentabilidad en conversiones veloces de herramientas creando líneas y polilíneas a partir de datos raster y reconociendo una introducción de datos y mejoras de precisión al convertir dibujos en tablas y texto enfocados en una pantalla de verificación y resultados Creación de círculos, arcos, rectángulos y texto Creación de polilíneas, líneas de rotura y objetos de contorno. Veloces herramientas integran los parámetros de presión de autocad obteniendo ayuda, búsqueda y resultados. Con la creación de polilíneas, líneas de rotura y objetos de contorno donde hay opciones para controlar la creación rápida de polilíneas y precisión de modelos y elevaciones de contornos y raster de interseca con la ayuda de la salida con opciones de separación vectorial este se ajusta a las normas de diseña separaciones de capa y anchura subyacentes continuos y no continuos. 5- Visualización y análisis de imágenes con referencias geográficas Cuando utilizamos Autocad (® Civil, ® Civil 3D®, ® Map 3D y Autodesk® Topobase™, el software de gráficos e imágenes, ® Raster Design proporciona herramientas de visualización y análisis de imágenes georreferencias de acceder y utilizar información geográfica de múltiplos orígenes permite realizar ediciones y procesamientos de las mismas con mayor facilidad y eficiencia. Captura de imágenes Consulta de puntos de datos raster Interoperabilidad con el software basado en AutoCAD Map 3D 1 – proporción de datos 2 – datos visuales infrarrojos y térmicos 3 – modelos a digitalización elevaciones, orientaciones, colores. 4 – escalas e imágenes 5 – orientaciones y datos 6. Transformaciones de imágenes Transformación de coordenadas, funcionalidad de imágenes manejar con facilidad. Transformación de imágenes entre sistemas de coordenadas: imágenes del software y colocación exacta. Creación de imágenes georreferenciadas: correlación y archivos work Edición y almacenamiento de imágenes DEM y multiespectrales: densidades y ediciones. 3 La importancia de AutoCad; es capaz de utilizar el ordenador como herramienta de trabajo, permite su utilización con agilidad y barras de menú, ventanas de portal, iconos de símbolos, barras de titulo y comandos de acceso; los propios conceptos de línea, polígono, arco, círculos, sombreado, elípticas y herramientas de trabajo, utilización de puntos, centro, intersección, paralelo, perpendiculares, intersecciones, dividir segmentos, aplicar resoluciones y geometrías, capas de planteado, modificaciones, perspectivas y aplicaciones informáticas con otros. 4 - Las funciones son: las barras de menú, contiene por defecto de AutoCad los menús se definen mediante archivos de menús a estos se le pueden añadir y comandos. Barras de herramientas estándar utilizadas para rehacer, deshacer y zoom aquí puedes abrir, guardar, imprimir y ortografía ubicados en la segunda parte inferior del tablero se relaciona con iconos y comandos. Iconos de archivo y dibujo, representan un conjunto de opciones en cada sección de dibujo. Barra de herramientas define las propiedades de los objetos, < color línea grosor gestión de capas. Barras de herramientas de dibujo cuando se inicia autocad esta aparece fija al lado izquierdo a modo de ventana de activar y desactivar. Área de dibujo es un tamaño de ventana y numero restantes de elementos de dialogo. Cursor de graficas indica el área a dibujar con una cruz de dispositivo señalizado para localizar y designar dibujo y objetos. Iconos de sistema muestra la orientación y coordenadas basadas en X y Y (3D) disponiendo fijación y utilización de coordenadas < icono SCP>. Ficha modelo cambiante entre modelo <Dibujo> y el espacio <presentación> estos para trazare imprimir dibujo. Ventana de comandos Ventanas de comandos muestran tres modelos distintos, opción contextual (menú), barra de herramientas, comandos; estos pueden mostrar solicitudes e historiales de comandos en la ventana de comando. 5 - Función de la herramienta de modificación: esta es para iniciar a utilizar con opciones a elegir. * Menú de AutoCad * Barras de Herramientas * Menús De Contextuales * La línea de comandos * Teclas rápidas Todas cada una con independencia para formar un formato y solicitud en designar < que se utiliza >, indicar < constante y términos >, precisar < todos los valores y geometría >, digitalizar <un tablero en monitoreo >. Borrar (comando eraser): elemento del área del dibujo, con pulsar el botón o introducir la orden ERASE en la ventana de comandos y seleccionar los objetos a borrar una vez hecha la selección pulsaremos la tecla INTRO y los objetos desaparecerán. * Comando de copia: este comando permite copiar los objetos a una distancia o a una posición determinada. Existe la posibilidad de realizar varias copias de un mismo objeto Dibuja un círculo Pulsa el botón o escribe COPIA Selecciona el círculo Pulsa el botón derecho Como punto base de desplazamiento, pincha en el centro del mismo círculo Desplaza el ratón libremente por la pantalla y pulsa clic cuando quieras fijarlo Dibuja otro círculo Inicia la orden COPIA y selecciona el círculo Como punto base, pincha el su centro Como punto de desplazamiento escribe; @ 100,0 y pulsa Intro, esto hace que la copia se desplace 100 unidades hacia la derecha. Copia múltiple: permite hacer múltiples copias de un objeto. Dibuja un círculo Inicia la orden COPIA Pulsa la letra M para realizar copia múltiple Como centro de desplazamiento marca el centro del mismo círculo Ve moviendo el ratón libremente por la pantalla y pulsando clic para fijar las copias Comando Desplaza nos servirá para desplazar o mover objetos funciona exactamente igual que el comando copia, es decir designar objetos, marcar el punto de desplazamiento y desplazarlos bien puede escribirse DESPLAZA o bien utilizar el botón. Pie múltiple: permite hacer múltiples copias de un objeto. Los Desplazamientos cuando seleccionamos un objeto, te aparecerán varias marcas azules sobre el. Se llama pinzamientos y sirven tanto para desplazar objetos como para estirarlos. Girar Objetos: gira el botón, como su nombre indica, sirve para girar objetos, auque una de sus ventajas es la de poder dibujar primero el objeto y posteriormente girarlo. Simetría de objetos mediante el comando SIMETRIA o el botón podemos realizar copias exactas y simetría de objetos o grupos de objetos, con este comando es posible elegir si queremos conservar o borrar el objeto original. El comando matriz este es de gran ayuda a la hora de repetir una misma imagen tomando un objeto o grupo de objetos y los copiamos un numero dado de veces (dos tipos= rectangulares y polares también negativas). Recortar objetos con el comando recortar funciona de maravilla en muchas ocasiones en las que deseamos recortar partes de un objeto sobrante en sus partes de intersección con otros objetos, la única limitación que tiene es que, por lo menos tiene que tener dos objetos que se cruzan o encuentran . Equis distancia la orden EQDIST o el boto, utilizando en combinaciones con los modos de referencia a objetos este es uno de los comandos más potentes en AutoCad ya que el posee la virtud de crear lineas, objetos círculos, etc. Partir objetos el comando PARTE o botón se utiliza para partir un objeto en dos entidades o bien cortar un segmente, este puede funcionar con lineas, arcos, círculos, o poli líneas. Alargar tendrás que dibujar según solicitud o tareas; Dibuja las figuras Selecciona el botón o bien escribe la orden ALARGA. Selecciona la línea vertical derecha Pulsa botón derecho Selecciona las dos líneas a la derecha del rectángulo Pulsa ESC Estirar permite desplazar sin alterar sus puntos de conexión con otros objetos, en muchas ocasiones este comando sustituirá a varios desplazamientos, recortes y rupturas. Empalme se utilizan para crear esquinas biseladas y redondeadas pueden usarse en círculos y arcos lo que si se utiliza mas con lineas. Con AutoCad es capaz de generar un ángulo en función de la situación de las dos lineas aquí observamos resultados, generar, ángulo y un radio. 1 - Dibujas dos líneas en ángulo recto 2 - Pulsa el botón EMPALME o bien escribe la orden Pulsa sobre una de las líneas Pulsa sobre la otra Pulsa en Deshacer Vuelve a iniciar la orden de empalme Escribe RA y pulsa Intro Escribe 8 y pulsa Intro Pulsa clic sobre las dos líneas. Observa la diferencia Chaflán genera una línea entre dos lineas y se pueden definir radios, Pulsa sobre el botón Como primera distancia escribe 10 y como segunda 5 Observa el resultado AHORA VEAMOS LAS ILUSTRACIONES DE AUTO CAD 2007 Y PRACTICAS DEL USO GLOSARIO DE TERMINOS COMANDO DE MODIFICAR EN SI Copiar: Como su nombre lo indica, el comando Copia, permite realizar la copia de un objeto o de un conjunto de selección. Para ejecutarlo, como siempre, disponemos de 3 métodos: El botón del panel "Dibujo 2D" del centro de controles, el menú “Modificar-Copiar” y el comando Copia en la ventana de comandos. Al ejecutar Copia, Autocad nos pide que designemos los objetos a copiar si no lo hicimos antes de iniciar el comando. Después, como puede observar en la siguiente secuencia de la ventana de comandos, debemos indicar el punto base o de desplazamiento de la copia. O sea, hay que indicar un punto en pantalla que servirá como referencia para ubicar la copia. Otra opción que puede usted notar en la ventana de comandos, antes de indicar el punto base, es la de “Múltiple”, que al seleccionarla (con la letra M) permite crear copias múltiples de la selección, también a partir de un punto base. Las copias se realizan hasta que pulsamos “ENTER”. Desplazar: El comando Desplaza funciona igual que Copia, sólo que el objeto no se duplica, sólo se desplaza tomando como referencia un punto que nos pide Autocad en la ventana de comandos como base para el desplazamiento. Por tanto tampoco tiene la opción Múltiple. Borrar: Borrar es una de las operaciones más simples, por lo que ofenderíamos la inteligencia del lector si intentamos explicarlo. Sólo cabe mencionar que también podemos seleccionar objetos y pulsar la tecla “SUPR”. Cortar: Cortapp también elimina los objetos seleccionados del dibujo, sólo que en vez de que éstos se pierdan, pasan al portapapeles de Windows, en donde permanecerán hasta que otro objeto sea cortado o copiado y los sustituya. A su vez, si pegamos un objeto cortado, con el menú “Edición-Pegar” o el comando Pegapp, el objeto aparece “adherido” al cursor para que lo ubiquemos en el dibujo como deseemos con un clic. Escalar: Escala modifica proporcionalmente el tamaño de un objeto (o varios) en función de un factor de escala que debemos indicar. Obviamente, si el factor es 1, la selección no sufre ningún cambio. Un factor de .5 reduce los objetos a la mitad y uno de 2 lo aumenta al doble. Cabe decir que en cualquier caso debemos indicar un punto base a partir del cual se realiza el cambio. El comando incluye la opción "Copiar" para que el objeto original se mantenga. Alargar: El comando Alarga extiende uno o varios objetos hasta el borde de otro. Este comando no puede ejecutarse con círculos, elipses, rectángulos u otras polilíneas cerradas. Pero puede ejecutarse con líneas, arcos, arcos elípticos y polilíneas abiertas. Durante la ejecución del comando, debemos indicar primero el o los objetos que sirven de límite. Una vez designados, indicamos los objetos a alargar, obviamente, hasta el borde del objeto límite. El proceso concluye al pulsar la tecla "ENTER". Como habrá notado, el comando Alarga tiene las opciones Proyección y Arista, pero ambas se aplican al entorno 3D, por lo que serán vistos en su momento. Girar: En muchas ocasiones el propio nombre del comando indica claramente de qué se trata y no hay procedimientos específicos que detallar, por lo que desarrollar explicaciones al respecto se vuelve tautológico, sino es que una perogrullada. En lo personal me divierte pensar que tendría que escribir, como en muchos libros de computación realmente se hace, cosas como la siguiente: “El comando Gira sirve para girar objetos”. Aunque, a decir verdad, eso me ha ocurrido infinidad de veces en todos los títulos de las Guías Inmediatas de Computación que llevo elaborados. Incluso, semejante barbaridad no es ajena a este mismo libro y más de una vez. Por eso, cuando se de cuenta de que tal cosa ocurre, le pido haga de cuenta que no pretendí explicarle tautológicamente ningún concepto, por favor; pero sea, el caso es que girar objetos requiere un punto de referencia, un centro a partir del cual se cuentan los ángulos de giro y dicho punto no necesariamente debe ser parte del objeto, puede estar fuera de él , a su vez, el ángulo de giro puede ser indicado en la ventana de comandos o podemos usar el ratón para girar libremente el objeto. Por último, incluye la opción “Copia”, para que el original se mantenga sin cambios. Longitud: El comando Longitud, igual que Alargar, no puede aplicarse a objetos cerrados. Al ejecutarlo, de forma predeterminada, muestra la longitud de los segmentos de línea o el ángulo incluidos los arcos. Sus opciones se enlistan enseguida: a) Incremento. Modifica la longitud del objeto añadiéndole el valor indicado. En el caso de los arcos incrementa el valor del ángulo. b) Porcentaje. Toma la longitud actual del objeto como porcentaje, e incrementa la longitud en un porcentaje de CMT; Si se ponen valores menores a 100, la longitud se reduce. c) Total. Permite la captura de un valor que será la longitud absoluta del objeto a editar d) Dinámica. Activa la opción de arrastrar el punto final más cercano del objeto, cambiando su longitud. Alinear: Obviamente, si no tenemos otros objetos de referencia para alargar algún objeto, el comando Longitud es la alternativa, ya que podemos modificar los objetos teniendo como referencia su propia longitud actual. Esta opción de edición permite alinear un objeto respecto a otro e incluso modificando su escala. En el dibujo en 2D bastan 2 puntos para realizar la alineación. Veamos el siguiente ejemplo: Unir: El comando Unir permite unir segmentos individuales de líneas, arcos, arcos elípticos y splines, fundiéndolos en un solo objeto. Cuando ejecutamos el comando, simplemente nos solicita que señalemos los distintos objetos a unir. Deshacer cambios: Igual que muchísimos programas para Windows, Autocad también tiene un botón “Deshacer” en la barra de herramientas estándar que funciona como ya sabemos, revirtiendo el último cambio que hayamos hecho. Sin embargo, también existe un comando Deshacer que podemos teclear en la ventana de comandos, el cual nos dará opciones adicionales para controlar la anulación de los cambios. Modificar: La opción predeterminada permite indicar el número de modificaciones que se van a anular, por lo que ya no es necesario revertir cambios de uno en uno con el botón o el menú. A su vez, la opción "Control" permite modificar el comportamiento del comando Deshacer con las siguientes subopciones: - Todas. Es la opción activa y le permite a Autocad ir deshaciendo los cambios consecutivamente. - Ninguna. Desactiva el comando Deshacer, perdiéndose incluso la posibilidad de revertir cambios anteriores a la elección de "Ninguna". - Una. Limita el efecto de Deshacer a sólo el último cambio. Por su parte, las opciones "Inicio" y "Fin" consideran todos los cambios en el dibujo como una sola operación y de ese modo pueden revertirlo. Es decir, si usamos el comando Deshacer-Inicio y continuamos dibujando y luego Deshacer-Fin, todas las operaciones efectuadas en el ínter pueden deshacerse invocando el comando una sola vez. De manera similar funciona la opción "Marca", que coloca, precisamente, una marca en la secuencia de cambios que hagamos en el dibujo. Si luego usamos el comando Deshacer y su opción "Retorno", Autocad anulará todos los cambios hasta llegar a la marca. La diferencia es que podemos seguir anulando cambios más allá de la marca, pero con "Marca" y "Retorno" podemos saber exactamente hasta dónde se anularán los cambios. Además, es posible crear cuantas marcas sean necesarias. La opción "Retorno" llegará hasta la última marca, si se vuelve a ejecutar, entonces irá a la anterior y así sucesivamente. Como puede concluirse fácilmente, estas opciones son una buena alternativa cuando el trabajo en Autocad es creativo (como la fase de diseño de un producto nuevo) y va a implicar el uso continuo de cambios y de intentos de líneas que luego se van a eliminar para intentar otras. Finalmente, la opción "Auto" restablece el comando Deshacer a su comportamiento habitual. Edición Avanzada (I): Mas allá de las operaciones de edición que podrían ser comunes a todos los programas, como copiar o borrar, Autocad tiene un juego adicional de comandos para modificar objetos que son propios del dibujo técnico. Como podrá comprobar enseguida, muchas de estas herramientas de modificación especializadas facilitan la creación de nuevos objetos y el tipo de dibujo CAD. Desfase: El comando Desfase crea objetos nuevos a una distancia específica de objetos ya existentes. No se trata siempre de duplicados de los mismos. Por ejemplo, en el caso de los círculos, Desfase crea nuevos círculos concéntricos que tienen, por tanto, un radio distinto del círculo original, pero el mismo centro. En el caso de los arcos, el duplicado puede tener el mismo centro y el mismo ángulo implícito, pero más o menos longitud de arco en función del lado del original en el que se ponga. Simetría: En cambio, cuando usamos el comando con un objeto de línea, obtenemos una línea nueva exactamente igual a la original, pero a la distancia especificada. Al ejecutar el comando, Autocad nos pide la distancia a la que estará el nuevo objeto o la indicación de un punto que deberá atravesar. Luego solicita el objeto a duplicar y, finalmente, el lado en que se pondrá. Sin embargo, el comando no termina aquí, Autocad vuelve a solicitar nuevos objetos, con la idea de que podamos crear varios duplicados a la misma distancia. Una aplicación típica que ilustra esta comando es el dibujo de muros en una casa habitación. Simetría: Simetría crea, como su nombre lo indica, objetos simétricos a los originales respecto a un eje. Coloquialmente, podemos decir que duplica los objetos seleccionados pero como si fueran reflejados en un espejo. La superficie del espejo, visto perpendicularmente, sería el eje de simetría. Simetría Cuando activamos el comando y hacemos nuestra selección de objetos, Autocad nos pide 2 puntos para establecer el eje de simetría igual que cuando dibujamos una línea. El nuevo objeto simétrico se ubica a la distancia y al ángulo del eje de simetría a la que está el objeto original. Después de definir el eje, podemos optar por borrar el original o mantenerlo. Matriz: El comando Matriz crea copias múltiples de un objeto de acuerdo a dos criterios: como matriz rectangular o como matriz polar. En la matriz rectangular debemos indicar el número de filas y columnas de la matriz y la distancia entre ellas. El objeto original queda en la esquina inferior izquierda. La matriz polar crea el número de duplicados indicados, pero alrededor de un centro. Los duplicados pueden distribuirse entre los 360° de un círculo imaginario o ubicarse en función del ángulo indicado a ocupar. Un ejemplo podría verse así: Al ejecutar el comando, se abre un cuadro de diálogo donde debemos indicar de qué tipo de matriz se trata, que objetos intervienen y los demás datos necesarios según el caso. En la versión 2000 todos los datos se solicitan en la ventana de comandos. Empalme: El comando Empalme une las aristas de dos objetos y las redondea con un arco. El siguiente ejemplo muestra el resultado. Las opciones del comando Empalmé permiten modificar el radio de los arcos (RAdio), hacer empalme a todas las aristas de una polilínea en un solo paso (Polilínea) y activar o desactivar el recorte de las líneas a empalmar. En el caso de las polilíneas, el comando crea un arco de empalme ahí donde dos líneas formen un vértice, independientemente si éste es abierto o cerrado. Con la opción RAdio del comando podemos indicar el radio de los arcos que habrán de crearse en las siguientes aplicaciones del comando. Aunque es probable que en algunos casos el radio del arco no permita crear el empalme, por ser muy grande o muy pequeño. Este comando bisela 2 aristas a la distancia o ángulo especificado. Como siempre, el resultado puede ejemplificarse mucho mejor con una imagen. Las líneas a elegir para el chaflán no deberán ser paralelas, de lo contrario el comando no puede ejecutarse, aunque no necesariamente necesitan formar un vértice, ya que el comando, además de recortar, puede alargar las líneas hasta el bisel. A su vez, como puede verse en la siguiente imagen, las opciones del comando permiten indicar la distancia de cada línea desde donde surgirá el bisel; o bien, podemos dar una distancia y un ángulo a partir de la primera línea. La subopción Recortar, al desactivarse, hace que el comando mantenga las líneas originales, sin recortarlas, aunque genera el bisel. Finalmente, si tenemos un rectángulo y queremos biselar todas sus esquinas a la misma distancia (o distancia y ángulo), entonces convendrá recordar que ese rectángulo también es una polilíneas. Si usamos esta opción del comando Chaflán, entonces el biselado puede realizarse en un solo paso. El comando incluye la opción “Múltiple”, para que pueda ser aplicado a múltiples objetos sin necesidad de reiniciarlo El comando Recortar toma la forma de uno o más objetos y los usa como aristas de corte. Una vez seleccionados, se puede recortar otros objetos que se intersecan con éstos. El comando no concluye sino hasta que pulsamos la tecla “ENTER” o usamos la opción correspondiente del menú contextual. Finalmente, de nueva cuenta, sus opciones Proyección y Arista se aplican en el entorno 3D. El comando Parte puede eliminar un segmento de un objeto señalando los 2 puntos que delimitan dicho segmento. Si ambos puntos son iguales, entonces el comando crea 2 objetos independientes. Cuando ejecutamos el comando, el punto que usamos para designar el objeto se considera como el primer punto de ruptura, por lo que ya sólo es necesario señalar el segundo. Sin embargo, en la ventana de comandos tenemos la oportunidad de volver a señalar el primer punto, con el objeto ya designado. Descomponer: Cuando definimos las polilíneas, dijimos que eran objetos compuestos por líneas y/o arcos, que estaban unidos en sus vértices y que, por tanto, se comportaban como un objeto único. El comando Descomponer separa las líneas y los arcos de las polilíneas y los convierte en objetos independientes. Claro es que las polilíneas no son los únicos objetos susceptibles de descomponerse en sus partes originales. También es posible aplicar el comando a distintos objetos 3D que son compuestos de objetos simples, así como bloques (que se verán más adelante) e incluso texto. Pruébelo. Patrones de sombreado (I): En el dibujo técnico es muy común que haya áreas de los planos que se distinguen de las demás por su sombreado. En una vista seccional de un dibujo mecánico, por ejemplo, el cuerpo de una pieza se rellena con líneas de sombreado para destacar el corte. En un plano de fachada de una casa, en los muros pueden simularse los bloques de construcción. En un plano de ingeniería urbana, por citar las áreas verdes pueden simularse con determinado patrón de sombreado, lo mismo que cualquier lugar geográfico, tipos de terreno o materiales; si tuviéramos los rellenos, aun con todas las herramientas de dibujo y edición de AutoCad, la productividad al trabajar se vería seriamente afectada es decir el programa ofrece para crear sombreados con distintos patrones ya definidos lo que resuelven cualquier necesidad, “sombreado degradado” cuadro de dialogo que utilizamos al oprimir dicho botón o comando Sombcont Patrones de sombreado (II): Autocad incluye un conjunto de patrones de relleno ya predefinidos que harán muy difícil que usted no encuentre el que necesita. En rigor, los patrones de sombreado se dividen en tres grupos, los de la norma ANSI (que es el organismo encargado de establecer estándares en Estados Unidos), los de la célebre norma ISO, que establece los estándares internacionales, no sólo de esto, sino de muchos aspectos de la operación de las industrias (de ahí la conocida norma de calidad ISO 9000) y otros añadidos por Autodesk que simulan materiales o símbolos diversos. La lista desplegable muestra los nombres de los patrones disponibles, aunque la “Paleta de patrones de sombreado” presenta también una muestra de los mismos, en donde cada ceja de la paleta divide a cada grupo. Patrones de sombreado (III): Una vez elegido el patrón a utilizar, debemos indicar el ángulo de inclinación del relleno y la escala de dibujo. En este sentido, conviene tener en cuenta que la escala predeterminada del patrón de sombreado no necesariamente puede coincidir con la escala del dibujo que estemos elaborando y del área a sombrear. Una escala pequeña sobre un área grande puede crear un sombreado muy apretado que no se refleje correctamente en pantalla ni impreso. Como siempre, conviene probar con los valores que el programa ofrece de modo predeterminado y luego ir modificándolo en función del resultado. Otra opción simple, es activar la propiedad anotativa de los patrones de sombreado. Como explicamos en el capítulo 8, esta propiedad permite modificar la escala del objeto, en este caso el propio patrón, simplemente seleccionando la nueva escala de la barra de estado. sombreado, entre otros objetos, pueden tener una propiedad anotativa activada, de modo que es posible indicarles escalas distintas según la vista del dibujo que estemos utilizando. Sin embargo, debe tener en cuenta dos aspectos Recuérdese que los objetos de texto, que se derivan de esta propiedad: las cotas y los patrones de 1) El patrón de sombreado se escala a partir del tamaño de escala establecido en el cuadro de diálogo. 2) Si modificamos la escala anotativa para modificar la visualización de objetos de texto, esta modificación también afectará a los patrones de sombreado, pudiendo afectar negativamente su trabajo. Patrones de sombreado (IV): Por otra parte, el área del dibujo a rellenar puede consistir en un objeto simple, como un rectángulo o un círculo, puede ser también una polilínea siempre y cuando sea cerrada, o bien puede tratarse de varios objetos que delimiten claramente esa área. Para indicar inequívocamente el área, Autocad ofrece, a través del mismo cuadro de diálogo, dos métodos: “Añadir: Designar puntos” o “Añadir: Seleccionar objetos”. El botón “Añadir: Designar puntos” nos lleva al área de trabajo y nos permite señalar algún punto del área a rellenar. En esta opción Autocad determina automáticamente el contorno del área. Esto implica que el punto señalado se encuentra dentro de un área cerrada, si el área es abierta, entonces no es posible realizar el sombreado y Autocad dará un mensaje de error. A su vez, es posible señalar más de un punto con este comando, de modo que podamos sombrear simultáneamente varias áreas cerradas separadas entre sí. Si hemos designado puntos de áreas cerradas separadas, entonces tal vez desee activar la opción “Activar sombreados independientes”, que permitirá editar más adelante cada sombreado en lo individual, sin afectar a los demás. En otras palabras, si no se activa esta opción, cualquier cambio en el sombreado que hagamos, afectará a todas las áreas que se sombrearon simultáneamente. Como podrá deducir, el método de designar puntos es bastante útil cuando el área a rellenar está delimitada por varios objetos. El botón “Añadir: Seleccionar objetos” es más práctico cuando vamos a rellenar objetos simples o polilíneas cerradas, como las que mostramos antes. Cabe decir que con este método también podemos definir un área compuesta por varios objetos, igual que con el método anterior, pero ello implica señalar todos los objetos que forman el contorno, si falta alguno, obtendremos, de nueva cuenta, un mensaje de error. En la misma sección, encontrará usted dos botones adicionales que complementan las ideas que acabamos de exponer: “Eliminar contorno” y “Volver a crear contorno”. Si sombreamos un objeto cerrado, como una polilínea, podemos elegir “Eliminar contorno” y la polilínea en sí se borrará, aunque el sombreado permanecerá en el dibujo. A la inversa, si un área de sombreado se generó por diversos objetos, es posible crear la línea de contorno exacta como un objeto, región o polilínea, independiente con el botón “Volver a crear contorno”. Al pulsarlo, debemos definir el área de sombreado y decidir si dicho contorno nuevo va a asociarse al sombreado o no. Patrones de sombreado (V): Por otra parte, si ya existen algunos objetos sombreados y queremos utilizar el mismo patrón y los mismos parámetros de escala y ángulo para nuevas áreas, entonces conviene utilizar el botón “Heredar propiedades”, que permite copiar los datos de sombreado de un área para aplicarlo a otra. Por su parte, la opción “Asociativo” significa que el relleno se modificará cuando modifiquemos el objeto. Por ejemplo, el siguiente objeto con relleno ha sufrido el estiramiento de uno de sus pinzamientos, con lo que su forma se modifica. Con “Asociativo”, el patrón cubre ahora la nueva forma. Unidad 18. Patrones de sombreado (VI): En lo personal, difícilmente podría encontrar alguna circunstancia en la que no convenga utilizar la opción “Asociativo”, ya que el poder editar un objeto sin que haya que volver a establecer su sombreado, es una ventaja innegable. A su vez, la extensión del cuadro de diálogo “Sombreado y degradado” tiene cuatro opciones adicionales para los sombreados. En un área de sombreado, es frecuente que existan a su vez áreas interiores que no deben sombrearse, las cuales reciben el nombre de islas. Si se recuerda el ejemplo de la fachada de casa, las ventanas no tienen el relleno de los muros. El área de las ventanas sería una isla en el área de sombreado. Como puede verse en el cuadro de diálogo, Autocad ofrece tres métodos para la detección de islas: “Normal”, “Exterior” e “Ignorar”. El resultado de usar una u otra opción es evidente. Aún así, puede haber casos en los que deseemos aplicar el sombreado respetando algunas islas, como ocurriría con la opción “Normal”, pero no otras. Para eso sirve el botón “Eliminar contornos” que nos permite indicar los contornos que delimitan algunas subáreas contenidas en el área de relleno, para que éste también se aplique ahí. Un ejemplo del resultado puede verse enseguida: La tercera opción del cuadro de diálogo, “Conjunto de contornos”, permite delimitar la parte del dibujo que será analizada para establecer contornos cuando usamos el botón “Designar puntos”, es decir, si se va a analizar la pantalla actual o sólo una parte de ella determinada por un conjunto de selección. En realidad esta opción difícilmente será utilizada. Ahora bien, es muy posible que alguno de los parámetros que haya establecido no den el resultado esperado al aplicar el sombreado. Por eso siempre es preferible utilizar el botón “Previsualizar” de la esquina inferior izquierda del cuadro de diálogo antes de cerrarlo. Ello presentará el área sombreada y permitirá volver al cuadro de diálogo para nuevas modificaciones hasta obtener el resultado deseado antes de cerrarlo. Si usted ya aplicó un patrón de sombreado a algún objeto o área, entonces habrá notado que no es posible aplicar un nuevo sombreado que sustituya al anterior volviendo a activar el comando. Para ello debemos utilizar el comando Editsomb, su menú o su botón correspondiente. Este comando le solicita que designe el objeto sombreado, luego abrirá un cuadro de diálogo llamado “Editar sombreado” que es exactamente igual al que hemos estudiado en este capítulo, por lo que no requiere explicaciones adicionales. Por su parte, el uso de los sombreados degradados, o gradientes, tampoco implica mayores diferencias respecto a lo explicado hasta ahora: la asignación de los objetos o áreas de relleno degradado siguen las reglas ya expuestas. En todo caso, lo que cambia es el resultado, observe un ejemplo: La ventana de propiedades (I): Cuando creamos un objeto, un círculo por ejemplo, indicamos determinadas coordenadas para su centro, luego, según el método seleccionado, damos un valor para su radio o su diámetro, finalmente podemos cambiar su grosor de línea y su color, entre otras propiedades, a su vez, un grupo de objetos como los mencionados en el capítulo anterior, pueden tener en común determinadas características, como el grosor de línea, aunque se trate de objetos de distinto tipo; todo este conjunto de propiedades de objetos individuales o en grupo puede verse en la paleta “Propiedades”, que muestra, precisamente, todas las características inherentes al objeto u objetos seleccionados. Aunque no sólo nos limitamos a consultar las propiedades del objeto, también podemos modificarlas. Estos cambios se reflejarán de inmediato en pantalla, con lo que esta ventana se convertiría entonces en un método alternativo para editar los objetos. Para activar la ventana “Propiedades”, podemos usar el botón de la barra de herramientas “Estándar”, el menú “Herr.-Propiedades” o, por supuesto, el comando del mismo nombre. Unidad 19. La ventana de propiedades (II): En el ejemplo siguiente, hemos seleccionado un círculo, luego simplemente hemos cambiado las coordenadas X y Y de su centro en la ventana “Propiedades”. El resultado es el cambio de posición del objeto. La ventana de propiedades (I): Cuando seleccionamos un grupo de objetos, la ventana de propiedades presenta sólo aquellas que son comunes a todos. Aunque la lista desplegable de la parte superior permite elegir a objetos del grupo y mostrar sus características individuales. La ventana de propiedades (I). Cuando no hay ningún objeto seleccionado, entonces la ventana de propiedades muestra una lista de algunos parámetros del entorno de trabajo, como la activación del SCP, el color y el grosor activos. La ventana de propiedades (I): Por último, los botones que están a la derecha del nombre del objeto permiten, como ya hemos visto en otros apartados, seleccionar objetos Dentro de estos comandos se encuentran aquellos que se utilizan para mover, copiar y modificar elementos ya dibujados, pero no por esto dejan de ser importantes en el uso de Auto Cad.