2.2. Reporte Intrainstitucional
Anuncio
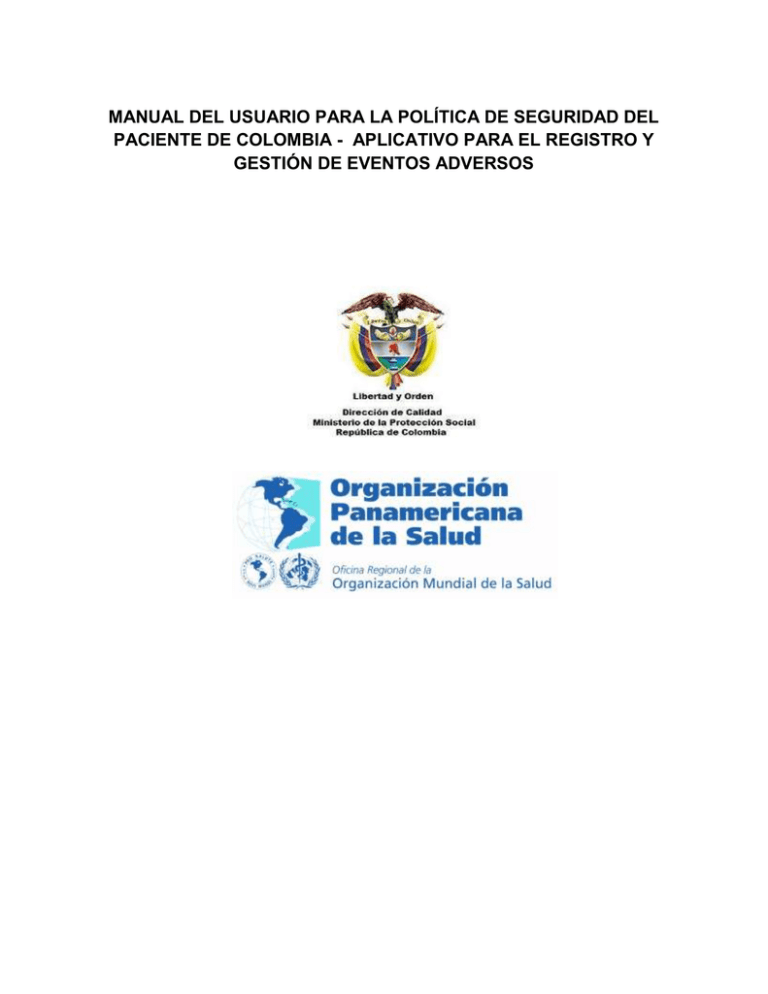
MANUAL DEL USUARIO PARA LA POLÍTICA DE SEGURIDAD DEL PACIENTE DE COLOMBIA - APLICATIVO PARA EL REGISTRO Y GESTIÓN DE EVENTOS ADVERSOS TABLA DE CONTENIDO 1. REQUERIMIENTOS PREVIOS DE SOFTWARE Y HARDWARE .......................... 4 1.1. Servidor ............................................................................................................... 4 1.2. Clientes ............................................................................................................... 4 1.3. Parametrización ................................................................................................... 4 2. FUNCIONALIDAD DE LA APLICACIÓN ................................................................. 5 2.1. Ingreso al sistema................................................................................................ 5 2.2. Reporte Intrainstitucional ..................................................................................... 8 2.2.1. Ingresar reporte intrainstitucional .................................................................. 8 2.2.2. Consultar reportes intrainstitucionales ........................................................ 11 2.3. Clasificación del reporte intrainstitucional .......................................................... 15 2.4. Análisis de Eventos Adversos por Protocolo de Londres ................................... 18 2.4.1. Ingresar registro de evento adverso ........................................................... 19 2.4.2. Consultar registro de eventos adversos ...................................................... 26 2.4.3. Modificar el registro del evento adverso...................................................... 29 2.5. Análisis de Incidentes por Protocolo de Londres ............................................... 31 2.5.1. Ingresar registro de incidente ..................................................................... 32 2.5.2. Consultar el registro del incidente ............................................................... 36 2.5.3. Modificar el registro de incidente ................................................................ 40 2.6. Acciones de mejora ........................................................................................... 42 2.7. Reporte extrainstitucional .................................................................................. 43 2.7.1. Formato excel ............................................................................................. 44 2.7.2. Formato csv o archivo plano separado por comas ...................................... 46 2.8. Estadísticas y graficas ....................................................................................... 48 2.8.1. Estadísticas univariado ............................................................................... 49 2.8.2. Estadísticas bivariado ................................................................................. 51 2.9. Configuración de la aplicación ........................................................................... 52 2 2.9.1. 2.10. Ejemplo: Ingresar unidad de atención ......................................................... 54 Consultar parametrización de la aplicación .................................................... 55 2.10.1. Ejemplo: Consultar unidades de atención ................................................... 56 2.11. Información general ....................................................................................... 57 2.12. Eliminación de datos ...................................................................................... 58 2.13. Pista de auditoria ........................................................................................... 59 3. COPIAS DE SEGURIDAD DE LA APLICACIÓN................................................... 61 3 1. REQUERIMIENTOS PREVIOS DE SOFTWARE Y HARDWARE 1.1. Servidor Para instalar la aplicación se necesita: • • • Sistema operativo Windows Servidor Web Apache Servidor de Bases de Datos MySQL 1.2. Clientes Los equipos clientes deben tener la siguiente configuración: • • Cualguier navegador de Internet, preferiblemente Internet Explorer Configuración de la pantalla 1024 x 768 1.3. Parametrización Para iniciar a registrar sucesos se requiere que previamente el administrador haya parametrizado la aplicación en los siguientes items: Crear cuenta de usuario. Cargo personal. Información del personal de la institución. Especialidad. Unidad de Atención. Consultar páginas 52 y 53 de este manual. Recuerde que en caso contrario no podra registrar los casos ya que está información es netamente institucional. En el caso de los tipos de eventos no los contempla todos, se permite ingresar nuevos tipos de eventos, debe verificar que en el momento de redactarlos si correspondan a un evento adverso y debe enviar el listado de los mismos para crear un listado a nivel nacional y unificarlo posteriormente. 4 El resto de Items: Clasificación, orígenes y factores contributivos, y servicios no podrán ser modificados puesto que los existentes son los permitidos por el Ministerio de la Protección Social. 2. FUNCIONALIDAD DE LA APLICACIÓN 2.1. Ingreso al sistema Ejecute el acceso directo “Aplicativo para el Registro y Gestión de Eventos Adversos.url” que se creo en la fase de instalación de la aplicación o ejecute su navegador y digite la dirección http://localhost/wrgea/index.html si se encuentra en la máquina donde esta instala la aplicación, de lo contrario escriba http://direccion_ip_servidor/wrgea/index.html Digite su usuario y contraseña validos para ingresar al sistema y luego de clic en “Entrar”. Si es la primera vez que ingresa al sistema, ingrese con el usuario admin y la contraseña admin2009. Por favor recuerde que el usuario admin solo es para ingresar la primera vez y crear las cuentas de usuario de las personas que van a acceder al sistema. 5 Una vez ingresado al sistema verá la siguiente pantalla. 6 7 2.2. Reporte Intrainstitucional 2.2.1. Ingresar reporte intrainstitucional Haga clic en el enlace “Ingresar Reporte intrainstitucional” aparecerá el siguiente formato: 8 9 El usuario debe verificar que los textos que ha ingresado no tengan errores de ortografia ni de digitación antes de presionar el botón de registrar que se encuentra al final de cada uno de los formularios, recuerde que por seguridad e integridad de la información estos campos no pueden ser modificados después de grabados en la base de datos. Ingrese el número de identificación del paciente, la fecha del suceso (para esto seleccione en el calendario el año, el mes, y día correspondiente a la fecha del suceso), la hora del suceso, se enuentran parametrizadas cada media hora seleccione la más próxima a la ocurrencia del suceso, en el siguiente campo descripción del suceso (haga una descripción lo más clara y detallada del suceso presentado), posteriormente registre las acciones inseguras y/o fallas en barreras de seguridad, el servicio donde ocurrio el suceso, el perfil reportante, la unidad de atención y presione el botón “Registrar”, si usted no ingresa alguno de los campos el sistema no le permitirá continuar y le notificará que le falta por diligenciar, si esta completo le aparecerá un mensaje confirmando la inserción de los datos y el número de reporte que le asigno el sistema. 10 2.2.2. Consultar reportes intrainstitucionales Haga clic en el enlace “Consultar Reporte intrainstitucional” El usuario debe seleccionar la fecha inicial y la fecha final para realizar la búsqueda, adicionalmente puede ingresar el número de identificación del paciente, seleccionar la unidad de tención, el profesional que reportó el suceso o el servicio donde ocurrio para realizar una consulta más precisa, de lo contrario si solo selecciona un periodo de tiempo, el sistema mostrará todos los reportes intrainstitucionales que se hayan registrado en el periodo seleccionado. El sistema le mostrará los reportes intrainstitucionales diligenciados, como se observa en la imagen de la página siguiente. Tenga en cuenta el número del reporte instrainstitucional que le asigna automáticamente el sistema porque con este número usted podrá clasificar el suceso y si requiere analizarlo como evento adverso o incidente con este número consultará los reportes. 11 En el caso de que el mismo suceso haya sido reportado por varias personas de la institución, se deberán revisar los existentes consultándolos por número de cédula, escoger el más completo y eliminar los restantes. Para depurar los reportes duplicados el usuario deberá fijarse en la descripción del suceso y el número de reporte, deberá hacer clic en el botón “Eliminar” y seleccionar el número del reporte que desea eliminar como lo muestra la siguiente imagen. 12 Si no se requiere eliminar registros, el usuario puede ver la información completa del reporte intrainstitucional haciendo clic en el número del reporte como se ve a continuación. 13 14 2.3. Clasificación del reporte intrainstitucional Una vez depurados los reportes duplicados se debe clasificar el suceso. Haga clic en el enlace “Clasificar Reporte Intrainstitucional” digite el número de reporte. Aparecerá toda la información del reporta intrainstitucional como se muestra a continuación 15 16 El usuario puede editar la descripción del suceso y las acciones inseguras detectadas, debe proceder a completar la información seleccionando la clasificación del suceso, seleccionando si el reporte será objeto de análisis o no, se debe justificar por qué es objeto de análisis o por qué no lo es. Se recomienda que esta clasificación la haga el comité de seguridad del paciente de la institución donde se están registrando los casos para un análisis más completo y detallado de cada caso. Si el usuario clasificó atención segura, indicio de atención insegura, complicación o violación de la seguridad de la atención, automáticamente se termina el ciclo y no se puede realizar otro tipo de registro del suceso clasificado previamente. 17 2.4. Análisis de Eventos Adversos por Protocolo de Londres 18 2.4.1. Ingresar registro de evento adverso Haga clic en el enlace “Ingresar registro de Evento Adverso” El usuario debe ingresar el número del reporte intrainstitucional que clasifico como evento adverso prioritario y que va a análizar, y presionar el botón“Consultar”. Se le mostrará la siguiente pantalla: Y aparecerá toda la información del reporte intrainstitucional. 19 Después aparecera el formulario donde debe registrar el evento adverso para análisis por protocolo de londres. 20 Ingrese todos los campos que se le solicitan inicie complementando la descripción. 21 Seleccione barreras y defensas, si es necesario seleccione barreras y defensas nuevamente, haga una descripción de las barreras y/o defensas que fallaron, seleccione las acciones inseguras, el tipo de evento, si es necesario haga una ampliación del evento advero en el campo correspondiente, seleccione el origen y el factor contributivo y describa la relación entre las acciones inseguras y los factores contributivos. 22 Continúe seleccionando si existe factores de organización y cultura, y describa las fallas latentes, seleccione el servicio donde ocurrió el evento, la especialidad si aplica alguna, el centro de atención (en caso de que sea una institución con varios centros de atención), y registra una conclusión de su análisis. 23 Seleccione si el evento adverso era prevenible o nó, y determine las oportunidades de mejora, debajo de estas, encontrará los botones Consultar” e “Ingresar” donde el usuario puede ver las acciones de mejora según el tipo de evento o registrar una acción de mejora según el tipo de evento, seleccionar el responsable de la oportunidad de mejora, seleccionar el tiempo de ejecución, seleccione el estado (el estado de los casos será determinado por la realización de las oportunidades de mejora). Como usualmente a estas se les asigna un tiempo, mientras estas no se hayan realizado, el estado del caso será abierto, una vez realizadas y verificadas será cerrado. 24 Seleccione si la oportunidad de mejora fue realizada o no, ingrese la verificación del cumplimiento de la oportunidad de mejora y presione el botón “Registrar”, si usted no ingresa alguno de los campos el sistema no le permitirá continuar y le notificará que campo le falta por diligenciar. Cuando la información sea diligenciada completamente y haga clic en registrar el sistema muestra un mensaje notificando que el evento se registró y el número que le asigno el sistema. 25 2.4.2. Consultar registro de eventos adversos Haga clic en el enlace “Consultar Registro de Eventos Adversos” El usuario debe seleccionar la fecha inicial y la fecha final para realizar la búsqueda, adicionalmente puede seleccionar la unidad de atención, el responsable de la oportunidad de mejora, el servicio donde ocurrio el evento para realizar una consulta más precisa, de lo contrario el sistema mostrará todos los eventos adversos registrados en el periodo seleccionado. Para ver la información completa de un registro, haga clic en el número del registro. Los registros que se encuentran con el estado registrado como abiertos pueden ser complementados haciendo clic en el número de registro de lo contrario el registro solo se podrán consultar. 26 27 28 La información completa del evento se puede imprimir haciendo clic en el botón imprimir del final de la página. 2.4.3. Modificar el registro del evento adverso Ingrese todos los campos que se le solicitan y luego presione el botón “Modificar”, si usted no ingresa alguno de los campos el sistema no le permitirá continuar y le notificará que le falta por diligenciar. Cuando la información sea diligenciada completamente y haga clic en modificar el sistema muestra un mensaje avisando que la modificación fue realizada, el caso será cerrado cuando el usuario seleccione en el campo estado “cerrado”. 29 30 2.5. Análisis de Incidentes por Protocolo de Londres 31 2.5.1. Ingresar registro de incidente Haga clic en el enlace “Ingresar registro de Incidente” El usuario debe ingresar el número del reporte intrainstitucional que clasifico como incidente y que va a análizar o prioritario y presionar el botón “Consultar”. Aparecerá la información del reporte intrainstitucional Después aparecera el formulario donde debe registrará el incidente según el protocolo de londres. 32 33 34 Ingrese todos los campos que se le solicitan inicie por complementar la descripción, seleccione barreras y defensas, si es necesario seleccione barreras y defensas nuevamente, haga una descripción de las barreras y/o defensas que fallaron, seleccione las acciones inseguras, seleccione el tipo de incidente, si es necesario describa el incidente en su camo respectivo, seleccione el origen contributivo y el factor contributivo, haga la descripción de las acciones inseguras y su relación con los factores contributivos, seleccione organización y cultura, haga una descripción de las fallas latentes, seleccione la especialidad donde ocurrio, ingrese la conclusión. Ingrese la oportunidad de mejora, para esto debajo de esta opción encontrará los botones “Consultar” e “Ingresar” donde el usuario puede ver las acciones de mejora según el tipo de evento , para ingresar oportunidades de mejora debe seleccionar ingresar, esocger el evento y describir la oportunidad de mejora, seleccionar el responsable de la oportunidad de mejora, seleccionar el tiempo de ejecución, seleccione el estado, seleccione si la oportunidad de mejora fue realizada o no, ingrese la verificación del cumplimiento de la oportunidad de mejora y presione el botón “Registrar”, si usted no ingresa alguno de los campos el sistema no le permitirá continuar y le notificará que campo le falta por diligenciar. 35 Si la oportunidad de mejora no ha sido realizada al momento de diligenciar el formulario, seleccione la opción “Abierto” del campo “Estado” para que posteriormente pueda adicionar la información pendiente y cerrar el evento, cuando la información sea diligenciada completamente y haga clic en registrar el sistema muestra un mensaje notificando que el incidente se registró y el número que le asigno el sistema. 2.5.2. Consultar el registro del incidente Haga clic en el enlace “Consultar Registro de Incidentes” El usuario debe seleccionar la fecha inicial y la fecha final para realizar la búsqueda, adicionalmente puede seleccionar la unidad de atención, el responsable de la oportunidad de mejora, el servicio donde ocurrio el evento para realizar una consulta más precisa, de lo contrario el sistema mostrará todos los incidentes registrados en el periodo seleccionado. 36 Para ver la información completa de un registro, haga clic en el número del registro. Los registros que se encuentran abiertos pueden ser complementados haciendo clic en el número de registro de lo contrario el registro solo se podrá consultar. 37 38 39 2.5.3. Modificar el registro de incidente Ingrese todos los campos que se le solicitan y luego presione el botón “Modificar”, si usted no ingresa alguno de los campos el sistema no le permitirá continuar y le notificará que le falta por diligenciar. Cuando la información sea diligenciada completamente y haga clic en modificar el sistema muestra un mensaje avisando que la modificación fue realizada, el caso será cerrado cuando el usuario seleccione en el campo estado “cerrado”. 40 41 2.6. Acciones de mejora Haga clic en el enlace “Acciones de Mejora” En esta página el usuario debe seleccionar un evento adverso y hacer click en “Consultar” el sistema le mostrará las acciones de mejora que correspondan a este evento adverso. 42 2.7. Reporte extrainstitucional Para enviar la información del registro de eventos adversos al Ministerio de la Protección Social haga clic en el enlace “Reporte Extrainstitucional” y seleccionar el rango de fecha que desea exportar como se muestra en la siguiente imagen. 43 2.7.1. Formato excel Haga clic en el enlace “Formato Excel” 44 45 2.7.2. Formato csv o archivo plano separado por comas Haga clic en el enlace “Formato Txt” 46 47 2.8. Estadísticas y graficas Haga clic en el enlace “Estadísticas y Graficas” aparecerá la siguiente pantalla y usted seleccionará si desea ver estadísticas univariadas o bivaridas 48 2.8.1. Estadísticas univariado Haga click en el enlace “Estadísticas univariado” seleccione el rango de fecha entre el cual quiere realizar la consulta y una de las opciones de consulta disponible, además en la parte inferior seleccione si desea una gráfica por barras o por torta. Recuerde que puede seleccionarlas por centro de atención o la totalidad de la institución. Posteriormente debe dar click en “Consultar”. Por ejemplo para consultar Número Total de eventos se debe seleccionar el periodo de tiempo y la opción Número total de eventos, también se puede filtrar por centro de atención seleccionandolo de la lista y por último se puede visualizar la grafica en barras o en torta como se observa en la figura anterior. Después de realizar la consulta con los anteriores parametros el usuario podrá observar la tabla y la grafica correspondiente como lo muestra la siguiente imagen. 49 50 2.8.2. Estadísticas bivariado Haga click en el enlace “Estadísticas bivariado” seleccione el rango de fecha entre el cual quiere realizar la consulta y una de las opciones de consulta disponible, además en la parte inferior seleccione si desea una gráfica por barras o por torta. Recuerde que puede seleccionarlas por centro de atención o la totalidad de la institución. Posteriormente debe dar click en “Consultar” Por ejemplo para consultar clasificación vs servicio, se debe seleccionar el periodo de tiempo y la opción “Tipo de evento vs Especialidad”, además en las gráficas se debe seleccionar que tipo de gráfica se desea barras o torta como se observa en la figura anterior 51 2.9. Configuración de la aplicación Haga clic en el enlace “Configuración de la Aplicación” En esta página el usuario puede parametrizar la aplicación: Ingresar clasificación. Ingresar evento adverso. Ingresar origen contributivo. Ingresar factor contributivo. Ingresar acción de mejora. Ingresar cargo de personal. Ingresar información de personal de la institución. Ingresar servicio. Ingresar especialidad. Ingresar unidad de atención. Exportar información. Crear cuentas de usuario. 52 Existen tres tipos de usuario: Usuario: solo permite registrar reportes intrainstitucionales. Usuario avanzado: permite registrar, consultar y analizar reportes intrainstitucionales, eventos adversos e incidentes. Administrador: tiene las mismas funciones del avanzado y además permite cambiar la clasificación de sucesos, parametrizar la aplicación, crear y eliminar cuentas y consultar la pista de auditoria. Eliminar cuentas de usuario. Cambiar contraseña de usuarios. Cambiar contraseña propia. 53 2.9.1. Ejemplo: Ingresar unidad de atención Haga clic en el enlace que corresponde a la opción que desea parametrizar, en este caso “Ingresar Unidad de Atención” El usuario debe ingresar código, la unidad y presionar el botón “Ingresar”. 54 2.10. Consultar parametrización de la aplicación Haga clic en el enlace “Consultar parametrización” En esta página el usuario puede ver la parametrizar de la aplicación: Consultar clasificación. Consultar tipo de incidente. Consultar origen contributivo. Consultar factor contributivo. Consultar acción de mejora. Consultar cargo de personal. Consultar información de personal de la institución. Consultar servicio. Consultar especialidad. Consultar unidad de atención. Consultar versión del aplicativo 55 2.10.1. Ejemplo: Consultar unidades de atención Haga clic en el enlace que corresponde a la opción que desea parametrizar, en este caso “Consultar Unidad de atención” Se abrira una ventana emergente donde el usuario puede ingresar una palabra clave para hacer la búsqueda, el sistema le mostrara todas las clasificaciones que contengan dicha palabra, si no ingresa nada, el sistema devolverá un listado con todas las clasificaciones existentes en la base de datos. 56 2.11. Información general En esta página el usuario puede consultar información de su interés como: Encuesta de clima de seguridad. Libro de herramientas de la política de seguridad del paciente. Lineamientos para la implementación política de seguridad del paciente. Manual del usuario del aplicativo. Protocolo de Londres. 57 2.12. Eliminación de datos En esta página el usuario puede eliminar alguna parametrización del sistema Para eliminar debe hacer clic sobre el tipo de información (paciente, cargo, personal de la institución, origen contributivo, factor contributivo, clasificación, evento adverso o centro de atención) y seleccionar el ítem en particular que quiere borrar. Por ejemplo para unidades de atención sería la siguiente pantalla: 58 2.13. Pista de auditoria En esta página el usuario puede consultar la pista de auditoría del sistema. Para esta consulta el usuario debe seleccionar el periodo de tiempo a consultar desde, hasta y darle clic a consultar como se observa en la siguiente pantalla: 59 60 3. COPIAS DE SEGURIDAD DE LA APLICACIÓN A continuación se muesrtra como realizar la copia de seguridad al Software para la Gestión de Evetos Adversos: Abra Mi Pc 61 Abra la unidad C: 62 Abra la carpera Rgea 63 Abra la carpeta Copia de Seguridad 64 Ejecute el archivo para la copia del día que corresponde, ejemplo día lunes: 01 - Copia lunes.bat 65 Aparecera una ventana en negro (DOS) mientras se realiza el proceso y se cerrara automaticamente cuando termine. El sistema creará la carpeta “Copia de Seguridad” en el directorio Rgea que se encuentra en el disco duro C:\ Se recomienda que el contenido de la carpeta “Copia de Seguridad” sea guardado en un medio de almacenamiento externo como CD, DVD, Discos duros, memorias USB, unidades de cintas, entre otras. 66