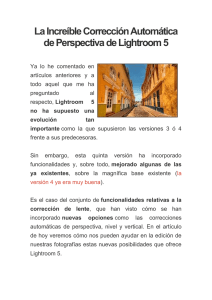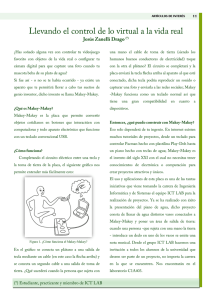8_sorprendentes_funciones_que_posiblemente_no_conozcas_de_lightroom.doc
Anuncio

8 Sorprendentes Funciones que Posiblemente No Conozcas de Lightroom 1. Previsualizaciones Inteligentes Las previsualizaciones son el mecanismo que utiliza Lightroom para poder acceder de forma rápida a las imágenes y observar, antes de abrir una imagen a tamaño completo, de cuál se trata. Este mecanismo también se utiliza para, al abrir una imagen a mayor tamaño, no tener que interpretarla una y otra vez, sino disponer ya de una previsualización generada de la misma. Si recuerdas, uno de los consejos que dábamos para lograr un mayor rendimiento de tu Lightroom era generar previsualizaciones en tamaño 1:1 para evitar que cada vez que accedieses a una determinada imagen esta previsualización debiese generarse, con el consiguiente retardo. Si como la mayoría de usuarios de Lightroom que conozco tienes las imágenes originales de tu catálogo de Lightroom en un disco duro externo, habrás observado que puedes visualizarlas, pero no puedes trabajar sobre las mismas cuando tu disco duro está desconectado, ¿verdad? Las previsualizaciones inteligentes vienen a resolver este problema. ¿Cómo? Generando unas previsualizaciones algo más pesadas que las previsualizaciones normales, que no sólo permiten visualizar la imagen, sinotambién su edición. Como ves en la imagen superior, las previsualizaciones inteligentes son almacenadas en su propia carpeta, independiente de la de previsualizaciones normales. En cuanto al mayor peso de estos ficheros, según algunas pruebas que he podido realizar, el incremento de tamaño podría estar entorno a un 300-500% con respecto al peso de las previsualizaciones normales. ¿Cómo podemos indicar si queremos generar un tipo u otro de previsualizaciones? Muy sencillo, en el módulo de importación dispondremos de un check para indicar si queremos o no previsualizaciones inteligentes (con lo que ello conlleva). De este modo, para aquellas imágenes que dispongan de previsualización inteligente, si el dispositivo de almacenamiento externo que contiene las imágenes originales está desconectado en el momento de realizar la edición de la fotografía,se podrá realizar la edición (a diferencia de lo que sucede con las previsualizaciones normales). Y, una vez que se vuelva a conectar, todas las modificaciones que se hayan realizado sobre las previsualizaciones inteligentes serán sincronizadas y trasladadas a las imágenes originales, que residen en el dispositivo externo. Por último, para identificar si disponemos o no de previsualización inteligente para una imagen, bastará con echarle un vistazo al histograma de la fotografía tanto en el módulo Biblioteca, como en el módulo Revelar. 2. Mejoras En El Módulo Libro El módulo libro y la posibilidad de componer álbumes digitales fue una de las grandes novedades de Lightroom 4. Estos álbumes podían ser remitidos a la empresa Blurb para obtener una copia impresa, o bien generar el libro en formato PDF o JPG. Y su manejo y personalización ya en la versión anterior eran francamente buenos. Las novedades incluidas en esta versión se resumen en los siguientes puntos: Inclusión de números de página y posibilidad de iniciar la numeración en cualquier página. Para ello bastará con hacer clic en el botón derecho del ratón sobre la página que se desea que inicie la numeración y seleccionar “Número de página inicial”. (1) Incorporación de cuadros de texto en los pies de las fotografías. Mejor gestión de las plantillas a partir de la posibilidad de crear páginas personalizadas, que puedan ser reutilizadas en otras páginas del proyecto, o en proyectos futuros. (2) 3. Información Sobre valores Color Lab Sabes que existen distintos modos de representación del color. El más conocido es, sin duda, el modo RGB, pero como ya vimos, existen otros modos con bastante importancia, como, por ejemplo, CMYK o LAB. En Lightroom, por defecto, si dentro del módulo Revelar te desplazas por la fotografía que estás editando, puedes ver comodebajo del Histograma aparece información del color sobre el que estásen cada momento en modo RGB. Si en lugar de la información en modo RGB te interesa disponer de ésta en modo LAB, en la versión 5 de Lightroom puedes. ¿Cómo? Siguiendo estos sencillos pasos: 1. Dentro del módulo Revelar, haz clic con el botón derecho del ratón sobre el Histograma y selecciona la opción “Mostrar valores de Color Lab”. 2. Desplaza el puntero del ratón por aquella región de la fotografía de la que desees obtener el valor del color en modo LAB y lo visualizarás justo debajo del histograma. Para volver a mostrar información sobre los colores en modo RGB, bastará con deseleccionar la opción “Mostrar valores de Color Lab”. 4. Superposición de Cuadrícula y Guías La vista de Lupa en el Módulo Revelar (D) tiene en Lightroom 5 dos nuevas funcionalidades que permitirán comprobar si una imagen está correctamente alineada. Se trata de las opciones Cuadrícula y Guía que ofrece la función “Superposición de lupa” del Módulo Revelar (y también del Módulo Biblioteca). Para acceder a estas opciones deberás hacer clic en Vista > Superposición de lupa > Cuadrícula (o Guía). Una vez habilitada la Cuadrícula, podrás cambiar el tamaño y opacidad de la mismapresionando la tecla Ctrl/Cmd y haciendo clic y arrastrando hacia izquierda o derecha el puntero del ratón sobre el valor que te interese variar. La función de guía (Ver > Superposición de lupa > Guías) permitirá superponer una cruz móvil en cualquier parte de la imagen. Para desplazar la ubicación de la misma será necesario presionar la tecla Ctrl/Cmd y, a continuación, arrastrar el punto de intersección de la cruz para mover la guía. En el momento que desees dejar de visualizar la guía o la cuadrícula podrás hacerlo deseleccionando la opción “Mostrar”, o bien presionando las teclas Ctrl + Alt + O. 5. Modo de Pantalla Completa Real Hasta la versión 4, la tecla F permitía alternar entre tres modos de visualización en los que la imagen cada vez iba tomando más protagonismo en la pantalla. En la versión 5, la funcionalidad asociada a la tecla F ha sido modificadacon la incorporación de un nuevo modo de pantalla completa real en que la fotografía ocupa toda la pantalla, sin ningún tipo de borde superior e inferior. Por tanto, en Lightroom 5 la tecla F permite activar o desactivar el modo pantalla completa real (sólo existen dos posibles estados asociados a esta tecla). No obstante, los modos anteriores siguen estando disponibles, pero para alternar entre los mismos deberás hacerlo a través de las teclas May + F. 6. Superposición de Proporciones en la Herramienta Recortar La herramienta de recorte (R) es una de las opciones más longevas de Lightroom, la recuerdo desde la primera versión. Aunque con el paso de las versiones ha ido adquiriendo funcionalidades muy interesantes. Una de las más interesantes fue la posibilidad de superponer distintos plantillas que ayudasen a realizar el recorte adecuado. Si recuerdas, una vez seleccionada la herramienta de recorte, estos modelos podían irse modificando a través de la tecla O, y ocultarse o mostrarse mediante la tecla H. En la imagen superior, aunque apenas se aprecia el modelo superpuesto en la imagen de la derecha, se ha pasado de un modelo de cuadrícula a un modelo de espiral basado en la Regla de oro (a través de la tecla O del teclado). Esta versión de Lightroom ofrece la posibilidad de controlar los modelos de superposición entre los que alternar. Para ello, desde el Módulo Revelar, haciendo clic en Herramientas > Superposición de guía de recorte > Elegir superposiciones que recorrer…, podrás elegir aquellos modelos que quieres que estén disponibles. Como puedes ver, una de las superposiciones ofrecidas es la denominada como ”Proporciones”, en la que se muestran distintas proporciones de recorte, que puede ser muy útil para observar cómo se visualizaría una imagen en función del formato de salida. Lightroom 5 también ofrece la posibilidad de definir aquellas proporciones que se mostrarán superpuestas, para ello deberás hacer clic en Herramientas > Superposición de guía de recorte > Elegir proporciones…, y elegir aquellas que desees. De este modo, cuando se visualice el modelo Proporciones se verán aquellas proporciones que se han definido en esta opción. Como en la siguiente imagen, en que aparecen sobreimpresionadas las proporciones 2×3, 5×7 y 4×5. Como ya comenté inicialmente, la tecla O te permitirá moverte entre los distintos modelos, la H ocultar la superposición y cuando te encuentres en la de Proporciones, con la combinación May + O podrás variar la orientación de la superposición entre horizontal y vertial. 7. Compatibilidad Con Ficheros PNG Lightroom 5 también hace posible otra funcionalidad que no estaba disponible en versiones anteriores. Se trata de la compatibilidad con ficheros PNG. Eso sí, las transparencias que pueda haber en ficheros PNG en Lightroom se visualizan en blanco. Destacar también que esta compatibilidad únicamente permite visualizar los ficheros PNG, pero no exportar en este formato. 8. Vídeos En El Módulo Proyección Lightroom ofrece desde la versión 3 (creo recordar) la posibilidad de realizar pases de diapositivas con imágenes a las que poner una música de fondo. Todo ello gracias al Módulo Proyección. También, desde la versión 4, permite editar vídeos, no sólo fotografías. Sin embargo, no ha sido hasta esta versión 5 cuando ha hecho posible incorporar en el módulo de proyección no sólo imágenes, sino también vídeos.