Explorador de Windows
Anuncio
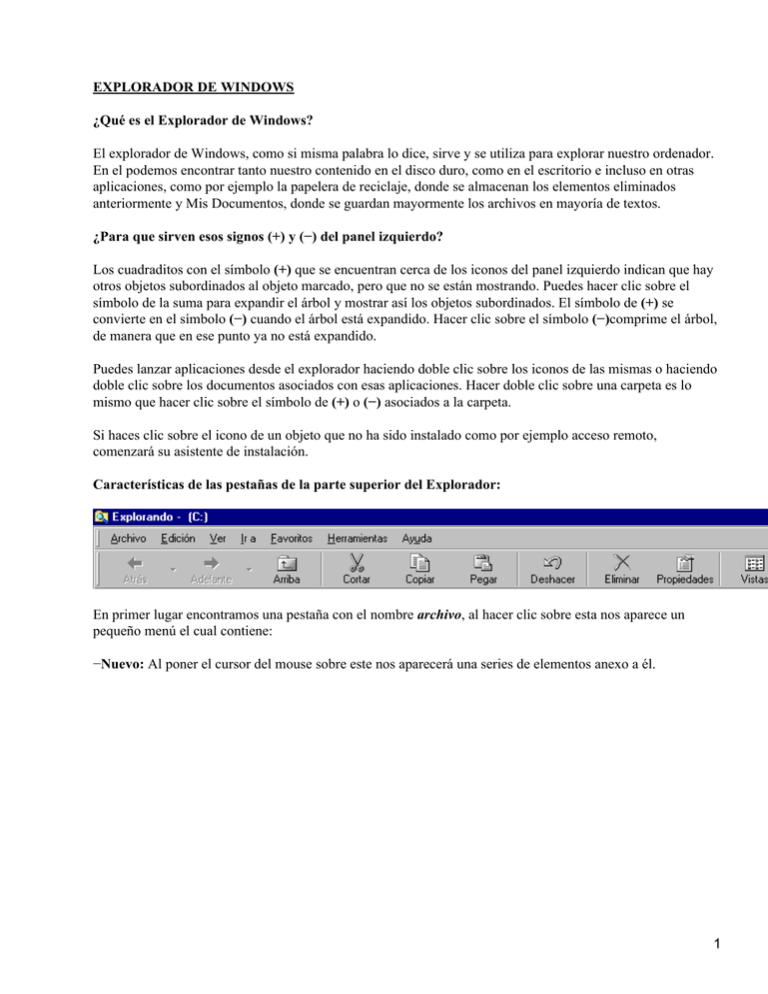
EXPLORADOR DE WINDOWS ¿Qué es el Explorador de Windows? El explorador de Windows, como si misma palabra lo dice, sirve y se utiliza para explorar nuestro ordenador. En el podemos encontrar tanto nuestro contenido en el disco duro, como en el escritorio e incluso en otras aplicaciones, como por ejemplo la papelera de reciclaje, donde se almacenan los elementos eliminados anteriormente y Mis Documentos, donde se guardan mayormente los archivos en mayoría de textos. ¿Para que sirven esos signos (+) y (−) del panel izquierdo? Los cuadraditos con el símbolo (+) que se encuentran cerca de los iconos del panel izquierdo indican que hay otros objetos subordinados al objeto marcado, pero que no se están mostrando. Puedes hacer clic sobre el símbolo de la suma para expandir el árbol y mostrar así los objetos subordinados. El símbolo de (+) se convierte en el símbolo (−) cuando el árbol está expandido. Hacer clic sobre el símbolo (−)comprime el árbol, de manera que en ese punto ya no está expandido. Puedes lanzar aplicaciones desde el explorador haciendo doble clic sobre los iconos de las mismas o haciendo doble clic sobre los documentos asociados con esas aplicaciones. Hacer doble clic sobre una carpeta es lo mismo que hacer clic sobre el símbolo de (+) o (−) asociados a la carpeta. Si haces clic sobre el icono de un objeto que no ha sido instalado como por ejemplo acceso remoto, comenzará su asistente de instalación. Características de las pestañas de la parte superior del Explorador: En primer lugar encontramos una pestaña con el nombre archivo, al hacer clic sobre esta nos aparece un pequeño menú el cual contiene: −Nuevo: Al poner el cursor del mouse sobre este nos aparecerá una series de elementos anexo a él. 1 *Carpeta: Para crear una carpeta, según en el directorio que nos encontremos en el explorador, allí creará la nueva carpeta, a continuación nos pedirá que introduzcamos el nombre de la carpeta y finalizado. *Acceso directo: Tiene la misma función que el anterior, pero en vez de crear una carpeta crea un acceso directo a una aplicación. *A continuación encontramos una series de accesos directos para crear nuevas aplicaciones, una de ellas es por ejemplo un documento de texto utilizando Word Pad o cualquier procesador de textos. Ademas de textos podemos crear imágenes de bmp, jpg, etc., según los tipos de softwares instalados realizaremos diferentes funciones. −Eliminar: Señalando cualquier carpeta, subcarpeta, archivo, etc., podremos eliminarlos pulsando sobre este elemento. −Cambiar nombre: Tiene la función de cambiarle los nombres a archivos, carpetas, etc... pulsando sobre este. −Propiedades: Si hacemos una vez clic sobre cualquier elemento o contenido y a continuación pulsamos sobre propiedades, obtendremos una ventana con información sobre el elemento escogido. −C: Para acceder directamente al disco duro. −Mi Pc: Al igual que la anterior pero accediendo a mi Pc. −Trabajar sin conexión: Por si trabajamos con herramientas de Internet como el Explorer, utilizar esta función sin conexión a Internet. −Según carpetas que tengas en el escritorio, habrá accesos directos en este menu para acceder a ellos. 2 −Y por último Cerrar: Para cerrar el Explorador de Windows. Junto a la pestaña de archivo encontramos edición, donde apreciamos los siguientes elementos. −Deshacer: Por si nos hemos equivocado al hacer alguna operación podemos volver a la anterior situación pulsando sobre este. −Cortar: Sirve para mover objetos, pulsa sobre cualquier carpeta, etc. y a continuación sobre cortar, te vas al directorio que quieres que se quede y pulsas sobre otra aplicación que viene mas abajo pegar. −Pegar: Cuando copiamos o cortamos un archivo o carpeta podemos hacerlo aparecer pulsando pegar. −Copiar: Señalamos cualquier carpeta o archivo y hacemos clic sobre copiar y a continuación le damos a pegar y ya tenemos el nuevo objeto. −Seleccionar todo: Lo utilizamos para señalar todos los objetos que después utilizaremos para alguna función. −Invertir selección: Para volver a la anterior situación de selección. Además de estas dos pestañas anteriores encontramos Ver: 3 −Barra de herramientas: Este nos accederá a otro menú donde encontraremos diferentes tipos de vistas para ver la barra de herramientas que está situada en la parte superior de la pantalla. −Barra de estado: Podremos activarla y nos aparecerá en la parte inferior de la pantalla una especie de barrita horizontal con los objetos seleccionados y su almacenamiento en memoria. −Barra del explorador: Para ver las diferentes herramientas que podemos utilizar para la conexión a Internet. −Como una pagina web: Para ver los contenidos de las carpetas y subcarpetas en la parte derecha de la pantalla como si estuviéramos en una web. −Iconos grandes: Para ver los iconos de los objetos en tamaño grande. −Iconos pequeños: Para ver los iconos de los objetos en tamaño pequeño. −Lista: Sirve para apreciar solo el icono de un objeto sin información. −Detalles: Para apreciar ademas del nombre del objeto su tipo de carpeta y su modificación. −Personalizar esta carpeta: Para cambiar la apariencia de las carpetas. −Alinear iconos: Para ordenar los iconos, pero en el Explorer no tiene ninguna función, ya que este posee una estructura determinada. −Opciones de carpeta: En este encontramos numerosas opciones para el tipo de ventana, mostrar diversos archivos, etc... A continuación encontramos la pestaña Ir a: −Atrás: Para volver al anterior directorio. −Adelante: Para acceder al directorio superior, pero solo si fue antes esenciado. −Subir un nivel: Para ir accediendo hacia delante de uno en uno. 4 −Pagina de inicio: Solo es utilizable en los accesos a Internet. −Chanel Guide: Al igual que el anterior, solo con conexión a Internet. −Buscar en el Web: Para acceder al Explorer de Internet. −Correo: Accede a el Outlook Express, es decir, al correo electrónico. −Noticias: Para ir a las noticias del correo electrónico. −Mi Pc: Para ver el contenido de Mi Pc. −Libreta de direcciones: Para acceder a tu agenda de direcciones, Tlf, etc. −Calendario: Al igual que el anterior pero a un calendario en el Outlook. −Llamada por Internet: Accede al NeetMeeting para hacer alguna llamada de Telf. o acceder al chateo por video cámara. Después encontramos Favoritos, donde solo se encuentran paginas web guardadas en tus favoritos y la configuración de cómo ordenar estos. El próximo es Herramientas y encontramos: −Buscar: El cual nos abre un menú: *Archivos o carpetas: Para buscar algún archivo o carpeta dando su extensión o nombre de la carpeta o archivo, la típica opción de Windows. *En Internet: Abre el Internet Explorer para navegar en la Net. *Personas: Nos lleva a la libreta de direcciones Outlook, para obtener información sobre alguna persona que tengamos anotada en la agenda. 5 *Usando Microsoft Outlook: Buscar a través del correo electrónico. −Sincronizar: Para sincronizar los datos de la red o elementos de Internet. Y por último nos encontramos la Ayuda, donde podemos acceder a temas de ayuda, es decir, a la ayuda de Windows, o acerca de Explorer que nos enseñará información de los creadores del Explorer. Bajo todas estas pestañas encontramos teclas de acceso rápido de las mas útiles como son: Adelante, atrás, cortar, pegar, copiar, eliminar, etc... 6