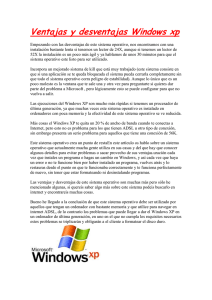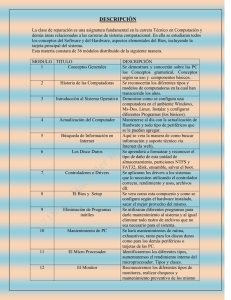INSTALACIÓN PASO POR PASO DE WINDOWS 7
Anuncio

INSTALACIÓN PASO POR PASO DE WINDOWS 7 Nombres: Diego Bedoya y Hugo Sánchez Área: Sistemas Docente: Virgilio Murillo Grado: 11 Colegio: Liceo Mixta La Milagrosa Año Lectivo: 2012 ELEMENTOS NECESARIOS PARA LA INSTALACIÓN DEL WINDOWS 7 Requisitos del sistema Windows 7 Si desea ejecutar Windows 7 en su equipo, necesitará: Procesador de 32 bits (x86) o 64 bits (x64) a 1 gigahercio (GHz) o más. Memoria RAM de 1 gigabyte (GB) (32 bits) o memoria RAM de 2 GB (64 bits). Espacio disponible en disco rígido de 16 GB (32 bits) o 20 GB (64 bits). Dispositivo gráfico DirectX 9 con controlador WDDM 1.0 o superior. Requisitos adicionales para usar ciertas funciones: Acceso a Internet (puede tener costes adicionales). Según la resolución, la reproducción de vídeo puede requerir memoria adicional y hardware gráfico avanzado. Es posible que algunos juegos y programas requieran tarjetas gráficas compatibles con DirectX 10 o superior para un rendimiento óptimo. Para algunas funcionalidades de Windows Media Center, es posible que necesite un sintonizador de TV y hardware adicional. Windows Touch y Tablet PCs requieren hardware específico. Grupo Hogar requiere una red y equipos que ejecuten Windows 7. Para la creación de DVD/CD se necesita una unidad óptica compatible. BitLocker requiere el Módulo de plataforma segura (TPM) 1.2. BitLocker To Go requiere una unidad flash USB. Windows XP Mode requiere 1 GB adicional de memoria RAM y 15 GB adicionales de espacio disponible en disco duro. Para escuchar música y sonidos se necesita una salida de audio. La funcionalidad del producto y los gráficos pueden variar en función de la configuración del sistema. Algunas funciones pueden requerir hardware avanzado o adicional. Equipos con procesadores de varios núcleos: Windows 7 fue diseñado para trabajar con los procesadores actuales de varios núcleos. Todas las versiones de 32 bits de Windows 7 pueden admitir hasta 32 núcleos de procesadores, mientras que las versiones de 64 bits pueden admitir hasta 256 núcleos de procesadores. COMO SALVAR NUESTROS DOCUMENTOS? Uno de los mayores problemas que se nos plantean a la hora de tener que formatear nuestro disco duro es que hacer con los datos que tenemos. El problema viene más que nada por la gran cantidad de ellos que podemos tener. Vamos a ver qué datos podemos salvar y cómo hacerlo. Primero vamos a ver cómo salvarlos: Podemos salvarlos en cualquier medio externo de almacenamiento, por ejemplo en un disco duro extraible o grabándolos en CD o DVD. El medio elegido dependerá de nuestras disponibilidades, así como del volumen de estos datos. Muchos de ellos los podemos comprimir (en ZIP o RAR), pero también hay muchos que ya están en formato comprimido, por lo que ya no es posible comprimirlos más. Los archivos que podemos comprimir son todos los generados por programas de ofimática (World, Excel, Access, Power Point...), fotografías en BMP y datos de otros programas, como Corel, Photoshop. etc. Entre los que no podemos comprimir tenemos todos los de fotografía en formato ya comprimido (JPG, GIF..), vídeo (MPEG, WMV), SONIDO (MP3, WAV). El mejor medio (y el más rápido) sería pasar nuestros datos a un disco duro externo, seguido por capacidad por el DVD. La opción de CD es válida si no son demasiados los archivos que tenemos que salvar. Segundo, vamos a ver qué tenemos que salvar: Ante todo, ya que tenemos que revisar nuestros archivos, este sería un buen momento para hacer limpieza y librarnos de esos archivos que tenemos en el ordenador, pero que nunca utilizamos. Visto esto, vamos a ver qué es lo que nos interesa salvar. Lo primero que tenemos que salvar son todos nuestros documentos (cartas, hojas de cálculo, bases de datos), en especial aquellos que nos va a ser imposible de recuperar. Muchos programas tienen una opción de copia de seguridad. Esta opción es la mejor para salvar los datos de esos programas, ya que luego solo tendremos que, una vez instalado de nuevo el programa, recuperar los datos. También podemos salvar el correo electrónico y nuestros contactos, ya que casi todos los programas de gestión de correo tienen una opción para ello. En el caso del Outlook podemos exportar los datos a un archivo .PST. En el caso de Windows XP, podemos salvar nuestros favoritos de Internet. Estos se encuentran en la CarpetaFavoritos de Documents and Setting - nuestro_usuario. También podemos salvar lo que se encuentre en el escritorio, aunque los accesos directos es preferible volver a crearlos. Recordar que en Windows Vista la carpeta Documents and Setting a pasado a llamarse Usuarios. También podemos hacer copias de nuestras imágenes (fotografías, vídeos...), y ya que estamos en ello, podemos aprovechar tanto para hacer limpieza como para respaldarlas en CD con un cierto orden que facilite su posterior búsqueda, ya que así podremos restaurar al disco duro solo aquellas que realmente queramos tener en dicho disco. Podemos proceder del mismo modo con nuestra música (quien no tiene una serie de canciones guardadas desde hace bastante tiempo, que quiere conservar pero que solo escucha muy de tarde en tarde). Es muy importante que hagamos una copia de los drivers que podamos tener en nuestro disco duro (me refiero a los instaladores que, por un motivo u otro, hayamos tenido que bajar y no los tengamos ya en CD). También debemos respaldar los instaladores de los programas tipo Freeware o Shareware que tengamos en nuestro disco. Como descargar Los drivers o controladores son programas que sirven como una especie de intérpretes entre el sistema operativo y los dispositivos (hardware) del PC. Sin los drivers, Windows u otros programas "no se entenderían" con el audio, la tarjeta de vídeo o la impresora que tengas en tu PC. Ni siquiera sabrían que esos u otros dispositivos existen. los drivers? Cómo descargar drivers Antes de hacerlo necesitarás saber qué Windows tienes y si es de 32 o 64 bits. Los controladores son distintos según el caso. A partir del CD del fabricante Casi todos los dispositivos y PC del mercado vienen -o deberían venir- con uno o más CDs que incluyen sus drivers. Está bien usarlos para conseguir que las cosas funcionen. Pero descarga los drivers nuevos lo antes posible mediante alguno de los métodos siguientes. Los drivers son algo vivo y los que vienen en los CD casi siempre están desactualizados. Mediante el Administrador de dispositivos El Administrador de dispositivos o Device Manager es una aplicación de Windows que recoge buena parte de los dispositivos de hardware de tu PC. Te permite acceder a una lista de ellos y comprobar si sus drivers están o no actualizados. Si no lo están, tendrás la opción de descargar esos nuevos drivers e instalarlos. Actualizar los drivers de Windows Descargar drivers de impresoras, escáneres y similares Estos dispositivos no aparecen en el Administrador de dispositivos. Por eso no puedes actualizar sus drivers a través de él.