PS3 –V6RF Steering Wheel Manual
Anuncio
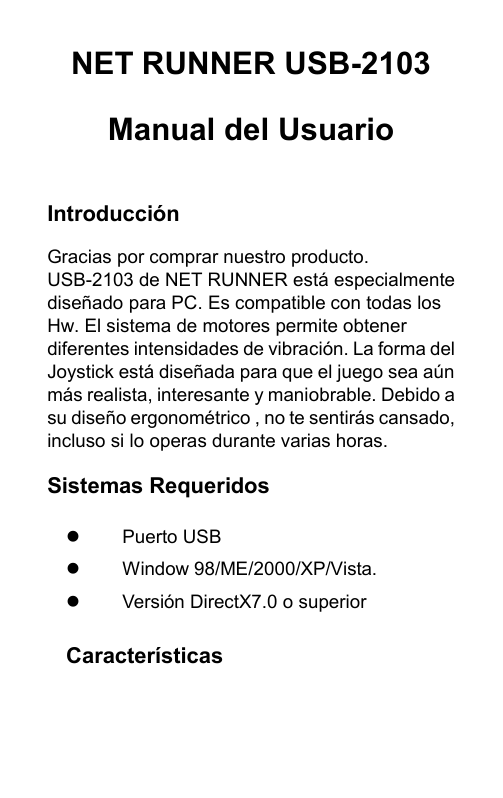
NET RUNNER USB-2103 Manual del Usuario Introducción Gracias por comprar nuestro producto. USB-2103 de NET RUNNER está especialmente diseñado para PC. Es compatible con todas los Hw. El sistema de motores permite obtener diferentes intensidades de vibración. La forma del Joystick está diseñada para que el juego sea aún más realista, interesante y maniobrable. Debido a su diseño ergonométrico , no te sentirás cansado, incluso si lo operas durante varias horas. Sistemas Requeridos Puerto USB Window 98/ME/2000/XP/Vista. Versión DirectX7.0 o superior Características Los motores incorporados permiten a través de la vibración que el juego sea más realista e interesante. 4 ejes(X,Y,Z,RZ), D-Pad, 12 botones de acción individual. El eje RZ posee la lista de funciones y eje Z es el acelerador. Los ejes X, Y te permiten ajustar la sensibilidad. Mapa del Simulador. Sistema de fijación de 4 sopapas en la parte inferior que permiten que el Simulador quede adherido. Cable USB de 1.8 metros de longitud Opera con menos de 100MA Características del Producto Pulgar Control Stick(POV) Rotación (Eje RZ ) Fluctuación (Eje Y) Balanceo (Eje X) Acelerador (Eje Z) Instalación Windows98/me/Windows2000/WinXP/Vista 1. Ingresa en el sistema operativo de Windows, inserta el CD, y haz doble click en SETUP para instalar el driver. 2. Start Control Panel Game Controller 3. Colocal la ficha USB en la PC Instala el driver 4. La PC lo encuentra automáticamente USB ALL-IN-ONE GAME CONTROLLER” driver propiedades Prueba del Simulador: 1) Prueba de botones 1 ~ 12: Presiona los botones del Simulador, del 1 al 12 respectivamente. El botón de Testeo de Función se iluminará 2) Prueba de FunciónTurbo: Presiona el botón Turbo de la PC, la luz de Turbo se iluminará. Aprieta la tecla de número de la PC que quieres que sea la Función Turbo, el borde del botón será de color blanco. Pulsa el botón del Simulador que corresponde con la PC cuando comience a parpadear. La configuración de la Función Turbo ha sido finalizada. Para cancelar esta función debes pulsar el botón Clear otra vez. 3) Prueba de Fluctuación y Balanceo Gira el comando del Simulador hacia adelante, atrás, izquierda y derecha. El bloque correspondiente a los ejes X/Y cambiará simultáneamente. 4) Prueba de Rotación Gira el comando del Simulador a la izquierda y derecha, El bloque correspondiente a los ejes R/Z cambiará simultáneamente. 5) Pueba de Aceleración Mueve el acelerador hacia la izquierda y hacia la derecha, y, el bloque de eje Z cambiará en consecuencia. 6) Prueba de Pulgar Control Stick Mueve este botón a diferentes posiciones para testear las 8 direcciones que posee este comando (POV). 7) Pueba del Mapa del Simulador A、Presiona el botón Keymap desde el menú para la configuración. B、Pulsa el botón Set que se encuentra delante de los botones digitales que deben ser reubicados. Luego presiona el botón que ha sido reubicado. C、Siguiendo esta operación, puedes reubicar los botones uno a uno de acuerdo a como lo desees. El.: Reubicación del botón 5 al botón 3 Pulsa Set enfrente del botón 3, “Set” parpadeará, presiona el botón 5 del Simulador, el número que aparece en el tercer círculo verde se pasó del 3 al 5. El botón 5 ha sido reubicado en el botón 3. D、Después de la edición puedes salvarla o desactivarla. 8) Prueba de Vibración Ingresa en la interfaz de vibración para probar la vibración de los motores. Las acciones de Fluctuación y Balanceo del Simulador corresponden a la vibración de los motores; durante la prueba de vibración, la intensidad de la vibración será ajustable. Alternativamente puedes pulsar Auto para que el Simulador efectúe prueba automática. 9) Prueba de Calibración En los procedimientos de prueba anteriores, si el cursor de cada eje no puede volver a la posición central, o si no se puede ubicar en los 4 lados, por favor pulsa Click Adjustment menu para su calibración. (Check→Next→Check→Next→Save) Suplemento para Windows Vista 1) El driver para Vista ha sido actualizado para mantener la compatibilidad con el sistema operativo. 2) El Windows Vista 32bit y 64bit pueden no ser compatibles entre sí, por lo que te brindamos 2 drivers para que elijas el correcto de acuerdo a tu sistema operativo de tu PC. 3) Por favor sigue los detalles de las siguientes imágenes: A: La interface de Vista B: La interface bajo Vista Resolución de Problemas: a) El Simulador no funciona correctamente luego de instalación del software y el hardware. i. Verifica que el Simulador esté bien conectado a la PC. ii. Comprueba si la versión de Direct X’ es baja. Requiere versión 7.0 o superior. iii. Reinicia la PC si aún no funciona normalmente. b) Algunos de los ejes analógicos pueden entrar en funcionamiento automáticamente luego de instalado el juego. --El Simulador no ha sido calibrado o no ha sido confirmada la calibración. c) El Simulador no vibra -- Comprueba si la versión de Direct X’ es baja. Requiere versión 7.0 o superior. d) Luego de conectado el Simulador, el programa no puede encontrarlo -- El problema fue causado durante la instalación del driver, que ha salteado un archivo o ha seguido una ruta incorrecta. La solución es borrar “Somatological Input Equipment” “Hidclass” o del menú de “Sound, Video and Game Controller”, y reconecta el Simulador a la PC. Luego podrás encontrar la ruta para el correcto funcionamiento del Simulador. Gracias por confiar en nosotros, NET RUNNER desea que disfrutes de la calidad de este producto.