Documento 3122018
Anuncio
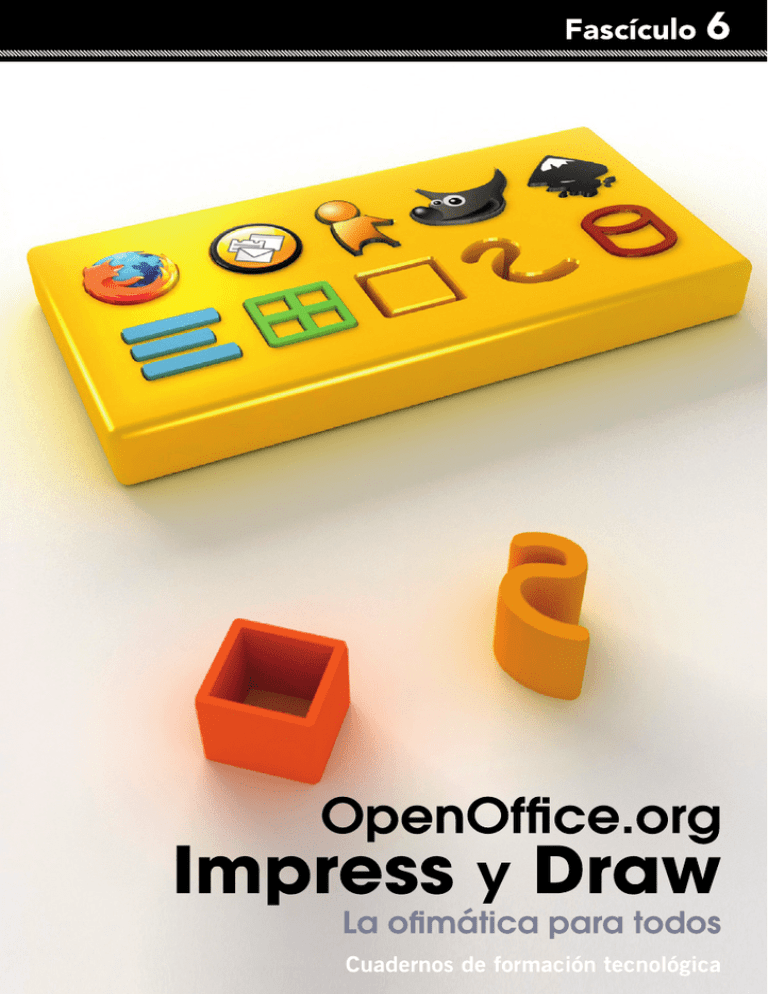
OpenOffice.org Impress es la aplicación del paquete ofimático OpenOffice.org (OOo) pensada para
hacer presentaciones. Si bien OpenOffice.org es un
paquete ofimático libre, gratuito y multiplataforma
(existen versiones para MS Windows, GNU/Linux,
Mac OS X, Solaris...) que representa una excelente
alternativa a Microsoft Office, OOo Impress sería el
programa libre equivalente a MS PowerPoint. Con
OOo Impress nuestras presentaciones siempre
tendrán un aspecto profesional. Cuando abrimos
una presentación con OOo Impress, el aspecto que
presenta la pantalla inicial es el siguiente.
Figura 1. Diapositivas de una presentación.
Como podemos ver en la Figura 1 se distinguen las siguientes áreas:
1
Barra de título: situada en la parte superior de la ventana.
2
Barra de menús: contiene las cabeceras de los distintos menús desplegables como Archivo,
Editar, Ver, Insertar, Formato, Herramientas, Presentación, Ventana y Ayuda.
2
3
Barras de herramientas con los diferentes iconos: podemos configurar las herramientas y los
iconos que queramos que aparezcan con Ver l Barras de herramientas.
4
Cuadro de diapositivas: situado al lado izquierdo, contiene las reproducciones en miniatura de todas las diapositivas de la presentación. Es
muy útil para movernos por las diapositivas de una presentación, borrar
algunas o añadir otras nuevas.
5
Cuadro de visualización: nos muestra el aspecto de
nuestra presentación. Mediante las pestañas situadas en la parte superior de este cuadro, podemos
escoger entre los siguientes modos de visualización:
Normal, Esquema, Notas, Documentos y Clasificador de diapositivas. Según el modo escogido,
también varía un poco el aspecto general de la pantalla.
6
Panel de tareas : nos permite acceder a Páginas maestras, Diseños,
Animación personalizada y Transición de las diapositivas.
7
Barra de herramientas de dibujo: situada en la parte
inferior de nuestro gráfico.
8
Barra de estado: situada en la parte inferior del todo y contiene diferentes informaciones que
varían según el contexto en que nos encontremos.
En este caso, la posición y el tamaño de un cuadro, el grado de ampliación, el número de diapositiva y
el nombre de la página maestra escogida.
3
xuniL / UNG
nn 6.1.1 ¿Qué es una presentación?
Y, ¿en qué consiste una presentación? Pues los elementos básicos de una presentación son las diapositivas. Una presentación está formada por una secuencia de diapositivas.
Figura 2.
Diapositivas de
una presentación.
Los Diseños nos permiten escoger la estructura de una diapositiva. Por ejemplo, la primera dispositiva
probablemente sólo tendrá el título de nuestra presentación; la segunda, el título y un cuadro de texto
con el índice de la presentación; la tercera, por ejemplo, el título, un cuadro de texto y un dibujo...
Figura 3.
Diseño de la diapositiva.
La diapositiva maestra de las diapositivas nos
permite definir todos los detalles del aspecto de la diapositiva: tipo, tamaño, color, efectos
de letra... del título, fondo de la diapositiva, etc.
Si hemos diseñado nuestra presentación de esta
manera, para cambiarle el estilo completamente
sólo tendremos que variar la diapositiva maestra. Es una cosa similar a utilizar los estilos al
trabajar con el tratamiento de textos.
Figura 4. Diapositivas maestras.
4
Las diapositivas, además del título y el resto de elementos que forman parte de su estructura y definen
su aspecto, contienen cuadros de texto, textos FontWork, gráficos (de mapa de bits o vectoriales), hiperenlaces, vídeos y sonido, tablas y diagramas de hoja de cálculo...
Además, si queremos que nuestra presentación no sea tan sólo una mera secuencia de diapositivas estáticas, podemos añadirle animaciones y transiciones entre diapositivas para obtener una presentación
mucho más dinámica.
Con las animaciones podemos hacer, por ejemplo, que en la diapositiva del índice los diferentes puntos
vayan apareciendo uno tras otro automáticamente, o podemos insertar un vídeo en una diapositiva que se
ponga en marcha al hacer clic en un botón... Es decir, podemos definir la secuencia de aparición y/o desaparición de los diferentes elementos de una diapositiva en función del tiempo o de ciertos eventos.
Las transiciones permiten definir los cambios entre diapositivas con efectos como descubrimiento, desvanecimiento, damero, barras horizontales o verticales aleatorias....
Usando las diferentes visualizaciones (Normal, Esquema, Notas, Documentos, Clasificador de diapositivas) podemos borrar, insertar y ordenar las diapositivas, añadir notas para vuestra presentación...
Si tenemos que diseñar gráficos específicos para ilustrar una presentación, OpenOffice.org tiene una
herramienta específica para hacerlo, OpenOffice.org Draw, un potente y sofisticado programa de diseño
de gráficos vectoriales que veremos más adelante.
Para escribir fórmulas matemáticas, compuestos químicos, ecuaciones... disponemos de OpenOffice.org Math.
nn 6.1.2 Uso del asistente de presentación
Si todavía no conocemos a fondo el programa o queremos hacer una presentación muy rápidamente, el
asistente de presentación nos simplificará mucho esta labor. Veámoslo con un ejemplo práctico.
Impress está configurado por defecto para iniciarse siempre con el Asistente: Presentaciones. Por tanto, lo primero que hemos de hacer es
lanzar la aplicación Impress y, a continuación, nos aparecerá automáticamente el asistente de presentación.
Figura 5.
Lanzamiento de la
aplicación OpenOffice.org Impress.
5
xuniL / UNG
- También podemos llamar al asistente de
presentación desde el menú de OOo Impress,
seleccionando Archivo l Asistentes l Presentación.
Figura 6.
Asistente de presentación. Pantalla inicial.
- Seleccionamos Presentación vacía y hacemos clic en Siguiente.
- Ahora tenemos que escoger un diseño para
la diapositiva. Podemos elegir entre Fondo
de presentación y Presentaciones. En este
caso escogemos el fondo <Original>.
Figura 7.
Asistente de presentación. Diseño.
- En el siguiente paso podemos seleccionar el
Efecto de transición de las diapositivas y su
Velocidad. También podemos escoger el tipo
de presentación Predeterminado o bien Automático, seleccionando la Duración de la
página y la Duración de la pausa.
Figura 8.
Asistente de presentación. Transiciones.
- A continuación hacemos clic en Crear
y OOo Impress se abrirá con la presentación que acabamos de configurar.
Figura 9.
Presentación creada
con el asistente de presentación.
6
- En la opción de Diseños seleccionamos el formato de diapositiva del título.
- Y ahora ponemos el título de
nuestra primera dispositiva.
Haremos una presentación de
Guadalinex.
- A continuación pondremos el título y el nombre del autor
haciendo clic con el botón izquierdo del ratón sobre el cuadro
correspondiente y tecleando el texto.
- La siguiente diapositiva será el índice de la presentación. Para añadir
una nueva diapositiva debemos hacer Insertar l Diapositiva.
Figura 10.
Nueva diapositiva.
- En el cuadro de diapositivas vemos que se ha añadido una nueva
diapositiva. Ahora escogemos un diseño adecuado para escribir
el índice.
- Seguidamente introducimos el texto de la segunda diapositiva. Primero el título y después el cuadro con los puntos de
la presentación.
7
xuniL / UNG
- Antes de continuar guardamos el trabajo que hemos
hecho hasta ahora, seleccionando el menú Archivo l
Guardar como. Le ponemos el nombre Un_Vistazo_Guadalinex.odp y hacemos clic en el botón Guardar.
- Para crear la tercera diapositiva escogemos el diseño que tiene un título, un
cuadro de texto y una imagen, y con el cursor dentro del cuadro de texto, seleccionamos para eliminar los picos y a continuación escribimos el texto. Después
hacemos doble clic sobre el cuadro correspondiente al dibujo y seleccionamos un
fichero gráfico para introducir el dibujo que queramos.
- De la misma manera que hemos creado las tres primeras diapositivas, vamos creando el resto.
- Ahora volvemos a guardar el trabajo realizado. Para que nuestro archivo tenga nombre, sólo hemos de
ir al menú Archivo l Guardar.
8
En la presentación que acabamos de crear con Impress, hemos usado formatos de diapositivas
que contienen títulos, cuadros de texto y dibujos. También podemos utilizar otros formatos para
incluir hojas de cálculo, diagramas, objetos...
Si seleccionamos un texto, podemos modificar el tipo de letra, la medida, el color o los efectos de
letra de la misma manera que lo haríamos con OpenOffice.org Writer: bien seleccionando el menú
Formato l Carácter... o a través de la barra de iconos.
Asimismo, también podemos variar el tamaño de los cuadros de texto, imágenes, diagramas...
haciendo clic encima y estirando los manejadores.
nn 6.1.3 Editando nuestra presentación
Ahora que hemos acabado nuestra primera presentación es muy posible que queramos cambiar algunos
aspectos: quizás no nos acaba de gustar alguna cosa del estilo de nuestra página maestra (tipo, tamaño o
color de las letras utilizadas, combinación de colores de fondo...), o queremos añadir alguna diapositiva nueva
o, sencillamente, cambiar el orden de alguna diapositiva.
Dentro de este apartado aprenderemos a modificarla y editarla usando las diferentes visualizaciones existentes. Si queremos cambiar el aspecto general de toda la presentación podemos escoger otra página maestra
que nos guste, haciendo clic en la pestaña Páginas maestras del cuadro de tareas.
Si ninguna de las páginas maestras nos convence o si sólo queremos cambiar algún detalle, podemos optar
por modificar la página maestra actual. Para ello, seleccionamos Ver l Fondo l Patrón de diapositivas.
Ya podemos editar directamente la diapositiva maestra. Si hemos usado la diapositiva maestra y los formatos
a la hora de crear nuestra presentación, las modificaciones que hagamos en la diapositiva maestra (por ejemplo, si cambiamos el tipo de letra y el tamaño del título, o bien cambiamos el color del fondo) se introducirán
automáticamente a toda la presentación.
nn 6.1.4 Haciendo una presentación sin el asistente
Hasta ahora hemos visto cómo el uso del asistente y de los formatos predefinidos de las diapositivas nos facilita mucho la creación rápida de una presentación. Pero si queremos un control total de nuestra presentación,
la creación directa de la misma es la opción más potente y versátil.
Comenzamos creando la estructura de la diapositiva maestra. Podemos hacerlo directamente o bien modificando una ya existente. Para ello, cargamos el fondo de diapositiva y lo modificamos un poco. Para editar la
diapositiva maestra vamos a Ver l Fondo l Patrón de diapositivas.
Primero cambiamos el color del fondo. Para ello, con el cursor sobre el fondo de la diapositiva, hacemos clic
con el botón derecho del ratón y en el menú desplegable escogemos Diapositiva l Preparar página. A continuación, hacemos clic sobre la pestaña Fondo y en la opción Relleno elegimos Color Azul 8.
9
xuniL / UNG
Ahora eliminamos los tres rectángulos de color azul con contorno negro. Para ello, los seleccionamos haciendo
clic encima con el botón izquierdo del ratón y los eliminamos con la tecla Supr. También podemos seleccionarlos todos al mismo tiempo, rodeándolos con una ventana (haciendo clic con el botón izquierdo y arrastrando).
Los sustituimos por una línea de cuadrados pequeños blancos. Para dibujar un cuadrito hacemos clic sobre el
símbolo del rectángulo .
Figura 11. La barra de herramientas de dibujo.
Para dibujar el primer cuadrado situamos el cursor en la parte superior izquierda de la diapositiva, hacemos clic con el botón izquierdo y,
sin soltarlo, arrastramos el cursor. Cuando soltemos el botón izquierdo, en la pantalla estará dibujado el primer cuadrado. Ahora, en el
menú que aparece cuando hacemos clic con el botón derecho, escogemos la opción Línea..., elegimos el estilo Invisible y seguidamente
la opción Área... nos permitirá escoger el color Azul 5.
Figura 12.
Menú para modificar el cuadrado.
Como es un cuadrado pequeño y cuesta ajustar las medidas en pantalla, podemos ajustarlas con precisión situando el cursor encima, haciendo clic con el botón derecho y seleccionando la opción Posición
y tamaño. Una vez desplegada la ventana correspondiente, sólo tenemos que poner las medidas que
queramos en las casillas correspondientes. En nuestro caso, el cuadrito es de 0,42 cm x 0,66 cm.
Seguidamente, copiamos el cuadrado pinchando sobre él con el botón derecho del ratón y con la opción
Copiar del menú contextual o bien Ctrl-C, y lo pegamos con Pegar o bien Ctrl-V. No vemos el nuevo
cuadrito porque está situado sobre el original, por lo que lo arrastramos y lo situamos debajo del anterior. Ahora podemos copiar el grupo formado por los dos cuadritos e ir repitiendo el proceso hasta que
tengamos una hilera con el número de cuadritos deseado. Después situamos el cuadrado que hay debajo
del todo de la hilera en la posición que queramos y usaremos unas funciones especiales de OOo Impress
para alinearlos y ponerlos distribuidos uniformemente.
Una vez seleccionada toda la hilera de cuadrados, hacemos clic con el botón derecho del ratón, y en el
menú contextual elegimos Alineación l Centrado, que corresponde al icono
para alinear todos los
cuadros en vertical. A continuación, volvemos a hacer clic con el botón derecho, escogemos Editar estilos y en la pestaña Sangría y espacios definimos el espaciado que queramos darles y aceptamos.
También vamos a modificar el tamaño y el color del cuadro de color azul a Verde 2. Para tener un buen
contraste con este fondo, debemos escoger un color de texto más claro. En este caso el color Amarillo
2. En cuanto al título, reducimos el tamaño del cuadro de texto y cambiamos el tipo de letra original por
10
Courier New con letra Negrita, un tamaño de 28 y de color Amarillo 5. Ahora sólo nos queda añadir a la
parte inferior dos cuadros de texto mediante la herramienta con letra Bistreams Sans Negrita de color
Amarillo 2 y tamaño 14. Los textos correspondientes serán “Encuentro de Colaboradores de Guadalinex”
y “noviembre de 2007”. Y aquí tenemos el resultado final.
Figura 13.
Nueva diapositiva maestra.
Hacemos clic en Cerrar la diapositiva maestra para volver al modo normal y ya podemos empezar a
editar las diapositivas. En vez de usar los formatos predefinidos, escogemos el formato que sólo tiene el
título y vamos seleccionando el resto de objetos y situándolos donde lo consideremos oportuno.
Para introducir los diferentes elementos sólo hay que seleccionar Insertar y, a continuación, Imagen,
Vídeo y Sonido o bien Objeto (Objeto OLE, Plug-in, Vídeo, Miniaplicación, Fórmula). Así iremos
creando una a una todas las diapositivas.
Para editar la presentación nos resultará muy útil usar las diferentes visualizaciones: Normal, Esquema, Notas, Documento y Clasificador de diapositivas.
Visualización Normal: nos permite editar los objetos de la diapositiva. Podemos seleccionar un rectángulo, una imagen, un cuadro de texto, etc., al igual que cambiar el tipo, el tamaño o el color de las letras
o bien cambiar las características de la línea (grosor, color, estilo...) o el área de una forma.
También podemos ordenar los objetos: alinearlos, girarlos, invertirlos, agruparlos o cambiar
el orden de las capas donde se encuentran los
objetos con las opciones Organizar, Alineación, Reflejar y Convertir del menú de contexto cuando seleccionamos un objeto o grupo de
objetos y hacemos clic con el botón derecho del
ratón.
Figura 14.
Visualización Normal.
11
xuniL / UNG
Visualización Esquema: es útil para introducir o
cambiar los títulos de las diapositivas. También nos
permite alterar el orden por el método de “arrastrar
y soltar”.
Figura 15.
Visualización Esquema.
Visualización Notas: nos permite poner en las diapositivas sólo
la información básica imprescindible e imprimir la presentación
con hojas que contienen los comentarios que queramos hacer
sobre aquella transparencia.
Figura 16.
Visualización Notas.
Visualización Documento: nos permite economizar
papel, imprimiendo la presentación con 1, 2, 3, 4 o 6
diapositivas en cada hoja de papel.
Figura 17.
Visualización Documento.
Visualización Clasificador de diapositivas: nos da
ofrece una gran flexibilidad a la hora de cambiar
el orden de las diapositivas, borrarlas, copiarlas,
pegarlas o insertar otras nuevas.
Figura 18.
Visualización Clasificador de diapositivas.
12
OpenOffice.org Draw es la herramienta del paquete ofimático OpenOffice.org pensada para
crear gráficos vectoriales. Es el programa libre
equivalente a las funciones de dibujos de gráficos
integradas en MS PowerPoint.
OOo Draw está perfectamente integrado en el paquete OpenOffice.org. Así pues, una vez completado nuestro dibujo, lo podemos exportar directamente a cualquier otra aplicación del paquete
como, por ejemplo, OOo Writer o OOo Impress.
El lanzamiento se hace directamente desde un
documento que hayamos abierto, por ejemplo, en
Writer, y desde ahí en el menú Archivo l Nuevo l
Dibujo.
Figura 19.
Lanzamiento de la aplicación OpenOffice.org Draw.
El aspecto inicial que presenta la pantalla de OOo
Draw es el que vemos en
la Figura 20.
Figura 20.
Pantalla inicial de OOo Draw.
13
En la parte superior de la ventana tenemos la barra del título, que contiene el nombre del fichero y del
programa, el icono del programa a la izquierda y los iconos de control de la ventana a la derecha.
La barra de menú está situada a continuación de la barra del título.
A continuación hay dos barras de herramientas: en este caso la Estándar y la de Línea y relleno.
Cuando tenemos seleccionado un objeto de texto, la barra Línea y relleno se sustituye por la barra de
Formato del texto.
Podemos activar/desactivar las barras de herramientas que queramos haciendo Ver l Barra de herramientas y escogiendo las barras que deseemos e, incluso, iconos individuales si seleccionamos la opción
Personalizar...
En la Figura 21 tenemos el
visor de páginas y el área
de dibujo.
Figura 21.
Área de dibujo y visor de páginas.
El conjunto de herramientas de que disponemos para crear gráficos lo tenemos en la barra de herramientas de dibujo. De izquierda a derecha, Selección, Línea, Línea con flecha al final, Rectángulo, Elipse,
Texto, Curva, Conector, Líneas y flechas, Formas básicas, Formas de símbolos, Flechas de bloque,
Diagramas de flujo, Llamadas, Estrellas, Puntos, Punto de adhesión, Galería de FontWork, A partir
de archivo, Galería, Efectos, Alineación, Posición, Activar y desactivar extrusión.
14
OpenOffice.org Draw
nn6.2.1 Herramientas de dibujo
nnDibujando una línea
Para dibujar una línea seleccionamos el icono
de la barra de herramientas de dibujo. Desplazamos
el cursor al área de dibujo y cuando lo hayamos situado en el punto inicial, pulsamos el botón izquierdo
del ratón. A continuación, y sin soltar el botón, arrastramos el cursor hasta el punto final de la línea y
finalmente soltamos el botón izquierdo. Si al dibujar la línea pulsamos la tecla Mayúsculas, forzaremos
que la línea esté restringida a ángulos múltiplos de 45º.
Si queremos cambiar las propiedades de la línea, una vez seleccionada pulsamos el botón derecho del
ratón y, en el menú contextual, escogemos Línea y podremos cambiarle el color, el grosor, el estilo (invisible, continua, de puntos, a trazos...), las flechas de los extremos, etc.
nnDibujando un rectángulo
Ahora seleccionamos el icono de la barra de herramientas de dibujo. Desplazamos el cursor al área
de dibujo. Cuando hayamos situado el cursor en el punto inicial, debemos pulsar el botón izquierdo del
ratón; a continuación, y sin soltar el botón, arrastramos el cursor hasta el punto final de la línea y finalmente soltamos el botón izquierdo. Si al dibujar el rectángulo pulsamos la tecla Mayúsculas, forzaremos
que la figura dibujada sea un cuadrado.
nnDibujando una elipse
Para dibujar una elipse seleccionamos el icono
de la barra de herramientas de dibujo. Ahora desplazamos el cursor al área de dibujo. Cuando hayamos situado el cursor en el punto inicial, debemos
pulsar el botón izquierdo del ratón; a continuación, y sin soltar el botón, arrastramos el cursor hasta el
punto final de la línea y finalmente soltamos el botón izquierdo. Si al dibujar la elipse pulsamos la tecla
Mayúsculas, forzaremos que la figura dibujada sea un círculo.
Si queremos cambiar las propiedades de la línea o el área de una figura, una vez seleccionada, pulsamos
el botón derecho del ratón y, en el menú de contexto, escogemos la Línea o Área y podremos cambiar
las propiedades.
Punto inicial
Punto inicial
Punto final
Punto inicial
Punto final
Punto final
Figura 22. Dibujando líneas, rectángulos y elipses.
nnDibujando un cuadro de texto
Seleccionamos el icono
de la barra de herramientas de dibujo. Ahora desplazamos el cursor al área
de dibujo. Cuando hayamos situado el cursor en el punto inicial, debemos pulsar el botón izquierdo del
ratón, a continuación y sin soltar el botón, arrastramos el cursor hasta el punto final de la línea y finalmente soltamos el botón izquierdo.
15
Ahora ya podemos empezar a escribir el texto.
Si al dibujar el cuadro de texto pulsáis la tecla Mayúsculas , forzaremos que el cuadro de
texto sea cuadrado.
Punto inicial
Figura 23.
Dibujando un cuadro de texto.
Punto final
nnLa barra de colores
Para visualizar la barra de color lo hacemos a través del menú Ver l Barra de herramientas l Barra
de colores.
Figura 24. La barra de colores.
Con esta nueva barra de herramientas podemos cambiar rápidamente los colores de los objetos que hay en
nuestro dibujo. El primer cuadrito de la barra de colores corresponde a la transparencia (sin color). Sólo hay
que seleccionar el objeto y después el color deseado y veremos cómo cambia el color del área del objeto.
nnLa barra de opciones
Como en el caso anterior, habilitaremos esta barra de herramientas seleccionando Ver l Barra de herramientas l Opciones. Normalmente, cuando un objeto está seleccionado, los manejadores del objeto
(cuadritos verdes) nos permiten variar las medidas haciendo clic y arrastrando.
1 2 3
4
5 6 7 8 9
Figura 25.
La barra de opciones.
1 Modo rotación
2 Mostrar cuadrícula
3 Mostrar guías
4 Guías al desplazar
5 Usar cuadrícula
6 Ajustar a las guías
7 Capturar en márgenes de la
página
8 Capturar en marco del objeto
9 Captura en puntos del objeto
Permitir edición rápida
Sólo área de texto
seleccionable
Pulsar dos veces para editar
Modo contorno
texto
Comodín de texto
Agarraderas sencillas
Mostrar sólo líneas finas
Agarraderas grandes
Abandonar todos los grupos
Crear objetos con atributos
Comodín de imágenes externas
Si el botón está activado, al volver a hacer clic sobre el objeto seleccionado, podemos convertirlos en
manejadores de rotación (circulitos rojos). Estos nuevos manejadores nos permiten girar el objeto.
Figura 26.
Manejadores normales y
manejadores de rotación.
La rejilla y las guías son unas herramientas muy útiles a la hora de dibujar con precisión. Si queremos
hacer aparecer la rejilla de puntos en pantalla, hacemos clic en el botón
. En cambio, si pulsamos el
botón
hacemos aparecer o desaparecer las guías del área de dibujo.
16
OpenOffice.org Draw
Las guías son unas líneas auxiliares discontinuas verticales u horizontales que podemos situar en el área
de dibujo para ayudarnos a colocar los objetos en el dibujo, pero que después no aparecen al imprimir
el nuestro gráfico.
Si situamos el cursor encima de la regla horizontal, hacemos clic con el botón izquierdo y sin soltarlo lo
arrastramos al área de dibujo, vemos cómo aparece una fina línea discontinua horizontal que podemos
mover por el área de dibujo donde queramos. Cuando dejemos de pulsar el botón, la línea se quedará
fija en la pantalla.
Podemos poner tantas como queramos. Para dibujar guías verticales hacemos lo mismo pero con la
regla vertical. Para retirar una guía, le acercamos el cursor y cuando veamos que la flecha del cursor
cambia de forma y se convierte en una línea con flechas en los dos extremos, hacemos clic en la línea y
la arrastramos fuera del área de dibujo.
La herramienta siguiente, correspondiente al icono hace que se dibuje un conjunto de líneas guía cuando
estamos moviendo un objeto, para facilitarnos el posicionamiento de este objeto. La siguiente herramienta
fuerza que los puntos de los objetos que dibujamos se ajusten a la cuadrícula. Esto nos permite dibujar,
por ejemplo, dos rectángulos teniendo la certeza de que los podemos hacer exactamente iguales.
Para ajustar los pasos de la cuadrícula en el sentido de las X y las Y, iremos a la ventana de opciones de
OpenOffice.org seleccionando Herramientas l Opciones. Cuando aparece la ventana de Opciones escogemos OpenOffice.org Draw y Cuadrícula. Ahora podemos ajustar los puntos de la cuadrícula como
queramos. Los valores por defecto son de 1 cm.
Figura 27.Opciones de la Cuadrícula.
La herramienta
hace una cosa similar a la anterior. Cuando estamos en las proximidades de una guía,
nos ayuda a situar los puntos de forma precisa.
Esta otra herramienta
nos ayuda a detectar la posición exacta de los márgenes del papel.
La herramienta
nos permite detectar con precisión los contornos de un objeto, y la herramienta
hace lo mismo con los puntos de control de los objetos.
17
OpenOffice.org Math es la herramienta del paquete ofimático OpenOffice.org (OOo) pensada
para la edición de fórmulas matemáticas.
OOo Math es el programa libre equivalente al editor de fórmulas matemáticas de MS Office, que
representa una excelente alternativa al editor propietario y que está incluido en el paquete ofimático
libre, gratuito y multiplataforma OpenOffice.org.
Para acceder a él abrimos OpenOffice.org y desde
Matemáticas
el documento en Writer, por ejemplo, nos vamos al
menú Archivo l Nuevo l Fórmula, aunque también
podemos lanzarlo desde una consola con el comando oomath o la podemos invocar desde otra aplicación mediante Insertar l Objeto l Fórmula.
Con OOo Math la edición avanzada de fórmulas
matemáticas es un juego de niños. OOo Math
nos permite escribir fácilmente fórmulas matemáticas, físicas o químicas como las siguientes:
Química
Física
OOo Math está perfectamente integrado
en el paquete OpenOffice.org. Así pues,
una vez escrita nuestra fórmula, la podemos exportar directamente a cualquier
otra aplicación del paquete como, por
ejemplo, OOo Writer, OOo Impress o OOo
Draw.
Figura 28.
Lanzamiento de
OpenOffice.org Math.
Para escribir una fórmula con OOo Math
podemos hacerlo de dos maneras:
1
Gráficamente, seleccionando las funciones y los operadores que queremos aplicar directamente
desde la ventana de Selección. Vamos seleccionando los elementos de la fórmula haciendo clic
directamente con el cursor.
2
Programando la fórmula directamente con un lenguaje especial. Por ejemplo, la fórmula de las
soluciones de la ecuación de segundo grado que hemos escrito antes sería:
x=-{b+-sqrt{b^2-4ac}} over {2a}
18
OpenOffice.org Math
Figura 29.
OpenOffice.org Math.
Inicialmente, la primera manera parece más sencilla, pero cuando vayamos adquiriendo un poco de
experiencia, veremos que la productividad es mayor con la segunda opción.
Supongamos que estamos haciendo una presentación y tenemos que escribir la fórmula anterior. Para hacerlo seleccionamos el menú Insertar l
Objeto l Fórmula. Seguidamente se abrirá la ventana de OOo Math (como vemos en la Figura 29). La ventana de selección está dividida en dos
partes. En la parte superior se encuentran las diferentes categorías en
que se clasifican los símbolos, y en la parte inferior se muestran los
símbolos correspondientes a la categoría seleccionada.
Las categorías de izquierda a derecha y de arriba a abajo son: Operadores unarios/binarios, Relaciones, Operaciones con conjuntos, Funciones,
Operadores, Atributos, Otros, Llaves y Formatos.
Figura 30.
Las partes de la ventana de Selección.
Los siguientes términos son marcas registradas en los EE.UU.
o en otros países.
Linux es una marca registrada de Linus Torvalds.
Debian es una marca registrada de Software in the Public Interest, Inc.
Suse es una marca registrada de Suse AG.
Fedora es una marca registrada de Red Hat, Inc.
Mandriva es una marca registrada de Mandrakesoft S.A y Mandrakesoft
Corporation.
GNOME es una marca registrada de la Fundación GNOME.
KDE, K Desktop Envirnoment, es marca registrada de KDE e. V.
Microsoft, Microsoft Office y Windows son marcas registradas de Microsoft
Corporation.
UNIX es una marca registrada de The Open Group.
Mozilla y Firefox son marcas registradas de Mozilla Foundation.
Macintosh es una marca registrada de Apple Computer Corporation.
Otras empresas, productos y nombres de servicios pueden ser
marcas registradas o servicios de otros.
19
Autor: Francesc Dorca i Badia
Traducción y adaptación: Francesc Dorca
Responsable del proyecto: Consejería de Innovación, Ciencia y
Empresa de la Junta de Andalucía
Basado en una obra original de:
Regidoria Ciutat del
Coneixement de l’Ajuntament
de Barcelona
Servicios editoriales y adaptación: Edit Lin Editorial, S.L.
Diseño y maquetación: Carlos Montes y Tomás Rodríguez
Se reconoce la propiedad de todas las marcas y logotipos empleados en la portada de esta edición.
La Consejería de Innovación, Ciencia y Empresa de la Junta de Andalucía no se hace responsable de
la opinión expresada por el autor.
Esta obra está publicada
de acuedo a la siguiente licencia:
C
O
M
M
O
N
S
Reconocimiento-NoComercial-CompartirIgual 2.5 España
Sois libres de:
- Copiar, distribuir y comunicar públicamente la obra
- Hacer obras derivadas
Bajo las siguientes condiciones:
Reconocimiento: El licenciador (la Consejería de Innovación, Ciencia y
Empresa de la Junta de Andalucía) permite reproducir, distribuir y comunicar libremente la obra. En cambio, se ha de citar a la Consejería de Innovación, Ciencia
y Empresa de la Junta de Andalucía junto con la reproducción de su logo; también
se ha de citar a Quim Perez i Noguer como autor original de la obra y a Edit Lin
como editorial.
No comercial: La licencia permite copiar, reproducir, distribuir y comunicar
públicamente el trabajo. Sin embargo, no se puede utilizar la obra con fines comerciales, excepto con el permiso expreso de la Consejería de Innovación, Ciencia y
Empresa de la Junta de Andalucía.
Compartir con la misma licencia: Si se altera o transforma esta obra,
o se generan obras derivadas, sólo se podrá distribuir la obra generada con una
licencia idéntica a ésta.
- Cuando se reutilice o distribuya la obra, se han de dejar bien claros los términos
de la licencia de la obra.
- Alguna de estas condiciones puede no aplicarse si se obtiene el permiso del
titular de los derechos de autor.
Los derechos derivados de usos legítimos u otras limitaciones reconocidas por la ley no quedan afectadas por la anterior.
Los términos clave de esta licencia sólo son un resumen de los términos de la licencia
completa, disponible en:
http://creativecommons.org/licenses/by-nc-sa/2.5/es/legalcode.es
