Encabezados y pies de página
Anuncio
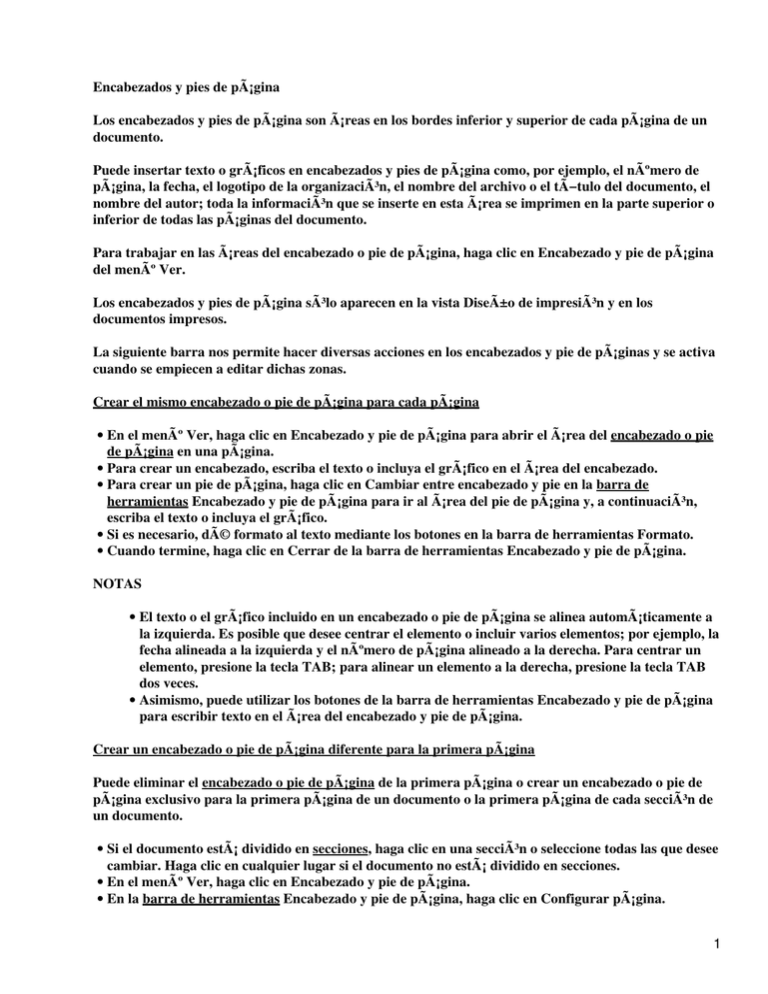
Encabezados y pies de página Los encabezados y pies de página son áreas en los bordes inferior y superior de cada página de un documento. Puede insertar texto o gráficos en encabezados y pies de página como, por ejemplo, el número de página, la fecha, el logotipo de la organización, el nombre del archivo o el tÃ−tulo del documento, el nombre del autor; toda la información que se inserte en esta área se imprimen en la parte superior o inferior de todas las páginas del documento. Para trabajar en las áreas del encabezado o pie de página, haga clic en Encabezado y pie de página del menú Ver. Los encabezados y pies de página sólo aparecen en la vista Diseño de impresión y en los documentos impresos. La siguiente barra nos permite hacer diversas acciones en los encabezados y pie de páginas y se activa cuando se empiecen a editar dichas zonas. Crear el mismo encabezado o pie de página para cada página • En el menú Ver, haga clic en Encabezado y pie de página para abrir el área del encabezado o pie de página en una página. • Para crear un encabezado, escriba el texto o incluya el gráfico en el área del encabezado. • Para crear un pie de página, haga clic en Cambiar entre encabezado y pie en la barra de herramientas Encabezado y pie de página para ir al área del pie de página y, a continuación, escriba el texto o incluya el gráfico. • Si es necesario, dé formato al texto mediante los botones en la barra de herramientas Formato. • Cuando termine, haga clic en Cerrar de la barra de herramientas Encabezado y pie de página. NOTAS • El texto o el gráfico incluido en un encabezado o pie de página se alinea automáticamente a la izquierda. Es posible que desee centrar el elemento o incluir varios elementos; por ejemplo, la fecha alineada a la izquierda y el número de página alineado a la derecha. Para centrar un elemento, presione la tecla TAB; para alinear un elemento a la derecha, presione la tecla TAB dos veces. • Asimismo, puede utilizar los botones de la barra de herramientas Encabezado y pie de página para escribir texto en el área del encabezado y pie de página. Crear un encabezado o pie de página diferente para la primera página Puede eliminar el encabezado o pie de página de la primera página o crear un encabezado o pie de página exclusivo para la primera página de un documento o la primera página de cada sección de un documento. • Si el documento está dividido en secciones, haga clic en una sección o seleccione todas las que desee cambiar. Haga clic en cualquier lugar si el documento no está dividido en secciones. • En el menú Ver, haga clic en Encabezado y pie de página. • En la barra de herramientas Encabezado y pie de página, haga clic en Configurar página. 1 • Haga clic en la ficha Diseño de página. • Active la casilla de verificación Primera página diferente y haga clic en Aceptar. • Si es necesario, haga clic en Mostrar el anterior o Mostrar el siguiente en la barra de herramientas Encabezado y pie de página para ir al área Encabezado en primera página o Pie de página en primera página. • Cree el encabezado o pie de página para la primera página de un documento o sección. Si no desea que la primera página incluya un encabezado o pie de página, deje en blanco las áreas correspondientes de encabezado y pie de página. • Para desplazarse al encabezado o al pie de página del resto del documento o de la sección, haga clic en el comando Mostrar el siguiente de la barra de herramientas Encabezado y pie de página. A continuación, cree el encabezado o pie de página que desee. Crear distintos encabezados o pies de página para páginas pares e impares • En el menú Ver, haga clic en Encabezado y pie de página. • En la barra de herramientas Encabezado y pie de página, haga clic en configurar página. • Haga clic en la ficha Diseño de página. • Active la casilla de verificación Pares e impares diferentes y, a continuación, haga clic en Aceptar. • Si es necesario, haga clic en Mostrar el anterior o Mostrar el siguiente en la barra de herramientas Encabezado y pie de página para ir a las áreas de encabezado o pie de página de las páginas pares o impares. • Cree el encabezado o pie de página para las páginas impares en el área Encabezado en página impar o Pie de página en página impar y cree el encabezado o pie de página para las páginas pares en el área Encabezado en página par o Pie de página en página par. Ejercicios • En este documento cree un encabezado de página que incluya su nombre (alineado a la izquierda), su grupo (en el centro) y su número de matricula (alineado a la derecha). • En este documento cree un pÃ−e de página que muestre el número de la página y el número total de páginas que tiene el documento, de tal modo que se observe como: para la página 1 debe quedar: página 1 de 4 para la página 2 debe quedar: página 2 de 4 • En este documento cree un pÃ−e de página diferente para la primera página, de tal modo que en el encabezado de la primer página diga en letras grandes y centrado CLASE 12. TAREA (Para entregar de manera impresa en la próxima clase) En el presente documento cree distintos encabezados para las páginas pares e impares, de tal modo que en el encabezado de las páginas pares integre un logotipo (una imagen gráfica que represente a una compañÃ−a) y los datos de la compañÃ−a (nombre, dirección, teléfono, etc.). Mostrar el siguiente Cambiar entre encabezado y pie 2 Mostrar/Ocultar texto del documento Hora Formato del número de páginas Número de página Mostrar el anterior Igual que el anterior Configurar página Fecha Número de páginas del documento Elementos de Autotexto 3