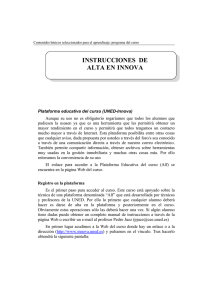Guia_practica_de_aLF_Profesor_Tutor.pdf
Anuncio
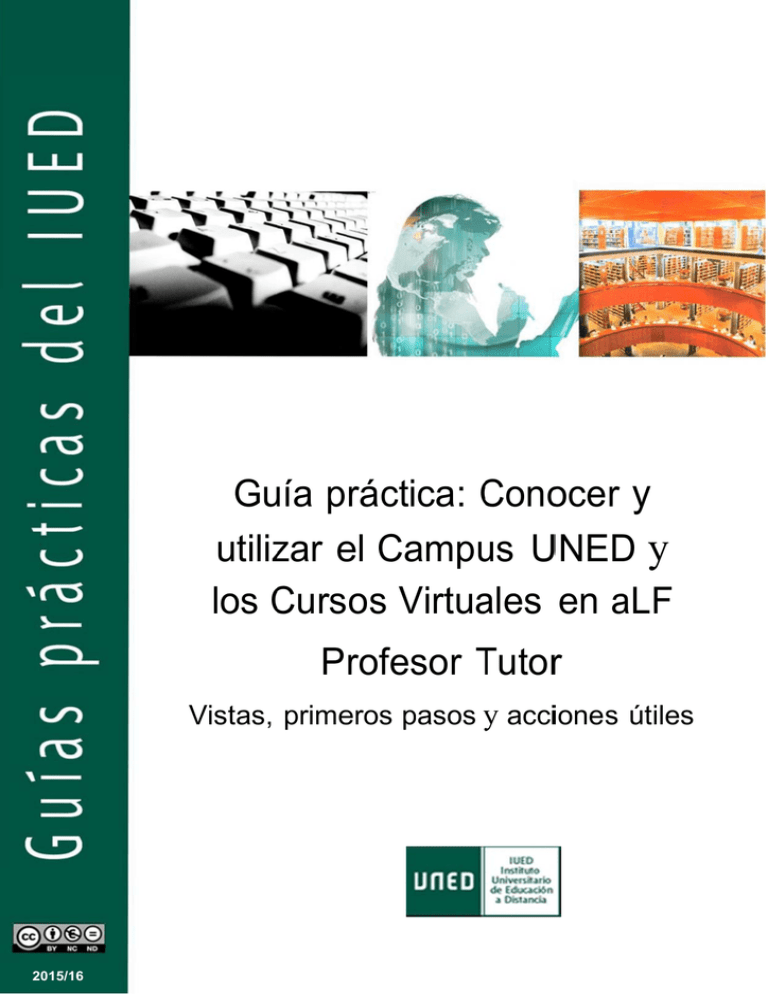
Gu uía práctica: Cono C ocer y utilizzar eel Ca ampu us U UNED Dy los Curs C sos Virtua V ales en aLF a Professor Tutor T r Vistas, prime eros pasos p y acciiones útiless 2015/1 16 ©Univerrsidad Nacional de Educa ación a Distanncia ©Institu uto Universitaario de Educación a Distaancia Autor: In nstituto Univversitario de Educación a Distancia No se peermite un uso o comercial d de la obra orriginal ni la ge eneración de e obras derivvadas. Licenccia Reconocim miento‐No coomercial‐Sin n obras deriva adas 3.0 Espaaña de Creattive Commonns. http://ccreativecomm mons.org/liceenses/by‐nc‐n nd/3.0/es/ 5ª Edició ón: Madrid, sseptiembre d de 2015. Guías prácticas del IUED Conocer y utilizar el Campus UNED y los Cursos Virtuales en aLF Vistas, primeros pasos y acciones útiles EL CAMPUS TUTOR ....................................................................................6 1. Introducción ................................................................................................ 6 2. El Campus Tutor ........................................................................................... 7 2.1. Acceso al Campus Tutor ...................................................................... 8 2.2. Herramientas del Campus Tutor .......................................................... 9 2.2.1. Gestión del correo de tutor: redireccionar tus mensajes de correo . 12 LA PLATAFORMA EDUCATIVA DE LA UNED: aLF .............................................14 1. Entornos virtuales de aprendizaje ................................................................ 14 1.1. Cursos virtuales .................................................................................... 14 1.2. Comunidades virtuales ......................................................................... 15 1.3. Acceso a tus cursos y comunidades virtuales en aLF ............................. 16 2. Área personal: Mi portal .............................................................................. 17 2.1. Menú “Mis herramientas” .................................................................. 18 2.1.1. Mi portal ........................................................................................... 18 2.1.2. Mi calendario .................................................................................... 18 2.1.2.1. Acceder al contenido de una cita o entrada hecha en el calendario ...............................................................................................18 2.1.2.2. Crear un aviso o entrada en el calendario ............................. 19 2.1.3. Novedades ........................................................................................ 21 2.1.4. Mis notificaciones ............................................................................. 22 2.1.4.1. Gestiona r “Mis notificaciones” ........................................... 22 2.1.5. Mis preferencias ............................................................................... 22 2.1.5.1. Gestionar mis datos en la plataforma aLF ............................. 23 2.1.5.2. Subir mi fotografía a la plataforma aLF ................................. 24 3. Cursos virtuales ........................................................................................... 25 3.1. El entorno virtual: Grado, Másteres, Acceso y CUID ............................ 25 3.2. Menú lateral de opciones ..................................................................... 27 Guías prácticas del IUED 3.3. Iconos de navegación ................................................................................. 28 3.4. El Plan de Trabajo ....................................................................................... 31 3.4.1. Recursos ........................................................................................... 31 3.4.2. Actividades ....................................................................................... 33 4. Herramientas para el desempeño tutorial ................................................... 35 4.1. Foros ........................................................................................................... 35 4.1.1. Publicar un mensaje creando un nuevo hilo .................................... 36 4.1.2. Contestar a un mensaje del foro y enviar mensaje por mail ............ 37 4.1.3. Adjuntar un archivo .......................................................................... 38 4.1.4. Citar un mensaje del foro ................................................................. 39 4.1.5. Gestionar los mensajes de un foro: Opciones de administración ..... 40 4.1.5.1. Eliminar un mensaje o grupo de mensajes de un foro ........... 40 4.1.5.2. Cancelación cautelar ............................................................. 41 4.1.5.3. Otras acciones de organización y gestión de foros ................ 48 4.2. Documentos: gestión y administración de carpetas y archivos .................. 49 a. Crear una nueva carpeta .............................................................. 49 b. Modificar permisos de una carpeta .............................................. 50 c. Editar carpeta .............................................................................. 51 d. Mover una carpeta ...................................................................... 52 e. Borrar una carpeta ....................................................................... 52 f. Descargar una carpeta en mi ordenador ....................................... 53 g. Guardar un archivo en una carpeta .............................................. 54 h. Mover un archivo ......................................................................... 55 i. Borrar un archivo ......................................................................... 56 j. Descargar un archivo en mi ordenador ......................................... 56 4.3. Mensajes .................................................................................................... 57 4.4. Chat ............................................................................................................ 58 4.5. Videoconferencia o Webconferencia ......................................................... 60 4.5.1. Crear una sala de videoconferencia ................................................. 60 4.5.2. Perfiles de usuario en la videoconferencia ....................................... 62 4.5.3. Borrar un sala de videoconferencia .................................................. 62 4.5.4. Reactivar una sala de videoconferencia ............................................ 63 4.5.5. Acceso a una sala de videoconferencia ............................................. 63 5. El proceso de evaluación .............................................................................. 64 5.1. Consideraciones previas.............................................................................. 64 5.2. El área de Entrega de Tareas del curso virtual ............................................ 65 5.3. El área de Calificaciones del curso virtual ................................................... 65 5.3.1. Cuestionarios en línea ....................................................................... 65 5.3.1.1. Acceder a cuestionarios en línea ............................................ 66 5.3.1.2. Corregir y calificar un cuestionario en línea ........................... 69 5.3.2. Tareas ............................................................................................... 70 5.3.2.1. Conocer los detalles de una tarea .......................................... 71 5.3.2.2. Corregir y calificar una tarea ................................................. 72 5.3.2.3. Modificar la calificación de una tarea ................................... 74 5.3.2.4. Tareas AVIP‐ Pro .................................................................... 76 ANEXO. OTRAS PREGUNTAS FRECUENTES ......................................................... 78 1. ¿Qué “políticas de alta” pueden seguir los Cursos y Comunidades? .............. 78 2. ¿Cómo buscar ayuda en aLF? ¿Cómo comunicar una incidencia técnica en aLF? ................................................................................................................. 78 Introducción Esta guía tiene un doble objetivo: Conocer la vista y las herramientas que te proporciona el Campus Virtual al que, como tutor, puedes acceder. Aprender a utilizar, de forma práctica y sencilla, la plataforma educativa aLF de la UNED con el fin de que puedas desenvolverte fácilmente en el desarrollo de tu labor tutorial, en tus Cursos y en tus Comunidades Virtuales. 6 Guías prácticas del IUED Conocer y utilizar el Campus UNED y los Cursos Virtuales en aLF Vistas, primeros pasos y acciones útiles PERFIL PROFESOR TUTOR 1. Introducción El artículo 75 de los Estatutos de la UNED y el (Real Decreto 1239/2011, de 8 de septiembre) se deducen las siguientes funciones del profesorado tutor: a) Orientar a los alumnos en sus estudios siguiendo los criterios didácticos y las directrices administrativas del correspondiente Departamento de la UNED. b) Aclarar y explicar a los alumnos las cuestiones relativas al contenido de las asignaturas, materias o disciplinas cuya tutoría desempeña, y resolverles las dudas que sus estudios les plantean (tutorías). c) Participar en la evaluación continua de los Alumnos, informando a los Profesores de la Sede Central acerca de su nivel de preparación. d) Colaborar con los Departamentos a los que estén encomendadas las asignaturas o disciplinas sobre las que ejerza la tutoría, en los términos que establezcan los planes anuales de los mismos, y participar en su organización y funcionamiento a través de la correspondiente representación. e) Realizar investigación bajo la dirección del Departamento correspondiente o colaborar en las que este lleve a cabo, de acuerdo con lo dispuesto en la Ley de Reforma Universitaria y en los Estatutos de la UNED. Con la incorporación de las tecnologías, en los nuevos Estatutos de la UNED aprobados en 2005 se establece, además, que: «Los profesores‐tutores realizarán la actividad tutorial presencial en los centros asociados y utilizarán los medios tecnológicos de comunicación que la UNED adopte en su modelo educativo» (Art.141, Apdo. 2). Para realizar tu labor tutorial, la plataforma aLF te ofrecerá las herramientas y recursos necesarios, y facilitará tu comunicación tanto con el Equipo docente como con tus estudiantes. 2. El Campus Tutor En este apartado te explicamos brevemente otras herramientas y aplicaciones de carácter general a tu disposición en el Campus UNED Tutor, las cuales te serán de utilidad para el desarrollo de tu labor tutorial. 7 2.1.. Acceso al Campus Tu utor Para accceder com mo tutor/a de la UNEED a tus cu ursos y com munidades,, así como a otras utilidad des, debes identificarrte con un “nombre d de usuario” y una “coontraseña”” que te habrá ffacilitado ttu Centro A Asociado. EEs muy importante u utilizar el ccorreo que posees como profesora//a tutor/aa, pues een él reccibirás infformación y notificcaciones importaantes, así ccomo consultas de tuus estudian ntes. A continuación ilu ustramos lo os pasos paara accede er a tus currsos y comuunidades vvirtuales en la pllataforma aaLF como ttutor/a de la UNED: 1. En ntra en la página dde inicio de d la UNE ED (http:///www.une ed.es) e identifícate e en Campuss UNED con tu Nomb bre de usuaario y Conttraseña, y p pulsa Envia ar: 2. Un na vez iden ntificados, accedemo os al Camp pus Tutor: 8 Guías p prácticas d del IUED 2.2. Herramientas de el Campus Tutor Parrtiremos deel panel latteral izquieerdo en la p pantalla de e inicio de dicho Cam mpus, prevvia al accesso a tus currsos virtuales. Veamo os brevemeente cada una de eestas utilid dades: a. MI Cuentta UNED: en estoss enlaces puedes aacceder a a tu correo ele ectrónico UNED, ade emás de gestionarllo (de forma 9 mbiar la co ontraseña d de acceso, redireccio onar sencilla puedes cam los mensajes a otra ccuenta de correo, etcc.). b. Mis Curssos virtuaales: a trravés de estos ennlaces pod drás acceder a a las difeerentes plataformas virtuales de la UN NED (WebCT para licenciaaturas y diiplomatura as y aLF pa ra asignatu uras de Grado,, Máster y Posgrado)). También n podrás ccomunicar las incidencias surgidass en el uso u de la as distintass aplicacio ones informáticcas al Centtro de Aten nción al Usuario (CAU U). écnico: ten ndrás acceso a la herrramienta dde ticketingg de c. Soporte té la UNED p para solicitaar soporte informáticco o abrir uuna incidencia técnica. e tutoría: aaccederás a informacción útil paara tu labor d. Gestión de tutorial. e. Avisos: accceso direccto a noticiias, avisos e informacción relevaante de interéss para el tu tor. a seleccción de acccesos dirrectos a ddetermina ados f. Directo a…: servicios y áreas d de la unive ersidad, co omo; Vicerrrectorado o de ordenació ón académ ica y Proffesorado, B.I.C.I, I.U U.E.D, UNIDIS, Defensor Universitaario, CEMA AV, etc. En el enlace , accederáss a través dde Akadem mos Web, a informacción detalllada sobre la tutorizaciónn de tus assignaturas y la planifficación de e las mismas. 10 Guías p prácticas d del IUED 11 g. Facultades, Escuelas E yy Centros:: acceso a a las dist intas págiinas de info ormación de d las Faccultades, Escuelas E y Centros A Asociados y en el Exteerior de la UNED. 2.2.1. Gesstión del co orreo de tuutor: redire eccionar tu us mensajees de correo o a otra direección Es muyy importante mantener activo yy consultar el correo q que la UNEED te facilitta como tutor/aa. A él te llegarán notificacionees importan ntes para ttu tutoría. Si ya cuen ntas con otra dirección dee correo electrónico y te resulta más có ómodo reccibir en ellla estos mensajjes, puedess configuraar tu cuentta UNED, de modo qu ue, los mennsajes se re eenvíen a tu corrreo de preeferencia. A continuación tee explicamo os cómo haacerlo: 1. EEn el pane el lateral iizquierdo nos dirigim mos a Mii cuenta U UNED y p pulsamos s obre Gestiión de corrreo electrónico 12 Guías p prácticas d del IUED 2. Acccedemos al servicioo de corre eo de Cibe erUNED y pinchamos sobre Acctivar/Canccelar Reenvvío NOMBRE E APELLIDOS usuario@centr usuario@cen ntroasociado.une roasociado.uned. ed.es .es 3. En n la siguien nte, en el espacio Nueva cuen nta de reennvío indicaamos la dirección de e correo (yya sea de gmail, ho otmail o d e cualquie er otra institución, incluida laa UNED) a a la que deseamos que llegu uen los mensajes de d nuestraa cuenta UNED. A A continuuación, pu ulsamos Acctivar. A paartir de esste momen nto, todos los mensajjes que se envíen a nuestro correo c UN NED, serán n reenviad dos autom máticamentte a la cu uenta de co orreo que hhayas selecccionado. 13 LA PLATAFORMA EDUCATIVA DE LA UNED: aLF aLF es una plataforma virtual educativa para el aprendizaje y el trabajo colaborativo en‐ línea, que permite ofrecer y recibir formación a través de cursos y comunidades virtuales. Su nombre es un acrónimo del lema “Aprende, coLabora, Forma”, y se viene desarrollando y adaptando a la docencia e investigación desde el año 2000. Es una plataforma de código abierto DotLearn, del Instituto Tecnológico de Massachusetts (MIT). Responde al modelo de Educación a Distancia de la UNED. Para ello, utiliza las nuevas tecnologías, recursos educativos adecuados a los distintos estudiantes, materiales multimedia adaptados que se pueden consultar cuando se precise. Cuenta con herramientas virtuales que permiten la interacción y comunicación continuas y cercanas entre todos los integrantes de la formación: personal docente e investigador, tutores, estudiantes, como foros, videoconferencia en línea, chat, exámenes en línea, …, que favorece la formación de los estudiantes, tan imprescindibles para el aprendizaje colaborativo y autónomo en el proceso de enseñanza‐aprendizaje. Está diseñada para impartir o complementar docencia en línea en todos los estudios de la UNED, así como servir de entorno de trabajo para investigaciones y proyectos colaborativos en nuestra universidad y con otras entidades o instituciones, mediante acuerdos o convenios institucionales. La UNED pone a tu disposición todo un conjunto de servicios en el campus de estudiante, incluyendo el acceso a tus cursos virtuales. Para poder utilizarlo, es necesario que te identifiques como profesor Tutor. En este apartado te describimos cómo entrar al campus y te explicamos brevemente las herramientas y aplicaciones de carácter general que encontrarás a tu disposición, las cuales te serán de utilidad a lo largo de toda tu trayectoria académica en la UNED. 1. Entornos virtuales de aprendizaje La plataforma educativa aLF te ofrece dos tipos de entornos virtuales de aprendizaje, que cuentan con diferentes fines y participantes, por lo que es importante que diferencies en cuál de ellos te encuentras. Estos entornos son los siguientes: los cursos virtuales y las comunidades virtuales. Veamos en qué consisten: 1.1. Cursos Virtuales Los Cursos Virtuales se corresponden con las asignaturas que tutorizas y en ellos interactúan el Equipo Docente, el Tutor/a, el Tutor de Apoyo en Red (TAR) y los estudiantes matriculados en esa asignatura: 14 Guías prácticas del IUED El Equipo Docente de la asignatura es el responsable del diseño y el programa, así como de los contenidos de la asignatura y de la evaluación final del estudiante en el curso. Tu Tutor/a Virtual de la asignatura se ocupa de tu tutorización y seguimiento, y de corregir las pruebas de evaluación continua propuestas por el Equipo Docente. Los Cursos Virtuales son entornos didáctico‐evaluativos en los que se organizan los contenidos, recursos y actividades de la asignatura, y en los que el profesor tutor participa de forma activa. En ellos se ofrece: Guía de Estudio. El calendario o cronograma. La Planificación o secuencia de actividades. La entrega de actividades realizadas. Exámenes y pruebas de autoevaluación en línea. Las calificaciones obtenidas. Las herramientas de comunicación (fundamentalmente el tablón de anuncios del Equipo Docente, los foros temáticos y el foro de uso exclusivo para los estudiantes). Cada participante, según sea su perfil, tendrá acceso a las herramientas necesarias para hacer efectiva su labor. 1.2. Comunidades Virtuales Las Comunidades Virtuales son entornos relacionales‐no evaluativos ni circunscritos a ninguna materia o asignatura en particular. Son grupos y colectivos virtuales de colaboración y comunicación. Por ejemplo, la Comunidad Virtual de tu Centro Asociado, en la que participan los tutores, estudiantes y PAS del mismo. Estos espacios ofrecen distintas herramientas de comunicación, gestión de archivos y planificación de actividades. 15 1.3. Acceso a ttus cursos yy comunid ades virtuaales en aLFF En el eepígrafe Plataforma de cursoss virtuales (panel lateral izquiierdo del Campus C Tutor) encontraráás varios accesos a laa plataform ma aLF: ALF: estos enlaces te diriggirán a los cursos virttuales en loos que esté és dado utor, por cuurso acadé émico. de alta como tu • ALF C COMUNIDA ADES: acce derás a loss espacios vvirtuales dee comunidaades de las qu ue formas parte. • Alf Doctorado. Oferta de estudios de Doctorad do de la UN NED. • Form mación Perm manente: aacceso a laas asignaturas de la ooferta actuaal de estud dios de Forrmación Peermanente e de la UNE ED. • WebCT: acceso o a las asiggnaturas virtuales en la plataforrma WebC CT de la D. UNED Para accceder a caada uno de tus Cursoss o Comun nidades, ún nicamente tienes que e pulsar sobre su nombre.. Igualmeente puedees consultaar en todo momento el calenda ario virtual actualizad do del curso académico en curso corresponddiente a tod das las enseñanzas. 16 Guías p prácticas d del IUED 2. Áreea personal: Mi porta al ma aLF encoontrarás un na primera a pantalla ppersonal d de inicio Tras accceder a la plataform denominada Mi Portal, esspacio globbal y tran nsversal a tus cursoss y comun nidades virtualees aLF. Identtificación de usuario: nomb bre y apellidos del profeesor tutor Barra de na avegación y ay yuda: incluye identificación n de usuario, botones que e permiten ca ambiar el idio ma de las págginas, utilizar una pantallaa de alto conttraste, accedeer a la sección n de ayuda o abandonar la aplicación ((salir) y pestaññas para acceder al listado de cursos y comunidadess. Menú “M Mis herramientas” Listado de Cursos y Comunidades: C : pinchando p ssobre los botones b see puede desplegar y plegar el listado de accceso a los Cursos y Comu C unidades. 17 7 2.1.. Menú “M Mis herram mientas” A travéés de este menú pod drás accedeer a diverssas herramientas de gran utilid dad y de carácteer general p para tu navvegación ppor la plataforma aLF.. Estas herrramientas afectan de man nera transvversal a tuss cursos y ccomunidad des virtuale es en aLF. V Veámoslo ccon más detalle: 2.1.1. Mi portal Al pinchar sobre esta herraamienta acccedes a un na versión ampliada de tu pantalla de inicio p personal en n aLF, Mi P Portal, y ti enes una vvista rápida de los diistintos reccursos y actividaades de tu us cursos y comunida y ades virtuaales, adem más de sus correspon ndientes accesoss directos. 2.1.2. Mi calendario o Es una herramien nta de tipo o agenda q ue te perm mitirá realizar y ver aanotaciones, tanto personales (que únicamen nte serán visibles paara ti) com mo públiccas. Estas últimas solameente puedeen ser cread das por proofesores y ttutores; loss estudianttes pueden n anotar citas peersonales. 2.1.2.1. Accedeer al contennido de una a cita o enttrada hechha en el calendario Los avissos o anottaciones incluidos enn el calendaario del curso se seññalan recuaadrando los díass correspon ndientes en n el calend ario. Para conocer los detalles dde cada cita, basta con segguir los sigu uientes pasos: 1. Sittuarse en la página pprincipal o d de inicio de el curso o dde la asignatura. 2. Lo ocalizar el e elemento C Calendario. 18 Guías p prácticas d del IUED 3. Lo ocalizar en n los días del Calen ndario los que se m muestran con un reecuadro. Si se pasa e l indicadorr del ratón por encim ma de dichos días, su urgirá un re ecuadro dee texto con n el nombre e del aviso o anotació ón. 4. Paara acceder a la anotaación requ uerida, pulssar sobre eel día recua adrado. 2.1.2.2. un aviso o entrada en n el calenda ario Crear u 1. Situarse en S n la página principal o o de inicio del curso oo de la asiggnatura. 2. Lo ocalizar el e elemento C Calendario. 3. Eleegido mess y año, puulsar en el día sobre e el que see desea reaalizar la an notación. 4. Pu ulsar en el rótulo +Añ ñadir eventto. 19 5. Assignar un T Título ilusttrativo para esta ano otación (seeminario, e examen, co ongreso, re eunión, enttrega, etc.)). 6. No o modificar la fecha, pues se corresponde con el díía sobre ell que se pu ulsó. 7. Deeterminar, si fuera necesario,, la duración del evvento en horas y minutos (loss campos qque indican n la Hora d de Inicio y Fin de la ccita solo see activan al marcar el botón de Duración p parcial). 8. Incluir una D Descripción n que inforrme a los d destinatarioos. En este e campo pu uedes amp pliar algo m más los de etalles sobre la cita; para visuaalizarlos po osteriorme ente deberrás pinchaar sobre el e Título de la citaa en el Caalendario. 9. Deecidir si este aviso (oo anotación n) es perso onal o púbblico es deccir, para to odos los miembros m dde un currso o asignatura (deecisión dissponible so olamente p para professores/as). 10. Eleegir si se e desea eenviar un Mensaje recordatoorio a tu correo eleectrónico u unos días aantes de la celebració ón del evennto, determ minando paara ello los días dde antelacción con que deseeas recibirr dicho reecordatorio o. 11. Eleegir si el evvento es o no periódico. 12. Pu ulsar el bottón Aceptaar para reggistrar los cambios ( para introd ducir tu citta debes completaar, al me enos, los campos señalados como «(obligatorio os)» antes de pincharr sobre Ace eptar). 20 Guías p prácticas d del IUED 13. Si seleccionaas que la citta sea perió ódica, al pu ulsar Acepttar la herraamienta tee ofrece varrias opcionnes para fijar dicha pe eriodicidadd. 2.1.3. Novvedades Esta heerramientaa te ofrece accesos d irectos a laas novedad des que see hayan pro oducido en los fforos y en los calendarios de tuus cursos yy comunida ades virtuaales en los últimos días. 21 2.1.4. Miss notificacio ones Las nottificaciones de aLF son s avisos que llegan en form ma de mennsajes a tu u correo electró ónico de Tutor T UNED desde ttus cursoss y comun nidades virrtuales. Co on esta herram mienta pued des adminiistrar tus n otificacion nes, cambia ando la freccuencia con la que deseas recibirlas o, incluso, anulando dichas nottificacioness. 2.1.4.1. ona r “Mis s notificaciiones” Gestio A lo largo de la naavegación e en aLF por tus cursoss y comunid dades virtuuales, enco ontrarás ―en m múltiples occasiones y e en muy divversas herrramientas ((foros, tareeas, calificaaciones, etc.)― el botón . Si pinchas sobrre él (tras indicar ón desead a), recibiráás en tu correo elecctrónico loss avisos la frecuencia de notificació pondientess a esa herrramienta dde ese cursso o comun nidad. corresp Puedess modificarr la frecue encia con la que deseas recibir las notifficaciones (diaria, horariaa o instan ntánea) y,, tambiénn, permite e dar de baja el envío de dichas notificaaciones. 2.1.5. Miss preferenccias Esta herramientaa te perm mite persoonalizar tu u navegación y parrticipación por la platafo orma educaativa aLF. E En Mis prefferencias se observan n 4 apartaddos diferen nciados: Mi cuenta: puedes editar y moddificar los d datos asociados a tu cuenta de usuario een aLF. Ad demás tien nes la posibbilidad de “Gestionar un espaccio de pub blicación w web” personal. Privacidad d: aquí pu uedes establecer algunas op pciones soobre tu nivel de privacidad en aLF. Po or ejemplo,, “qué información ve erán otras ppersonas aal pulsar 22 Guías p prácticas d del IUED ssobre tu no ombre”, “ccambiar el nnivel de priivacidad de e tu correoo‐e”, “ver el listado d de personaas conectadas en este momentto” o “hace erte invisib le”. A Ayuda: accceso a varios docum mentos de e ayuda so obre aLF y al formulario de incidenciass. Mi fotograafía: en esste apartaddo puedess “subir” una u fotograafía personal a la plataformaa aLF que servirá para darrte a con nocer y qque ilustraará tus intervencio ones en loss foros. 2.1.5.1. Gestionar mis daatos en la p plataforma aLF Para geestionar lo os datos associados a tu cuenta de usuario en aLF, vete la páágina de inicio M Mi portal. A A continuaación, pinccha sobre M Mis preferrencias y, een el aparttado Mi cuenta, pulsa sob bre el botón Editar. A Aparecerán n los siguientes tipos de datos: Datos no modificab bles: tanto tu nombrre, apellido os y nombbre de usu uario en CampusUN C NED que te t fue faci litado en tu Centro Asociado,, como tu u correo eelectrónico o de tutor//a de la UN NED, no pod drán ser modificadoss. Datos mod dificables: son el corrreo electró ónico para notificacioones ―es d decir, la ccuenta de correo en n la que deeseas recib bir los aviso os y notificcaciones de aLF si deseas reccibirlos en u d una cuentaa diferente (por defeccto, el corrreo fijado p para ello ees tu cuentta de corre eo UNED peero aquí haacer modificaciones y reenviar e el correo aa otra cuenta que uttilices con mayor frecuencia)― ― y el alias (que por defecto 23 coincide con tu “nombre de usuario” pero que aquí puedes igualmente modificar). Datos adicionales: además, puedes enriquecer tu perfil como miembro de la plataforma aLF añadiendo información personal en el campo Mi información y/u ofreciendo el enlace a tu “Página web” particular (en caso de no disponer de una, aLF pone a tu disposición la posibilidad de crearla en “Mis preferencias” >> “Mi cuenta” >> “Gestionar el espacio de publicación web”). Para gestionar el nivel de privacidad con el que deseas navegar por la plataforma aLF, en Mis preferencias, apartado Privacidad, encontrarás las siguientes opciones: Información que otras personas verán cuando pulsen sobre tu nombre: los profesores y estudiantes de tus cursos y comunidades virtuales pueden, por ejemplo, pinchar sobre tu nombre, que automáticamente acompaña tus intervenciones en los foros. Al pulsar sobre él se les mostrará tu fotografía, tu correo electrónico, tu espacio de publicación web en aLF y tu página personal, en el caso de que hayas proporcionado esta información en los apartados “Mi fotografía” y “Mi cuenta” respectivamente. También se mostrarán los documentos compartidos de tu buzón personal “Mis documentos”. Personas conectadas en este momento: listado de miembros de aLF conectados a la plataforma en ese instante. Cambiar el nivel de privacidad de tu correo‐e: aquí seleccionas si deseas que tu correo electrónico aparezca en la plataforma como texto, como imagen, permitir contactar contigo de alguna forma o no mostrar tu correo. 2.1.5.2. Subir mi fotografía a la plataforma aLF Como miembro de la plataforma educativa aLF formas parte de una amplia comunidad de aprendizaje en la que todos/as ofrecen y reciben información. En este proceso comunicativo resulta de gran ayuda que acompañes tus intervenciones con una fotografía personal que te identifique. Para ello: 1. Sitúate en la página de inicio de aLF Mi portal. 2. Pulsa en Mis preferencias. 3. En el espacio Mi fotografía pincha en Pulse aquí para incluir su fotografía si es la primera vez y en Editar en ocasiones sucesivas. 4. Pulsa en Examinar o seleccionar archivo y, localizando la fotografía en el disco duro de tu ordenador, pulsa el botón Abrir. 24 Guías p prácticas d del IUED 5. En n el espaccio opcionnal descrip ptivo pued des añadirr un com mentario reeferente a lla fotografíía. 6. Fin nalmente p pulsa en Acceptar. Los forrmatos ace eptados so on únicameente JPG, G GIF o PNG G (No pueddes subir u una foto con exttensión BM MP o TIF).. Si el tam maño de laa fotografía es excessivamente grande (superior a 2 meggapíxeles), se produci rá un errorr y no podrrá finalizarsse el proce eso. Una fotograafía de 250 0x300 píxeles tipo rettrato seríaa suficiente e para evitaar este pro oblema, por lo q que puedess reducir su u tamaño uutilizando p para ello cu ualquier edditor de imáágenes. 3. Cursos Virtuales Para accceder a ellos tienes q que pulsarr sobre el C Curso Virtual de una dde tus asiggnaturas en el listado desp plegable de e acceso a tus cursos y comunid dades. NOMBRE APPELLIDOS Junto aa cada cursso encontrarás 3 iconnos que pe ermiten el acceso direecto a foro os ( ), tareaas ( ) y noticias ( ). Cuando se produzzca algún ccambio en alguno de esto os espacioss (nuevos mensajes, noticias o o tareas) junto al icoono aparecerá un signo d de admiracción en rojo o 3.1.. El entorno o virtual: G Grado, Mássteres, Acce eso y CUID D Este esspacio está diseñado y gestionaado por el Equipo doccente y es visible tan nto para estudiaantes como o para tutores. En él sse encuentra el Plan d de Trabajoo Virtual co on todos los recu ursos, mateeriales y acctividades de aprendizaje de la asignaturra. Como ttutor de la asignaturaa, estarás ddado de altaa junto con n el resto dde tus comp pañeros Tutoress, el Equipo o docente y los estuddiantes matriculados.. 25 Todos los espaacios virtuales de asignaturas están n adminisstrados por su corresp pondiente Equipo Do ocente. Soon ellos lo os encargad dos de plaanificar, elaborar y gestio onar en estte espacio los materi ales y prop puestas de trabajo. A. U UNED, enlace directo o al portal de nuestraa Universid dad. B. IInforma curso/asig c gnatura een que nos n encon ntramos (en este caso, A Asignatura a 1). C. Muestra el nombre yy los apellidos del tuttor. D. Incluye vaarios botones que ppermiten cambiar el e idioma de las páginas p ((actualmen nte, con funcionaliddad reduccida), utilizzar una ppantalla de alto ccontraste, acceder a la sección de ayuda o abandon nar la aplic ación (salir). Un poco más abajo a se encuentra e la naveggación porr pestañass que permiten acceder directam mente a los espacios qque nombran. 26 Guías p prácticas d del IUED A. Inicio: conduce al esspacio proppio (Mi porrtal) de la p persona quue está conectada. dirige a la página de enlaces en n la que aparecen loos nombress de los B.. Cursos: d cursos dee los cualess forme pa rte la perso ona conecttada. C.. Comunidades: funciona iguaal que la pestaña Cursos C perro, en estte caso, conduce al listado o de Com munidades a las que e esté susscrita la persona p conectada. D. Asignatura 1: es ell nombre ddel curso o espacio en el que actualmente nos encontramos. E.. Ir a…: acttiva un desplegable c on los prin ncipales lug gares del cuurso para, una vez elegido uno de elloss, acceder a él directaamente (te emas, aparrtados). F.. Mi portal > Asignattura 1: se ddenomina Barra de ra astros o dee migas; en n ella se refleja la estructuraa jerárquicaa o “anidamiento” de e los difereentes espaacios. Se trata de vínculos re eales que nos transp portarán a dichos esspacios si se s pulsa sobre ello os. Veamo os detalladamente, a a continua ción, el paanel latera al izquierddo Mi cursso y la herram mienta Plan nificador. 3.2.. Menú lateeral de opcciones Mi C Curso En estee menú se encuentraan accesos directos aa las distinttas herram mientas del curso/ asignattura cuya u utilización e es frecuentte. o Mi curso:: Enlacess del grupo Plan de trrabajo: el elemento o enlace activo perrmanece rresaltado en e letra negrita. Pllan de tra abajo condduce a la página principal e innicial del curso o aasignaturaa que ha sido consstruida po or el Profe esor/a conn la herraamienta P Planificado or. 27 Novedade es: este enlace nos lleeva a una página ressumen quee nos mue estra los ccambios que se hayan produciddo en el espacio totall del curso o de la asignatura desde la última vez q d que accedim mos a él: m mensajes nuevos, doccumentos nuevos, eetc. Entrega de e trabajos: conduce aal espacio e especializad do en la enntrega de trrabajos. Esta herramienta informa de loos trabajoss entregado os por los eestudiante es (estos aacceden únicamente e a la parte de esta he erramienta que hace posible la entrega personal). Es, pues, u una sola heerramientaa, pero con n dos “caraas” de inforrmación ssegún el peerfil de la p persona quue la utilice e. C Calificaciones: esta herramiennta está co onectada con la herrramienta Tareas T y Cuestionarrios. Ofrece C e la posibillidad de co onocer qué é estudianttes han reaalizado y eentregado sus trab bajos con el fin de e calificar aquellos cuya evaaluación ccorrespond da al tutor. Por su pparte, cuan ndo pulsa el estudia nte, el sisttema le cconduce a una página en la quee se le info orma de loss trabajos yy ejercicioss que ha eentregado o contesttado, así ccomo de laas calificaciones y coomentarioss que el Profesorad do haya red dactado. A Al igual que e ocurre co on Entrega de activida ades, se ttrata de una misma herramiennta con differentes vissualizacionnes según el perfil de la perso d ona que se esté coneectada. 3.3.. Iconos de navegació ón Los iconos de navegación sson accesoos directos a lugares de consultta frecuen nte o de especiaal importancia. Cadaa icono coonduce al espacio o documennto que in ndica su nombree; el profesor/a pued de decidir qué iconoss estarán vvisibles en la página inicial o Plan dee trabajo d de su curso o asignatuura. Para usarlos hay que pulsarr sobre ello os. Gu uía de esttudio: al pulsar p sobrre este ico ono se accede al doccumento Guía G de estudio o. Fo oros: los foros f son la herramienta reina para la comunicaación escritta y en diferido o de la plaataforma. Pulsa sobbre este icono para acceder a l listado de d foros habilitaados en la aasignatura. Taablón de noticias: te lleva aa un espaacio expositor de nnoticias o o avisos relacion nados con tu curso o o asignaturra. Son men nsajes o informacionnes editadaas por el Profeso or/a. Prreguntas m más frecuen ntes: se traata de una lista de pre eguntas im mportantes con sus respecttivas respu uestas. Pulssa sobre esste icono p para ver diccha lista. 28 Guías p prácticas d del IUED No ovedades: pulsando sobre estee icono el ssistema te dirige a unna nueva p pantalla en la que se mueestran los cambios q ue se han producido o en el esppacio virtuaal de tu asignattura desde la última vvez que lo vvisitaste. Ch hat: accederás a las ssalas de chhat disponibles en el “espacio g eneral del curso”. Pincha sobre el nombre de la sala a la que quieras accederr. Do ocumentos: se trata de otro aacceso dire ecto al áre ea “Docum mentos” de el Curso Virtual.. Taareas: si pulsas sobre este ico no, el sistema te presenta la lista comp pleta de tareas d de tu curso o o asignattura propueestas por e el Equipo d docente. Caalificacione es: este ico ono está cconectado con la herramienta de la plattaforma encargaada de gesstionar las ccalificacionnes de tare eas y cuestionarios dee tus alumnos. Exxámenes anteriores: da accesoo a los mo odelos de examen e dee años antteriores. Estos m modelos podrán estaar o no reesueltos (cconforme lo haya deecidido el Equipo docente responsaable). Glosario: see trata de u una agrupaación de té érminos cla ave o impoortantes para una materiaa, disciplina o asignattura. Caalendario: es otro accceso directto a la herramienta ““Calendarioo”. Cuestio onario: accceso al área de enccuestas o cuestionarrios propu estos por el Equipo docente para p conoccer la opinnión del alumnado sobre temaas y aspecttos que estime oportunoss. Taabla de co ontenidos:: se trata de un accceso directo al índdice completo de contenidos de la asignatura. e con la basse de datoss de biblioteca. Biiblioteca: aal pulsarlo enlaza direectamente M Mensajes: ees un accesso directo al servicio de mensajjes internoos. Videoconferenciaa: a través de este ic ono se acccede a las vvideoconfeerencias qu ue estén p programadas. 29 Tutorías: al pulsar en este iconoo se accede e a la siguie ente pantaalla: 30 Guías p prácticas d del IUED En ella se muesttra informaación sobrre el nomb bre de tu Grupo G de Tutoría; nombre, n apellido os y correo o electrónico del Tutoor o Tutore es y listado o de estudiiantes que forman parte d de tu Grupo de Tutorría. Tambiéén, a través de Enlacces, accedeerás al foro o y a los documentos de tu Grupo de e Tutoría. 3.4. El Plan de Trabajo o En térm minos geneerales, pod demos deffinir el Plan de Trab bajo como «una desccripción ordenaada y secueenciada tem mporalme nte de las actividade es que tenddrá que realizar el estudiaante a lo largo l del curso, c inclluyendo el estudio de d los disttintos tem mas y la realizacción de las actividade es propuesstas o la pre eparación de los exám menes». El Plan de Trabajjo es, por tanto, el camino trazado por el Equipoo Docente para el seguim miento y progreso p del d estudiante por la asignatura, y see erige como la herram mienta fund damental a través dde la cual es posible desarrolllar la eva aluación continu ua del estu udiante, uno de los pilares metodológiccos de los nuevos Grados y Másterres del Espaacio Europ peo de Edu cación Sup perior (EEES). La totalidad (o paarte) del Plaan de Trabbajo de la asignatura ((que apareece detallad do en la segund da parte dee la Guía de e Estudio) sse desarrollla en el curso virtual,, conformaando así el Plan de Trabajo o Virtual, q que es la «secuencia integrada, progresivaa y ordenaada “por temas//bloques” o o “por sem manas” de l os recurso os y actividades del cuurso virtuaal». 3.4.1. Recursos 31 Los reccursos son una serie e de herram mientas que incluyen conteniddos, mate eriales y documentos de la asignatura. Estos recursos son planifficados y oordenadoss por el Equipo Docente een el Plan d de trabajo virtual. El Plan n de trabajo de un na asignattura puede contene er los siguuientes re ecursos: Cada eelemento o recurso se identiifica con un nombrre preciso (p. ej. “A Artículo concep ptual sobree…” o “Có ómo entreegar la prááctica del tema 3”). Este nom mbre es precedido por el icono correspondiennte según e el tipo de recurso de que se trate. Para acceder a cualqu uier material o recursso visible en el Plan de trabajoo, hay que e pulsar sobre ssu nombre.. El naveegador quee esté utilizando recconocerá el tipo de fichero eelectrónico que lo contien ne y lo “abrirá” con laa herramieenta adecuada. Si tu o ordenador no dispone de las herram mientas neccesarias, lo o normal es que tu propio ordenador tte informe e de su carenciia y te guíee sobre cóm mo consegguirlo en In nternet e in nstalarlo. TTodos los le ectores, visores, etc. quee necesitaarás son dde distribución gratuita y p ueden ob btenerse fácilmeente en la rred. Veamo os ahora en n qué consiiste cada u no de esto os materiales posibless: Es un siimple comentario que el Equipoo docente desea hace er explícitoo en el prop pio Plan de trab bajo de su asignaturaa. Este com mentario p pretende orientar o lllamar la aatención sobre aalgo importtante. Su e extensión ees muy reducida. Es también un co omentario explicativoo y esclareccedor sobrre algo de interés elaaborado por el EEquipo doccente pero en esta occasión en ssoporte aud diovisual oo multimed dia. 32 Guías p prácticas d del IUED Docum mento con informació ón diversaa elaborad do en form mato HTM L que perrmite la inclusió ón de todo tipo de ele ementos a modo de página de internet. PPuede inclu uir tanto orientaaciones com mo explicaciones y teextos de traabajo. Este reecurso incluye inform mación enn forma de texto. Puede P utiliizarse tanto para orientaar como para aclarar aspectos dde la asignaatura de esspecial dificcultad. Bajo el recurso denominado Docum mento se incluye una muy am mplia varie edad de materiaales, entre ellos, docu umentos d de texto en n cualquier tipo de fo rmato elecctrónico (Word, Word Perffect, OpenO Office, pdf, f, txt, etc.), ficheros de e dibujo o imagen o fficheros con daatos de tipo t Excell, Access, etc., ade emás de aplicacionnes o pro ogramas informááticos. En d definitiva, ccualquier ddocumento o electrónico o ficherro informáttico que no seaa de tipo multimed dia (o de otras categorías re ecogidas een etiquettas más específficas). Se trataa de un tip po de documento cuyya información se faccilita en forrma de aud dio o de vídeo. También p pueden entrar en estta categorría aquellos documenntos elabo orados a partir d de aplicaciones informáticas qque permiitan la sincronizació n de imággenes o esquem mas con explicacioness verbales o las animaciones. Median nte este reecurso, el P Profesor/a puede incluir en su ccurso o asiignatura pááginas y espacio os de interrnet que, p por sus carracterísticaas y conten nidos, debaan ser anunciados como materialess de trabaajo o con sulta. Así,, mediante e este reccurso, es posible incorpo orar fácilmente cualq quier refereencia proce edente de internet. 33.4.2. Actividades Las acctividades son herramientas y aplicacciones desstinadas aa la interracción, particip pación y trabajo del alumno. Pueden distinguirse e 2 tipos dde actividades: de comunicación (foros, ch hat, encueestas) y evaluativ vas (prueeba objettiva de autoevaluación, tarea de autoevalu ación, pru ueba objettiva calificcable, exam men en tiempo o real calificcable y tare ea calificabble). 33 Al igual que los reecursos, laas actividaddes son plaanificadas y organizaadas por el Equipo Docentte. Para accceder a ello os habrá quue pincharr sobre su n nombre. Poodemos en ncontrar los sigu uientes recursos: En el esspacio de u un foro, todo su conttenido (suss mensajes y sus resp uestas) es público lo que loo conviertte en una excelentee herramie para to odos los miembros, m enta de comunicación. Es un eespacio virtual que p permite la comunicacción escrita a entre peersonas en tiempo real, ess decir, de forma sin ncrónica. Laa participaación en un na actividaad de este tipo es sencillaa. Las intervenciones de los difeerentes asistentes son identificaadas y registradas por el ssistema. ma. Es un d documento o destinado o a recogerr información de man nera anónim Es un eejercicio co ompuesto p por una seerie de cue estiones o p preguntas que, por e el grado de preccisión de su us respuesttas, admitee una corre ección libre e de interppretacioness, lo que facilita su automaatización. Tareas o trabajoss sobre de eterminadoos aspecto os o contenidos que decide el Equipo docente. Estos trabajos no requieeren entre mpañarse de su ega y pue eden acom corresp pondiente modelo de e respuestaa para su autoevaluacción. 34 Guías p prácticas d del IUED Se trataa de una p prueba exaactamente igual que la Prueba objetiva dde autoevaluación. Ambas están con nectadas con c la apliicación general de calificacion c nes, por lo o que la calificación que un estudiaante obtennga en ella tendrá su s efecto en la notta de la asignattura. Es una prueba qu ue debe se er realizadaa por los estudiantess en un díaa preciso yy en una hora exxacta; tien ne, también n, una duraación esta ablecida (co omo si de un examen en un aula se tratase). SSu calificación contribbuye a la caalificación final. Es una propuestaa de trabajo o que suelee requerir la entrega de un trabbajo por parte del estudiaante. Es callificada porr el tutor yy contribuye a la califiicación finaal. 4. Herrramientass para el de esempeño de la labo or tutorial 4.1.. Foros Los foros son una u imporrtante herrramienta de comunicación eescrita asííncrona. Aplicad dos a las asignatura a s, pueden tener disstintas utilidades. Poodemos diistinguir entre fo oros tutorrizados (forros supervvisados y m moderados,, como los foros de cconsulta y los fo oros de deb bate) y foro os no tuto orizados (lo os estudian ntes puedeen comuniccarse de forma llibre y espo ontánea en ntre ellos, ccomo el Fo oro de estu udiantes). Al pincchar sobre el icono de d navegacción denom minado «Foros»» (en caso de Grupo de tutoría, que el Equipo Docente lo haya activvado) o en el enlace de tu G o general ddel curso, además podrás visualizar todos los foros dispoonibles en el espacio e su naturaaleza y objetivos. de una breve desscripción de El Foro de consulttas genera ales estará atendido p por el Equip po Docentee de la asiggnatura. El foro Grupo de tutoría serrá el que túú atiendas.. 35 Los foros suelen estar orgaanizados enn hilos. Los hilos son n agrupacioones de m mensajes que traatan sobre un mismo o tema. A lla hora de escribir un n nuevo m mensaje en un foro es fund damental ccomprobar si ya hay aabierto un hilo sobre e el tema qque quierass tratar. Los foro os pueden estar conffigurados dde dos form mas: Los foro os pueden estar conffigurados dde dos form mas: Sin h hilos: las re espuestas aparecerán al final d de la conveersación sigguiendo una progresión n lineal, sinn anidarse ni ramifica arse. ue haya Con hilos: cadaa respuest a aparecerrá anidada bajo el meensaje al qu conttestado. Estas respuesttas contestaan al mensaje que las p precede 44.1.1. Pub blicar un mensaje creeando un nuevo hilo 1. Sittuarse en la página p principal o de inicio del curso o de la asign natura. 2. Lo ocalizar el Foro de deebate en e el que dese ea crearse la nueva línea de deebate o con nversaciónn. 3. Pu ulsar sobre e su nombrre. 4. Pu ulsar sobre e el botón EEnviar un n nuevo men nsaje. 36 Guías p prácticas d del IUED Cómo o responder uun mensaje 5. Assignar un tíítulo inform mativo al n nuevo men nsaje. 6. Esscribe el mensaje en lla caja del procesado or de texto.. 7. Pu ulsar el bo otón Enviarr (si pulsas en Vista preliminaar, se mosstrará el asspecto finaal de tu m mensaje; de esde ahí podrás p envviar el me ensaje o modificarlo). 4.1.2. Contestarr a un men saje del foro y enviarr mensaje ppor mail L hilo en el qque quieres interveniir y pincha sobre él. 1. Localiza el h 2. Pu ulsa en Con ntestar. 3. Esscribe tu m mensaje en la caja de texto y pulsa el botó n Enviar. Hay dos opcioness más para contestar:: Enviar email a este/a usu uario/a: el mensaje llegará a suu buzón de e correo perssonal y no sse hará púbblico (no aparecerá e en el foro). 37 Reen nviar: se enviará unaa copia del mensaje por correo aa uno o varios desttinatarios (la copia noo apareceráá en el foro o). 44.1.3. Adjuntar un archivo 1. Situarse en S la página principal o o de inicio del curso oo de la asiggnatura. 2. LLocalizar el Foro de d debate en e el que dese ea crearse e la nueva línea de d debate o co onversacióón. 3. P Pulsar sobre su nombbre. 4. Pulsar sobr P re el botón Enviar un nuevo me ensaje. 5. A Asignar un título info rmativo al nuevo mensaje. 6. EEscribir el texto t del m e la caja del d modessto procesaador de mensaje en texto. 7. Pulsar sobr P e Adjuntarr fichero (ss). 8. Pu ulsar sobre e el botón EExaminar p para elegir el fichero o documento que see quiere adjuntar. 9. Pu ulsar el bottón Aceptaar. Se proccedería dee igual mod do para addjuntar un documentto al conteestar a un hilo de converssación. 38 Guías p prácticas d del IUED 44.1.4. Citaar un menssaje del forro 1. Pu ulsar Citar mensaje (ss). 2. Buscar el o B los mensaajes que qu ueremos cittar. Nombre Apellidos Nombre Apellidos Nombre 3. Seeleccionar e el modo dee cita: C Comienzo d del mensajje y enlace e: aparecerá citado el inicio del m mensaje y u un enlace aal mismo completo. Mensaje co M ompleto: see citará el m mensaje ín ntegro sin eenlaces. Enlace al m E mensaje: ennlaza con e el mensaje citado. 4. Pu ulsa en el b botón Selecccionar en el mensaje que deseees citar. 5. En n ese mom mento la ccita se añaade al men nsaje que tenemos. Puedes reepetir esta operación tantas vecces como d desees. 39 Nombre Ap pellidos 4.1.5. Gestionarr los mensaajes de un foro: Opcio ones de addministración Estas o opciones só ólo estarán n activas een tu foro Grupo de tutoría. Deesde Opcio ones de adminiistración puedes reallizar distinttas accione es con los mensajes de tus foro os. Para ello, ab bre el desplegable de esta ventaana pulsando en la fle echa. 4.1.5.1. Eliminar un E n mensaje o o grupo de e mensajes de un foro o 1. S Situarse en la página principal o o de inicio del curso oo de la asiggnatura. 2. LLocalizar el Foro de debate do onde se encentra ell mensaje que se d desea elimi inar. 3. Pulsar sobre su nombbre para acceder a su lista de m ensajes. P 4. D Desplegar O Opciones d de adminisstración. 5. S Seleccionar r Eliminar. 6. Pulsar el bo P otón Sí junnto a ¿Está seguro/a a de que ddesea borrrar este m mensaje y s sus respueestas? de laa parte sup perior, o el botón Borrrar que a aparece jun nto a Conffirme que d desea borrrar este m mensaje en la zona in nferior del mensaje. 40 Guías p prácticas d del IUED 4.1.5.2. Cancellación cauttelar Esta heerramienta comienza a funcionaar desde ell mismo mo omento enn que una p persona cualquiiera decidee informar al equipo docente q que un men nsaje exist ente en el foro es inaprop piado. 1. Paara ello deb be pulsar een el enlace e “Informe de mensaaje inaprop piado”. 2. El informante explica las causaas por lass que conssidera que e dicho mensaje es inapropiaddo y pulsa e en Aceptarr. 41 1 3. See anuncia q que ya se hha informado sobre d dicho menssaje al resto de los ussuarios me ediante el cambio de d la etiqueta “Infoorme de mensaje m inapropiado” a “Menssaje ya info ormado” yy al mismoo tiempo laa fuente dee la etiqueta de canccelación caautelar en el campo dde adminisstración deel equipo d docente cam mbia de co olor a rojo. 4. El equipo docente, al entrar al curso, ve e el aviso/ resaltado rojo en Caancelación cautelar iindicando que existe e una denuuncia de mensaje m inapropiado y pulsa ssobre la etiqueta/en nlace. Ve llos mensajes que co ontienen: nombre n deel autor, mensaje, m fo oro en el qque se enccuentra, assunto, fech ha en la que se ha producido y autor ddel informe sobre mensaje inapropiado. YY así mism mo, las tres opciones ccon las que e cuenta el equipo do ocente: 42 Guías p prácticas d del IUED 5. Si pulsamos en Detallees obtenem mos la siguiiente ventaana: 6. Si pulsamoss en “Can ncelar cauttelarmente e” obteneemos la siiguiente veentana don nde, a travéés de un de esplegable e, tendrem os que esp pecificar el motivo de e suspensióón, el que m más se ace erque a las causas, de entro de lass opciones existentess. También se nos info orma respeecto a si el usuario ess reincidente o no. 43 7. Un na vez seleccionadaa la causa en el de esplegable,, pulsamos en la ettiqueta “C Cancelar cautelarm mente” que se en cuentra bajo b el deesplegable. 8. En n la pantalla siguientee aparece la informacción que see remitirá al autor deel mensaje e original yy pulsando o en Aceptar, el meensaje se envía e al deestinatario. En el m momento que q pulsam mos en Acceptar, to odos los miembros del equipo docente re eciben individualmennte un correo con dicha inform mación en laa que se in ndica: See ha suspen ndido cauttelarmentee al usuario o Alumno PPruebas, R Rol en la co omunidad X XXXX. 4 44 Guías p prácticas d del IUED Así missmo, el ussuario susp pendido reecibe un mensaje m de e correo ddesde la dirección [email protected], en e el que sse le inforrma person nalmente que puede e seguir leyendo o los foross pero no podrá partticipar a lo o largo de la siguientte semanaa. (Estos tiempo os se increm mentan si sse es reinciidente). ‐‐‐‐‐‐‐‐‐‐‐‐‐‐‐‐‐‐‐‐‐‐‐‐‐‐‐‐‐‐‐‐‐‐‐‐‐‐‐‐‐‐ Equipo d docente de la a asignatura X XXXXX:IUED Comunicca a D/Dña R Rol Alumno Prruebas. Lo siguieente: Ha sido ssuspendido ccautelarmente de escribiir en los foross de la comu unidad XXXXXX:IUED por el docente XXXXX, X Xxxxx. Puede leeer los foro os de la com munidad en todo mome ento, pero no n podrá esccribir en elllos hasta 07/12/22013. Las causas de la susp pensión son: Es ofensivo, amenaza o intimida. Además,, le recordam mos la norma ativa vigente:: La incorp poración de las nuevas tecnologías como instrumento de ap poyo a la doocencia es un na de las señas dee identidad de la UNED D. Entre loss diversos medios m de ap poyo a la ddocencia quee se han desarrollado, la creación de los fo oros de las assignaturas co onstituye, sin n duda, un avvance importtante que facilita a además una a mejor y más m intensaa relación en ntre estudia antes, professores y perrsonal de administtración y servvicios, posibilitando la puuesta en común de materiales, opinionnes y conocim mientos. Ley Orgá ánica 6/2001 1, de 21 de d diciembre, m modificada po or la Ley Org gánica 4/20007, de 12 dee abril, de Universid dades estab blece en su artículo 46, 6, apartado segundo, qu ue "Los Estaatutos y no ormas de organiza ación y funciionamiento d desarrollaránn los derecho os y los debe eres de los eestudiantes, así como los meca anismos para a su garantía a..." Los Estatutos UNED, aprobados por RD 12399/2011, del 8 8 de septiembre, estableccen en su arrtículo 3, 45 apartado primero, que "La UNED desempeña el servicio público de la educación superior mediante la investigación, la docencia y el estudio". En su artículo 144, apartado a), relativo a los estudiantes, establece que deberán "Ejercer su condición con el máximo aprovechamiento y dedicación". Y en su artículo 144, apartado f), pone de manifiesto el deber de "Hacer un correcto uso de las instalaciones, bienes y recursos que forman el patrimonio de la Universidad. En particular, utilizarán las herramientas electrónicas de comunicación puestas a su disposición conforme a su finalidad, absteniéndose de realizar actuaciones contrarias a las normas reguladoras de la propiedad intelectual y de disciplina académica y respetando los criterios de uso que reglamentariamente se establezcan". El Consejo de Gobierno aprobó, el 22 de diciembre de 2010, el Reglamento de Foros (publicado en el BICI nº 15, Anexo IV el 24 de enero de 2011). Con esta norma se pretende una regulación de la forma de usar los foros para evitar que sean utilizados para fines ajenos a los estrictamente académicos. El incumplimiento por los usuarios de las indicaciones incluidas en esta regulación, puede comportar la retirada de contenidos, la restricción de acceso parcial y temporal en el uso de la herramienta, y en su caso, la incoación de un expediente disciplinario sancionador. El artículo 9 del Reglamento sobre el uso de Foros de la UNED, establece lo siguiente: "Comprobada por cualquier miembro del Equipo Docente la vulneración de las normas de uso del Foro, se procederá a la retirada de la entrada, lo que se comunicará a la persona que haya publicado el contenido cancelado pudiendo acordarse, de manera motivada, por el Equipo Docente una restricción parcial, de hasta ocho días naturales, en el acceso del infractor consistente únicamente en el bloqueo de su capacidad de edición". Atendiendo a la regulación expuesta, se procede a la cancelación de su acceso al foro en base a la siguiente motivación: El contenido de los mensajes: Promociona o realiza actividades comerciales Desacredita la labor docente Es ofensivo, amenaza o intimida Desacredita el funcionamiento de la UNED Es ofensivo, calumnia o injuria a los estudiantes No se realiza un uso acorde con la finalidad del foro Así mismo se le informa de que la reiteración de estos comportamientos puede dar origen a la apertura de expediente disciplinario, que en virtud del Reglamento de Disciplina académica de 8 de septiembre de 1954 (BOE de 12 octubre), puede suponer la consideración de falta grave, y en consecuencia, la expulsión temporal de esta Universidad, así como la perdida de la totalidad de las asignaturas en que se encuentre matriculado, la prohibición del traslado del expediente académico y la pérdida de becas, ayudas o premios. ‐‐‐‐‐‐‐‐‐‐‐‐‐‐‐‐‐‐‐‐‐‐‐‐‐‐‐ ‐ Si un alumno suspendido intenta escribir en un foro durante el período de cancelación cautelar, el sistema le indicará: Ha sucedido un problema con su petición: Error. No puede escribir en este foro mientras siga en suspensión cautelar Por favor, vuelva atrás y corrija el error y vuelva a intentarlo. Gracias. 46 Guías p prácticas d del IUED 9. Trras suspen nder cauteelarmente un mensa aje, si el alumno reincide, reepetiremoss el procesoo pero, en el momen nto de volvver a suspe enderlo, see nos soliccitará que marquemos/confirm memos la opción Co onfirmar reeincidente. De esa maanera informamos al sistema qque se tratta de un alumno reincidente. Si se trata de e personass reincidenttes, se envvía de maneera automática un mensaje al SServicio de Inspección n de la UNE ED que no implica qu ue actúe dee oficio. 10. Un na vez hem mos canceelado el mensaje, m pa asa desde la sección n Avisos (donde se deposita d innicialmente e para que e el equippo docente e pueda reevisarlo) a la sección SSuspension nes. Aquí podemos p rrevisar las fechas fin nales de suuspensión, o bien aceleraar la eliminnación de rrestriccione es borranddo los inforrmes. Al 47 7 borrarlos, pasann automááticamente e al históórico que se va recopilando en Suspensio ones pasad das y el aalumno reccibe un mensaaje en el que se le info orma que se e ha levanttado la suspensión en el ccurso XXXXX. 4.1.5.3. Otras a acciones dee organiza ación y gesttión de foroos odificar el contenido del mensaaje. Editar: estta opción ppermite mo e trasladar ese mensaaje y Mover conversaciónn a otro forro: permite todas sus respuesta s encadenaadas a otro o foro del ccurso o asignaturaa. Una vez seleccionaada esta accción, bastaa con selecccionar el foro al q que quere mos trasladar el men nsaje y pulssar Mover conversacción. Mover conversacióón a otra co onversació ón: sirve paara trasladaar un mensaje y todas suus respuesttas encade enadas a ottro hilo dell mismo foro. No perm mitir respueestas: al utilizar esta o opción, se impide esccribir respuesttas a ese hiilo. Convertir en P+F: ccrea una nu ueva P+F (p pregunta m más frecuente) en la que diicha pregu nta será el mensaje d desde el quue seleccio onemos esta opción, y la reespuesta po odremos se eleccionar la entre to odas aquellas dadas en eel hilo. Al p pulsar en S Seleccionaddo, puedess seleccion nar el bloq ue de P+F en el que q quieras inccluirla (o crrear un nuevo blloque). 48 Guías p prácticas d del IUED 1. Sitúate en la páágina de inicio de aLF Mi portal. Pu ulsa en Mis prefe rencias… Cuando subí mi fo C otografía… ministración n de carpettas y archivvos 4.2. Documeentos: gesttión y adm Podrás acceder aal espacio d de Documeentos de ttu Grupo d de tutoría aa través de el icono mentos (si el Equ uipo docennte lo ha activado) o en el enlaace de tu Docum Grupo de tutoría. Recuerdaa que solo ppodrás adm ministrar la as carpetass y docume entos de po de tutorría. tu Grup A continuación see muestra ccómo gest ionar y adm ministrar carpetas y aarchivos: a. Crear una nue eva carpetaa Podemos crear una nueva ccarpeta paara añadir en ella arcchivos. Parra ello segu uiremos los sigu uientes passos: 1. P Pulsar sobrre el enlacee Documen ntos del Grrupo de tuttoría o en el icono D Documento os del Plan n de traba ajo (si ha sido habilitaado en el plan de trabajo, pulsando en la carpeta de docum mentos del grupo de ttutoría). S accedes por dichoo icono, se Si elecciona la carpetaa de tu Grrupo de tutoría. 2. Pu ulsar el bottón Nueva carpeta. 49 3. Esscribir el no ombre de lla nueva caarpeta y, sii se desea, añadir una breve deescripción. 4. Paara guardar los cambios, pulsar el botón A Aceptar. b. Modificar perrmisos de u una carpetta Una veez creada u una carpetta, como a dministrad dor puedess modifica r los perm misos de acceso a la mismaa pulsando o en Modifficar permisos de esta carpeta: Te mosstramos, a continuaciión, los difeerentes pe ermisos que e puedes cconfigurar: 50 Guías p prácticas d del IUED c. Edittar carpeta a Una vez creada una carpetaa, puedes m modificar ssu nombre:: Pulsar sobrre el enlacee Documen ntos del Grrupo de tuttoría o en el icono 1. P D Documento os del Plan n de traba ajo (si ha sido habilitaado en el plan de trabajo, pulsando en la carpeta de docum mentos del grupo de ttutoría). S accedes por dichoo icono, se Si elecciona la carpetaa de tu Grrupo de tutoría. 2. P Pulsar sobre el nombrre de la carrpeta que sse desea edditar para situarse e en ella. 3. Pulsar el bo P otón Editarr carpeta. 4. Esscribir el nu uevo nomb bre de la caarpeta. 51 5. Paara guardar los cambios, pulsar el botón S Salvar. d. Mover una ca arpeta Las carpetas y su contenido pueden trrasladarse a otras carrpetas: Pulsar sobrre el enlacee Documen ntos del Grrupo de tuttoría o en el icono 1. P D Documento os del Plan n de traba ajo (si ha sido habilitaado en el plan de trabajo, pulsando en la carpeta de docum mentos del grupo de ttutoría). S accedes por dichoo icono, se Si elecciona la carpetaa de tu Grrupo de tutoría. 2. SSeleccionarr la carpetta que se desee mo over activa ndo el cajjetín de s selección q ue se encuuentra a la izquierda de su nom mbre (cada carpeta tiene su pro opio cajetínn). 3. Pu ulsar el bottón Moverr. 4. Eleegir la carp peta de desstino y pulsar sobre ssu nombre . 5. Eleegir la carpeta de deestino y pulsar sobre su nombbre (la carpeta se moverá al nu uevo lugarr). e. Borrrar una carpeta Para bo orrar una ccarpeta, reaaliza los sigguientes paasos: 1. P Pulsar sobrre el enlacee Documen ntos del Grrupo de tuttoría o en el icono D Documento os del Plan n de traba ajo (si ha sido habilitaado en el plan de trabajo, pulsando en la carpeta de docum mentos del grupo de ttutoría). S accedes por dichoo icono, se Si elecciona la carpetaa de tu Grrupo de tutoría. 52 Guías p prácticas d del IUED 2. SSeleccionarr la carpetta que se desee borrrar activa ndo el cajjetín de s selección q ue se encuuentra a la izquierda de su nom mbre (cada carpeta tiene su pro opio cajetínn). P otón Borra r esta carp peta (la carrpeta ha siddo borradaa). 3. Pulsar el bo f. Desscargar una a carpeta een mi orde enador A vecess puede seer útil descaargarse unna carpeta completa con todo ssu contenid do, esto es, con n todas suss subcarpettas y con ttodos los aarchivos qu ue se encueentren guaardados en ellass y en todaas sus subcarpetas. Paara ello, haan de seguirse los sigguientes paasos: 1. P Pulsar sobrre el enlacee Documen ntos del Grrupo de tuttoría o en el icono D Documento os del Plan n de traba ajo (si ha sido habilitaado en el plan de trabajo, pulsando en la carpeta de docum mentos del grupo de ttutoría). S accedes por dichoo icono, se Si elecciona la carpetaa de tu Grrupo de tutoría. S r la carpetaa que se de esee descargar. 2. Seleccionar que se encuentrra a la 3. P Pulsar sob bre el icoono «descargar» d derecha de su nom mbre (cad da carpeta a posee su propio o icono « «descargar »). 4. En n la ventan na de descarga que aparecerá á, elegir laa opción Guardar G arrchivo. 53 5. Eleegir la ubiccación deseeada en el disco duro o de tu orddenador. 6. Pu ulsar el botón b Guaardar (nóttese que se trata de una archivo co omprimido, por lo qque, para abrirlo, se erá necesaario un prrograma esspecializado). g. Guaardar un arrchivo en u una carpetta Las carpetas pued den conten ner otras ccarpetas y otros arch hivos o fichheros. Al iggual que las carp petas pued den crearse e, renombrrarse, movverse a otros lugares,, etc., los aarchivos tambiéén pueden ser admiinistrados para que se ajuste en a las nnecesidades de la asignattura. 1. SSeleccionarr la carpetaa en la que e se desee e guardar eel archivo yy pulsar s sobre su no ombre. 2. Pu ulsar el bottón Añadirr fichero. 3. Pu ulsar el botón Examiinar para buscar b el fichero f desseado en el disco du uro de tu o ordenador; a continuación hay q que selecccionarlo y p pulsar el bo otón Abrir. 54 Guías p prácticas d del IUED 4. Assignarle un n título c laro e infformativo pues estee será el que se mostrará. ede incluir una desccripción so obre su 5. Si se estimaa necesariio, se pue ontenido, ssu uso, etc.. co 6. Si se trata de e un conjunnto de fiche eros comprimidos, see debe sele eccionar la opción Mú últiples fic heros. 7. Paara guardar los cambios, pulsar el botón A Aceptar (ell fichero o archivo see guardará en la carpeeta elegidaa). h. Mover un archivo Al iguall que las caarpetas, loss archivos ttambién pueden trassladarse a ootra carpetta. Para ello, haay que segu uir los siguientes pasoos: 1. P Pulsar sobrre el enlacee Documen ntos del Grrupo de tuttoría o en el icono D Documento os del Plan n de traba ajo (si ha sido habilitaado en el plan de trabajo, pulsando en la carpeta de docum mentos del grupo de ttutoría). S accedes por dichoo icono, se Si elecciona la carpetaa de tu Grrupo de tutoría. Pulsar sobre el nombrre de la carrpeta en la que se en cuentra el archivo 2. P q que se dese ea mover. 3. SSeleccionarr el archivvo que se desee mover activa ndo el cajjetín de ue se encuuentra a la izquierda de su nom s selección q mbre (cada archivo tiene su pro opio cajetínn). 55 4. Pu ulsar el bottón Moverr. 5. Eleegir la carpeta de deestino y pulsar sobre su nombbre (el arcchivo se moverá al nu uevo lugarr). i. Borrrar un arch hivo Para eliminar un archivo, siggue los siguuientes pasos: 1. P Pulsar sobre el enlaace Docum mentos pú úblicos o Documentos del E Equipo Doc cente en ell panel late eral izquierrdo. 2. SSeleccionarr la carpetaa en la que e se encuentre el arc hivo que se desea b bajar. 3. SSeleccionarr el archivoo que se desee d eliminar activaando el cajjetín de s selección q ue se encuuentra a la izquierda de su nom mbre (cada archivo tiene su pro opio cajetínn). 4. Pulsar el bo P otón Borra r. 5. Co onfirmar que se desee borrar el archivo (e el archivo hha sido eliminado au utomáticam mente). j. Desscargar un archivo en n mi orden nador 1. P Pulsar sobre el enlaace Docum mentos pú úblicos o Documentos del E Equipo Doc cente en ell panel late eral izquierrdo. 2. SSeleccionarr la carpetaa en la que e se encuentre el arc hivo que se desea b bajar. 56 Guías p prácticas d del IUED 3. LLocalizar el e archivo y pulsar sobre el icono de descarga que se a la derechha de su n e encuentra nombre (ca ada archivoo posee su u propio iccono de de escarga). En la n nueva venttana de de escarga qu e se muesstra, elegir entre Abrrir (visualizzarlo) o Guardaar (almacen narlo). 4.3.. Mensajes Con estta herramienta podráás enviar m mensajes in nternos a m miembros ddel espacio o virtual de la aasignatura (recuerda que se traata de un servicio in nterno y q ue, por taanto, no podrás enviar ni rrecibir corrreos externnos). Para accceder a essta herramienta hay qque pinchaar en su ico ono: Al haceerlo apareccerá la siguiente panttalla. Si tienees nuevos m mensajes, tte informaará de cuán ntos. Para en nviar o consultar tus mensajes ppulsa en Accceder a lissta de mennsajes 57 Pinchan ndo sobree la carpeta Recibid dos puede es consulta ar los meensajes que otros miembros te hayan enviado o. La carpeeta Enviado os contiene, a su vezz, los que tú hayas mandado. Para en nviar un meensaje hayy que pulsaar sobre Re edactar Corrreo: Para seeleccionar el usuario o al que see le envía el mensajje puedes proceder de dos formas: 1. P Pulsar sobre el círc ulo verde junto a la categorría en la que se el usuario destinatario del me e encuentra ensaje (apaarecerá un n listado c todas las personnas que ten con ngan ese perfil p en eel curso virrtual). A c continuació ón, marca la casilla que se en ncuentra aa la izquie erda del l destinataario (puede n nombre de es marcar m más de unaa casilla si h hay más natario) y ppincha en e d de un desti el botón Ag gregar (el nnombre ap parecerá e en el campo o «Para»). 2. SSi conoces el nombrre y/o ape ellidos del usuario all que le envías el m mensaje, escríbelo e een el cam mpo de texxto "Para"" y se mo ostrarán a aquellos us suarios quee coincidan n con lo esccrito en diccho campo o. 3. Una vez esc U crito el mennsaje y añaadido el desstinatario, pincha en Enviar. 4.4.. Chat El Chatt (charla) ees una herrramienta dde comuniccación multidireccionnal y síncrrona (es necesario que lo os particip pantes estén conecttados simu ultáneameente para que se produzca la com municación). Permiteen la comunicación escrita enntre perso onas en tiempo o real. Para accceder a lass salas de cchat del cuurso virtuall, pincha so obre su icoono 58 Guías p prácticas d del IUED Una vez hecho essto podrás visualizar todas las ssalas de ch hat disponi bles en el espacio general del curso. Pincha so obre el nom mbre de la sala a la qu ue quieras acceder. s de chat d desde el Tambiéén pueden aparecer accesos diirectos a cada una de las salas Plan dee Trabajo V Virtual: La partticipación een una actiividad de cchat exige estar cone ectado y accceder a la sala en el día yy hora señaalados. La manera dee actuar en n ella es se encilla: la ppantalla de e la Sala de Chat tiene tress campos d de texto o cajas: Cam mpo de “interrvenciones”: een este campo o se va mostraando en tiemp po real quién n interviene y qué dice Caampo de “asisstentes”: mueestra la lista de e personas a sala en coonectadas a la cada mome ento Camp po de “mensa aje” Para inttervenir en n la converssación, bassta con escribir en el ccampo de ttexto deno ominado Mensajje y pinchaar en Envia ar/Actualizzar. Autom máticamentte, se mosttrará en ell campo de inteervenciones junto con n las intervvenciones d del resto de asistentees. 59 Las inttervencionees de los diferentess asistente es al chatt están ideentificadass y son grabadas por el sistema; posteriorm mente se puede re ecuperar uuna conve ersación pinchan ndo sobre el botón Transcripció ón de la paarte superio or de la panntalla (si ell Equipo Docentte así ha co onfigurado la sala de chat). 4.5.. Videoconfferencia o Webconfeerencia La apliccación de V Videoconfe erencia o W Webconferencia ha sido recienttemente integrada en la p plataforma educativa aLF. Perm mite la com municación n audiovisuual síncron na entre profeso ores y alu umnos situ uados en lugares diistintos a través dee una sala virtual (previamente creeada por el docennte). En el e interior de dichaa sala virttual de videoco onferencia, los partticipantes pueden interactuarr mediantee voz e imagen, i ademáss de contaar con unaa “pizarra digital inte eractiva” en e la que se pueden n cargar documentos y reaalizar anotaciones. 44.5.1. Crear una salaa de videocconferencia Para crrear una nu ueva sala, u un vez en nnuestro curso virtual podemos acceder pulsando sobre eel enlace Videoconfferencia (““Mi curso”” >> “Vide eoconferenncia”) o pulsando sobre eel icono en n el Plan de d ttrabajo. Encontraremos laa pantalla ssiguiente: Pulsam mos sobre el e botón Reservar R CConferenciia y se mostrará m e l formulario para realizarr la reservaa de la vide eoconferenncia: 60 Guías p prácticas d del IUED Nombre de la sala (obligatoriio): nombre que desccriba el asu unto de la conferrencia. Descripcción de la sala (obligatorio): breve descrip ción dela actividad d que se vaaya a tratarr en la sala. Fecha (obligatorio)): día en qu ue tendrá lugar la connferencia ((la reserva p podrá realiizarse, com mo máximo o, 8 días anntes de la fe echa de la videoconfere ncia). Hora (ob bligatorio): hora de co omienzo de e la sesión . Duración n (obligato rio): horass que durarrá la videocconferencia (podrá te ener una dduración en ntre 1 y 24 horas). Contrase eña (opcionnal): si se d desea, puede incluir uuna contraaseña de accesso a sala y eenviársela a los participantes. Invitadoss: se selecccionarán, d del listado de usuarioos del Grup po, aquellos que se de sea que paarticipen en la conferrencia. Si se e marca Se eleccionar alumnos iindividualm mente, apaarecerá un listado con todo os los estuddiantes, do onde habrá á que selecccionar aqu uellos que vayaan a particiipar en la cconferencia a. Una veez cumplim mentado ell formulariio, pulsar en el botó ón Enviar (la sala se e creará automááticamentee). 61 44.5.2. Perrfiles de usu uario en laa videoconfferencia Pueden n distinguirrse 3 perfiles diferenttes: Mo oderador: puede realizar cualquuier acción n en la herrramienta. EEs el encarggado de cambiaar los roles de los dem más usuariios. Puede emitir su video y suu audio al rresto de particip pantes. Presentadorr: puede uttilizar la pizzarra, los d documento os y el chat . También tiene la posibiliidad de em mitir su aud dio y video y mostrar escritorio al resto dee participan ntes. Invitado: Puede P ped dir la palaabra y utillizar el chat. El cread dor de la co onferenciaa accede coon el perfil de Moderador y el rresto de asistentes particip pan con un u perfil de d Invitad do. No es posible invitar a ppersonas que no perteneezcan al Grrupo. Para peedir la palaabra, el invvitado puls ará en el icono corre espondientte que apaarece en el desp plegable dee su usuario o en la esq uina inferior derecha a: 44.5.3. Borrrar un salaa de videocconferenciaa Una vez creada, u una sala de e videoconfferencia pu uede ser eliminada. PPara ello baasta con pulsar ssobre el icono que aparec q ce a la dere echa del no ombre de lla sala. 62 Guías p prácticas d del IUED 44.5.4. Reaactivar una sala de viddeoconfere encia Las salaas que han n caducado o pueden sser reactivaadas, para ello hay quue pulsar ssobre el botón y busccar la sala que se de esea reactivvar. En Oppciones, pu ulsamos ditar y se aabrirá el foormulario p para la rese erva de la videoconfe erencia. sobre eel icono Ed Solameente habrá que camb biar su fechha y/o su h hora y, si lo os participaantes no vaan a ser los mismos que en la sesión n anterior, seleccionaar los nuevo os. 44.5.5. Accceso a una sala de viddeoconfere encia Para accceder a una u Videocconferenci a en tu cu urso virtua al, el Equippo Docentte debe activar previameente la he erramientaa y crear/reservar una u sala vvirtual, a la cual asignarrán un Nom mbre, una Fecha de inicio y una Fecha d de finalizaación. El accceso lo encontrarás en ell menú izqu uierdo, Mi curso >> V Videoconfe erencia. Tambiéén podrás aacceder de esde el Plan n de Traba ajo a travéss del icono : Al pulsaar en cualq quiera de e estos dos aaccesos dire ectos enco ontrarás la siguiente p pantalla (pulsa een el icono o para aacceder a laa sala de videoconferrencia): 63 Veamo os, a contin nuación, la aparienciaa de una Sa ala de Vide eoconferenncia1, así como las posibiliidades quee puede ofrecer o (el moderado or de la sala podrá habilitar todas t o solameente algunaas de ellas)): Para un n aprovech hamiento completo d e la herram mienta deb bes disponeer de una e entrada‐ salida de audio (por ejem mplo, unos auriculare es con miccrófono) yy de imagen (por ejemplo, una web bcam) cone ectados a ttu ordenad dor. 5. El p proceso de evaluación Un asp pecto impo ortante en la tutoría es el de la evaluació ón. Los esttudiantes pueden tener q que realizar pruebaas o tareaas que el tutor califficará. Porr este mo otivo es importaante conoccer en detaalle cómo rrealizar estta evaluación. 5.1.. Consideraaciones pre evias La plataforma aLF ofrece al Equipo ddocente la posibilidad d de crearr pruebas yy tareas para loss estudianttes. Cuando se crea uuna tarea para entregar una pru eba de evaaluación continu ua, esta ap parece en e el área de Calificacio ones. A travvés de estaa herramie enta, un tutor a los trabajo os y pruebaas que le h an sido enviados porr los estudiiantes. Cad da tutor, cuando o pulsa en Calificacio ones, ve ú nicamente e los trabajjos de los estudiante es cuya 1 La herrramienta Videeoconferencia cuenta con una guía propia para su utilización u quee puedes con nsultar en http://inttecca.uned.ess/upload/enlaces/GUIA%200DE%20USUAR RIO%20DE%20WEBCONFERRENCIA.pdf 64 Guías p prácticas d del IUED evaluacción tiene asignada, mientras qque el equ uipo docen nte puede acceder all listado general de alumn nos. 5.2.. El área dee Entrega de Tareas ddel curso virtual En el p panel laterral izquierd do del esppacio princcipal de la asignaturaa encontraamos la opción Entrega de actividad des, y, en eella, una lissta con las tareas actiivas: Veamos brevemennte algunoss de sus ap partados: Enun nciado: al p pulsar sobrre este enlace descarrgamos un archivo ad djunto paraa la tarea (e en caso de que el Equ uipo Docen nte haya addjuntado aalguno al crearla), que e puede inccluir eleme entos tales como el e nunciado d de la tareaa/problem ma, las instrrucciones (u orientaciones) com mplementarias paraa su realización, etc. Detaalles: acced demos a unna pantallaa que explicita algunoos parámettros de conffiguración d de la tareaa. Esta área de entrrega de traabajos pueede presentarse tamb bién en otrras zonas d del Plan de trab bajo como een el icono o de naveggación Tare eas o en un n enlace tiipo Activid dades (o en amb bos). 5.3.. El área dee Calificacio ones del cuurso virtuall Al pulssar sobre Calificacio ones (paneel lateral izquierdo del d espaciio principaal de la asignattura) encon ntraremos un listadoo con las actividades activas. PPinchando en ellas apareceerán los esstudiantes que tenga s asignado os y las tare eas o pruebbas realizaadas por ellos. A A continuacción, veamos deteniddamente caada una de e ellas y cóm mo calificaarlas. 55.3.1. Cueestionarios en línea Las cueestionarioss son conju untos de p reguntas d de distinto tipo (de s elección m múltiple, de seleección únicca, de texto o corto, prregunta ab bierta, de subir ficherro o de completar texto) diseñadas por el Equipo Doceente. Evalú úan el nive el de apreendizaje so obre los 65 contenidos del cu urso y son cumplimeentadas en línea por el alumno en el interior del curso vvirtual. Para crear cuestio onarios se ha habilitaado la apliccación QUIZ. 5.3.1.1. n línea: pue edes accedder a las pruebas, Accedeer a cuestiionarios en así com mo a los cuuestionario os o encuesstas, de do s formas: en el iconoo Cuestiona ario: 1) Pulsando e En la páágina que se visualizza podemo os pulsar ttanto en el e botón Continu uar con ell cuestionario como o en el eenlace Listado de cuestion narios: Se mosttrará el listaado de cue estionarioss y pulsarem mos en uno de los que se m muestran een la pestaña Activoss 66 Guías p prácticas d del IUED En el panel derrecho se muestra la Inform mación de e dicho nario y, puulsando en el botón cuestion mismo. , accedere emos al 2) Pulsamos en el enlacce a la prueba situado en el plaan de trabaajo: Tanto ssi accedemos de la primera form ma mostrad da como de esde la seggunda se m mostrará la siguieente pantaalla: 67 Pulsand do en el bo otón comenzaremos su realizacción. Los cueestionarios pueden in ncluir una oo varias seccciones con n preguntaas. Para ressolver el cuestio onario es n necesario q que responndas a todaas las preg guntas. Parra avanzar de una sección n a otra, pulsa p en Siiguiente seección y Sección S an nterior parra retroced der a la anterio or. 68 Guías p prácticas d del IUED 5.3.1.2. Correg gir y calificaar un cuesttionario en línea Cuando o el tipo de respuestta al cuest ionario req quiere de una correccción manual por parte d del profeso or‐tutor o e el docentee seguiremo os los siguientes pasoos: 1. Accceder al Listado de ccuestionariios pulsand do el iconoo 2. Seleccionar S r el cuestioonario y pulsar el botó ón Evaluarr: 3. Seeleccionam mos nuestroo grupo de e tutoría: 4. See genera la lista de esttudiantes aasignados a a ese grupoo de tutoríaa donde seeleccionare emos el esttudiante a evaluar: 69 5. See mostrarán los datoss del cuestionario y de el intento ddel estudiaante, así co omo de la p persona quue ha evalu uado la pru ueba: 6. Caada pregu unta se eevaluará iindividualm mente y se incluirrán las ob bservaciones oportunnas: 7. Paara finalizar, pulsar ell botón Guardar. 55.3.2. Tareas Una Taarea Calificable requiere la entrrega de un trabajo po or parte deel estudian nte. Este trabajo o, normalm mente conte enido en unn documen nto electrónico o archhivo, será rrevisado y necessariamente corregid do de form ma manual por el pro ofesor‐tuttor. Tal corrrección conllevvará su corrrespondie ente calificcación num mérica y su conjuntoo de come entarios pertineentes que orienten al estudia nte sobre los punto os fuertes y débiless en su 70 Guías p prácticas d del IUED ejecución. El estu udiante ten ndrá accesoo a su califficación, a los citadoss comentarrios y, si el Equip po Docentee así lo ha p programaddo, a la solu ución o respuesta‐tipoo de la tare ea, bien en el m momento de la entregga del trabaajo por parrte del estu udiante, biien a la con nclusión del plaazo de enttrega. Estaa calificacióón tendrá su valor en la caliificación fiinal del estudiaante. 5.3.2.1. Conoceer los deta lles de una a tarea S a página d de inicio de e tu curso vvirtual en aaLF 1. Sitúate en l En eel menú latteral izquierdo pinch ha sobre Entrega de Trabajos o, en la al de la panntalla, sobre el icono de navegaación deno p parte centr ominado T Tareas (en caso de quue el Equipo Docente haya activvado dicho o icono). Pinchar en el enlace Deetalles (se abrirá un na pantallaa similar a la que a aparece a c continuacióón): Esta paantalla contiene los detalles sobbre la Tare ea Calificab ble, todos eellos fijado os por el Equipo Docente aal crearla: Títullo: se especifica el noombre que identifica a la tarea Adju unto para la Tarea: aparece el enlace a un archhivo adjunto para realiizar la tarrea (que puede co ontener su u enuncia do, instru ucciones conccretas, etc.), en caso de que el EEquipo Doccente así loo haya disp puesto. Fech ha inicial y Fecha finaal: se especcifica el inttervalo tem mporal durante el cual es posible entregar lla tarea. 71 Desccripción: pueden apaarecer más detalles o indicacionnes sobre laa tarea. Fracción de no ota: si la ttarea sí tie ene nota, en e este appartado ap parecerá refleejado su valor sobre l a calificación global d del alumnoo. Envíío electró ónico: com mo hemo os venido comentaando, una Tarea Califficable habitualmentee sí implicaa el envío e electrónicoo de un archivo. Envíío despuéss de la feecha: indicca si se pueden p re alizar envíos con postterioridad a la fecha final fijadaa, (aspecto o que es cconfigurado o por el Equipo Docentte). 5.3.2.2. Correg gir y calificaar una tareea S n la páginaa principal o de inicio del curso o de la asiggnatura. 1. Situarse en 2. P Pulsar en el e enlace CCalificacion nes que se e encuentrra en el grrupo de e enlaces Mi curso situuado en el lateral izq quierdo o, en caso de haber s sido habilit ado por el Equipo Do ocente, en el icono dde navegacción con e esta denom minación. 3. Pu ulsar sobre e el nombrre de la ta area (traba ajo) que see desea co orregir y caalificar. 4. Pu ulsar sobre la pestañaa de Estudiiantes NO Evaluadoss (entre parréntesis see indica el n número dee estudianttes que aún n no han siido evaluad dos). 5. Lo ocaliza el e estudiante cuyo trabajo quieres calificar y pincha ssobre el ró ótulo Ver re espuesta. 72 Guías p prácticas d del IUED Apellidos N Nombre 6. Eleegir entre visualizar een pantallaa el trabajo o del estud iante o guaardar su do ocumento//fichero enn el disco duro de tu o ordenador para revisaarlo con más detenim miento en ootro mome ento. 7. Un na vez revvisado el ttrabajo en ntregado por p el est udiante, hay h que inttroducir en n la casilla Nota (entrre paréntesis aparecee el Valor m máximo qu ue puedes introducir,, y que es ffijado por e el Equipo D Docente al crear la tarea) la calificación numérica correspon ndiente. Loos comenttarios o exxplicacione es que se pprecisen dar, pueden n incluirse de dos maneras, m deependiendo o del espaccio que ocupen: En el caajetín Com mentarios sse incluirán n comentaarios inform mativos breves. Una vez incluida la calificación y el bbreve comentario, pulsar en e el botóón Enviar notas. En n ese mom mento, el alumno calificad do pasará aa la pestañ ña de Estud diantes Evaaluados. Si se pre ecisa de máás espacio para más ccomentarioos o explicaaciones, hay que pinchar en Ficha de Evalu uación. En el cajetín n Nota, introducir la califficación y, en la caja del proccesador de e texto, incluir los comenttarios y exp plicaciones. 73 Tambiéén puede aadjuntarse la soluciónn (o un eje emplo de la tarea) piinchando ssobre el icono Solución del equipo docentte. Esto nos n permitirá Exam minar y bu uscar el documento en el lugar donde lo tengaamos guarrdado y adjjuntarlo. U Una vez pulsado el botón G Guardar, el e alumno calificado pasará a la l pestaña de Estudiiantes Evaluados. Tambiéén se pued de pulsar sobre Guarrdar y mosstrar siguie ente (el esstudiante q quedará calificado y nos aparecerá e el siguientee estudiantte que teng gamos quee evaluar). Las differentes pestañas p clasificadorras permiten llevar un controol preciso de los alumno os, según sse encuentren en el ggrupo de EEstudiantess sin respoonder (que aún no han en ntregado su s trabajo o), Estudiaantes No Evaluadoss (aquelloss que ya lo han entregaado y quee están a la espera de ser co orregidos y y calificadoos) y Estu udiantes Evaluad dos (ya enttregaron su trabajo yy ya ha sido o corregido o y calificaddo). Una op pción interresante permite com mbinar el nombre y el e trabajo eentregado por un estudiaante con su u fotografíía, para el lo basta co on pincharr sobre el rótulo Sí, de VER FOTOS DE LOS ALLUMNOS: 5.3.2.3. Modifiicar la califficación de una tarea Si la tarrea ha de sser modificcada por ell alumno y la reenvía para una nueva corrección, el tutorr/a puede modificar lla calificaciión del sigu uiente mod do: S la página principal o o de inicio del curso oo de la asiggnatura. 1. Situarse en 2. P Pulsar el en nlace Calificcaciones que se encuentra en e l grupo de enlaces M grupo situado Mi s enn el lateral izquierdo o o, en ca so de hab ber sido 74 Guías p prácticas d del IUED habilitado p h por el Equiipo Docentte, en el ico ono de navvegación ccon esta d denominac ción. 3. Pulsar el no P ombre de laa tarea (traabajo) que se desea ccorregir y ccalificar. 4. Pulsar la pe P estaña de EEstudiantess evaluado os. 5. LLocalizar el estudian nte cuyo trrabajo se desea d califficar (la Fe echa de E Entrega de su trabajo será poste erior a la Fe echa de Evaaluación po or parte d del tutor) y y pulsar sobbre el rótulo Ver resp puesta. 6. Eleegir entre visualizar een pantallaa el trabajo o del estudiiante o guaardar su do ocumento//fichero enn el disco o duro loccal para rrevisarlo en e otro momento. 7. Un na vez revisado el trrabajo que e ha entreg gado el esttudiante, h hay que pu ulsar el icono . 8. Esscribe las observacionnes oportunas en la ccaja del proocesador de texto. 9. En n la casilla N Nota, introoduce la nu ueva calificcación. 10. Pu ulsar el bo otón Guarddar. La caalificación quedará, een este in nstante, modificada. 75 5.3.2.4. Tareass AVIP‐ Proo “AVIP‐P Pro” es una herraamienta dde grabacción multimedia dee videom mensajes desarro ollada porr INTECCA A2 (Innovacción y De esarrollo Tecnológico T o de los Centros Asociad dos), basad da en la te ecnología A AVIP (Herrramienta A Audiovisuall sobre teccnología IP). Las Tarreas “AVIP‐‐Pro” consiisten en quue los estudiantes gra aben un m mensaje en vídeo o audio p para su possterior evaaluación poor parte de el Equipo D Docente y//o Tutor. Este tipo de tareea puede u utilizarse, p por ejempl o, en ejerccicios orale es de idiom mas (en loss que se solicita al alumno o grabar un na intervennción o disccurso). Las Tarreas “AVIP‐‐Pro” están n integrad as en la he erramienta a Tareas dee aLF, y sigguen su mismo procedim miento de acceso (ppinchando en menú ú izquierdoo “Mi Currso” >> “Entreg ga de Trab bajos” o en n el “Icono de navega ación” denominado ““Tareas”). Las Tareas “AVIP‐‐Pro” se identifican por un iicono en fo orma de “Web bcam” Al pinch har en “Enviar r respuesta”, e el estudiante podrá grabarr su videomen nsaje En “Detallees” se ofrece m más informacción sobre la ta area (fechas de entrega, fraccción de nota qque supone, etc.…) Al pinch har sobre EEnviar resp puesta, el eestudiante e verá la sig guiente panntalla: Al pulsaar en el estudiannte podrá ggrabar un nuevo videeomensaje e. Pincha aquíí para co omenzar la grrabación 2 Más información en n http://www.intecca.uned..es 76 Guías prácticas del IUED A medida que vaya realizando grabaciones, estas irán apareciendo en la tabla de la parte inferior. Una vez disponga de una grabación que desee enviar como solución a la tarea, pinchará en Asignar grabación a tarea (el Equipo Docente habrá fijado un número máximo de intentos o grabaciones que puede realizar). Para llevar a cabo las Tareas AVIP‐Pro es necesario disponer del siguiente equipamiento: ordenador con conexión a Internet, navegador Web con Adobe Flash Player instalado y bloqueador de elementos emergentes o pop‐ups desactivado, Webcam, altavoces y micrófono conectados al ordenador y configurados correctamente. Para corregir y evaluar Tareas AVIP‐ Pro procederemos del mismo modo que vimos anteriormente. 77 ANEXO O. OTRAS P PREGUNTA AS FRECUEN NTES En estee anexo te ofrecemoss informac ión comple ementaria a esta guía ía, a modo de lista de pregguntas freccuentes qu ue habitual mente surgen al Estu udiante UN NED. 1. ¿Qu ué “políticaas de alta”” pueden seeguir los C Cursos y Co omunidadees? Los Currsos y Com munidades siguen las siguientess políticas d de alta de ssus miemb bros: Abierta: cu ualquier ussuario de aaLF puede, unilateralmente, susscribirse (d darse de alta) en diccho Curso o Comuniddad. Cerrada: ees el admin nistrador ddel Curso o o la Comun nidad quieen suscribe e (da de alta) a loss miembro os, en funnción de alguna a con ndición (poor ejemplo o, haber pagado un na matrícu ula. Esta ess la política de altas de las asi gnaturas y y cursos asociados al pago de e una matríícula). Por aprob bación: cuaalquier usuuario de aLLF puede, unilateralm mente, solicitar el alta en dicho d Currso o Com munidad, que debe ser co nfirmada por el administraador. Para geestionar tu u alta/baja en cursos o comunidades de p política, taanto abiertta como por aprrobación, en tu e panttalla persoonal de iniccio en aLF,, Mi portaal, pincha ssobre el botón: 2. ¿Có ómo buscarr ayuda en n aLF? ¿Cóm mo comun nicar una in ncidencia ttécnica en aLF? 2.1. En tu páginaa personal de inicio een aLF Mi portal, en n la parte superior derecha, d encontraremos laa siguiente Barra de N Navegación y Ayuda: 78 Guías p prácticas d del IUED Para cambiar a “alto con ntraste” Para cam mbiar el idiom ma y/o zona horraria de naveggación Nombre del alumno//a Ir al listad do de acceso a a tus Cursos Ir al listado de a acceso de tus CComunidadess Pulsand do sobre el botón Ayu uda >> Ayu uda y Sopo orte al Usua ario, enconntrarás un servicio de asisttencia técn nica y documentaciónn de ayuda sobre la plataforma eeducativa aaLF (por ejemplo, guías deetalladas so obre la herrramienta W Webconferrencia y lass tareas AV VIP‐Pro). Para co omunicar ccualquier in ncidencia ttécnica en tus Cursos Virtualess, debes se eguir los siguientes pasos ((desde dich ha página dde ayuda): 79 2.2 En M Mi escritorio, en la paarte centraal está la ayyuda del Ce entro de A Atención al Usuario de la UN NED, con lo os datos de e contacto necesario. 80