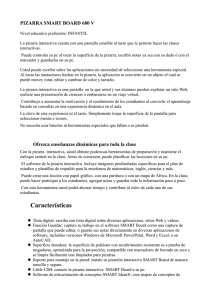Guia_Pizarra_Digital.pdf
Anuncio
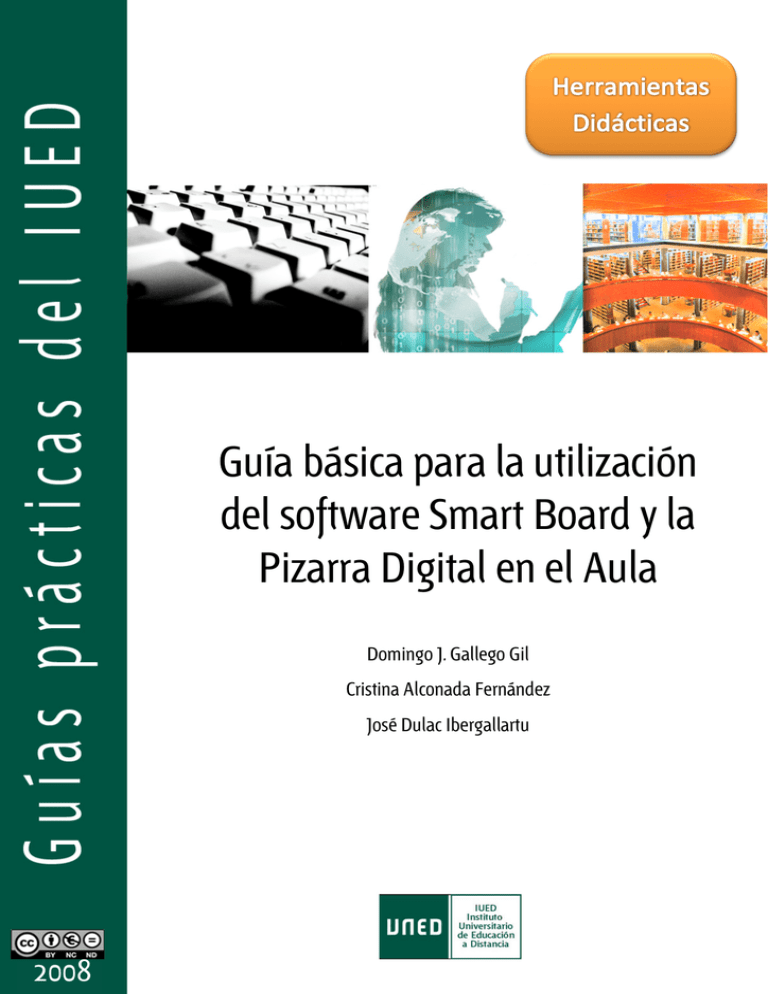
Guía básica para la utilización del software Smart Board y la Pizarra Digital en el Aula Domingo J. Gallego Gil Cristina Alconada Fernández José Dulac Ibergallartu 2008 ©Universidad Nacional de Educación a Distancia ©Instituto Universitario de Educación a Distancia Domingo J. Gallego Gil, Cristina Alconada Fernández y José Dulac Ibergallartu No se permite un uso comercial de la obra original ni la generación de obras derivadas. Licencia Reconocimiento-­‐No comercial-­‐Sin obras derivadas 3.0 España de Creative Commons. http://creativecommons.org/licenses/by-­‐nc-­‐nd/3.0/es/ 1ª Edición: Madrid, marzo de 2008 Guía básica para la utilización del Software Smart Board y la Pizarra Digital en el aula Pág. 1. Qué es la Pizarra Digital......................................................................................................... 3 2. El Software para la Pizarra Digital (Smart Board).................................................................. 3 3. 4. 2.1. El Teclado ...................................................................................................................... 6 2.2. La Sombra de Pantalla ................................................................................................... 7 2.3. El Reflector .................................................................................................................... 8 2.4. La Lupa .......................................................................................................................... 9 2.5. Las Herramientas Flotantes........................................................................................... 9 2.6. La Grabadora ............................................................................................................... 11 2.7. El Reproductor de Video SMART ................................................................................. 12 2.8. Power Point y la Pizarra Digital ................................................................................... 13 2.9. Reconocimiento de Tinta. Ink Aware .......................................................................... 14 Notebook- El Software de Presentaciones.......................................................................... 14 3.1. Notebook..................................................................................................................... 14 3.2. La Interfaz de Notebook .............................................................................................. 15 3.3. El Menú de Notebook ................................................................................................. 15 3.4. La Barra de Herramientas de Notebook ..................................................................... 19 3.5. La Barra Lateral ........................................................................................................... 23 3.6. Los objetos .................................................................................................................. 27 Conclusiones........................................................................................................................ 29 Guías Prácticas del IUED Guía básica para la utilización del Software Smart Board y la Pizarra Digital en el aula 1. Qué es la Pizarra Digital Llamamos Pizarra Digital al recurso tecnológico que utiliza un ordenador, un proyector y una pantalla interactiva en los procesos de enseñanza y aprendizaje que se desarrollan en nuestras aulas. Con la Pizarra Digital se combina la utilización de un recurso informático (el ordenador), multimedia (el proyector y el audio) e interactivo (la pizarra) para presentaciones en una pantalla de gran tamaño. La Pizarra Digital nos permite interactuar sobre la propia pantalla a modo de ratón, teclado, escritura manual, editor de textos, dibujos, imágenes, vídeo, sonidos, navegador... En definitiva es una pantalla soporte para cualquier programa informático y acceso a Internet con interacción directa sobre la ella. El verdadero valor de la Pizarra Digital se obtiene con la conjunción de los potenciales informático, multimedia e interactivo a los que añadiremos el creativo. 2. El Software para la Pizarra Digital (Smart Board) Se necesita un software que permita la interactividad y el control desde la pizarra. Una vez instalado dicho software podremos manejar todo tipo de programas disponiendo en la pizarra de cursor, ratón, teclado y lo necesario para ejecutar todo el software instalado en el ordenador. Es decir, todo el software que soporte el ordenador podremos trabajarlo con la Pizarra Digital. Lógicamente la interactividad precisa un software adecuado para obtener la máxima rentabilidad en el aula. Utilizaremos SMART Board en su versión 9.7 que podemos descargar desde el siguiente enlace: www.smarttech.com/support/software/sb_win.asp El software SMART Board integra perfectamente la actividad docente cotidiana de las aulas con la utilización de los más potentes recursos multimedia e interactivos facilitando notablemente los procesos de enseñanza y aprendizaje. Es un software de manejo muy sencillo pero con un gran potencial que nos ofrecerá, en todo momento, soluciones pedagógicas adecuadas para las diferentes situaciones de la práctica docente. Desde el icono creado en la barra de tareas al instalar el software podemos acceder diferentes funcionalidades incluido el panel de control para configuraciones como el idioma. <<Volver al índice 3 Guía básica para la utilización del software Smart Board y la Pizarra Digital en el aula Icono de acceso desde la barra de tareas Acceso a la configuración del idioma Desde el panel de control accedemos a diferentes configuraciones. Algunas de las configuraciones solamente se activan al tener conectada una pantalla. Se sugiere la utilización de los valores predeterminados cuando sean varios los usuarios a utilizar la pantalla. El software SMART Board activa todas sus funcionalidades al conectar una pantalla SMART Board al ordenador. Las diferentes posibilidades de acceso al programa se pueden ver en la imagen adjunta. Únicamente tendremos desactivadas las funciones de acceso al reproductor de vídeo, al teclado y las herramientas flotantes. También podemos acceder desde los accesos directos que se pueden crear en el escritorio o desde el icono que se ha creado en la barra de tareas. Según tengamos una pantalla conectada o no las características de los diferentes accesos a la aplicación variarán. 4 Volver al índice>> Guías Prácticas del IUED Con pantalla conectada Sin pantalla conectada El Centro de Inicio permite el acceso a las herramientas interactivas pero solamente tendrá activadas las funciones más importantes al conectar una pantalla por lo que no lo utilizaremos cuando trabajamos exclusivamente con un ordenador. La orientación será necesaria cada vez que se cambie la posición del proyector o la pantalla. Desde el panel de control se puede configurar la precisión de la orientación. Como valor predeterminado aparecerá una pantalla con 9 puntos sobre los que pulsar. En los casos de montaje fijo en pared y techo no se moverán proyector y pantalla. <<Volver al índice 5 Guía básica para la utilización del software Smart Board y la Pizarra Digital en el aula 2.1. El Teclado La función teclado solamente se activará cuando dispongamos de una pantalla conectada al ordenador. Es útil para escribir textos cortos sin recurrir al teclado físico. Con el teclado podemos: 6 Introducir texto mecanografiado e introducir texto manuscrito que se reconocerá como texto mecanografiado. Dependiendo de la configuración podemos optar a diferentes opciones como la de voz que pronunciará el texto escrito. Volver al índice>> Guías Prácticas del IUED Aplicación en el Aula: El teclado nos será muy útil para poner direcciones de páginas Web en la barra de direcciones del navegador. 2.2. La Sombra de Pantalla Nos permite tener oculta parte o toda la información de la pantalla y podremos mostrarla según nos convenga desde la derecha, izquierda, parte superior y parte inferior. Mostraremos gradualmente la información que los alumnos han de recibir aumentando su atención. Aplicación en el Aula: Las aplicaciones de la sombra de pantalla para el aula se integran muy bien si hemos trabajado anteriormente técnicas con el retroproyector. <<Volver al índice 7 Guía básica para la utilización del software Smart Board y la Pizarra Digital en el aula 2.3. El Reflector Nos permite resaltar una zona. Con el reflector focalizaremos la atención de los alumnos sobre una zona determinada de la pantalla, manteniendo oculta o con diferentes grados de transparencia el resto de la información. Podemos desplazar y modificar el tamaño a voluntad del área visible. Para desplazar clicar y arrastrar sobre cualquier zona no visible de la pantalla. Para modificar el tamaño clicar sobre el borde de la zona visible (en azul) y arrastrar. Permite varias configuraciones en transparencia y forma a las que se accede desplegando el menú. Aplicación en el Aula: Mostrar la información fragmentada y secuenciada según el criterio del profesor y atendiendo a las necesidades de sus alumnos y el tipo de información. 8 Volver al índice>> Guías Prácticas del IUED 2.4. La Lupa La lupa permite ver en tamaño ampliado la parte de la pantalla que seleccionemos. Podremos hacer visibles detalles difíciles de apreciar o centrar la atención sobre la zona de la pantalla que seleccionemos. Se puede modificar forma y tamaño clicando sobre el borde de la imagen ampliada. Aplicación en el Aula: Los contenidos de una página Web mejorarán al aplicarles la lupa para su presentación en una pantalla de gran tamaño. 2.5. Las Herramientas Flotantes Con las herramientas flotantes podremos tener al acceso a la mayoría de las funciones del software SMART Board. Solamente podrán activarse al tener conectada una pantalla. <<Volver al índice 9 Guía básica para la utilización del software Smart Board y la Pizarra Digital en el aula ROTULADOR CAPTURA ROTULADOR MARCADOR CONFIGURACIÓN DESHACER BORRADOR BOTÓN DERECHO Las herramientas flotantes se pueden configurar tal y como se muestra en las imágenes. La ventaja es que podemos utilizar las herramientas flotantes sobre cualquier programa. Las anotaciones, dibujos y formas creados se generan, en la mayoría de los programas, sobre una capa virtual que distinguimos por los bordes de la pantalla por lo que no se integran en el mismo. Bordes de la capa virtual 10 Volver al índice>> Guías Prácticas del IUED Aplicación en el Aula: Añadiremos software y aplicaciones interactivas a cualquier programa y aplicación incluido Internet. 2.6. La Grabadora Es una función con un alto potencial creativo y de resultados sorprendentemente buenos. Su facilidad de uso y rapidez en la ejecución de los resultados ayudan a los profesores y alumnos en su utilización. Desde el menú, opciones permite configurar la calidad de grabación de audio y vídeo, el formato de destino y el destino de los archivos creados. <<Volver al índice 11 Guía básica para la utilización del software Smart Board y la Pizarra Digital en el aula Junto al botón de grabación se puede desplegar otro menú que dará acceso a tres posibilidades de grabación de la superficie de la pantalla a grabar: área, ventana y escritorio. Aplicación en el Aula: Grabar una explicación del profesor en el aula y su interacción sobre la Pizarra Digital para, posteriormente, poder utilizarla en repasos o explicaciones. 2.7. El Reproductor de Video SMART El reproductor de vídeo SMART no se podrá utilizar sin la pantalla conectada. 12 Volver al índice>> Guías Prácticas del IUED Podremos realizar algunas funciones interactivas que no permiten otros reproductores como realizar anotaciones en diversos colores y grosores, atenuados y capturas. Las diferentes configuraciones pueden realizarse desde el menú configuración. Aplicación en el Aula: Mientras reproducimos un vídeo podremos hacer anotaciones sobre las imágenes. 2.8. Power Point y la Pizarra Digital Al activar PowerPoint en modo presentación, el software SMART Board integrará una barra de herramientas flotante que nos permitirá una mayor interactividad desde la pantalla. Un aviso también nos indica que con toques táctiles sobre la pantalla podemos avanzar las diapositivas. <<Volver al índice 13 Guía básica para la utilización del software Smart Board y la Pizarra Digital en el aula Las diferentes configuraciones pueden realizarse desde el menú desplegable. Aplicación en el Aula: Vincular desde Notebook archivos PowerPoint nos permite integrar y aprovechar todo su potencial multimedia. 2.9. Reconocimiento de Tinta. Ink Aware Word, Excel y PowerPoint integran el reconocimiento de escritura no creando la capa virtual con lo que las anotaciones, dibujos y formas incluidos se incorporan fácilmente al documento a través de las herramientas que se muestran en la imagen inferior. Inserta como imagen Captura . Inserta como texto Aplicación en el Aula: Construir una hoja de cálculo y sus correspondientes gráficos introduciendo datos manuscritos. 3. Notebook- El Software de Presentaciones 3.1. Notebook Notebook es un programa de presentaciones adaptado al trabajo que se desarrolla en las aulas que permite un rápido acceso a las diferentes páginas que componen el documento sobre el que estamos trabajando. Podemos tener visibles el área de trabajo y las páginas que componen la unidad didáctica lo que permite una gran fluidez de acceso a la información. 14 Volver al índice>> Guías Prácticas del IUED Se puede interactuar sobre las páginas con diferentes recursos y con la posibilidad de guardar todas las modificaciones que realicemos o realicen nuestros alumnos. Se trata de un recurso con un alto potencial creativo que nos permitirá, de una manera fácil, crear unidades didácticas con interactividad. Aplicación en el Aula: Las Unidades Didácticas creadas con Notebook podrán ser interactivas y se podrán repasar, adaptar, modificar y guardar fácilmente. 3.2. La Interfaz de Notebook A diferencia de otros programas de presentaciones, con Notebook disponemos de un rápido acceso a varias herramientas interactivas tanto en modo presentación como en modo trabajo. Barra lateral: Barra herramientas Menú Clasificador, galería, adjuntos Área de trabajo 3.3. El Menú de Notebook Solamente destacaremos alguna de las utilidades interactivas o las referidas a las particularidades del programa. <<Volver al índice 15 Guía básica para la utilización del software Smart Board y la Pizarra Digital en el aula 3.3.1. Menú Archivo La opción Importar nos permite convertir fácilmente archivos Power Point en archivos Notebook. La opción Exportar nos permite convertir los archivos Notebook en formato: Página Web, Imagen, PDF y Power Point. Aplicación en el Aula: Es muy útil el poder integrar en Notebook todas las presentaciones de PowerPoint 3.3.2. Menú Edición 16 Volver al índice>> Guías Prácticas del IUED La opción Seleccionar todas las notas bloqueadas nos permite acceder rápidamente a todos los elementos bloqueados de la página para su modificación. 3.3.3. Menú Ver Las opciones Barra de herramientas de captura de pantalla y Sombra de pantalla nos abrirán las respectivas utilidades. La opción Ocultar automáticamente barra lateral permitirá ocultar la barra lateral dejando visibles las carpetas para un fácil acceso. La opción Zoom permite ampliaciones del área de trabajo de hasta un 300%. Aplicación en el Aula: Con imágenes de mucha calidad podemos utilizar la opción zoom para obtener detalles microscópicos. 3.3.4. Menú Insertar La opción vínculo nos abrirá un cuadro de diálogo con unas completas opciones para crear vínculos en los objetos de la página. <<Volver al índice 17 Guía básica para la utilización del software Smart Board y la Pizarra Digital en el aula La opción Sonido nos abrirá un cuadro de diálogo que permitirá la fácil inserción de sonidos. Aplicación en el Aula: Vinculando a otras páginas del propio documento podremos conseguir auto correcciones. 3.3.5. Menú Formato Con la opción Definir transparencia de imagen podremos mejorar las imágenes que utilicemos. La opción bloqueo podemos bloquear y desbloquear los objetos para evitar que sean modificados. La opción duplicar infinito aplicada sobre un objeto nos permitirá conseguir copias del mismo ilimitadas simplemente clicando y arrastrando. Aplicación en el Aula: Si recortamos una imagen con la opción área podremos dejar transparente la zona que nos interese. 3.3.6. Menú Dibujar La opción Agrupar permitirá que varios objetos seleccionados se comporten como uno sólo. 18 Volver al índice>> Guías Prácticas del IUED Con la opción Voltear se podrán obtener imágenes simétricas de los objetos seleccionados. Con la opción Ordenar los objetos se ubicarán en la posición deseada con respecto al plano: al frente, al fondo, adelante, atrás. Aplicación en el Aula: Ordenando diferentes objetos conseguiremos disponerlos en diferentes capas de acción ocultando los del que se encuentren más al frente a los posteriores. Lo que nos permite simular un eclipse, por ejemplo. 3.4. La Barra de Herramientas de Notebook Podremos situarla en la parte inferior (al alcance los alumnos más pequeños) clicando sobre el botón redondo de color azul que tiene una flecha en blanco. Los iconos representan las siguientes funciones: Pegar Página siguiente Página anterior Captura Página en blanco Deshacer Cursor-Seleccionar Líneas Rotulador Borrador <<Volver al índice Sombra de pantalla Guardar Abrir Rotulador creativo Eliminar Rehacer Propiedades línea Formas Texto Pantalla completa Color líneas y relleno Mover barra herramientas a la parte inferior Transparencia 19 Guía básica para la utilización del software Smart Board y la Pizarra Digital en el aula 3.4.1. Captura Permite varias posibilidades de captura: Seleccionar área Seleccionar ventana Seleccionar a mano alzada Seleccionar pantalla Seleccionar área se efectúa clicando y arrastrando hasta formar un rectángulo que corresponderá con área que se captura. Seleccionar ventana al colocar el cursor sobre la ventana que deseamos capturar y hacer clic. Seleccionar pantalla nos captura el escritorio completo. La selección a mano alzada nos permite elegir la silueta del área a capturar. Resulta muy útil para las capturas en las que nos interesa la figura y no el entorno. Aplicación en el Aula: Efectuar un colage componiendo las imágenes y titulares de la prensa digital diaria capturando diferentes áreas. 3.4.2. Rotulador Con el rotulador se accede rápidamente a las opciones que previamente hemos configurado. Si optamos por personalizar los rotuladores nos encontramos con unas amplias opciones referidas al color, el grosor, el tipo de línea y la transparencia. 20 Volver al índice>> Guías Prácticas del IUED Aplicación en el Aula: Utilizar los marcadores para resaltar contenidos importantes que se encuentren sobre la pizarra. 3.4.3. Rotulador creativo Nos permite las siguientes opciones que no son configurables. Aplicación en el Aula: Componer algunas ilustraciones más llamativas. 3.4.4. El borrador Podemos seleccionar tres tamaños de borrador según nos convenga. Aplicación en el Aula: Utilizando el tamaño más pequeño podremos borrar una sección mínima de la pizarra. 3.4.5. Líneas Se pueden configurar diferentes tipos de líneas para que aparezcan en un menú desplegable. Las opciones de configuración son: color, grosor, tipo de línea, inicio, finar y transparencia. <<Volver al índice 21 Guía básica para la utilización del software Smart Board y la Pizarra Digital en el aula Aplicación en el Aula: Construir fácilmente un gráfico de líneas con diferentes colores y tamaños. 3.4.6. Formas Las formas que pueden usarse son las que incorpora el programa. Podemos configurar de cada una de ellas el color, grosor y estilo de la línea de contorno, color de relleno y transparencia de la figura. 22 Volver al índice>> Guías Prácticas del IUED Aplicación en el Aula: Una forma rectángulo o elipse nos puede servir para ocultar parte de la información en la pizarra y al desplazarla podremos descubrir la información oculta. 3.4.7. Texto La herramienta texto nos permite introducir texto mecanografiado. Accedemos a varias funciones de un procesador de textos con inclusión de la transparencia. Aplicación en el Aula: Textos de diferentes tamaños y colores mejoran la presentación de la información y centran mejor la atención de los alumnos. 3.5. La Barra Lateral Las tres carpetas que componen la barra lateral (Clasificador de páginas, Galería y Adjuntos) se encontrarán situadas a la derecha de la pantalla. Podremos situar la barra latera en la parte izquierda clicando sobre el botón redondo de color azul que tiene una flecha en blanco personas y otras necesidades). (para usuarios zurdos, trabajo simultáneo de 2 El área visible de las carpetas puede ser ampliada clicando y arrastrando sobre el botón que encuentra en la parte interior central de la barra lateral <<Volver al índice . 23 Guía básica para la utilización del software Smart Board y la Pizarra Digital en el aula Al activar la casilla Ocultar automáticamente hará que se oculte la barra lateral al actuar sobre el área de trabajo. 3.5.1. El Clasificador de páginas Desde el Clasificador de páginas podremos realizar las siguientes funciones: Desplazarnos por todas las páginas que componen el documento de trabajo moviendo la barra de desplazamiento. Visualizar todas las páginas que componen el documento de trabajo clicando y arrastrando desde el botón ampliar carpeta. Acceder a cualquiera de las páginas haciendo clic sobre la misma. Ordenar las páginas clicando y arrastrándolas hasta la posición deseada. Arrastrar objetos desde el área de trabajo hasta las páginas. Copiar las páginas y pegarlas en otro documento. Desplegar el menú desde la fecha situada en la parte superior derecha de cada imagen de la página. 24 Volver al índice>> Guías Prácticas del IUED El menú desplegado nos permite: eliminar la página, borrar la página, insertar una página en blanco, duplicar la página, lanzar la sombra de pantalla y añadir una página en blanco. Aplicación en el Aula: La adaptación de los contenidos a las circunstancias particulares de cada sesión de clase se facilitan desde la vista del clasificador de páginas. 3.5.2. La Galería En la segunda de las carpetas de la barra lateral encontramos la Galería que es un contenido de objetos, archivos flash y plantillas catalogados por materias para utilizar en las presentaciones. Con la instalación del software SMART Board habremos instalado una muestra de la Galería. Para tener una instalación completa deberemos acceder a la web: http://www.smarttech.com/support/software/sb_win.asp y buscar en Recursos Adicionales la descarga de los contenidos completos. Podemos incorporar los documentos de la galería a las presentaciones clicando sobre ellos y arrastrándolos al área de trabajo. Cada uno de los documentos que componen la galería despliega un menú (clicar sobre la flecha situada en la parte superior derecha del contenido de la galería) con las posibilidades que se aprecian en la imagen inferior: <<Volver al índice 25 Guía básica para la utilización del software Smart Board y la Pizarra Digital en el aula Podemos incorporar nuestros documentos a la galería en la carpeta Mi contenido clicando y arrastrando el documento hasta la carpeta. Al clicar sobre el siguiente icono incluir contenidos a la galería: se despliega un menú con las siguientes posibilidades para Aplicación en el Aula: En Mi contenido podremos incluir los objetos curriculares más utilizados en nuestras sesiones con Pizarra Digital. 3.5.3 Los Adjuntos La carpeta Adjuntos será de gran utilidad ya que siempre incorporará todos los documentos necesarios para cada presentación cuando la guardemos. 26 Volver al índice>> Guías Prácticas del IUED Si deseamos utilizar la presentación en varios ordenadores deberemos insertar los adjuntos como copia del archivo. Como veremos más adelante los vínculos a archivos permiten que se guarden como copia del archivo en la carpeta adjuntos. Aplicación en el Aula: En los archivos adjuntos podremos incorporar los contenidos que acompañan a nuestro documento para ser accesibles desde un vínculo o desde la propia carpeta de adjuntos. 3.6. Los objetos Todos los objetos que creamos o incorporamos al área de trabajo de nuestras presentaciones se pueden mover, modificar y vincular para propiciar una mayor interactividad facilitadota del aprendizaje. En la creación de las unidades didácticas y otros documentos deberemos tener muy presente el gran potencial de la interactividad en el aprendizaje de los alumnos. 3.6.1. Modificar Objetos Al hacer pulsar o hacer doble clic sobre un objeto, sin soltar, podemos moverlo por al área de trabajo. Al pulsar o hacer clic sobre el objeto soltándolo se activará un recuadro de líneas discontinuas con tres botones de acción: Giro <<Volver al índice Menú desplegable Tamaño/forma 27 Guía básica para la utilización del software Smart Board y la Pizarra Digital en el aula El giro permite girar los objetos y dejarlos en la posición deseada. El cambio de tamaño se hará clicando y arrastrando, en diagonal, sobre el círculo blanco de la parte inferior derecha del objeto. La forma se cambiará haciendo el movimiento de arrastrar hacia arriba/abajo y derecha/izquierda. El menú desplegable permite, entre otras, las siguientes opciones propias de un software interactivo y creativo: Definir transparencia de imagen nos permitirá hacer las imágenes transparentes y limpiar cercos o zonas no deseadas. Con la opción bloqueo se pueden bloquear los objetos para que no sean modificados. Las opciones son las siguientes: Agrupación permite agrupar dos o más objetos para que se comporten como uno sólo. En voltear tenemos las opciones de izquierda/derecha y arriba/abajo. Ordenar puede colocar los objetos en diferentes posiciones para que unos objetos se superpongan a otros. Duplicar infinito permite crear ilimitado número de objetos al clicar y arrastrar. Las opciones vínculo son las que se muestran en la imagen inferior: a una página Web, a una página del documento, a un archivo o a un adjunto. Tendremos especial cuidado en insertar una copia del archivo (activando la casilla correspondiente) si queremos utilizar el documento creado en otros ordenadores. Sonido vincula con un archivo de sonido, en formato mp3, que se reproducirá al hacer clic sobre el objeto o el icono creado en la esquina según la selección hecha. En la opción propiedades podemos modificar todas las propiedades de los objetos de manera similar a como hemos visto anteriormente con los rotuladores, líneas y figuras. 28 Volver al índice>> Guías Prácticas del IUED Aplicación en el Aula: La adaptación de los contenidos modificando los objetos durante las sesiones de trabajo dan un valor añadido a la Pizarra Digital. La adaptabilidad creativa. 4. Conclusiones Con la presente guía hemos repasado someramente algunos de los recursos que se pueden aplicar en las aulas utilizando la Pizarra Digital. Se trata de un primer contacto con el software multimedia, interactivo y creativo que aporta grandes beneficios para la enseñanza y el aprendizaje. Se recomienda complementar la consulta de la guía con una formación metodológica y adiestramiento adecuado para obtener los mejores resultados trabajando con Pizarra Digital. Rentabilizaremos mejor el esfuerzo para conseguir una constante adaptación metodológica que facilitará nuestra labor de enseñar con la integración de las tecnologías interactivas más avanzadas. <<Volver al índice 29 Guía básica para la utilización del software Smart Board y la Pizarra Digital en el aula 30 Volver al índice>>