CALCULADORA GRÁFICA (TI
Anuncio
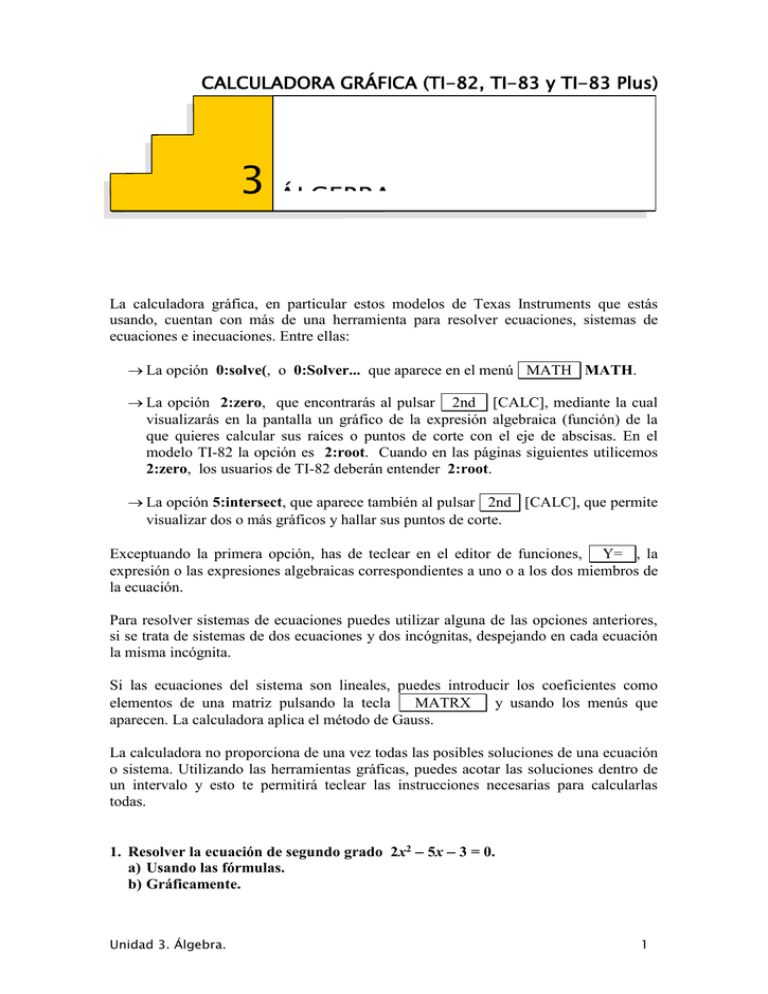
CALCULADORA GRÁFICA (TI-82, TI-83 y TI-83 Plus) 3 ÁLGEBRA La calculadora gráfica, en particular estos modelos de Texas Instruments que estás usando, cuentan con más de una herramienta para resolver ecuaciones, sistemas de ecuaciones e inecuaciones. Entre ellas: La opción 0:solve(, o 0:Solver... que aparece en el menú MATH MATH. La opción 2:zero, que encontrarás al pulsar 2nd [CALC], mediante la cual visualizarás en la pantalla un gráfico de la expresión algebraica (función) de la que quieres calcular sus raíces o puntos de corte con el eje de abscisas. En el modelo TI-82 la opción es 2:root. Cuando en las páginas siguientes utilicemos 2:zero, los usuarios de TI-82 deberán entender 2:root. La opción 5:intersect, que aparece también al pulsar 2nd [CALC], que permite visualizar dos o más gráficos y hallar sus puntos de corte. Exceptuando la primera opción, has de teclear en el editor de funciones, Y= , la expresión o las expresiones algebraicas correspondientes a uno o a los dos miembros de la ecuación. Para resolver sistemas de ecuaciones puedes utilizar alguna de las opciones anteriores, si se trata de sistemas de dos ecuaciones y dos incógnitas, despejando en cada ecuación la misma incógnita. Si las ecuaciones del sistema son lineales, puedes introducir los coeficientes como elementos de una matriz pulsando la tecla MATRX y usando los menús que aparecen. La calculadora aplica el método de Gauss. La calculadora no proporciona de una vez todas las posibles soluciones de una ecuación o sistema. Utilizando las herramientas gráficas, puedes acotar las soluciones dentro de un intervalo y esto te permitirá teclear las instrucciones necesarias para calcularlas todas. 1. Resolver la ecuación de segundo grado 2x2 5x 3 = 0. a) Usando las fórmulas. b) Gráficamente. Unidad 3. Álgebra. 1 a1) Teclea en la pantalla principal la fórmula X B B 2 4 AC para calcular 2A una de las raíces del siguiente modo: Coeficiente de la ecuación Fórmula 2 STO ALPHA A ENTER . () 5 STO ALPHA B ENTER . () 3 STO ALPHA C ENTER . ( () ALPHA B + 2nd [ ] ( x2 2 4 ALPHA A ALPHA ALPHA A ENTER . C ALPHA ) ) B . . Obtendrás en la pantalla una de las soluciones, 3. Para obtener la otra, pulsa 2nd [ENTRY] para tener en pantalla la fórmula anterior. Desplázate con hacia la izquierda y sitúa el cursor sobre +, pulsa ENTER y conseguirás la otra solución, 0,5. Pulsando MATH fraccionaria, 1/2. y seleccionando 1:Frac, obtendrás la solución en forma Ni que decir tiene que esto es solo una muestra del funcionamiento de la calculadora. No creemos que esta u otras ecuaciones similares tengan la dificultad suficiente como para emplear este método. Quizás otras ecuaciones con coeficientes más complicados (enteros muy grandes en valor absoluto, decimales, etc.) sí merezcan ser tratados de este modo. Si quieres resolver otra ecuación del mismo tipo a continuación, teclea de nuevo las tres primeras instrucciones del proceso anterior para introducir los nuevos valores de A, B, y C. Pulsando la secuencia 2nd [ENTRY] las veces necesarias hasta que aparezca en pantalla la fórmula que permite obtener una de las soluciones y después ENTER , obtendrás una solución de la nueva ecuación. Vuelve a pulsar 2nd [ENTRY], cambia en la fórmula la suma por resta y pulsa ENTER . Así conseguirás la segunda solución, si es que existe. Unidad 3. Álgebra. 2 Para TI-82 a2) El método que vamos a exponer a continuación es generalizable a cualquier ecuación del tipo expresión = 0, y consiste en el uso de la opción solve( que tiene la calculadora en el menú MATH . La instrucción tiene la siguiente estructura: solve(expresión, variable, valor inicial) En nuestro ejemplo, pulsa MATH y, en el menú que aparece, desplazándote con , selecciona la opción 0:solve( y pulsa ENTER . Teclea a continuación el resto de la instrucción: 2 X, T, ENTER . x2 X, T, 5 3 , X, T, , 0 ) . Así obtendrás la solución 0.5. Pulsa 2nd [ENTRY] para recuperar la instrucción, modificar el valor inicial e intentar calcular la otra solución. Introduce ahora, como valor inicial, por ejemplo, 10. Si introduces valores iniciales grandes (500, 100, ...), la calculadora no encuentra solución y da un mensaje de error. Para 100, por ejemplo, obtendrías la solución 3. Si pretendes resolver 3x2 + 5x + 100 = 0, que no tiene solución real, con cualquier valor inicial obtendrás el mismo mensaje de error (SIGN CHNG). Para TI-83 y TI-83 plus Pulsa MATH y con , selecciona 0:Solver... Pulsa ENTER . Has entrado en el editor de ecuaciones, que resuelve cualquier ecuación del tipo 0=expresión. Tecleamos el primer miembro de la ecuación: .2 X,T... X2 5 X,T... 3 . Pulsa ENTER y ves la pantalla: Unidad 3. Álgebra. 3 En la primera línea aparece la ecuación almacenada. En la segunda línea, la incógnita X con un valor inicial. Desplázate con a la tercera línea y pulsa varias veces para ver el final de la línea. Tienes el intervalo mayor posible en el que se pueden encontrar las soluciones de la ecuación: (1099, 1099). Puedes mover el cursor por las líneas segunda y tercera, y darle a X otro valor inicial y otros extremos para el intervalo que contiene las soluciones. Por ejemplo: Pulsa ALPHA [SOLVE] y obtienes en la pantalla una de las soluciones: Para conseguir la otra solución, primero cambia los extremos del intervalo, (0, 1099), y después el valor inicial de X, 0: Pulsa ALPHA [SOLVE] y obtienes la otra solución, X = 3. Para resolver otra ecuación pulsa y estarás de nuevo en el editor de ecuaciones. La línea left-rt=0 indica que las soluciones encontradas son exactas. Si el valor de la solución fuera aproximado, el segundo miembro de la igualdad sería distinto de cero. Para salir del editor de ecuaciones pulsa 2nd [QUIT]. Al usar las intrucciones Solve( o Solver... hay que contar con varias dificultades: * Esta instrucción solo proporciona una solución, aunque la ecuación tenga varias. Unidad 3. Álgebra. 4 * La calculadora resuelve ecuaciones mediante un proceso iterativo, por eso es necesario introducir un valor inicial para X. Este valor debe estar lo más cerca posible de la solución buscada, lo cual, en algunos casos, impide usar este método. En caso de no saber nada de la solución deberías estudiar la gráfica de la función y = expresión, usando el editor de funciones y la representación gráfica, y, en particular, los puntos de corte con el eje de abscisas, para poder tener una idea de la solución o las soluciones. * Una vez encontrada una solución, cambiando el valor inicial y/o el intervalo adecuadamente, es posible obtener las demás. Cuanto más cerca esté el valor inicial de la solución, antes acabará la calculadora su proceso iterativo de cálculo. * En algunos casos la calculadora da un mensaje de error (ERR:SIGN CHNG) producido porque en el proceso iterativo no se detecta cambio de signo y, por tanto, no encuentra la solución. Unas veces esto ocurre porque la ecuación no tiene solución y, otras, porque el valor inicial está demasiado lejos de la solución. b) Para resolver la ecuación gráficamente debes teclear la expresión 2x2 5x 3 en el editor de funciones. Pulsa Y= y en alguna de las 10 funciones a tu disposición (Y1, Y2,..., Y9, Y10) sitúa el cursor a la derecha del signo =. Teclea: 2 X, T, x2 5 X, T, 3 . Ahora, el signo = aparece en vídeo inverso, sobre fondo negro; eso significa que nuestra función está activada y lista para ser representada. Si hubiera otras funciones en este estado ( = en vídeo inverso), tendrás que desactivarlas, pues, si no, obtendrías las gráficas de todas. Para ello, desplaza el cursor hasta colocarlo sobre el = que quieres desactivar y pulsa ENTER . Repite la operación tantas veces como necesites. Otra precaución: es conveniente comenzar el proceso con la ventana gráfica estándar ( [ 10, 10 ] [ 10, 10 ] ). Para ello pulsa ZOOM y selecciona 6:ZStandard. Al pulsar ENTER aparecerá la gráfica de la función 2 y = 2x 5x 3 y los ejes de coordenadas: Unidad 3. Álgebra. 5 Observa que en la pantalla hay dos puntos en los que 2x2 5x 3 vale 0. Pulsando ahora TRACE , aparece en algún punto de la gráfica, cuyas coordenadas están escritas en la línea inferior de la pantalla, un píxel (cursor) parpadeante que puedes desplazar sobre la gráfica pulsando y . Siempre aparecerán en la línea inferior las coordenadas del punto en el que se encuentra el píxel. Moviéndote hacia la izquierda intenta acercarte lo más posible a la solución 0.5, tratando de conseguir Y=0. Desplazándonos hacia la derecha nos aproximaremos a la otra solución, 3. Es prácticamente imposible conseguir exactamente Y=0 , debido al tamaño del píxel y a la resolución de la pantalla, pero estos valores cercanos de x pueden servir como valores iniciales en la instrucción Solve o Solver citada en a2). La calculadora tiene otra opción para calcular raíces de funciones. Pulsando 2nd CALC y seleccionando 2:zero, volverás a ver en la pantalla el gráfico de y = 2x2 5x 3 con el píxel parpadeante y las coordenadas del punto en el que se encuentra en la línea inferior. En la línea anterior aparece la pregunta Lower Bound? (extremo inferior). Desplaza el píxel, con o , hasta situarlo a la izquierda de la primera raíz y cercano a ella. Pulsa ENTER . Ahora ha cambiado la pregunta: en la penúltima línea verás Upper Bound? (extremo superior). Desplaza el píxel hasta colocarlo a la derecha de la primera raíz y cerca de ella. Unidad 3. Álgebra. 6 Pulsa ENTER . La pantalla ahora es: Así, has introducido los extremos inferior y superior, respectivamente, de un intervalo dentro del cual se encuentra la solución buscada, que sobre el gráfico es fácil de encontrar. Tienes que introducir ahora un valor inicial para que la calculadora comience su proceso de iteraciones y calcule la solución con mayor rapidez. Utiliza para colocar el píxel en algún punto interior del intervalo definido antes y pulsa ENTER . El cursor aparece sobre la solución, x = 0,5, y se visualizan en la última línea de la pantalla las coordenadas de la raíz: Del mismo modo procederías acercándote a la otra solución, comenzando de nuevo el proceso: pulsar 2nd CALC y seleccionar 2:zero, introducir los extremos del intervalo en el que se encuentra la solución y, después, el valor inicial dentro del intervalo anterior, todo ello sin más que desplazar el cursor con o sobre la gráfica, y pulsar ENTER . 2. Resolver la ecuación x3 600x + 700 = 0. Utiliza el método gráfico y la opción 2:zero que aparece al pulsar 2nd [CALC]. Pulsa Y= para entrar en el editor de funciones, desactiva o borra las funciones que estuvieran activadas y teclea el primer miembro de la ecuación en alguna de las que estén libres, colocando el cursor a la derecha de = previamente: X, T, Pulsa ZOOM Unidad 3. Álgebra. ^ 3 6 0 0 X, T, + 7 0 0 . 6 . 7 Verás en la pantalla solo un trozo de la gráfica, en la que se ve una de las soluciones de la ecuación. Pulsa 2nd [CALC] y selecciona la opción 2:zero. Desplaza el cursor (que no se ve), con , hasta acercarte a la solución. Como la función decrece muy deprisa en los puntos próximos a la raíz, es difícil conseguir los extremos inferior y superior. Has de cambiar los límites de la ventana gráfica para conseguir visualizar la forma del gráfico completa. Pulsa WINDOW y con desplázate y teclea los valores que aparecen a continuación: En cada caso tendrás que “tantear” valores para obtener la gráfica completa. Pulsa 2nd [CALC] y selecciona 2:zero. Ahora verás el cursor en (0,700). Con desplázate hasta colocarlo a la izquierda de la primera raíz y pulsa ENTER . Desplázalo ahora con hasta que esté a la derecha de esta raíz y pulsa ENTER . Tienes que situarlo ahora dentro del intervalo que has señalado con , y pulsa ENTER . Obtendrás en la pantalla la primera solución, X = -25.05862, y el cursor parpadeante en el punto (25,05862; 0). Repite el proceso desde el principio para encontrar las otras dos raíces, que son 1,1693314 y 23,88929. 3. Factorizar los polinomios: a) x6 3x5 3x4 5x3 + 2x2 + 8x b) x4 + 4x3 +8x2 + 7x + 4 c) 6x4 + 7x3 +6x2 1 Resolver ecuaciones con la calculadora como la del ejemplo 2 puede servirnos para encontrar raíces y, por tanto, factores de un polinomio. Unidad 3. Álgebra. 8 Introduciremos en el editor de funciones, Y= , la expresión del polinomio y lo representaremos gráficamente. Si la gráfica corta al eje de abscisas, entonces habremos encontrado soluciones para la ecuación: Polinomio = 0 Es decir, raíces del polinomio que podremos localizar perfectamente con la opción 2:Zero de 2nd [CALC]. Para cada raíz x = a tenemos el factor del polinomio x a. Una vez localizadas las raíces, bastará ir haciendo divisiones mediante la regla de Ruffini para obtener factores del polinomio. a) Introduce el polinomio en el editor de funciones: pulsa X,T,... ^ X,T,... ^ 6 3 + 3 2 X,T,... ^ X,T,... x2 5 + 8 Representamos el polinomio gráficamente: pulsa pantalla: Y= y teclea: 3 X,T,... ^ X,T,... ZOOM 4 6 5 . y aparece en Vemos que la gráfica corta al eje OX en 4 puntos, con lo cual vamos a conseguir 4 factores del tipo x a. Buscamos las 4 raíces: pulsa 2nd [CALC] 2 . Usando desplaza el cursor a la izquierda de la primera raíz. Pulsamos ENTER . Con desplaza el cursor a la derecha de esa raíz, sin alejarlo mucho, y vuelve a pulsar ENTER . Pulsa una vez y ENTER de nuevo. Obtenemos la raíz x = 1 y, por tanto, el factor x + 1. Por el mismo procedimiento conseguimos las raíces x = 0, x = 1 y x = 4 y así tenemos los factores x, x 1 y x 4, respectivamente. La factorización del polinomio será: x6 3x5 3x4 5x3 + 2x2 + 8x = x (x5 3x4 3x3 5x2 + 2x + 8) Unidad 3. Álgebra. 9 sacar factor común Raíz x = 0 Aplicamos la regla de Ruffini tres veces: Luego, x6 3x5 3x4 5x3 + 2x2 + 8x = x (x + 1) (x 1) (x 4) (x2 + x + 2) Es muy sencillo comprobar que el polinomio x2 + x + 2 no tiene raíces (la ecuación x2 + x + 2 no tiene solución), por tanto es irreducible y la descomposición en factores del polinomio de grado 6 es la que hemos escrito arriba. b) Pulsa Y= antes: e introduce en Y1 la expresión del polinomio sobre la que teníamos X,T,... ^ 4 X,T,... + 4 . Pulsa ZOOM + 4 X,T,... ^ 3 + 8 X,T,... x2 + 7 . 6 para representarlo gráficamente Aparentemente la gráfica no corta al eje de abscisas. Ampliamos la ventana gráfica para confirmar o no nuestra hipótesis. Pulsamos WINDOW e introducimos los valores xmin = 100, xmax = 100, xsel = 10, ymin = 100, ymax = 100, yscl = 10. Los signos negativos se teclean () , no , y pulsaremos o ENTER después de cada valor. Pulsa GRAPH . Por lo que observamos en la pantalla, no parece que este polinomio tenga raíces. Por tanto, si no nos dan más pistas este es uno de los que no podemos factorizar con nuestros métodos habituales; solo tiene factores de grado 2. Unidad 3. Álgebra. 10 c) Pulsa Y= y teclea en Y1 6 X, T,... 1 . ^ 4 + 7 X, T,... ^ 3 + 6 X, T,... x2 . Con DEL borra los caracteres que queden del polinomio anterior. Pulsamos ZOOM 6 : La gráfica corta en dos puntos, cerca del origen de coordenadas, al eje OX. Vamos a ampliar la zona del gráfico donde están esos dos puntos. Pulsa ZOOM 1 . En la pantalla hay un cursor parpadeante en el punto de coordenadas x = 0, y = 0. Pulsando varias veces y , desplaza el cursor hacia arriba y hacia la izquierda, aproximadamente al punto x = 2, y = 2. Pulsamos ENTER . Pulsando varias veces, el cursor se desplaza hacia la derecha dejando un “rastro” horizontal. Cuando llegue a x = 2, aproximadamente, pulsa para bajarlo hasta, más o menos, y = 2. Al pulsar ENTER rectángulo: verás ampliada la parte de gráfico que queda dentro del Ahora vemos perfectamente los dos puntos de corte, las dos raíces del polinomio. Con 2nd [CALC] 2:zero averiguaremos cuál es el valor de esas raíces como hicimos en a). La de la izquierda es x 0 ,5 1 1 y la de la derecha x 0,333 ... . 2 3 1 1 y x son factores del polinomio. 2 3 Aplicamos la regla de Ruffini dos veces: Por tanto, x Unidad 3. Álgebra. 11 El polinomio x2 + x +1 no tiene raíces. Por tanto, la factorización de 6x4 + 7x3 + 6x2 1 es 6(x2 + x + 1) (x + 1 1 ) (x ) 2 3 4. Resolver la ecuación x3 2x = 2cos x. En el editor de funciones teclea: X, T, ZOOM ^ 3 2 X, T, 2 cos X, T, y pulsa 6 . Para observar mejor el gráfico pulsa gráfica: WINDOW y cambia el ancho de la ventana Vuelve a pulsar GRAPH y observa que tiene una raíz cerca de 1 y otra en el intervalo (1, 2). Pulsa 2nd [CALC] y selecciona la opción 2:zero para intentar calcular la solución positiva, que es 1,4645298. Vuelve a pulsar 2nd [CALC] y a seleccionar 2:zero para buscar la otra raíz. Desplaza el cursor y sigue los pasos explicados en 1. y 2. Después de unos segundos aparece en la pantalla un mensaje de error (ERR:SIGN CHNG). La calculadora no puede calcular esa raíz. ¿Cómo puedes visualizar que esa aparente solución de la ecuación no existe? Debes utilizar la opción 1:Zbox del menú que aparece al pulsar ZOOM . Esta herramienta aplica un “microscopio” en la zona que desees visualizar más de cerca. Al seleccionar esta opción visualizarás tu gráfica con un píxel (cursor) parpadeante en un punto cuyas coordenadas aparecen en la línea inferior de la pantalla. Unidad 3. Álgebra. 12 Con las teclas de mover el cursor desplázate hasta situarlo a la izquierda del punto en que crees que está la raíz y un poco por encima, y pulsa ENTER . El cursor cambia de aspecto y se transforma en . Con desplaza el cursor hacia la derecha hasta sobrepasar el punto que quieres observar de cerca. El cursor ha ido dejando un “rastro” horizontal que va a ser la anchura de la nueva ventana gráfica. Ahora define la altura de la ventana moviendo el cursor con hacia abajo y verás cómo va aumentando la altura del rectángulo que vas a visualizar a pantalla completa. Cuando tengas el punto dentro del rectángulo, pulsa del gráfico contenida en el rectángulo. ENTER y visualizarás la parte Si aún te quedan dudas de que tal solución no existe, puedes volver a repetir el proceso: pulsar ZOOM y seleccionar 1:ZBox, definir el rectángulo que contiene el punto buscado y pulsar ENTER . Al aplicar este proceso por segunda vez ya no quedan dudas de que la curva y = x3 2x 2cos x solo corta al eje OX en el punto (1,46...; 0), luego la ecuación x3 2 = 2 cos x solo tiene una solución. 5. Resolver la ecuación 1,5x = x3 2x2. Puedes volver a aplicar el método proporcionado por 2:zero, de 2nd función y = 1,5x x3 + 2x2, obteniendo x = 2,4498941 como solución. [CALC], a la También es posible utilizar la opción 5:intersect que aparece en el menú 2nd [CALC]. Para ello, introduce el primer y el segundo miembro de la ecuación como dos funciones en el editor, desactivando o borrando las demás. Pulsa ZOOM 6 y observarás que hay un punto de intersección de las dos curvas, en el intervalo (2, 3), que es la solución de la ecuación propuesta. Para encontrar este punto pulsa 2nd [CALC] y elige la opción 5:intersect. Pulsa ENTER para responder a las preguntas que van apareciendo en la pantalla (First curve?, Second curve? y Guess?). Observa que en la primera línea de la pantalla aparecen las ecuaciones de las dos curvas. Unidad 3. Álgebra. 13 6. Resolver las ecuaciones: a) 2x 5= 3x + 8 b) x 36 + x+ x = 0 c) x3 2x + 1= 1 a) Teclea en el editor de funciones los dos miembros de la ecuación en dos funciones distintas y usa la opción 5:intersect. Para ello, pulsa Y= y borra o desactiva las funciones que tuvieras. Teclea en Y1 2nd [ABS] ( X, T, 2 5 ENTER . La instrucción que tenemos escrita es para TI-82. En 83 y 83 Plus sería: Teclea en Y1 MATH Teclea en Y2 3 X, T, 1 ( 2 X, T, 5 ) ENTER . 8 . Pulsa ZOOM y selecciona 6:ZStandard. Aparecerán en pantalla las dos gráficas y observarás un punto de intersección en el intervalo (1, 0). Pulsa 2nd [CALC] y selecciona la opción 5:intersect. Visualiza las dos gráficas con el cursor parpadeante situado sobre una de ellas. Pulsa ENTER . Ahora aparece el cursor sobre la otra gráfica. Pulsa otra vez ENTER . Pulsa ENTER de nuevo para introducir un valor inicial. Por fin obtendrás la solución de la ecuación X = -0.6. Unidad 3. Álgebra. 14 b) Teclea en el editor de funciones: 2nd [ABS] MATH X, T, X, T, 1 3 en 83 y 83 Plus 2nd [ABS] MATH . 6 1 . X, T, . Pulsa ZOOM y selecciona 6:ZStandard. Al visualizar la gráfica observa que la ecuación tiene tres soluciones. Pulsa 2nd [CALC] y selecciona la opción 2:zero. Desplaza el cursor, con , hasta situarlo a la izquierda de la solución más pequeña de las tres, y pulsa ENTER . Con coloca el cursor a la derecha de esa solución y pulsa ENTER . De nuevo, con sitúa el cursor dentro del intervalo fijado antes y pulsa ENTER . Visualizamos la primera solución, X -9, con el cursor sobre el punto. Vuelve a pulsar 2nd [CALC] y a seleccionar 2:zero, y con los desplazamientos del cursor conseguirás la segunda solución, X -3. Repitiendo el proceso completo otra vez, obtendrás la tercera solución, X 9. Para asegurarte que no hay más soluciones, modifica los valores del eje de abscisas de la ventana gráfica. Pulsa WINDOW y teclea para Xmin, -20, y para Xmax, 20. Pulsa GRAPH , observa que aparentemente la gráfica no va a cortar al eje en más puntos. OX c Pulsa Y y teclea en el editor de funciones: MATH 2nd [ABS] 1 en 83 y 83 Plus X, T, ^ 3 2 X, T, 1 1 . Pulsando ZOOM y seleccionando 6:ZStandard visualizarás la gráfica y observarás 3 ó 4 puntos de corte con el eje de abscisas. Modificando la anchura de la ventana gráfica verás que son cuatro las soluciones de la ecuación. Unidad 3. Álgebra. 15 Para asegurarte de ello, pulsa ZOOM y selecciona la opción 1:Zbox, y aplica un zoom en la zona en la que la gráfica parece tangente al eje OX. El cursor está en el origen de coordenadas; forma el rectángulo de zoom y comprueba que tiene cuatro soluciones. Utilizando los procedimientos seguidos en b podrás obtener los cuatro valores. Las cuatro soluciones son: 1,893289, 1,618034, 0,61803399 y 1. 7. Resolver los sistemas de ecuaciones: a) x y 7 5 x 2 y 7 b) 1 1 1 1 x y xy xy 6 Para resolver sistemas de ecuaciones de dos ecuaciones y dos incógnitas, has de usar los métodos de sustitución o igualación, e introducir en la calculadora las expresiones resultantes para después usar las opciones 2:zero o 5:intersect. a Despeja la incógnita y en la primera ecuación y sustitúyela en la segunda. Debes teclear en el editor de funciones: 5x 2 7 x 7 para averiguar el valor de x, solución de 5x 2 7 x 7 0. Con la opción 2:zero, sustituyéndolo en y 7 x, obtendrás la solución de sistema: x 1, y 6. En este tipo de sistemas quizás es mejor utilizar la opción 5:intersect aplicada a las rectas expresadas en forma explícita: y 7x 5x 7 y 2 Introduce las dos expresiones en el editor de funciones y pulsa seleccionando después 5:intersect. 2nd [CALC], Siguiendo el procedimiento descrito en el ejemplo 4, obtendrás las gráficas de las dos ecuaciones y su punto de corte, 1, 6. Unidad 3. Álgebra. 16 b En este sistema es complicado despejar x o y en la primera ecuación, por tanto debes usar el método de sustitución y la opción 2:zero. 6 en la segunda ecuación y sustitúyelo en la primera. x Introduce en el editor de funciones: 1/x 1/ 6/x 1 1/x 6/x . 1 x 6 Simplificando la expresión: 1 2 x 6 x Así, obtendrás x 2 y x 3. Despejamos y Por tanto, las soluciones del sistema son 2, 3 y 3, 2. 8. Resolver los sistemas de ecuaciones: a) x y 2 z 1 2 x y z 2 x y z 3 b) x y 1 2 x 3 y 5z 16 x y z 0 Utilizando los menús y opciones de la tecla MATRX (con TI-82 y TI-83) o de 2nd [MATRX] (con TI-83 Plus) conseguiremos que la calculadora transforme cada uno de estos sistemas y otros similares en uno equivalente y escalonado, que será mucho más sencillo de resolver. a) Puesto que la calculadora no realiza cálculo simbólico (con letras), para cada ecuación introduciremos únicamente los coeficientes que multiplican a las incógnitas y los términos independientes. Así, el sistema quedará simbolizado por la siguiente tabla de números (matriz): 1 1 2 1 2 1 1 2 1 1 1 3 Cada fila de la matriz representa una ecuación del sistema y las columnas son los coeficientes de las incógnitas x, y, z y los términos independientes, respectivamente. Para introducir en la calculadora estos números pulsa MATRX o 2nd . [MATRX] y aparece la pantalla: Pulsando selecciona EDIT y pulsa ENTER . Unidad 3. Álgebra. 17 Introduce primero el tamaño de la tabla-matriz: 3 filas 4 columnas: 3 ENTER 4 ENTER . ¡Atención!, es imprescindible introducir estos números en este orden, primero el número de filas-ecuaciones y después el número de columnas. Teclea nuestros 12 números, por filas, pulsando ENTER después de cada uno: 1 ENTER 1 ENTER 2 ENTER ... 3 ENTER . Pulsa 2nd [QUIT] y volverás a la pantalla principal. Vuelve a pulsar MATRX o 2nd [MATRX], y con selecciona MATH, desplaza el cursor hacia abajo hasta A:ref( y pulsa ENTER . De nuevo con MATRX o 2nd [MATRX] entramos en los menús de matrices y seleccionamos 1:[A], volviendo a pulsar ENTER . Pulsa ENTER y obtendrás en pantalla: Esta es la matriz que corresponde a nuestro sistema escalonado, que es: x 0,5 y 0,5z 1 y 3z 0 z 2 Unidad 3. Álgebra. 18 Resolvemos este sistema comenzando por la tercera ecuación: z = 2 y = 3z = 6 x = 1 0,5y 0,5x = 1 b) Para este sistema la matriz de coeficientes es: 1 1 1 0 2 3 5 16 1 1 1 0 Pulsa MATRX o 2nd [MATRX], selecciona EDIT y pulsa ENTER . Teclea el tamaño de la matriz: 3 ENTER 4 ENTER . Tecleamos ahora los doce números de la matriz, por filas: 1 ENTER () 1 ENTER 0 ENTER ... 0 ENTER . Pulsa 2nd [QUIT] y en la pantalla principal teclea la instrucción ref([A] tal como lo hiciste en a). Pulsa ENTER . Obtenedrás en pantalla: que es la matriz del sistema escalonado equivalente, pero no vemos bien los términos independientes. Pulsando varias veces conseguiremos ver en pantalla: Por tanto, el sistema escalonado es: x 1,5 y 2.5z 8 y z 3,6 z 6,2 Podemos conseguir que los coeficientes aparezcan escritos en forma de fracción, sin más que teclear: MATH Unidad 3. Álgebra. 1 ENTER . 19 Luego, también podemos escribir el sistema como: x 3 5 y z 8 2 2 18 yz 5 31 z 5 Por tanto, la solución del sistema es: z 31 ; 5 y 18 13 z 5 5 y x 8 3 5 18 y z 2 2 5 9. Resolver las inecuaciones: a 7x 21 11 b x2 5x 4 < 0 c 3x2 5x > 7x 2 d x2 5x 3 Para resolver estas u otras inecuaciones debes aplicar primero el método gráfico que posee la calculadora gráfica al pulsar 2nd [DRAW] y seleccionar la opción 7:Shade de las que aparecen en pantalla. Al utilizar esta opción verás en la pantalla, sombreada, la zona solución. Posteriormente, podrás averiguar los valores de los extremos de los intervalos solución de la inecuación utilizando la opción 5:intersect de 2nd [CALC]. a Introduce en el editor de funciones 7x 21 en Y1 y 11 en Y2. Pulsa ZOOM elige 6:ZStandard. Como la ventana gráfica correspondiente a esta opción es [10, 10] [10, 10], la recta y 11 queda fuera y no se ve en la pantalla. y Has de modificar esta ventana variando los valores para Ymin = -10 e Ymax = 20, por ejemplo, pulsando WINDOW e introduciendo los nuevos valores. Pulsa GRAPH y visualizarás las dos gráficas sobre los ejes de coordenadas: Unidad 3. Álgebra. 20 Queda sombrear los puntos entre las dos rectas, para los que 7x + 21 < 11. Para ello teclea, en la pantalla principal, la instrucción: Shade (Función inferior, Función superior, 1) del siguiente modo: Pulsa 2nd [DRAW], selecciona 7:Shade(, y pulsa ENTER . La función inferior es Y1 = 7X + 21 y, en vez de teclear la fórmula, pulsa 2nd [YVARS], pulsa ENTER y visualizarás la lista de funciones Y1, Y2,..., Y0. Selecciona 1:Y1 y pulsa ENTER , teclea ahora , y vuelve a pulsar 2nd . [YVARS] ENTER . Selecciona 2:Y2 y pulsa ENTER de nuevo. Sigue tecleando , 1 ) ENTER . Las instrucciones tecleadas para “sombrear” corresponden a TI-82. Para TI-83 y TI-83 Plus sería: La función inferior es Y1 = 7x + 21 y, en vez de teclear la fórmula, pulsa VARS ; con selecciona Y_VARS. Pulsa ^ 1 ; . Para seleccionar la función superior, Y2 = 11, vuelve a teclear: VARS 1 2 ) ENTER . Aparece la pantalla: La solución de la inecuación es el intervalo (, k), donde k es el valor de la abscisa máxima de los puntos que están en la zona sombreada. k corresponde a la abscisa del punto de intersección de las dos gráficas. Puedes averiguar este valor pulsando 2nd [CALC] y seleccionando 5:intersect. Siguiendo los pasos dados en el ejemplo 4. obtendrás: Unidad 3. Álgebra. 21 Por tanto, la solución de la inecuación es (; 1,428571]. b) Introduce en Y1, X2 5X 4, y en Y2, 0. Sigue, a continuación, los mismos pasos que en a). En este ejemplo no es necesario modificar los valores de la ventana gráfica estándar. Teclea ahora, en la pantalla principal, para TI-82 Shade (Y1, Y2, 1) y para TI-83 y Plus Shade (Y1, Y2) como en a), o bien pulsa CLEAR y 2nd [ENTRY] para recuperar la instrucción anterior, y modificarla, si fuera necesario. Visualizarás la siguiente pantalla: La solución de la inecuación es el intervalo (k, l), siendo k y l las abscisas mínima y máxima, respectivamente, de la zona sombreada. Utilizando la opción 5:intersect del menú que aparece al pulsar 2nd [CALC], podrás averiguar los dos puntos de intersección de y = x2 5x + 4 con el eje de abscisas, que son x = 1 y x = 4. Por tanto, la solución es el intervalo (1, 4). c) Pulsando Y , introduce en Y1, 3X2-5X y en Y2, 7X-2. Al pulsar ZOOM 6 verás que has de modificar los valores extremos de la ventana gráfica, pues no se ve uno de los dos puntos de corte de la parábola y la recta. Pulsa WINDOW e introduce, por ejemplo: Pulsa GRAPH . Sombrea la zona entre las dos curvas que corresponde a la solución de la inecuación. Ahora tienes que volver a la pantalla principal y teclear la instrucción: shadeY2, Y1, 1 para TI-82 shadeY2, Y1 para TI-83 y 83 Plus Unidad 3. Álgebra. 22 pues Y27X-2 es la función inferior e Y13X25X es la función superior. Al pulsar ENTER verás en la pantalla: La solución de la inecuación es , k l, siendo k y l las abscisas de los puntos de corte de la recta y la parábola. Usando la opción 5:intersect puedes calcular estos dos valores, que son: 0,17425814 y 3,8257419. Por tanto, la solución de la inecuación es ; 0,17425814 3,8257419; . d Pulsando Y introduce en el editor de funciones los dos miembros de la inecuación: en Y1, x2 5x, y en Y2, 3. Obtendrás las dos gráficas pulsando ZOOM 6 : Procede ahora a sombrear la zona, entre las dos gráficas, cuyos puntos cumplen la inecuación. Para ello teclea en la pantalla principal la instrucción shadeY2, Y1, 1 o shadeY2, Y1, como en a). Pulsando ENTER obtendrás: Calcula ahora, usando la opción 5:intersect, del menú 2nd [CALC], los cuatro puntos de intersección de las dos gráficas, como se explica en el ejemplo 4, que son 0,5413813; 3, 0,697224366; 3, 4,3027756; 3 y 5,5413813; 3. Por tanto, la solución de la inecuación es ; 0,5413813 0,69722436; 4,3027756 5,5413813; . Unidad 3. Álgebra. 23