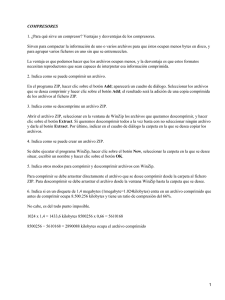Este es el primer paso para completar la instalación del... se va a generar el disco (diskette) para iniciar la... GUÍA DE INSTALACIÓN 1. Generar disco de instalación.
Anuncio
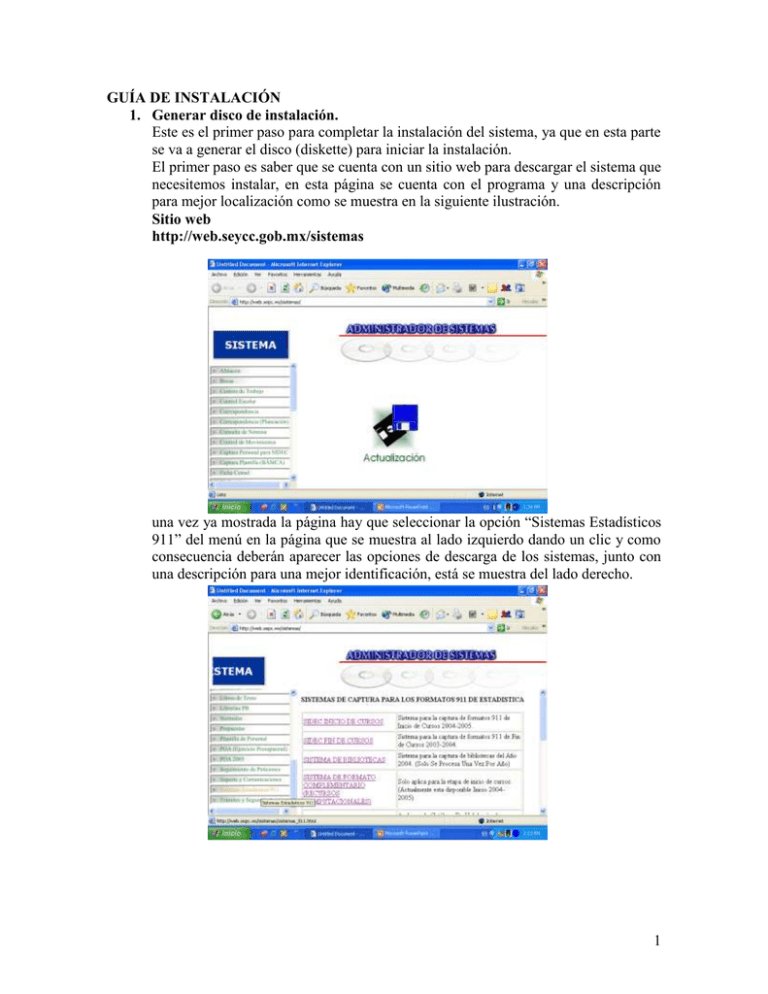
GUÍA DE INSTALACIÓN 1. Generar disco de instalación. Este es el primer paso para completar la instalación del sistema, ya que en esta parte se va a generar el disco (diskette) para iniciar la instalación. El primer paso es saber que se cuenta con un sitio web para descargar el sistema que necesitemos instalar, en esta página se cuenta con el programa y una descripción para mejor localización como se muestra en la siguiente ilustración. Sitio web http://web.seycc.gob.mx/sistemas una vez ya mostrada la página hay que seleccionar la opción “Sistemas Estadísticos 911” del menú en la página que se muestra al lado izquierdo dando un clic y como consecuencia deberán aparecer las opciones de descarga de los sistemas, junto con una descripción para una mejor identificación, está se muestra del lado derecho. 1 En esta pantalla se selecciona el sistema que se desea instalar, en este caso seleccionaremos “SIDEC FIN DE CURSOS” y en su descripción del lado derecho sabremos la etapa y el ciclo disponible. Al dar clic sobre este se mostrara una ventana de “DESCARGA DE ARCHIVOS” y con la opción de “ABRIR”, “GUARDAR”, “CANCELAR”, etc. Como se muestra en la siguiente ilustración. Elegiremos la opción GUARDAR y nos pedirá en que ubicación quedará alojado el archivo como se muestra en la siguiente ilustración. 2 Iniciaremos la descarga cuando demos clic en la opción “GUARDAR”. Nota: se recomienda crear una carpeta llamada “SISTEMAS COMPRIMIDOS DE ESTADÍSTICA” y almacenar en esta carpeta los archivos con extensión ZIP para una mejor administración de archivos como se muestra a continuación. Abrimos la carpeta con doble clic y damos clic en guardar. 3 Al término de la descarga se mostrara la siguiente ventana la cual nos indica que el archivo se descargo con éxito; a está ventana de descarga completa le daremos clic en la opción de cerrar. Antes de continuar generando el disco de instalación lo que sigue es verificar si contamos en WINZIP (programa para comprimir / descomprimir archivos) ya instalado en nuestro equipo. Ubiquémonos en la carpeta donde descargamos el archivo, como ejemplo utilizaremos la carpeta que se recomendó “SISTEMAS COMPRIMIDOS DE ESTADÍSTICA” y ubicaremos el archivo que necesitemos con extensión .ZIP (ejemplo SIDF0405.ZIP) y daremos clic derecho sobre el archivo, en el menú seleccionaremos “ABRIR CON” y si aparecen los iconos y opción a abrir con “WINZIP EJECUTABLE” como lo muestra la siguiente ilustración. 4 De no ser así en WINZIP está disponible para su descarga en la misma dirección de internet que ya se mencionó y es la última opción que se muestra en “SISTEMAS DE CAPTURA PARA LOS FORMATOS 911 DE ESTADÍSTICA”. * Referencia rápida para instalar WINZIP a. damos clic en la opción “HERRAMIENTA WINZIP PARA DESCOMPRIMIR” y nos desplegara una ventana de descarga de archivos 5 b. Damos clic en la opción “ABRIR” y nos mostrara la siguiente pantalla “SETUP”. c. De clic en la opción “SETUP” y se mostrara la pantalla siguiente. 6 d. Daremos clic en el botón “OK” y después otro clic en el botón “NEXT” y otro clic más en el botón “YES” para aceptar los términos de la licencia, las ventanas deberán mostrarse de la siguiente forma. e. Ahora seleccionamos la opción de “WINZIP CLASSIC” y daremos clic en la opción “NEXT”. 7 f. Daremos otro clic en “NEXT” de la siguiente ventana con la opción “EXPRESS SETUP (RECOMENDED)”. g. El proceso de copiada procederá y solo tendremos que dar clic en “FINISH” para terminar la instalación. 8 h. En la ventana de “WINZIP TIP OF THE DAY” daremos clic en opción “CLOSE”. i. Cuando se muestra la siguiente ventana, esto nos indica que el programa “WINZIP” esta listo para descomprimir y realizar otras tareas que en este instructivo no se mencionaron. Nota : esta referencia es solo un método para obtener el resultado deseado y no implica que sea la única forma de realizarlo; así como tampoco implica que sea el único programa para descomprimir archivos, esta es solo una opción práctica y disponible. 9 Descomprimir archivo y obtener disco de instalación. a. Ejecutar WINZIP (se encuentra en el escritorio o en la carpeta de PROGRAMAS del menú inicio / start de Windows) y en la ventana seleccionaremos “I AGREE”, y después daremos clic en la opción “CLOSE” hasta lograr la siguiente ventana. b. Ahora vamos a abrir el archivo que necesitemos descomprimir (ejemplo SIDF0405.ZIP) con un clic en la opción “OPEN”, tendremos que indicarle la ubicación del archivo SIDF0405.ZIP, que previamente ya descargamos en la carpeta “SISTEMAS COMPRIMIDOS DE ESTADÍSTICA”. 10 c. Ahora seleccionamos el archivo a descomprimir en este caso el ejemplo es SIDF0405.ZIP y damos clic en la opción de “ABRIR” para llegar a la siguiente ventana que nos mostrará los archivos contenidos dentro de SIDF0405.ZIP. d. Ahora vamos a extraer esos archivos a un disco (diskette, antes de proseguir inserte un disco en blanco y en buenas condiciones en la unidad de diskette para alojar los archivos y evitar errores), enseguida daremos clic en “EXTRACT” para extraer los archivos, aparecerá la siguiente ventana. 11 e. Ahora vamos a ubicar los archivos ya descomprimidos en la unidad de disco, dando clic en la unidad A: que aparece como “DISCO DE 31/2 (A:)” en la parte de “FÓLDER / DRIVES” (parte derecha) la pantalla deberá aparecer de la siguiente manera. f. Ahora daremos clic en la opción “EXTRACT” la cual empezará extraer y copiar los archivos a la unidad de disco, mostrando una barra de avance en la parte inferior como se muestra en la siguiente ilustración. g. De esta manera ya podemos cerrar WINZIP y seguir con la instalación del sistema de estadísticas, bibliotecas etc. Dependiendo del proceso a realizar. 12 Nota 1 : para asegurarse verifique el disco con el explorador de Windows para revisar que contenga información y dar por terminada esta etapa de generación del disco de instalación. Nota 2 : cabe mencionar que los procesos o pasos antes mencionados aplican de la misma manera para todos los archivos disponibles en la página de internet. 13 TABLA DE ESTANDARIZACIÓN DE ARCHIVOS En esta tabla se muestran los nombres de archivos a utilizar para una unificación y localización exacta de los mismos, solo lo único que cambiara serán los últimos dígitos para identificar el ciclo escolar. Ejemplo : SIDF0405.ZIP SID Indica el tipo de formato en este caso es SID de SIDEC F Indica la etapa 0405 Indica el ciclo escolar (éste cambiará de acuerdo al ciclo presente) Ahora veamos la tabla más especifica ARCHIVO ZIP DESCRIPCIÓN SIDI0405.ZIP SIDEC (formatos 911) Inicio de cursos 2004 – 2005. SIDF0405.ZIP SIDEC (formatos 911) Fin de cursos 2004 – 2005. BIBLIO04.ZIP Sistema de bibliotecas año 2004. COMI0405.ZIP Sistema de formato complementario (recursos computacionales) inicio de cursos 2004 – 2005. COMF0405.ZIP Sistema de formato complementario (educación especial) fin de cursos 2004 – 2005. NORI0405.ZIP Sistema normal licenciatura (formatos 911) inicio de cursos 2004 – 2005. NORF0304.ZIP Sistema normal licenciatura (formatos 911) fin de cursos 2003 – 2004. CCTF0405.ZIP Archivos de catálogo para todos los sistemas anteriores que van ubicados en la ruta C:\MICROCCT\ARCHIVOS (éste se actualizará para cada proceso en turno). 14 MANEJO Y UBICACIÓN DE CATÁLOGOS DE CENTROS DE TRABAJO Los archivos de catálogo juegan un papel muy importante en la validación de la información, por lo tanto, se les dará una atención diferente ya que todo lo que se ingresa al sistema de captura de cualquier tipo mencionado es validado en estos catálogos, lo cual nos asegura la integridad de la información. 1. verificar que ya exista la siguiente trayectoria C:\MICROCCT\ARCHIVOS, si ya existe una trayectoria creada se recomienda renombrarla ya que cada etapa de captura cuenta con sus propios catálogos que son los mismos archivos pero es muy probable que tenga muchos cambios de una etapa a otra, si es así renombre la carpeta C:\MICROCCT como C:\CCT SIDEC FIN 2003-2004 ó C:\CCT BIBLIOTECAS 2004 ó C:\CCT SIDEC INICIO 2004-2005 Ya dependería de el proceso que se llevó a cabo con esos archivos de catálogo, a continuación se muestra la siguiente imagen utilizando explorador de Windows. Si no existiera ninguna carpeta C:\MICROCCT\ARCHIVOS tendrá que crearla con el explorador de Windows. 15 Una vez ya obteniendo la trayectoria C.\MICROCCT\ARCHIVOS vamos a descargar el archivo .ZIP de http://web.sepc.ws/sistemas en esa trayectoria llamada “CATÁLOGO DE CENTROS DE TRABAJO” Y al dar la opción de guardar 16 Lo descargamos en la trayectoria ya mencionada C:\MICROCCT\ARCHIVOS y le daremos clic en guardar Después de guardar nos mostrará una ventana de descarga completa y elegiremos la opción de “CERRAR”. Ahora para descomprimir el archivo nos ubicamos en la trayectoria C:\MICROCCT\ARCHIVOS con el “EXPLORADOR DE WINDOWS”. 17 Como el archivo CCTF0405.ZIP esta comprimido hay que descomprimirlo y el proceso será más fácil ya que previamente instalamos WINZIP y solo bastará dar clic derecho en el archivo ZIP, en este caso CCTF0405.ZIP como se muestra en la ilustración y daremos clic en “EXTRACT TO ...”. Después daremos clic en “I AGREE” del WINZIP y nos mostrará la siguiente ventana donde nos indica en donde se van a extraer y copiar los archivos de catálogo, recuerde que estos archivos siempre van en la trayectoria C:\MICROCCT\IRCHIVOS de nos ser así, el o los sistemas no funcionarán, hay que recordar que en cada proceso de captura se deben actualizar. Observe bien esta imagen en la parte de arriba indica la trayectoria que van a alojar los archivos, de no ser así, hay que indicársela en la parte de FOLDERS / DRIVERS (en la ventana, del lado derecho). 18 Ahora después de verificar todo lo anterior damos clic en “EXTRACT” y nos muestra en otra ventana todos los archivos extraidos. Y cerramos las ventanas de WINZIP. Nota : se recomienda que antes de proseguir ya con la instalación de algún sistema se verifique con el “EXPLORADOR DE WINDOWS” capturas previas para que las conserve cambiando el nombre de las carpetas como se sugiere para los archivos de catálogo “MICROCCT”. Ya que al momento de realizar una instalación si se encuentran ya archivos o instalación de ciclos pasados todo se rescribirá con el nuevo sistema. 19 DIAGRAMA DE RELACIÓN, UBICACIÓN Y ORGANIZACIÓN DE LOS SISTEMAS SISTEMA DE SIDEC FIN DE CURSOS SISTEMA DE SIDEC INICIO DE CURSOS C:\SIDEC\SIDEC-F\ARCHIVOS \OBJETOS C:\SIDEC\SIDEC-I\ARCHIVOS \OBJETOS SISTEMA DE BIBLIOTECAS C:\BIBLIO\BIB04\ARCHIVOS \OBJETOS Nota: Este directorio cambia automaticamente de acuerdo al ciclo en operación al momento de instalar. NORMALES FIN DE CURSOS C:\NORMALES\FIN04\ARCHIVOS \OBJETOS Nota: Este directorio cambia automaticamente de acuerdo al ciclo en operación al momento de instalar. SISTEMA DE FORMATO COMPLEMENTARIO (RECURSOS COMPUTACIONALES) C:\SIDEC\SIDEC-I\ARCHIVOS \OBJETOS CATÁLOGO DE CENTROS DE TRABAJO C:\MICROCCT\ARCHIVOS NORMALES INICIO DE CURSOS C:\NORMALES\INI04\ARCHIVOS Nota: Este directorio cambia automaticamente de acuerdo al ciclo en operación al momento de instalar. SISTEMA DE FORMATO COMPLEMENTARIO (EDUCACIÓN ESPECIAL) C:\SIDEC\SIDEC-F\ARCHIVOS NOTA 1:Los subdirectorios de "ARCHIVOS" contienen la información que se captura de todos los niveles, por lo cual debe tener cuidado con este subdirectorio. NOTA 2:Los subdirectorios de "OBJETOS" contienen el(los) programas ejecutables y estos son los que nos permiten agregar las estadísticas en forma facil y confiable. 20 RELACIÓN DE ARCHIVOS EJECUTABLES PARA LA GENERACIÓN DE ACCESOS DIRECTOS EN WINDOWS Sistema SIDEC inicio de cursos. Ubicación: C:\SIDEC\SIDEC-I\OBJETOS\SIDECMCI.EXE Sistema SIDEC fin de cursos. Ubicación: C:\SIDEC\SIDEC-F\OBJETOS\SIDECMCF.EXE Sistema de formato complementario (recursos computacionales). Ubicación: C:\SIDEC\SIDEC-I\OBJETOS\SIDECCOM.EXE Sistema de formato complementario (educación especial). Ubicación: C:\SIDEC\SIDEC-F\OBJETOS\CSIDECMC.EXE Sistema de bibliotecas. Ubicación: C:\BIBLIO\BIB04\OBJETOS\SIBIBL.EXE Nota: BIB04 cambiará de acuerdo al período en captura. Sistema de normales inicio de cursos. Ubicación: C:\NORMALES\INI04\OBJETOS\NORMALES.EXE Nota: INI04 cambiará de acuerdo al período en captura. Sistema de normales fin de cursos. Ubicación: C:\NORMALES\FIN04\OBJETOS\NORMALES.EXE Nota: FIN04 cambiará de acuerdo al período en captura. 21 PASOS A SEGUIR EN RESUMEN DEL PROCESO DE INSTALACIÓN Y EJECUCIÓN DE SISTEMAS 1. 2. 3. 4. Descargar archivo zip del sistema a utilizar de la página de internet Descomprimir el archivo del sistema en un disco (diskette) Descargar el archivo zip del catálogo de centros de trabajo Descomprimir el archivo de catálogo de centros de trabajo en la trayectoria C:\MICROCCT\ARCHIVOS. 5. Instalar el sistema a utilizar por medio del disco (diskette) 6. Crear un acceso directo para ejecutar el sistema basándose en la ubicación mencionada en la descripción de “RELACIÓN DE ARCHIVOS EJECUTABLES PARA LA GENERACIÓN DE ACCESOS DIRECTOS” 7. Ejecutar el sistema en el acceso directo con doble clic 22