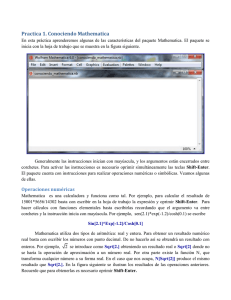Los primeros pasos.pdf
Anuncio
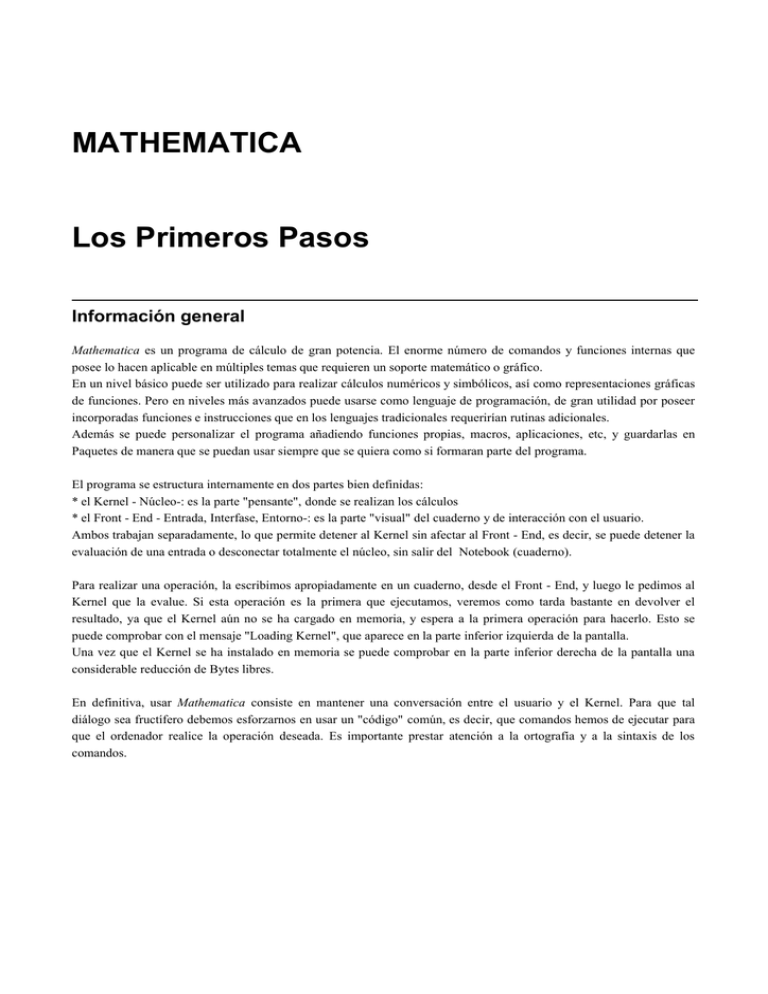
MATHEMATICA
Los Primeros Pasos
Información general
Mathematica es un programa de cálculo de gran potencia. El enorme número de comandos y funciones internas que
posee lo hacen aplicable en múltiples temas que requieren un soporte matemático o gráfico.
En un nivel básico puede ser utilizado para realizar cálculos numéricos y simbólicos, así como representaciones gráficas
de funciones. Pero en niveles más avanzados puede usarse como lenguaje de programación, de gran utilidad por poseer
incorporadas funciones e instrucciones que en los lenguajes tradicionales requerirían rutinas adicionales.
Además se puede personalizar el programa añadiendo funciones propias, macros, aplicaciones, etc, y guardarlas en
Paquetes de manera que se puedan usar siempre que se quiera como si formaran parte del programa.
El programa se estructura internamente en dos partes bien definidas:
* el Kernel - Núcleo-: es la parte "pensante", donde se realizan los cálculos
* el Front - End - Entrada, Interfase, Entorno-: es la parte "visual" del cuaderno y de interacción con el usuario.
Ambos trabajan separadamente, lo que permite detener al Kernel sin afectar al Front - End, es decir, se puede detener la
evaluación de una entrada o desconectar totalmente el núcleo, sin salir del Notebook (cuaderno).
Para realizar una operación, la escribimos apropiadamente en un cuaderno, desde el Front - End, y luego le pedimos al
Kernel que la evalue. Si esta operación es la primera que ejecutamos, veremos como tarda bastante en devolver el
resultado, ya que el Kernel aún no se ha cargado en memoria, y espera a la primera operación para hacerlo. Esto se
puede comprobar con el mensaje "Loading Kernel", que aparece en la parte inferior izquierda de la pantalla.
Una vez que el Kernel se ha instalado en memoria se puede comprobar en la parte inferior derecha de la pantalla una
considerable reducción de Bytes libres.
En definitiva, usar Mathematica consiste en mantener una conversación entre el usuario y el Kernel. Para que tal
diálogo sea fructífero debemos esforzarnos en usar un "código" común, es decir, que comandos hemos de ejecutar para
que el ordenador realice la operación deseada. Es importante prestar atención a la ortografía y a la sintaxis de los
comandos.
Mathematica
Conocimientos básicos
ü Conociendo la pantalla
Cuando se entra al programa aparece una barra de herramientas horizontal con los menús de comandos principales.
Algunos son conocidos como File, Edit y Format; otros son propios de Mathematica como Cell, Input, Kernel.
Según cómo esté configurado el programa puede también aparecer una paleta de símbolos básicos como la llamada
Basic Input. Si esta paleta no está a la vista, podemos obtenerla del menú: File Ø Palettes Ø BasicInput.
ü Comenzando a dialogar
Al abrir una página nueva desde el menú File aparece un cuaderno llamado "Untitled-1" y automáticamente se prepara
en modo de cálculo.
Escriba una operación numérica como: 1 + 1
Para resolver la operación apriete simultáneamente las teclas Shift - Enter o, en un teclado extendido, la tecla Enter del
sector inferior derecho del teclado.
1+1
2
ü Celdas
En lo que ha leído hasta ahora habrá observado distintos tipos de letras y de formatos. Esto se debe a que el programa
maneja alternadamente el procesador de texto y las instrucciones de cálculo.
Los renglones se dividen en celdas, que aparecen marcadas por un corchete en el costado derecho. Entre otras cosas,
estos corchetes nos permiten ocultar o mostrar celdas. Luego aprenderán otras utilidades.
Hay, entre otras, celdas de texto con distintos estilos, celdas de gráficos, celdas de entrada de datos u operaciones y
celdas de salida con las respuestas de la computadora.
ü Comenzando a conocer la Paleta ->BasicInput
La manera más sencilla de empezar a dialogar con el Mathematica es mediante la paleta Basic Input.
Comencemos con algunos cálculos sencillos.
Situación 1:
7 + 5 H8 − 10L
−3
Como podemos observar, al igual que en la Matemática, el Mathematica emplea los paréntesis para agrupar.
Mathematica
La multiplicación se indica con * o dejando un espacio entre los factores. Por ejemplo: 2 x es 2 por x, pero xy no
representa el producto de x por y , sino que es un símbolo.
Situación 2:
Calculemos ÅÅÅÅ23 - 32 J2 - "#####
ÅÅÅÅ19 # N . Para ello, podemos seleccionar de la paleta llamada Basic Input los iconos correspondientes.
Para pasar de una posición a otra se emplea la tecla Tab (W) o el mouse.
Por lo tanto para calcular la expresión deseada, escribimos:
ij
2
1 yzz
j
ÄÄÄÄÄÄ - 32 jjj2 - $%%%%%%%
ÄÄÄÄÄÄ zzz
j
3
9 z
k
{
43
− 3
Situación 3:
Si queremos calcular la suma de los 10 primeros números naturales, podemos pedir
Mathematica
1 + 2 + 3 + 4 + 5 + 6 + 7 + 8 + 9 + 10
55
Pero para calcular la suma de los 100 primeros números naturales es más práctico usar el símbolo de sumatoria, es decir:
100
‚i
i=1
5050
Ejercicio
Calcular la suma de los cubos de los primeros cien números naturales.
Ejercicio
Calcular la suma de los ÅÅÅÅ1i para i desde 1 hasta 1000.
Situación 4:
Como podemos observar, no tiene mucho sentido considerar la solución dada por el programa en el último ejercicio.
Resulta más útil trabajar con el valor numérico. Para esto, luego de la expresión a evaluar agregamos //N .
1000
1
‚ êê N
i
i=1
7.48547
Otra forma de obtener el mismo valor es
1000
1
NA ‚ E
i
i=1
7.48547
Esta forma de pedir el valor numérico de una expresión tiene como característica importante que dicha expresión está
entre corchetes
Los argumentos de las funciones, tanto las matemáticas como las propias del programa, se
escriben entre corchetes.
Ejercicio
¿Cuál es el área del círculo unidad? Para responder podemos seleccionar de la paleta p.
Observemos que el valor que nos devuelve el programa es el valor exacto, ¿pero si deseamos una aproximación con
veinte cifras decimales? Sólo deberemos indicar la cantidad de cifras decimales deseadas, es decir
Mathematica
N@π, 20D
3.1415926535897932385
En general, para hallar el valor numérico de una expresión con n decimales escribimos:
N[ expresión, n]
Ejercicio
Calcular el área del círculo unidad con treinta decimales.
Algunas funciones y sus gráficas
Situación 5:
¿Cómo haríamos para calcular el área de los círculos de radio 1, 2, 3, 4, 5, 6, 7, 8, 9 y 10? Quizás resulte más conveniente definir una función y luego evaluarla en los valores deseados.
Para definir una función debemos elegir un nombre y determinar cuál o cuáles son sus variables independientes.
Llamemos a la función anterior área y consideremos como variable independiente al radio r:
área@r_D := π r2
Observemos que por ser una función:
* el argumento o variable r figura entre corchetes;
* la variable tiene un guión inferior,
* luego del corchete figura :=.
Si bien no obtuvimos ninguna salida, el programa ya reconoce la función área. Por lo tanto, si queremos saber el área
del círculo de radio 2, pedimos la imagen de 2 según la funcion área.
área@2D
4π
Análogamente, podemos evaluar la función en diferentes puntos:
área@3D
9π
área@10D
100 π
En todos los ejemplos anteriores, obtuvimos el valor exacto. Si deseamos el valor numérico que corresponde al área de
un círculo de radio 10, podemos escribir:
Mathematica
área@10D êê N
314.159
o
N@área@10DD
314.159
En general, para definir una función elegimos un nombre f y escribimos entre corchetes las variables independientes, cada una de las cuales debe estar seguida de un guión inferior, después de cerrar el corchete debe figurar
:=
f[x_, y_]:= expresión
Todas las funciones o comandos del Mathematica comienzan con mayúscula, por esta causa (para no interferir con
ninguna función interna del programa) cuando nosotros definimos funciones es conveniente escribir los nombres con
minúscula.
Continuando con la función área ya definida, calculemos el área de los círculos de radio 2n , con n = 1, 2, 3, ..., 10.
Podemos pedir sucesivamente área[2], área[4], área[6], . . . , área[20], pero resulta muy trabajoso. Sería más práctico
crear una lista cuyos elementos sean los radios y luego evaluar esa lista según la función área.
Para crear una lista se emplea el comando Table
radios = Table@2 n, 8n, 1, 10, 1<D
82, 4, 6, 8, 10, 12, 14, 16, 18, 20<
Observemos en la entrada que:
* hemos asignado utilizando el signo = , un nombre a la tabla creada o lista de radios,
* el primer argumento del comando Table es la expresión que permite formar cada elemento de la lista,
* el segundo argumento especifica la variable n, su valor inicial, su valor final y el paso a considerar.
Notemos que la salida obtenida es una lista de elementos y que, por ser una lista:
* los elementos están encerrados por llaves,
* los elementos están separados por comas.
Para calcular las áreas que queríamos, sólo nos queda pedir:
área@radiosD
84 π, 16 π, 36 π, 64 π, 100 π, 144 π, 196 π, 256 π, 324 π, 400 π<
En general, para crear una tabla de valores usamos el comando Table cuya sintaxis es:
Table[expresión,{i,a,b,c}]
El primer argumento es la expresión que formará cada elemento de la lista, y el segundo especifica la variación de i,
desde a hasta b, siendo el paso igual a c. (Si no se especifica c, por defecto, el paso es igual a 1).
Mathematica
Si solamente queremos saber el área del círculo de radio 10 podemos pedir:
área@10D
100 π
o consideramos que 10 es el quinto elemento de la lista de los radios, su posición en radios es 5, por lo tanto, pedimos
evaluar la posición 5 de radios:
área@radios@@5DDD
100 π
En general, para tomar el elemento i de una lista llamada nombredelista escribimos
nombredelista[[i]]
Situación 6:
Consideremos la función f@xD = x3 − 4 x2 − 7 x + 10 y tratemos de determinar gráficamente sus ceros. Para ello,
primero debemos definir la función f :
f@x_D := x3 − 4 x2 − 7 x + 10
Para graficar o plotear una función debemos indicar qué función queremos dibujar y en qué intervalo de variación para
la variable independiente. Por ejemplo, para graficar la función f sólo debemos escribir f@xD (pues ya está definida),
y 8x, −3, 6< si deseamos que el valor inicial de x sea -3 y el valor final 6.
Plot@f@xD, 8x, −3, 6<D
40
30
20
10
-2
2
4
6
-10
-20
-30
Graphics Para que no aparezca la palabra Graphics es necesario colocar ; al finalizar la orden:
Mathematica
Plot@f@xD, 8x, −3, 6<D;
40
30
20
10
-2
2
4
6
-10
-20
-30
En general, para graficar una función f@x D (ya definida) escribimos:
Plot[f@xD, 8x,valor inicial,valor final<D;
Observemos que la variación de x se escribe entre llaves. El Mathematica emplea las llaves para indicar listas.
Si la función no fue definida anteriormente, en ese lugar la definimos.
Pero, ¿cómo determinamos gráficamente los ceros de f@xD?
Para esto hacemos click sobre el gráfico y con lo cual queda enmarcado; teniendo presionada la tecla Control movemos
el mouse y en el margen inferior izquierdo de la pantallaleemos las coordenadas del punto señalado con el mouse.
De esta manera ubicando el mouse en las proximidades de cada cero podemos concluir que los mismos están en la
proximidad de -2, 1 y 5.
¿Cómo determinar los ceros de una manera más exacta? Para ello, tenemos que emplear un comando llamado Solve,
cuya estructura es:
Solve[ecuación,incógnita]
En nuestro ejemplo:
soluciones = Solve@f@xD == 0, xD
88x → −2<, 8x → 1<, 8x → 5<<
Notemos que para escribir la ecuación usamos un doble igual == . Además observemos que la salida se presenta en
forma de una lista de reemplazos. Como indicamos anteriormente, las llaves se emplean para indicar listas de elementos,
en este caso, la lista de las raíces de la función dada.
Verifiquemos que los valores obtenidos son las raíces de la función f[x]. Para ello debemos evaluar la función f[x] en
cada uno de los valores obtenidos en la última salida. La estructura para ello es:
f[x]/.%
donde % indica la última salida
f@xD ê. %
80, 0, 0<
Observemos que en cada caso obtenemos 0, es decir, los valores correspondian a las raíces de la función.
Mathematica
Construyaos una lista con esos valores y llamemosla raíces:
raíces = x ê. soluciones
8−2, 1, 5<
Notemos que primero asignamos un nombre a la lista, luego tipeamos = y finalmente indicamos que los valores de la
salida soluciones formen una lista. En el Mathematica el signo = asigna.
Para escribir la expresión factoreada, tomamos de la paleta BasicInput el símbolo de productoria y completamos según
corresponda:
3
expresiónfactoreada = ‰ Hx − raíces@@iDDL
i=1
H−5 + xL H−1 + xL H2 + xL
Recordemos que mediante raíces[[i]] indicamos la raíz i-ésima de la lista llamada raíces. En el producto anterior se
toman sucesivamente los elementos de la primera, segunda y tercera posición de la lista raíces.
¿Cómo obtenemos, ahora, el polinomio original? Sólo tenemos que pedir que la expresión factoreada se expanda:
Expand@expresiónfactoreadaD
10 − 7 x − 4 x2 + x3
En general, para expandir una expresión, tipeamos:
Expand[expresión]
Ejercicio:
Dado el polinomio p@xD = x5 − 2 x4 − 4 x3 + 4 x2 − 5 x + 6:
a) Representarlo gráficamente y estimar sus raíces reales.
b) Determinar todas sus raíces en forma exacta.
c) Expresarlo en forma factoreada.
Antes de asignar a una función o expresión un nombre ya empleado, es conveniente limpiar dicho nombre. Para esto
tipeamos:
Clear[nombre1,nombre2,nombre3, . . . ]
Situación 7:
Consideremos el polinomio p[x] = −3 x7 − 2 x4 − x2 − 1 .
p@x_D := −3 x7 − 2 x4 − x2 − 1
Mathematica
Realicemos su gráfica para determinar la cantidad de raíces reales que tiene.
Plot@p@xD, 8x, −2, 2<D;
0.5
-2
-1
1
2
-0.5
-1
-1.5
-2
-2.5
-3
A partir de la gráfica podemos afirmar que la función sólo tiene una raíz real. Si pedimos la solución las raíces de este
polinomio, obtenemos un resultado bastante confuso:
Solve@p@xD == 0, xD
88x → Root@1 + #12 + 2 #14 + 3 #17
8x → Root@1 + #12 + 2 #14 + 3 #17
8x → Root@1 + #12 + 2 #14 + 3 #17
8x → Root@1 + #12 + 2 #14 + 3 #17
&,
&,
&,
&,
1D<,
2D<, 8x → Root@1 + #12 + 2 #14 + 3 #17 &, 3D<,
4D<, 8x → Root@1 + #12 + 2 #14 + 3 #17 &, 5D<,
6D<, 8x → Root@1 + #12 + 2 #14 + 3 #17 &, 7D<<
Pero, si pedimos la solución numérica mediante NSolve, obtenemos:
solución = NSolve@p@xD == 0, xD
88x → −1.06738<, 8x → −0.429535 − 0.605177 <,
8x → −0.429535 + 0.605177 <, 8x → 0.262113 − 0.801957 <,
8x → 0.262113 + 0.801957 <, 8x → 0.70111 − 0.552296 <, 8x → 0.70111 + 0.552296 <<
De esta forma, obtuvimos el valor numérico de la única raíz real.
Expresemos en forma factoreada la función polinómica:
raíces = x ê. solución
8−1.06738, −0.429535 − 0.605177 , −0.429535 + 0.605177 , 0.262113 − 0.801957 ,
0.262113 + 0.801957 , 0.70111 − 0.552296 , 0.70111 + 0.552296 <
7
expresiónfactoreada = ‰ Hx − raíces@@iDDL
i=1
HH−0.70111 − 0.552296 L + xL HH−0.70111 + 0.552296 L + xL
HH−0.262113 − 0.801957 L + xL HH−0.262113 + 0.801957 L + xL
HH0.429535 − 0.605177 L + xL HH0.429535 + 0.605177 L + xL H1.06738 + xL
Obtengamos, ahora, la función original expandiendo la expresion factoreada:
poli = Expand@expresiónfactoreadaD
H0.333333 + 1.88053 × 10−19 L + H5.55112 × 10−17 + 1.18679 × 10−16 L x +
H0.333333 + 2.29525 × 10−16 L x2 + H4.44089 × 10−16 + 3.48027 × 10−16 L x3 +
H0.666667 + 2.22045 × 10−16 L x4 + H4.44089 × 10−16 + 0. L x5 + H0. + 0. L x6 + x7
Mathematica
Pero, . . este no es el polinomio dado ! ! ! Si observamos los coeficientes notaremos que son números reales y en
algunos casos, por ejemplo 4.44089 × 10−16 , muy próximos a cero. Podemos eliminar tales coeficientes mediante el
comando Chop.
polino = poli êê Chop
0.333333 + 0.333333 x2 + 0.666667 x4 + x7
Ahora . . . ¿obtuvimos el polinomio original? Si comparamos notaremos que no, en realidad es un múltiplo del polinomio dado. Observando con detenimiento, concluiremos que al factorear la expresión no consideramos el coeficiente
principal, de ahí, la diferencia final.
Situación 8:
Representemos la función f[x] = Sin[x] en el intervalo [-2p , 2p].
Plot@Sin@xD, 8x, −2 π, 2 π<D;
1
0.5
-6
-4
-2
2
4
6
-0.5
-1
Como es de esperar, intersecta al eje x cinco veces. Hallemos los ceros en forma exacta.
Solve@Sin@xD == 0, xD
Solve::ifun : Inverse functions are being used by Solve, so some
solutions may not be found; use Reduce for complete solution information.
More…
88x → 0<<
Teniendo en cuenta la advertencia dada en la salida, podemos pensar que NSolve nos ayudará: Pero no es así, pues es
útil para ecuaciones algebraicas.
Para obtener una respuesta a este problema necesitamos usar el comando FindRoot que emplea técnicas numéricas
para hallar soluciones locales. Debemos indicar un punto inicial próximo a la solución que estamos buscando, y de éste
depende la raíz obtenida. No se puede asegurar que se ha encontrado la solución, a menos que se emplee otro método
Según la gráfica, podemos suponer que una de las raíces está próxima a 3. Por lo tanto:
FindRoot@Sin@xD == 0, 8x, 3<D
8x → 3.14159<
Si bien este valor es próximo a p., no es una raíz de la función:
Mathematica
[email protected]
2.65359 × 10−6
En general, para determinar la solución de una ecuación en la proximidad de un valor inicial empleamos:
FindRoot[ecuacion,{incognita,valor inicial}]
Ejercicio:
Determinar aproximadamente los restantes ceros de la f[x] = Sin[x] en el intervalo [-2p , 2p].
Ejercicio:
Mediante el gráfico, determinar los posibles ceros de f[x] = Cos[x] - x2 en el intervalo [-2p , 2p],
y calcularlos numéricamente.
Ejercicio:
Mediante el gráfico, determinar los posibles ceros de f[x] = x -Sin[x] en el intervalo [-4p , 4p], y
calcularlos numéricamente
Situación 9:
Grafiquemos las funciones Sin[x] y Cos[x] en un mismo sistema cartesiano en el intervalo [-6 , 6]. Como, queremos
graficar una lista de funciones, hay que indicarlas entre llaves:
Plot@8Sin@xD, Cos@xD<, 8x, −6, 6<D;
1
0.5
-6
-4
-2
2
4
6
-0.5
-1
Ejercicio:
Las funciones anteriores, ¿en qué puntos se cortan?
Podemos modificar el estilo de la representación de varias formas, básicamente, dibujando cada función con un color
distinto y colocando nombre a los ejes coordenados. Las modificaciones de estilo corresponden a opciones de PlotStyle.
Mathematica
Existen varias maneras de asignar color a una gráfica. Una de ellas es mediante la opción RGBColor. La sintaxis es:
RGBColor[a,b,c]
siendo a el parámetro correspondiente al color rojo; b, el correspondiente al verde y c, al azul. Los tres parámetros son
números comprendidos entre 0 y 1, indicando el 0 la ausencia de color.
Grafiquemos con color verde la función Cos[x] en el intervalo [-6 , 6]:
Plot@Cos@xD, 8x, −6, 6<, PlotStyle −> RGBColor@0, 1, 0DD;
1
0.5
-6
-4
-2
2
4
6
-0.5
-1
En nuestro caso, como teníamos graficadas dos funciones, correponderá asignar en una lista de colores, un color para
cada una:
Plot@8Sin@xD, Cos@xD<, 8x, −6, 6<, PlotStyle −> 8RGBColor@0, 0, 1D, RGBColor@0, 1, 0D<D;
1
0.5
-6
-4
-2
2
4
6
-0.5
-1
Para escribir el nombre a los ejes, la opción que debemos elegir es: AxesLabel, cuya sintaxis es:
AxesLabel->{"x","y"}
siendo x el nombre del eje horizontal e y el del eje vertical.
Mathematica
Plot@8Sin@xD, Cos@xD<, 8x, −6, 6<,
PlotStyle −> 8RGBColor@0, 0, 1D, RGBColor@0, 1, 0D<, AxesLabel −> 8"x", "y"<D;
y
1
0.5
x
-6
-4
-2
2
4
6
-0.5
-1
Para cambiar la proporción entre la altura y el ancho se emplea la opción AspectRatio que, por defecto, es
1
1
ÅÅÅÅÅÅÅÅÅÅÅÅÅÅÅÅ
ÅÅÅÅÅÅÅÅÅÅÅÅ H ÅÅÅÅ
ÅÅÅÅ L .
GoldenRatio
1.6
Comparemos diferentes gráficas donde la única variación realizada es la proporción entre los ejes.
Plot@8Sin@xD, Cos@xD<, 8x, −6, 6<, PlotStyle −> 8RGBColor@0, 0, 1D, RGBColor@0, 1, 0D<,
AxesLabel −> 8"x", "y"<, AspectRatio −> 2D;
y
1
0.5
-6
-4
-2
2
-0.5
-1
4
6
x
Mathematica
Plot@8Sin@xD, Cos@xD<, 8x, −6, 6<, PlotStyle −> 8RGBColor@0, 0, 1D, RGBColor@0, 1, 0D<,
AxesLabel −> 8"x", "y"<, AspectRatio −> 1D;
y
1
0.5
x
-6
-4
-2
2
4
6
-0.5
-1
Plot@8Sin@xD, Cos@xD<, 8x, −6, 6<, PlotStyle −> 8RGBColor@0, 0, 1D, RGBColor@0, 1, 0D<,
AxesLabel −> 8"x", "y"<, AspectRatio −> 0.5D;
y
1
0.5
x
-6
-4
-2
2
4
6
-0.5
-1
Plot@8Sin@xD, Cos@xD<, 8x, −6, 6<, PlotStyle −> 8RGBColor@0, 0, 1D, RGBColor@0, 1, 0D<,
AxesLabel −> 8"x", "y"<, AspectRatio −> 0.25D;
y
1
0.5
-6
-4
-2-0.5
-1
2
4
6
x
Plot@8Sin@xD, Cos@xD<, 8x, −6, 6<, PlotStyle −> 8RGBColor@0, 0, 1D, RGBColor@0, 1, 0D<,
AxesLabel −> 8"x", "y"<, AspectRatio −> AutomaticD;
-6
-4
y
1
0.5
-0.5
-2
-1
2
4
6
x
Queda claro que, la elección de la proporción más conveniente está en relación con el intervalo graficado.
Mathematica
Plot@8Sin@xD, Cos@xD<, 8x, −3, 3<, PlotStyle −> 8RGBColor@0, 0, 1D, RGBColor@0, 1, 0D<,
AxesLabel −> 8"x", "y"<, AspectRatio −> AutomaticD;
y
1
0.5
-3
-2
-1
1
-0.5
2
3
x
-1
Plot@8Sin@xD, Cos@xD<, 8x, −2, 2<, PlotStyle −> 8RGBColor@0, 0, 1D, RGBColor@0, 1, 0D<,
AxesLabel −> 8"x", "y"<, AspectRatio −> AutomaticD;
y
1
0.5
x
-2
-1
1
2
-0.5
-1
Situación 10:
Grafiquemos\ f[x] = -38.1225 x + 166.17273 x2 - 305.341 x3 + 306.808 x4 - 182.178 x5 + 63.96 x6 - 12.3 x7 + x8 en el
intervalo [0 , 3].
f@x_D := −38.1225 x + 166.173 x2 − 305.341 x3 + 306.808 x4 − 182.178 x5 + 63.96 x6 − 12.3 x7 + x8
Plot@f@xD, 8x, 0, 3<, AxesLabel −> 8"x", "y"<D;
y
0.4
0.2
0.5
1
1.5
2
2.5
3
x
-0.2
-0.4
-0.6
Para visualizar mejor las raíces podemos variar el intervalo:
Mathematica
Plot@f@xD, 8x, 1, 2.5<, AxesLabel −> 8"x", "y"<D;
y
0.005
-0.005
1.2 1.4 1.6 1.8
2
x
2.2 2.4
-0.01
-0.015
-0.02
-0.025
-0.03
Pero, ¿cuántas rraíces reales tiene f[x] en el intervalo [0 , 3] ?
Hallemoslas:
NSolve@f@xD == 0D
88x → 0.<, 8x → 1.00252<, 8x → 1.25903<,
8x → 1.57162 − 0.161643 <, 8x → 1.57162 + 0.161643 <,
8x → 2.17671 − 0.14959 <, 8x → 2.17671 + 0.14959 <, 8x → 2.54179<<
Para visualizar mejor las tres raíces reales, podemos grafficar la función f[x] entre los valores de y comprendidos
entre -0.001 y 0.001. Esto se logra mediante el comando PlotRange.
Plot@f@xD, 8x, 0, 3<, PlotRange −> 8−0.01, 0.01<, AxesLabel −> 8"x", "y"<D;
y
0.01
0.005
0.5
1
1.5
2
2.5
3
x
-0.005
-0.01
De esta manera, observamos claramente las tres raíces reales de la función f[x]
Situación 11:
Grafiquemos la parábola f[x] = x2 - x + 3.
f@x_D := x2 − x + 3
Mathematica
Plot@f@xD, 8x, −1, 2<, AxesLabel −> 8"x", "y"<D;
y
5
4.5
4
3.5
x
-1
-0.5
0.5
1
1.5
2
Cuidado ! ! ! Si no observamos con detenimiento podemos suponer que el punto (0 , 0) pertenece a la gráfica de la
función. Para evitar esto, se puede indicar que el punto en el que se considerará el origen de coordenadas sea el (0 , 0)
mediante la opción AxesOrigin->{0 , 0}
Plot@f@xD, 8x, −1, 2<, AxesLabel −> 8"x", "y"<, AxesOrigin −> 80, 0<D;
y
5
4.5
4
3.5
3
-1-0.5
0.5 1 1.5 2
x
Ejercicio:
Graficar f[x] = x2 Sin[x2 ]+7 en el intervalo [-2 , 2].
Situación 12:
Grafiquemos, en un mismo sistema cartesiano, las funciones: Cos[x] + 3 , Cos[2x] + 6 y Cos[3x] + 9 en el intervalo [0
, 2p].
Quizá resulte conveniente generar una tabla de funciones, y luego evaluarla para graficar. La tabla que necesitamos es:
Table@Cos@n xD + 3 n, 8n, 1, 3<D
83 + Cos@xD, 6 + Cos@2 xD, 9 + Cos@3 xD<
Mathematica
Plot@Evaluate@Table@Cos@n xD + 3 n, 8n, 1, 3<DD,
8x, −2 π, 2 π<, AxesLabel −> 8"x", "y"<D;
y
10
8
6
4
-6
-4
-2
2
4
6
x
Siempre que generemos una tabla de funciones, debemos evaluarla mediante Evaluate para trabajar con las funciones
generadas.
Ejercicio:
Graficar, en un mismo sistema cartesiano, las funciones: Sin[x], Sin[2x], Sin[3x], Sin[4x],
Sin[5x], Sin[6x] en el intervalo [-p , p]. Distinguir cada una de ellas.