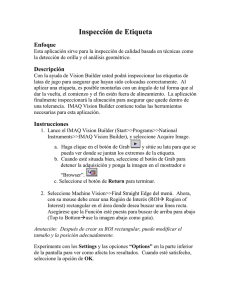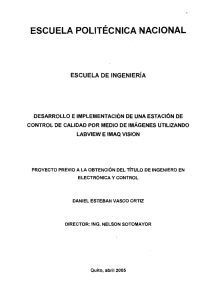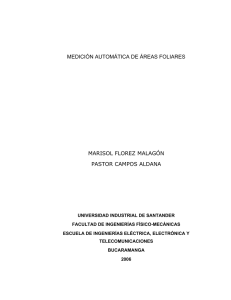Inspección de Abrazadera de Batería
Anuncio
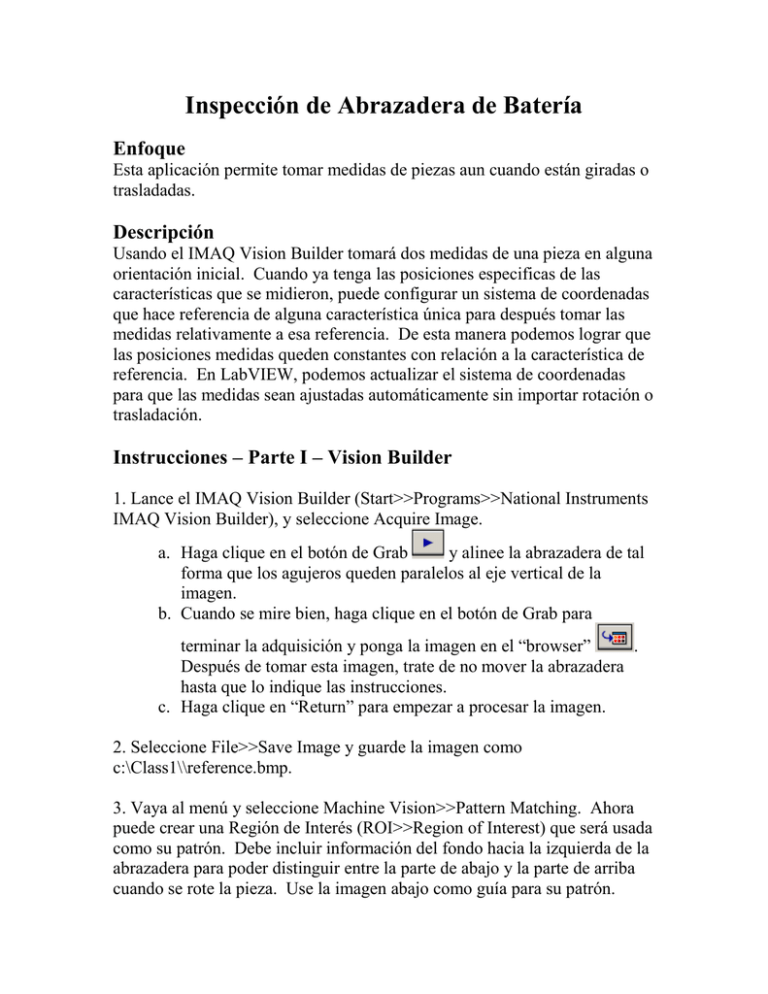
Inspección de Abrazadera de Batería Enfoque Esta aplicación permite tomar medidas de piezas aun cuando están giradas o trasladadas. Descripción Usando el IMAQ Vision Builder tomará dos medidas de una pieza en alguna orientación inicial. Cuando ya tenga las posiciones especificas de las características que se midieron, puede configurar un sistema de coordenadas que hace referencia de alguna característica única para después tomar las medidas relativamente a esa referencia. De esta manera podemos lograr que las posiciones medidas queden constantes con relación a la característica de referencia. En LabVIEW, podemos actualizar el sistema de coordenadas para que las medidas sean ajustadas automáticamente sin importar rotación o trasladación. Instrucciones – Parte I – Vision Builder 1. Lance el IMAQ Vision Builder (Start>>Programs>>National Instruments IMAQ Vision Builder), y seleccione Acquire Image. a. Haga clique en el botón de Grab y alinee la abrazadera de tal forma que los agujeros queden paralelos al eje vertical de la imagen. b. Cuando se mire bien, haga clique en el botón de Grab para terminar la adquisición y ponga la imagen en el “browser” . Después de tomar esta imagen, trate de no mover la abrazadera hasta que lo indique las instrucciones. c. Haga clique en “Return” para empezar a procesar la imagen. 2. Seleccione File>>Save Image y guarde la imagen como c:\Class1\\reference.bmp. 3. Vaya al menú y seleccione Machine Vision>>Pattern Matching. Ahora puede crear una Región de Interés (ROI>>Region of Interest) que será usada como su patrón. Debe incluir información del fondo hacia la izquierda de la abrazadera para poder distinguir entre la parte de abajo y la parte de arriba cuando se rote la pieza. Use la imagen abajo como guía para su patrón. Cuando haya seleccionado su patrón, asegúrese que el modo de aprendizaje “Learn Mode” esté puesto como Shift and Rotation. Haga clique en el botón de Create from ROI y guarde su imagen en c:\Class1\ como template.png. Se puede tardar varios segundos en aprender el patrón, pero una vez ya aprendido, el archivo template.png guardará toda la información de pattern matching, así que no se tendrá que volver a aprender. No vamos a agregar este paso al “script” de Vision Builder, así que debe seleccionar Close después de aprender el patrón. Se usará esta imagen con su información de pattern matching después en el ejercicio. 3. Desde el menú seleccione Machine Vision>> Find Circular Edge. Debe crear un ROI sobre la apertura circular de la abrazadera, y ajuste el aro de tal forma que solo cubra la parte circular de la pieza. La región no debe hacer un circulo complete tal como lo es indicado en la imagen abajo. Asegúrese que la dirección de búsqueda “Search Direction” esté puesta como Inside to Outside. Haga clique en OK cuando su ROI esté Alineado correctamente. 4. Desde el menú seleccione Machine Vision>>Clamp. Debe crear un ROI sobre las dos extensiones paralelas como lo es indicado en la imagen abajo. Asegúrese que “Type of Clamp” esté puesto a Minimum Clamp y que la dirección sea Vertical. Haga clique en OK cuando haya terminado. 5. Estas son las medidas que se tomaran: la circularidad de la abrazadera y la distancia entre las extensiones. En este momento, las posiciones de las regiones de interés son absolutas. Así que si la pieza se gira o se traslada, las regiones de interés no se ajustan para compensar el cambio. Por esta razón vamos a usar pattern matching para determinar la posición de la abrazadera y con eso tomaremos las medidas con relación a la posición del patrón. Para esta funcionalidad avanzada, se tendrá que hacer uso de un ambiente de programación en vez de solo un ambiente interactivo. Afortunadamente, Vision Builder hace esta transición bastante fácil. Seleccione Script>>Create LabVIEW VI y haga clique en Next. Seleccione Image Acquisicion Board como la fuente de la imagen, Snap para la clase de adquisición, y luego haga clique en Next. Asegúrese que Edge Coordinates no esté seleccionado así como en la imagen abajo. Ahora haga clique en Finish y se le generara un VI de LabVIEW automáticamente. El VI que se generó es funcionalmente equivalente al script que armó dentro de Vision Builder. Debe poder ejecutar el vi, y con la restricción que la abrazadera no se haya movido demasiado, debe poder adquirir la imagen e inspeccionar la pieza. Ahora vamos a usar pattern matching para primero encontrar la orientación y la posición de la pieza. Esto nos va a permitir ajustar nuestras regiones de interés y inspeccionar la abrazadera sin importar la posición o orientación. Parte II – LabVIEW 1. Examine su nuevo código de LabVIEW. Si gusta ver más información de cualquier VI, solo hágale un clique derecho y seleccione Help. Vamos a modificar el código para que pueda tomar en cuenta cambios en la posición de la pieza. Primero tenemos que aprender el sistema de coordenadas en la imagen de referencia, y luego tenemos que aplicar ese sistema a los siguientes VI’s de medición. Primero tenemos que cargar el patrón y la imagen de referencia que creamos en Vision Builder. Estos se usaran para el sistema de coordenadas de referencia. Ponga un IMAQ Create (Motion and Vision >> Vision Utilities >> Image Management) en el diagrama para cada imagen. Titule uno patron y el otro referencia. Use el IMAQ ReadFile (Motion and Vision >> Vision Utilities >> File) para cargar la imagen de referencia. Use IMAQ Read Image and Vision Info (Motion and Vision >> Vision Utilities >> File) para cargar el patrón. (Esto asegura que carguemos no solo la imagen del patrón pero también toda la información de pattern matching). Asegúrese de alambrar el “path” a cada uno de los vi’s. Anotación: Si el código se hace demasiado empalmado, solo ponga el mouse con la herramienta de flecha y oprima el botón de ctrl mientras arrastra el mouse en el area que desea ampliar. También, si tiene dificultades con encontrar un vi, simplemente haga clique en la tachuela de la parte izquierda superior de la paleta de funciones, y después haga clique en icono de lupa para poder buscar su vi por nombre. -Agregue el vi de Find CoordSys (Pattern) (Motion and Vision >> Machine Vision>> Coordinate System) a su diagrama. Ahora le debe cablear el patrón y la imagen de referencia de los vi’s previos. -Haga clique derecho en el parámetro de Settings del Find CoordSys (Pattern), y seleccione Create >> Control. Desde el panel frontal debe cambiar el modo de búsqueda “Match Mode” a Rotation Invariant. -Ahora regrese al diagrama. Haga clique derecho en el parámetro de Mode of Find CoordSys (Pattern) y seleccione Create >> Constant. Lo debe poner como Find Reference. Acaba de agregar la parte del código que aprende el sistema de referencia en la imagen original. El nuevo código se ve así: 2. Ahora podemos agregar un vi que encontrará el patrón en cualquier orientación, que creará un nuevo sistema de coordenadas, y que lo pasará a los otros vi’s de medición. -Agregue otro Find CoordSys(Pattern) vi (Motion and Vision>>Machine Vision >> Coordinate System) al diagrama. Póngalo entre el Snap y el primer vi de medición. Debe cablear la imagen de patrón, pero esta vez, la imagen donde se buscará el patrón viene del Snap. Debe configurar la entrada de “Mode” como Update CoordSys. También debe cablear el mismo control de Settings como se hizo la primera vez. -Por ultimo, lo que se tiene que hacer primero es conseguir el sistema de referencia de nuestra imagen de referencia. Después la pasamos al nuevo IMAQ Find CoordSys(Pattern) para hacer una comparación. Finalmente se tiene que pasar el nuevo sistema de coordenadas a todos los vi’s de medición para poder tomar en cuenta el cambio de posición de la pieza. Su código debería verse así: Ahora debe poder ejecutar su vi. El vi podrá tomar en cuenta los cambios de posición de la abrazadera. Parte III – Adquisición Continua En esta parte, vamos a reemplazar el Snap con un Grap continuo para que podamos ver que el sistema de coordenadas se está actualizando constantemente. -Debe crear un Ciclo While “While Loop” alrededor de los vi’s de Snap, de sistema de coordenadas, y de medición. -Haga clique derecho en el icono condicional del ciclo para crear un control. Haga clique derecho de nuevo y seleccione la opción de Stop if True. El código se debe ver como en la imagen abajo. -Haga clique derecho en el Snap y reemplácelo con un IMAQ Grab Acquire.vi (Motion and Vision >> Image Acquisition). Mueva el img0 fuera del ciclo y borre todos los cables rotos (Ctrl-B). -A la izquierda del ciclo debe agregar un IMAQ INIT, un IMAQ Grab Setup, y a la derecha del ciclo un IMAQ Close. (todos se encuentran en Motion and Vision >> Image Acquisicion). Vamos a inicializar y configurar la operación de Grab con IMAQ Init.vi y IMAQ Grab Setup.vi. Adentro del ciclo adquirimos una nueva imagen con IMAQ Grab Acquire.vi y luego actualizamos el sistema de coordenadas con relación a la posición del patrón que se encuentra dentro de la nueva imagen. Con esto podemos asegurar que nuestras medidas no cambien con el movimiento de la pieza. Conecte el img0 a la entrada de “Interface Name” del IMAQ Init.vi. Conecte la salida de “IMAQ Session Out” del IMAQ Init a la entrada “IMAQ Session In” de IMAQ Grab Setup. Cablee el “Session Out” del IMAQ Grab Setup al borde del ciclo While y de ahí al “Session Input” del IMAQ Grab Acquire. Cablee el “Session Out” del IMAQ Grab Acquire fuera del ciclo y por fin al IMAQ Close. Su vi debe verse como la imagen abajo. Ahora puede ejecutar el VI y ver como el sistema de coordenadas se actualiza automáticamente y como las regiones de medición también se ajustan. Trate de ajustar la intensidad de la luz para ver que tan bien funciona el pattern matching con diferentes condiciones de iluminación. También tome cuenta que aunque el sistema de coordenadas este fluctuando, los resultados de las mediciones son relativamente constantes.