dibujo isométrico
Anuncio
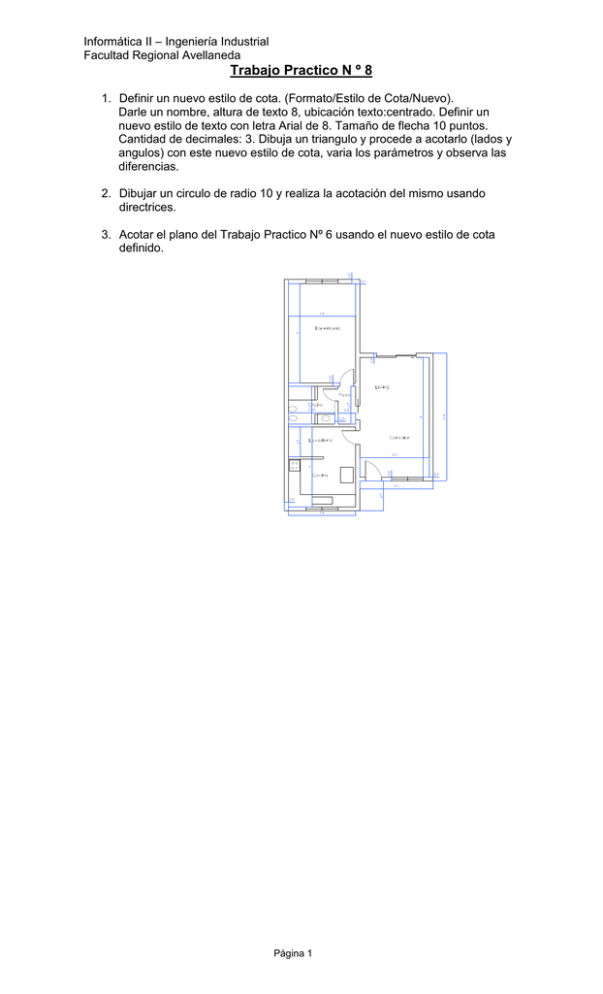
Informática II – Ingeniería Industrial Facultad Regional Avellaneda Trabajo Practico N º 8 1. Definir un nuevo estilo de cota. (Formato/Estilo de Cota/Nuevo). Darle un nombre, altura de texto 8, ubicación texto:centrado. Definir un nuevo estilo de texto con letra Arial de 8. Tamaño de flecha 10 puntos. Cantidad de decimales: 3. Dibuja un triangulo y procede a acotarlo (lados y angulos) con este nuevo estilo de cota, varia los parámetros y observa las diferencias. 2. Dibujar un circulo de radio 10 y realiza la acotación del mismo usando directrices. 3. Acotar el plano del Trabajo Practico Nº 6 usando el nuevo estilo de cota definido. Página 1 Informática II – Ingeniería Industrial Facultad Regional Avellaneda BLOQUES EN AUTOCAD 2000 DEFINICIÓN El objeto de este capítulo es acercarnos a la utilización de los denominados bloques, de una manera mas o menos rápida. AutoCAD permite trabajar con los denominados bloques, que no son más que un dibujo o conjunto de líneas tratado como una sola entidad, que podemos insertar en otros dibujos y modificar. Un caso muy claro es, por ejemplo, en construcción, utilizar bloques comerciales (facilitados por empresas) de sanitarios, muebles, lámparas, plantas, etc. INSERTAR BLOQUES Para insertar bloques tenemos la opción Insertar -> Bloque .. o el botón de la Barra modificar y/o barra insertar. Nos aparece una ventana de menú desde donde podemos. Insertar un bloque: Mediante el menú Nombre... podemos seleccionar el bloque que queremos insertar. Importante: Para poder insertar un bloque antes se debe haber creado uno, de la forma que veremos a continuación. Insertar un Archivo: Mediante el botón Archivo... podemos insertar un archivo creado aparte, tratando a éste de la misma manera que un bloque, con la diferencia que no ha sido creado desde el mismo dibujo. Una vez seleccionado el Bloque o Archivo que queremos insertar en nuestro dibujo podemos, desde la misma ventana, especificar el punto de inserción, o lugar donde pondremos el objeto (teniendo siempre en cuenta el punto de inserción especificado al crear un bloque), la escala si queremos cambiarla, y la rotación que queramos darle. Estos parámetros se pueden especificar si se desea luego, en pantalla, activando ‘Precisar en pantalla’. Podemos también ‘Descomponer’ el bloque, es decir, convertirlo en líneas independientes, no en un conjunto. Se recomienda, no obstante, descomponerlo solo si es necesario, o hacerlo después, mediante la ‘dinamita’ (opción descomponer), para evitar problemas, sobretodo si el bloque es en 3D. Página 2 Informática II – Ingeniería Industrial Facultad Regional Avellaneda CREACIÓN DE BLOQUES Para crear bloques en el dibujo lo haremos mediante la opción Dibujo ->Bloque... -> Crear o desde el botón de la Barra modificar. Nos permite crear un bloque en el dibujo que luego podremos insertar. Definimos: Nombre bloque: Determina el nombre del bloque. Un nombre de bloque puede tener una longitud de hasta 255 caracteres. Pueden utilizarse letras, números y los caracteres especiales del signo del dólar ($), guión (-) y subrayado (_). Si el nombre ya existe se pregunta si se desea redefinirlo. Punto base: Determina el punto de inserción del bloque. Puede elegir Punto de designación (icono con la flecha) y designar un punto en pantalla, o especificar las coordinadas en X, Y y Z numéricamente. Objetos: Especifica los objetos que se incluirán en el nuevo bloque directamente o mediante filtros. Una vez designados los objetos, se pulsa INTRO para volver a visualizar el cuadro de diálogo. Los objetos designados se convierten en un bloque si tenemos activado Convertir en bloque (es decir, los originales dejan de ser objetos independientes) o se conservan como dibujo si está seleccionado Retener. Podemos también eliminar los originales con Suprimir. Icono: Permite asociar al bloque un icono. Éste aparecerá cuando utilicemos la herramienta de gestión Center Design, que veremos más adelante. Unid. Bloque: Seleccionamos las unidades del bloque, una característica que también se utilizará en Center Design. Descripción: Podremos añadir un texto descriptivo del bloque, texto que veremos al utilizar Center Design. Una vez creado el bloque podremos insertarlo como ya hemos visto. Si mediante la misma opción de creación de bloques seleccionamos un bloque ya creado, podremos modificar sus propiedades o objetos que lo definen. De ésta forma todas las modificaciones afectarán a todas las inserciones de ese bloque automáticamente. Nota: De un vistazo a las herramientas Express de bloques. Destacar la herramienta ‘Copiar entidades anidadas’ que permite copiar objetos de un bloque independientemente. Nota: La opción Descomponer separa un bloque en sus objetos originales. Página 3 Informática II – Ingeniería Industrial Facultad Regional Avellaneda EXPORTAR BLOQUES A ARCHIVOS La opción BLOQUEDISC (BD) permite exportar a un archivo independiente un bloque del dibujo. El cuadro de diálogo es similar al de creación con la diferencia que tenemos que especificar el directorio y el nombre del archivo a crear. CREACIÓN DE BLOQUES CON ATRIBUTOS Podemos definir a los ‘atributos’ cómo una etiqueta o identificador mediante el cual se puede enlazar texto a un bloque. Es decir, cuando insertamos un bloque con atributos, AutoCAD pide introducir el texto asociado. Ejemplos de atributos pueden ser números de referencia, precios, observaciones o fabricantes. Vemos como se han definido unos atributos de Tipo, Fabricante, etc... asociado a un bloque que luego insertaremos modificando el texto fácilmente en cada caso. Los botones relacionados con el trabajo con atributos los podemos ver en la figura. AutoCAD no presenta ninguna barra especial para ellos, pero podemos extraer los botones que necesitemos desde: Personalizar barras de Herramientas –> Atributos... Para poder crear bloques con atributos lo primero que tenemos que hacer es definirlos para luego crear el bloque. Utilizaremos Dibujo -> Bloque -> Definir Atributo... o el botón Nos aparece la siguiente ventana de diálogo. Los atributos funcionan de tal forma que en realidad lo que hacemos es escribir un texto en el dibujo que en realidad es una variable que podemos modificar al insertar el bloque asociado. El nombre de ésta variable la indicamos en el ‘Identificador’. El nombre que indiquemos aquí será el que por defecto aparezca en el dibujo una vez salgamos de este cuadro de diálogo. En el campo ‘Solicitud’ introducimos la frase que presentará AutoCAD cuando nos pida el valor del atributo. Y en el campo ‘Valor’ pondremos un valor por defecto del atributo. Es decir, imaginad que creamos un atributo que nos determine el valor de una resistencia. En estos campo, si ponemos: Página 4 Informática II – Ingeniería Industrial Facultad Regional Avellaneda Identificador RESISTENCIA Solicitud ¿Valor de la resistencia? Valor 10 M Al introducir el bloque con este atributo AutoCAD presentará en la línea de comando: ¿Valor de la resistencia? <10M>: Desde las ‘Opciones de Texto’ definimos las características del texto que aparecerá al definir el atributo, es decir, la altura, ángulo, justificación y estilo de texto del valor de la resistencia que insertaríamos en el ejemplo anterior. Con el ‘Punto de Inserción’ definimos en pantalla o numéricamente el lugar donde estará situado el texto del atributo. En ‘Modo’ podemos definir que el atributo sea: El texto el atributo no se muestra en el dibujo, aunque se puede modificar, Invisible consultar y exportarlo a un archivo con lo orden ATREXT. El atributo toma el valor predeterminado convirtiéndose en una constante Constante no modificable. Verificar Verifica si el valor introducido ha sido el correcto preguntándolo de nuevo. Predefinido Toma el valor predefinido sin preguntar, aunque se puede modificarse después. Veamos un ejemplo: Dibujamos en AutoCAD una resistencia y un texto tal como. (1) Creamos un Atributo con los siguientes datos: Identificador RESISTENCIA Solicitud ¿Valor de la resistencia? Valor 10 M Altura 2.5 Rotación 0 Justificación Izquierda Estilo de Texto Estándar Punto de inserción Aprox. el punto (1) del dibujo Obtenemos: Creamos ahora un bloque, como ya hemos visto y le llamamos, por ejemplo, ‘Resistencia’. Luego lo insertamos y al hacerlo en la línea de comando nos aparece: ¿Valor de la resistencia? <10M>: Ponemos un valor, que puede ser el predeterminado u otro, y tenemos un bloque como: Página 5 Informática II – Ingeniería Industrial Facultad Regional Avellaneda MODIFICACIÓN DE LOS ATRIBUTOS DE UN BLOQUE Una vez hemos creado un bloque con atributos si queremos modificar los valores de éstos podemos utilizar el botón o desde el menú Modificar -> Atributos -> Editar.... Nos aparecerá una ventana desde dónde podremos modificar los valores. Podremos igualmente cambiar la configuración del atributo de un bloque desde la línea de comando con la opción Modificar -> Atributos -> Edición Global que corresponde al botón Descompone el bloque convirtiendo los valores de los atributos en texto asociados a la capa actual. Nota: Podemos crear cajetines para utilizar de plantilla en las presentaciones, donde los datos del cajetín (escala, título, etc...) sean atributos, agilizando mucho el trabajo. REFERENCIAS EXTERNAS EN AUTOCAD 2000 Las denominadas referencias externas (RefX) permiten trabajar en grupos de proyectos. ¿Por qué? Una referencia externa es trabajar con varios archivos separados, en un archivo común. Por ejemplo, tenemos dos personas en dos ordenadores en red trabajando cada uno en una parte de un proyecto (plasmado en unos planos) que tienen que encajar entre ellos. Éstas dos personas redibujan y varían constantemente sus diseños, y necesitan también saber como esos cambios afectan al otro (por ejemplo, si son dos piezas que han de encajar). Para ello pueden insertar en su dibujo el dibujo del otro como referencia externa, es decir, se inserta un archivo que esta en constante comunicación con el dibujo ‘padre’ del compañero, tanto que si éste cambia, cambia también el archivo insertado, conociendo en ‘tiempo real’ los cambios producidos y pudiendo trabajar en ‘tiempo real’. Vemos en el ejemplo como se pueden ir haciendo enlaces varios entre referencias. Es importante tener en cuenta el grado de referencia que añadimos, pues se pueden crear bucles de referencias complicadas que dificultan el trabajo, aunque están permitidos. RefX1 RefX2 RefX5 RefX3 RefX4 RefX6 PROYECTO CONJUNTO Página 6 Informática II – Ingeniería Industrial Facultad Regional Avellaneda INSERTAR REFERENCIAS EXTERNAS Para insertar referencias en el dibujo lo haremos mediante la opción Insertar -> Referencia Externa o mediante el botón Enlazar Referencia externa de la Barra Referencia. Una vez hemos seleccionado el archivo a enlazar aparece el cuadro de diálogo de la figura. Podemos asignar un nombre a la referencia y ver la ruta donde se encuentra el archivo. Igualmente podemos buscar el archivo con el botón Examinar... Tipo de Referencia: Tenemos dos tipos de referencia que podemos utilizar. Enlazar: En enlace se hace al archivo y a todos los que éste pueda tener también referenciados. Es decir, en el diagrama anterior, si enlazamos RefX5 de esta forma, enlazaremos también RefX1 y RefX2. Superponer: Enlaza solo el archivo sin tener en cuenta sus propios enlaces. Es decir, en el diagrama, solo referenciamos RefX5 y no RefX1 y RefX2. Punto de inserción / Escala / Rotación: Como en los bloques, podemos definir estos parámetros en pantalla o en éste cuadro de diálogo. Normalmente en pantalla se especifica el punto de inserción, y lo demás lo introducimos n la ventana de diálogo. Notas sobre archivos insertados como referencia: Si el archivo tiene un enlace circular AutoCAD no avisa de ello, pero puede insertarlo igualmente, aunque nos puede crear algún problema. Solo insertamos (es decir, vemos) los objetos del espacio modelo, no los del espacio papel. Supongamos que el archivo referenciado se llama motor, con capas biela, cilindro, etc, con un estilo de texto texto1. En el dibujo nos aparecerán las capas motor/biela, motor/cilindro y un estilo de texto motor/texto1. A partir de ahora es más que recomendable utilizar la barra Referencias para utilizar las Referencias Externas. Ésta es: Página 7 Informática II – Ingeniería Industrial Facultad Regional Avellaneda ADMINISTRADOR DE REFERENCIAS EXTERNAS Utilizando este cuadro de diálogo podemos gestionar todoslos dibujos con referencias externas. Permite ver el estado de cada referencia externa y sus relaciones con otras. Podemos: Enlazar: De manera exactamente igual a como ya sabemos hacer, desde aquí también podemos enlazar una nueva referencia externa a nuestro dibujo Desenlazar: Elimina una referencia externa existente de nuestro dibujo. Recargar o descargar: Dependiendo del estado de la referencia seleccionada, podemos recargarla o descargarla, o, dicho de otra manera, ver o no ver en nuestro dibujo esa referencia externa, aunque sin romper el vínculo. Unir: Permite que una referencia externa se una al dibujo, rompiendo el enlace. Podemos: o Unir: La ReX y todas sus referencias se añaden al dibujo. Se incorporan todas sus capas, bloques, estilos de texto, etc... Por ejemplo, los nombres de las capas pasan de ser motor/biela o biela$#$motor, siendo # un número que empieza desde 0. o Insertar: Convierte la referencia en un bloque interno. Su comportamiento es exactamente el mismo que encontramos si utilizamos la opción de Insertar Archivo. RefX encontrada en... Vemos la ruta de la referencia y su nombre, pudiendo cambiar estos parámetros. Las referencias externas pueden consultarse en una vista de Lista (listado plano) o en una vista de Árbol jerárquico. Por defecto se muestra la vista de lista. Nota: Es historial y toda la información referente a las referencias externas de nuestro dibujo se guardan en un archivo de nombre igual al dibujo que tenemos abierto y de extensión .XLG, que no es más que un archivo de texto que podemos abrir sin problemas. Existen otras opciones de trabajo con referencias externas como añadir símbolos o partes de un dibujo con la opción Modificar -> Objeto -> Referencia Externa –> Unir. También podemos delimitar una referencia, es decir, visualizar sólo una parte de ella en el dibujo, con la opción Modificar -> Delimitar -> RefX. Página 8 Informática II – Ingeniería Industrial Facultad Regional Avellaneda INTRODUCCIÓN A 3D Probablemente ya ha descubierto que el CAD tiene varias ventajas sobre el dibujo a mano. Una gran ventaja es que una vez que ha dibujado algo, no tiene que dibujarlo nuevamente. Si usted dibujara manualmente la planta de una casa, también tendría que dibujar una vista frontal, vistas laterales y posiblemente una vista en perspectiva. Con un solo modelo hecho con CAD en 3-D, usted puede generar vistas desde cualquier ángulo, ya sea dentro o fuera de la casa. Entonces, si su cliente necesita que se modifique algo en el dibujo, usted hará los cambios una sola vez. Si usted está dibujando partes mecánicas, puede generar prototipos virtuales o incluso crear prototipos rápidos. De esta forma la empresa Boeing fue capaz de diseñar y realizar el prototipo del avión comercial 777. Este nivel de ingeniería sería imposible sin la utilización del CAD. Aprenderá los conceptos relativos a 3-D en el siguiente orden: o o o o Dibujos Isométricos Malla de alambre Superficies / Regiones Objetos Sólidos Tendrá la oportunidad de dibujar el mismo objeto utilizando procedimientos para ver las diferencias entre los diversos métodos. distintos Antes de entrar al emocionante mundo de 3-D, tendrá que aprender un poco más de terminología de CAD. TERMINOLOGÍA PARA CAD EN 3-D 2-D Una manera de representar objetos del mundo real sobre una superficie plana, en la que sólo se observa altura y ancho. Este sistema solamente utiliza los ejes X e Y. 3-D Una forma de representar objetos del mundo real en un modo más natural, al representar ancho, altura y profundidad. Este sistema utiliza los ejes X, Y y Z. Cara (Face) La superficie tridimensional más simple. Dibujo Isométrico Una sencilla forma de lograr una apariencia en 3-D utilizando métodos de dibujo en 2-D. Eje "Z" El tercer eje que define la profundidad. Elevación La diferencia entre un objeto que se encuentra en 0 respecto del eje Z y la altura que está sobre cero. Espesor (Thickness) Una propiedad de líneas y otros objetos que les confiere una apariencia tridimensional, debido a que les agrega profundidad en el eje Z. No debe confundirse con 'ancho de línea' (line width). Extrudir El comando 'Extrude' eleva la figura bidimensional para formar un sólido en 3D. Por ejemplo, un círculo sería extrudido para obtener un cilindro. Faceta (Facet) Un polígono de tres o cuatro lados que representa una parte (o una sección) de una superficie en 3-D. Modelo de Figura en 3-D que es definida por líneas y Página 9 Informática II – Ingeniería Industrial Facultad Regional Avellaneda "Malla de curvas. Una representación esquelética. Es Alambre" imposible aplicar la remoción de líneas ocultas a este tipo de modelos. Modelo de Un modelo en 3-D definido por superficies. Superficie Las superficies constan de polígonos (vea 'facetas'). Modelo Sólido Un modelo en 3-D que es creado valiéndose de 'bloques constructivos'. Esta es la manera más precisa de representar objetos reales en CAD. Operaciones Booleanas Órdenes que le permiten agregar, sustraer o intersectar objetos sólidos en AutoCAD. Primitivo Un bloque constructivo sólido básico. Ejemplos de ello son los cubos, conos, cilindros. Región Un área en 2-D que consiste de líneas, arcos, etc. Remoción de Una forma de ocultar las líneas que no líneas ocultas serían visibles si estuviera mirando el objeto verdadero que ha dibujado en AutoCAD. (Comando: HIDE). Rendering Una compleja forma de agregar cualidades (Representar) con aspecto realista a un modelo en 3-D que usted ha creado. Shading Una manera rápida de agregar color a un (Sombreado) objeto tridimensional que usted ha dibujado. (Comando: SHADE). Superficie Compleja Generalmente una superficie curvada. Ejemplos: el guardafango de un auto, el contorno del panorama. UCS El Sistema Coordinado de Usuario (User Coordinate System). Es definido por la persona que está dibujando, con la finalidad de facilitar el acceso a diferentes zonas del modelo en 3-D. Viewport Ventana ubicada en su dibujo que muestra una vista en particular. Puede disponer varias de ellas en su pantalla. Vista Un punto de vista particular de el objeto que ha creado. Vista Planta en También conocida como 'vista superior'. Una vista en planta observa directamente hacia abajo los ejes X e Y desde el eje Z. Mientras las computadoras y sus programas adquieren mayor sofisticación, el trabajar en 3-D se convierte en algo bastante popular. Hoy en día, usted dispone de mayor poder en su computadora de escritorio del que se hubiera soñado cuando el CAD apareció por primera vez. Esté preparado, ya que probablemente usted necesitará aprender a trabajar en 3-D en algún punto de su carrera. Una vez que se sienta cómodo trabajando en este ambiente tridimensional, se dará cuenta que en raras ocasiones querrá volver a dibujar en 2-D. Página 10 Informática II – Ingeniería Industrial Facultad Regional Avellaneda DIBUJO ISOMÉTRICO Esta es la manera más simple de hacer una representación tridimensional mientras se utilizan únicamente comandos en 2-D. Esta ha sido la forma usual de hacer las cosas antes de que el CAD permitiera el auténtico trabajo en 3-D. Comúnmente un isométrico sirve para complementar un dibujo con tres vistas ortogonales. Observe el siguiente ejemplo: Puede ver que es un dibujo muy sencillo. El dibujo isométrico da una clara idea de la apariencia del objeto. Si esto es todo lo que usted necesita, entonces el isométrico es suficiente para su trabajo. Sin embargo, tan pronto como usted modifique algún parámetro, como la altura del bloque, necesitará dibujar las cuatro vistas nuevamente. AutoCAD dispone de un comando llamado ISOPLANE que le permite dibujar fácilmente a 30 grados, necesario para dibujar un isométrico. Usando este comando o presionando la tecla F5 usted puede alternar entre los tres planos del isométrico (llamados 'isoplanes'): superior, derecho e izquierdo. Command: ISOPLANE <ENTER> Current isoplane: Right Enter isometric plane setting [Left/Top/Right] <Left>: T <ENTER> Current isoplane: Top Hecho lo anterior, AutoCAD está listo para dibujar en el plano superior. Sus opciones restantes serían Left o Right para izquierdo y derecho respectivamente. Su primer ejercicio será dibujar el objeto que se mostró anteriormente utilizando el método isométrico. Ejercicio 1 - DIBUJO ISOMÉTRICO Inicie un nuevo dibujo utilizando la plantilla 'acad.dwt'. Cree una nueva capa llamada OBJECT y asígnele el color verde. Haga que sea su capa actual. Teclee DDRMODES para abrir el cuadro de diálogo 'Auxiliares de Dibujo'. Establezca los mismos parámetros que se observan en la figura siguiente (sólo active la opción 'Isometric Snap'). Página 11 Informática II – Ingeniería Industrial Facultad Regional Avellaneda Oprima OK y verá que la cuadrícula y la manera en que el puntero encaja sobre la misma han sido establecidos para el dibujo isométrico en incrementos de 1/2". El puntero en forma de cruz ahora se ve inclinado para mostrarle al usuario cuál es el plano sobre el que se encuentra actualmente. La cuadrícula es dispuesta de forma distinta a la convencional. Comience por dibujar el lado izquierdo del objeto usando el comando line. Ignore el barreno por el momento. Cambie al plano derecho (F5) y dibuje el lado derecho. Cambie al plano superior (F5) y dibuje la vista superior. Dibuje las líneas inclinadas para agregar una superficie inclinada. Vuelva al plano izquierdo y ejecute el comando ellipse. Presione I para elegir la opción 'isocircle' (círculo isométrico). Esto le permitirá dibujar una elipse con el ángulo correcto, basada en el radio que el círculo posee en el dibujo ortogonal. Utilice sus referencias Osnap para elegir el punto central correcto. Guarde su dibujo en su carpeta de CAD. Practique este método con algunos otros objetos sencillos, pero tenga en mente que sigue siendo dibujo en 2-D. Recuerde que en algunos casos, puede ser más fácil y rápido utilizar este método que los procedimientos tridimensionales más complejos que está por aprender. Página 12 Informática II – Ingeniería Industrial Facultad Regional Avellaneda TRABAJANDO EN 3 DIMENSIONES EL SISTEMA COORDINADO TRIDIMENSIONAL A estas alturas usted debe sentirse muy cómodo trabajando con el sistema coordinado X-Y. De cualquier forma, aquí se presenta un breve repaso. Observando desde la vista en planta (superior), esto es lo que ve para averiguar dónde está la parte positiva de los ejes X e Y. Si usted viera la misma imagen, pero con un ligero ángulo de inclinación, podría apreciar el tercer eje. Este nuevo eje se denomina "Z". Imagine que la parte positiva del eje Z sale del monitor y se dirige hacia usted. El eje Z siempre ha estado ahí, acechando en el fondo, eperándole. Cuando usted introdujo puntos en lecciones anteriores, lo hizo siguiendo el modelo: X,Y. De esta forma le hizo saber a AutoCAD que en estos casos, la coordenada en Z era igual a cero. Introducir 4,3 sería lo mismo que 4,3,0. Ahora, si usted dibujara una línea desde el origen (0,0,0) hasta un punto ubicado en 4,3,2, obtendría una línea con las siguientes dimensiones: 4 pulgadas a la derecha, 3 pulgadas hacia arriba y 2 pulgadas hacia usted. Las propiedades de esta línea serían las siguientes: Página 13 Informática II – Ingeniería Industrial Facultad Regional Avellaneda Note que la línea tiene una longitud de 5.3852". Si usted la observara desde la vista superior, se vería exactamente igual que una línea dibujada entre los puntos 0,1 y 4,4. Dibújela y revise sus propiedades. La diferencia es que esta última tendría solamente 5" de largo. ¿Por qué es importante ver esto antes de entrar al mundo de 3-D? Si solamente viera el modelo en 3-D desde la vista superior, no sería capaz de distinguir diferencia alguna entre las dos líneas. (Dibújelas y véalo por sí mismo). En un modelo en 3-D usted puede tener fácilmente varios puntos, unos sobre otros. Sería muy difícil trabajar de este modo; incluso podría pensar que está haciendo referencia a un punto en particular, pero en la realidad podría ser algún otro (piense en cómo la parte superior de un muro se ve exactamente igual que la parte inferior del mismo, cuando se le ve desde arriba). Por fortuna, AutoCAD provee distintos puntos de vista entre los cuales elegir para el dibujo en 3-D. Este tema será discutido en una lección posterior, pero por ahora, si usted desea ver las dos líneas que dibujó desde una perspectiva similar a la del eje Z que se mostró anteriormente, vaya al menú: View > 3D Views > SW Isometric. Verá que las líneas que parecían idénticas en la vista en planta, en realidad son distintas cuando se les ve en perspectiva. Viene ahora la parte confusa. También tiene que saber cómo considera AutoCAD los ángulos de rotación en 3-D. Para ello, existe una sencilla regla llamada "Regla de la Mano Derecha". Para averiguar cuál es la dirección positiva de rotación alrededor de un eje, imagine que usted envuelve el eje en cuestión con su mano derecha, con el dedo pulgar apuntando hacia el extremo positivo del eje. La dirección en que están envolviendo sus dedos al eje es la dirección de rotación positiva. Esta regla es aplicable a los tres ejes. DIRECCIÓN DE LA ROTACIÓN POSITIVA Página 14 Informática II – Ingeniería Industrial Facultad Regional Avellaneda El punto principal de esta lección es decirle que los objetos pueden engañarle en el espacio tridimensional. Los atajos no siempre funcionan, debe ser cuidadoso con las referencias Osnap, su dibujo puede convertirse en un desastre rápidamente si no está poniendo atención. Créame, he visto bastantes estudiantes tomar el camino fácil y tener que volver a empezar. OBSERVANDO OBJETOS EN 3-D AutoCAD pone a su disposición varias maneras para ver un objeto, distintas a la vista en planta que usted ha usado con sus dibujos en 2-D. Para obtener perspectivas rápida y fácilmente, utilice las opciones de menú. Elija View > 3-D Viewpoint > (luego elija una de las últimas cuatro opciones isométricas en la lista). Observe la siguiente imagen para ver las diferencias existentes entre las cuatro vistas. Cuando realiza dibujos básicos, es una buena idea utilizar sólo una vista. Esto le mantendrá orientado con mayor facilidad. Es bastante usual utilizar la vista Southwest (Suroeste), puesto que mantiene las porciones positivas de los ejes X e Y en una posición lógica. Para la mayor parte de su trabajo en este curso, cíñase a esta vista. Habrá ocasiones en las que necesite ver sus objetos desde distintas posiciones. Puede entonces usar fácilmente las otras vistas preestablecidas para ver su modelo. También puede tener más de una vista a la vez en su pantalla. Vea lo siguiente: Para lograr este arreglo, use la opción Tiled Viewports del menú View. En el cuadro de diálogo haga clic en la pestaña 'New Viewports' y elija una distribución entre la lista disponible. Cualquier configuración de vista o de viewport puede ser guardada bajo un nombre único. Más tarde puede restaurar esta vista cuando la necesite. Estas son las configuraciones preestablecidas de viewport que usted puede utilizar en el Espacio de Modelo. Página 15 Informática II – Ingeniería Industrial Facultad Regional Avellaneda Como puede usted ver, es posible elegir opciones para 2D o 3D, y cambiar la vista que se mostrará en cada viewport haciendo clic en él y eligiendo una nueva vista de las disponibles en la lista desplegable. Estas son unas cuantas notas generales acerca de las vistas y los viewports: Usted puede tener viewports ya sea en el Espacio de Modelo (tipo 'Tiled') o en el Espacio de Papel (tipo 'Flotante'). Pueden tener distintos factores de acercamiento (zoom). Existe una diferencia entre vistas y viewports. Si obtener la vista que usted necesita le cuesta mucho trabajo, guárdela usando el comando VIEW. Cuando guarde una vista, déle un nombre descriptivo. Manténgase alerta del icono del UCS ubicado en la esquina de la pantalla o del viewport. Mientras más pequeño sea su monitor, más difícil será ver un arreglo de 'tiled viewports'. Cuando tenga más de un viewport, haga clic dentro de aquel que desea activo. Para practicar esta manera de ver su dibujo en 3D, abra este sencillo archivo de un conjunto de mesa y sillas. Cambie a diferentes distribuciones de viewport. Experimente con las distintas vistas Isométricas. Dependiendo del tamaño de su monitor, podría no ser práctico usar diferentes viewports. Después de todo es cuestión de su preferencia personal decidir con cuál configuración se siente más cómodo al dibujar. Cambie nuevamente a 1 viewport (por medio del menú: View > Viewports > 1 Viewport) y cambie a la vista Isométrica SW. VISTAS EN PERSPECTIVA Página 16 Informática II – Ingeniería Industrial Facultad Regional Avellaneda Existe otro comando llamado DVIEW (Dynamic View, o Vista Dinámica) que le da mayor control sobre la vista de su objeto. También le permitirá observar una vista en perspectiva de su modelo. Puede ser un método muy confuso si usted no posee un sistema. A continuación, mi método para crear vistas en perspectiva. La base para generar una vista en perspectiva es tener una cámara virtual y un blanco. Piense en dónde le gustaría a usted 'colocarse' (la cámara) y en qué dirección desea observar (el objetivo). En este ejemplo, deseo una vista que me dé una ligera perspectiva de la mesa y las sillas. Lo primero que necesito hacer es dibujar un punto para mi 'cámara'. Dibuje una línea desde el centro de la pata inferior hasta 6' en la dirección negativa del eje X. Ahora dibuje una línea de 5' 6" justo hacia arriba (@0,0,5'6) y finalmente dibuje una línea hacia la mitad del extremo más lejano de la mesa. Debe observar algo parecido a esto: Ahora ejecute el comando Dview. Se le pedirá que elija objetos. Puede seleccionar todo, o para propósitos de establecer puntos, yo normalmente escogería solamente la línea, ya que hace que el comando sea más rápido en dibujos de mayor tamaño. Elija la línea superior que va hacia la mitad de la mesa. Utilice la opción POints tecleando PO <ENTER>. Ahora tiene que seleccionar el Objetivo (Target): elija el punto final derecho de la línea (utilice los Osnaps). Después seleccione la Cámara (Camera): será el punto final izquierdo de la misma línea.Parecerá que la línea desapareció, pero ahora usted está viendo a lo largo de ella. Oprima <ENTER> para terminar el comando. Ejecute el comando Dview nuevamente y seleccione todos los objetos. Cuando se trate de dibujos muy grandes, solamente seleccione los objetos cercanos a los límites del dibujo (de esta manera el comando se ejecutará con rapidez y le permitirá saber los límites de su vista). Esta vez elija la opción 'Distance' (Distancia) presionando D <ENTER>. Esta opción realiza acercamientos y alejamientos mientras se encuentra en una perspectiva lograda con Vista Dinámica (Dview). Mueva el deslizador que se encuentra arriba hasta que se encuentre a la derecha de la marca '1x' y después haga clic con el botón principal del ratón. Considere que a las computadoras más lentas les tomará más tiempo generar la vista para usted. Página 17 Informática II – Ingeniería Industrial Facultad Regional Avellaneda Mientras sigue en el comando Dview, teclee PA para utilizar la opción 'Pan' que le permitirá mover la mesa y las sillas ligeramente hacia arriba en el área de dibujo para centrar la imagen. Y por último, teclee H para invocar la opción 'Hide' (ocultar) que le mostrará una representación más realista, luego presione <ENTER>. Se dará cuenta que ciertos comandos no funcionan mientras se encuentra en la vista en perspectiva. Por ejemplo, no puede utilizar los comandos Zoom o Pan sobre su dibujo como normalmente haría. Le recomiendo que no modifique su dibujo mientras se encuentra en esta vista. Para conservar esta vista que tanto trabajo le ha costado lograr, teclee V (por 'view'), seleccione el botón 'New' y asigne un nombre a su vista. Ahora, cuando necesite volver a utilizar esta vista, teclee V nuevamente, elija el nombre de la vista que guardó, oprima el botón 'Set current' (Convertir en actual) y presione OK. Si está usando este comando con dibujos más grandes, como una casa o un edificio, se utiliza el mismo procedimiento, pero debe dibujar el punto de la cámara más alejado. La práctica conduce a la perfección y este comando puede necesitar de varios intentos de prueba y error para obtener el resultado correcto. Después de todo, es una herramienta de visualización muy poderosa. Página 18 Informática II – Ingeniería Industrial Facultad Regional Avellaneda Trabajo Practico N º 10: - 3D 1. Representar el punto de coordenadas (3,2,-5) en el sistema cartesiano. 2. Representar en coordenadas cilíndricas el punto A 5<60,6. Luego el punto B cuyas coordenadas relativas con respecto al A son 4<45,5. 3. Dibujar los siguientes puntos en coordenadas esféricas. A (8<60<30) y B (5<45<15), y trazar la recta que ellos determinan 4. Crear la malla poligonal rectangular abierta en las direcciones M= 4 y N= 3. La malla tiene los siguientes vértices: Vértice (0,0) = 10,1,3 Vértice (0,1) = 10,5,5 Vértice (0,2) = 10,10,3 Vértice (1,0) = 15,1,0 Vértice (1,1) = 15,5,0 Vértice (1,2) = 15,10,0 Vértice (2,0) = 20,1,0 Vértice (2,1) = 20,5,-1 Vértice (2,2) = 20,10,0 Vértice (3,0) = 25,1,0 Vértice (3,1) = 25,5,0 Vértice (3,2) = 25,10,0 5. Crear la siguiente malla policara y hacer invisible el lado 6-8 6. Crear un prisma sólido rectangular de base 2 x 3 m2 y altura 5 m. 7. Crear un cono sólido a partir de un círculo de radio 3 m y altura 6 m. 8. Crear una esfera sólida cuyo centro sea el punto (3,3,3) y un radio de 8 m. Seccionar la esfera con un rectángulo sólido de manera que resulte una semiesfera. 9. Dibujar un engranaje de 8 dientes extruyendo la base en un espesor igual a 2. El centro de la circunferencia origen es el punto (5,5), el radio del círculo interior es de 8 y el exterior de 25. Crear dos objetos por revolución a partir de la rotación de la siguiente figura en el eje X y en el eje Y. Página 19