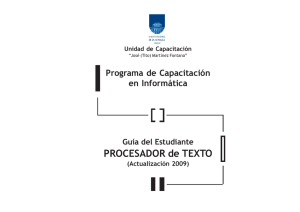Tema 7: Aplicaciones del procesador.
Anuncio
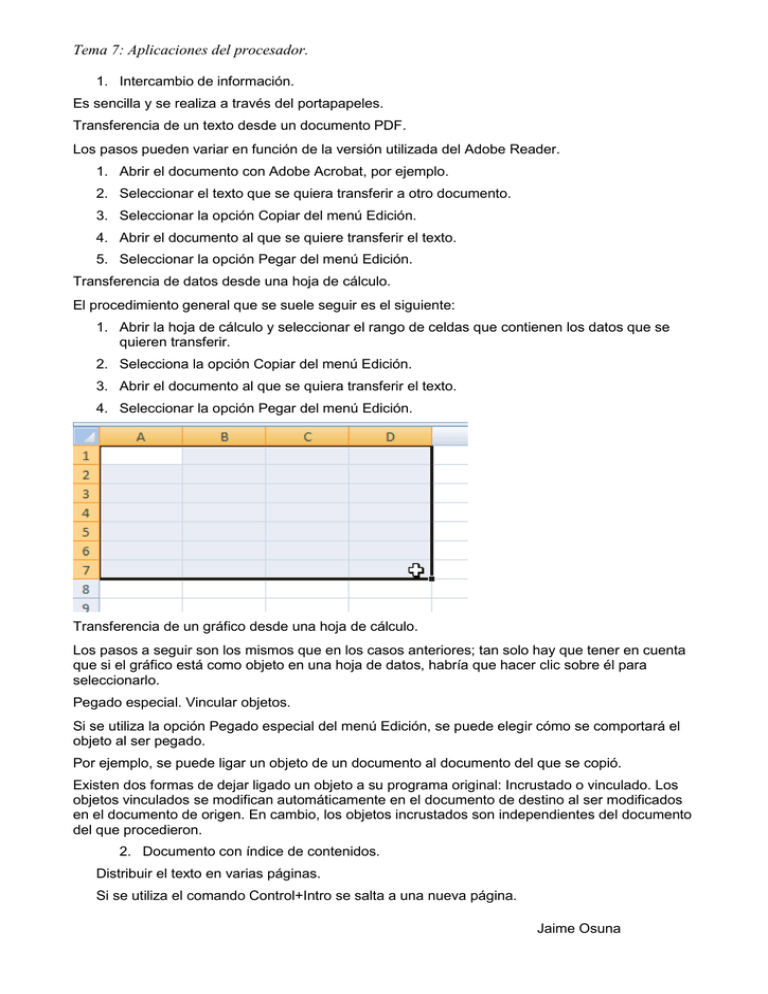
Tema 7: Aplicaciones del procesador. 1. Intercambio de información. Es sencilla y se realiza a través del portapapeles. Transferencia de un texto desde un documento PDF. Los pasos pueden variar en función de la versión utilizada del Adobe Reader. 1. Abrir el documento con Adobe Acrobat, por ejemplo. 2. Seleccionar el texto que se quiera transferir a otro documento. 3. Seleccionar la opción Copiar del menú Edición. 4. Abrir el documento al que se quiere transferir el texto. 5. Seleccionar la opción Pegar del menú Edición. Transferencia de datos desde una hoja de cálculo. El procedimiento general que se suele seguir es el siguiente: 1. Abrir la hoja de cálculo y seleccionar el rango de celdas que contienen los datos que se quieren transferir. 2. Selecciona la opción Copiar del menú Edición. 3. Abrir el documento al que se quiera transferir el texto. 4. Seleccionar la opción Pegar del menú Edición. Transferencia de un gráfico desde una hoja de cálculo. Los pasos a seguir son los mismos que en los casos anteriores; tan solo hay que tener en cuenta que si el gráfico está como objeto en una hoja de datos, habría que hacer clic sobre él para seleccionarlo. Pegado especial. Vincular objetos. Si se utiliza la opción Pegado especial del menú Edición, se puede elegir cómo se comportará el objeto al ser pegado. Por ejemplo, se puede ligar un objeto de un documento al documento del que se copió. Existen dos formas de dejar ligado un objeto a su programa original: Incrustado o vinculado. Los objetos vinculados se modifican automáticamente en el documento de destino al ser modificados en el documento de origen. En cambio, los objetos incrustados son independientes del documento del que procedieron. 2. Documento con índice de contenidos. Distribuir el texto en varias páginas. Si se utiliza el comando Control+Intro se salta a una nueva página. Jaime Osuna Tema 7: Aplicaciones del procesador. Utilizar estilos en los documentos. El modo más sencillo es el siguiente: 1. Situar el cursor en el párrafo deseado. 2. Seleccionar el formato. Modificar los estilos. Se modifican de la siguiente forma: 1. Seleccionar la opción Estilos y formato del menú Formato. 2. Situar el ratón sobre el estilo a modificar, y seleccionar la opción Modificar. Aparecerá el cuadro de diálogo Modificar el estilo. 3. Escoger las características deseadas. 4. Activar la opción Actualizar automáticamente. 5. Hacer el clic sobre el botón Aceptar. Creación de un índice de contenidos. Se crean de la siguiente forma: 1. Aplicar el Estilo 1 a todos los títulos de los apartados de primer nivel. 2. Aplicar el Estilo 2 a todos los títulos de los apartados de segundo nivel. 3. Aplicar el Estilo 3 a todos los títulos de los apartados de tercer nivel. 4. Situar el cursor en el punto del documento en el que se quiera poner el índice, por ejemplo, en la primera página. 5. Seleccionar la opción Índices y tablas del menú Inserta/Referencia. 6. Activar la ficha Tabla de contenido. 7. Indicar el número de niveles que se quieren incluir en el índice. 8. Hacer clic en el botón Aceptar. Jaime Osuna Tema 7: Aplicaciones del procesador. Encabezados y pies de página diferentes para las páginas pares e impares. Basta con seleccionar la opción Páginas pares e impares diferentes en las opciones del Encabezado y pie de página. 3. Documentos con estilo periodístico. Para dividir el texto en columnas como si de un periódico se tratase, se debe seleccionar el texto deseado con el cursor. Posteriormente se elige la opción Texto seleccionado del menú desplegable Aplicar a. Se abrirá una ventana en la que se pude seleccionar el ancho o el número de columnas, entre otras opciones. Insertar y distribuir texto alrededor de una imagen. 1. Seleccionar la imagen para visualizar la barra de herramientas de la imagen. 2. Desplegar la lista del botón Ajustes del texto y elegir uno de los estilos de ajuste y alineación. 4. Documentos con tablas. Para crear tablas, basta con hacer clic en la opción Insertar tabla dentro del menú Insertar. Después se debe indicar el número de filas y columnas deseado. Modificar el aspecto de una tabla. Se realiza a través de la barra de herramientas de la tabla, que aparece automáticamente al pasar el cursor por la misma. Jaime Osuna Tema 7: Aplicaciones del procesador. 5. Elaborar panfletos o folletos publicitarios. Es recomendable utilizar una tabla en blanco como base para el panfleto. Insertar textos artísticos. Se insertan como un objeto en el documento. En Word se utiliza la aplicación WordArt. Se realiza de la siguiente forma: 1. Situar el cursor sobre la zona en la que se quiere colocar el texto. 2. Seleccionar la opción WordArt. 3. Elegir un estilo para el texto. 4. Escribir el texto en la ventana que aparece y modificar la fuente y el tamaño. 5. Hacer clic en Aceptar. 6. Modificar el tamaño y la posición del texto artístico. 6. Apuntes personales. Capturar una imagen desde la pantalla. Existen diversas formas: Lo más rápido y sencillo consiste en pulsar ImpPant(Imprimir Pantalla) que guarda temporalmente una imagen de la pantalla para ser pegada en un documento de texto. Para capturar solo la ventana que se encuentre activa se utiliza el comando Alt+ImpPant; se utiliza igual que el ImpPant. Crear dibujos en los documentos. Jaime Osuna Tema 7: Aplicaciones del procesador. En la barra Dibujo se encuentran una serie de herramientas que permiten incorporar gráficos sencillos a los documentos. Realizar anotaciones en una imagen. Se realizan desplegando el menú Autoformas y seleccionando una de las llamadas ofrecidas por el programa. Posteriormente, se coloca la llamada y se introduce el mensaje deseado. Modificar los dibujos. Se utilizan los botones de la barra Dibujo o los de la barra Formato. 7. Documentos científicos. Actualmente, los procesadores de texto incorporan pequeñas aplicaciones para poder escribir en lenguaje matemático. En el caso de Word, toma por nombre Editor de Ecuaciones. 8. Generar un documento PDF. Generar documentos PDF desde OpenOffice.org. Se generan de la siguiente forma: 1. Abrir el documento del que se quiere generar el PDF. 2. Seleccionar la opción Exportar en formato PDF del menú Archivo. 3. Nombrar el documento y especificar la carpeta en la que se quiere guardar. 4. Hacer clic sobre el botón Guardar. 5. Hacer clic en el botón Exportar. Generar documentos con PDFCreator. El procedimiento es el siguiente: 1. Abrir el documento del que se quiera obtener el PDF. 2. Seleccionar la opción Imprimir del menú Archivo. 3. Seleccionar como impresora destino de la impresión PDFCreator y hacer clic en Aceptar. 4. Especificar parámetros como el nombre, etc. Y hacer clic en Guardar. 5. Seleccionar la carpeta donde quiera guardarse el documento PDF y hacer clic en Guardar. Jaime Osuna