Documentos CEO, Unidad 13
Anuncio
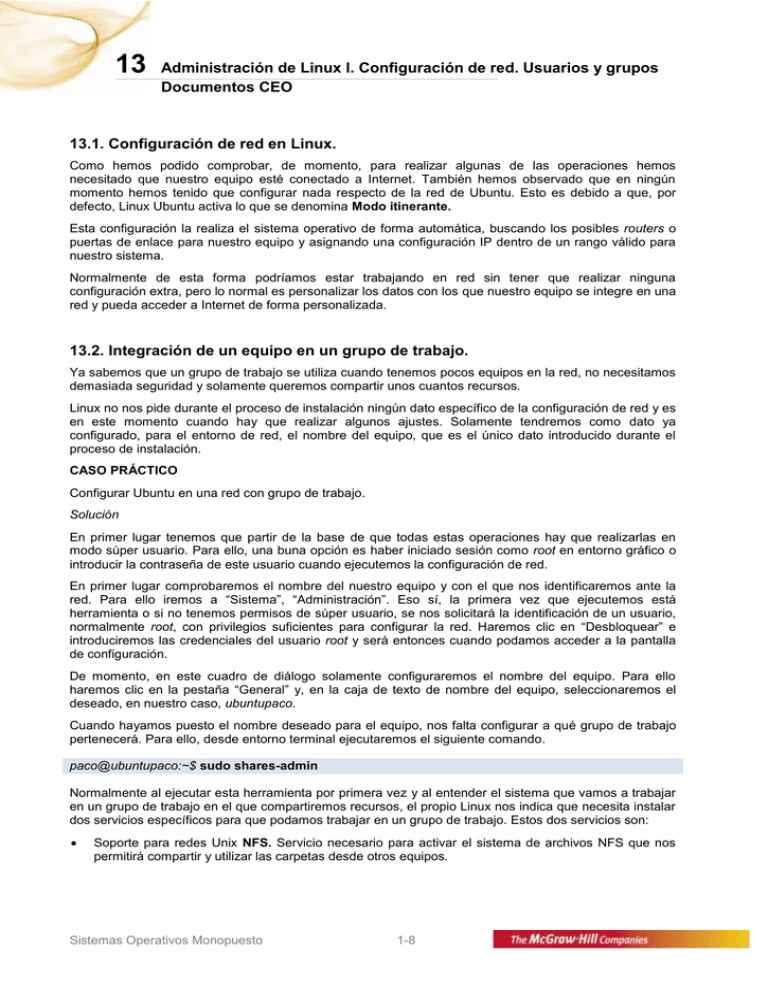
13 Administración de Linux I. Configuración de red. Usuarios y grupos Documentos CEO 13.1. Configuración de red en Linux. Como hemos podido comprobar, de momento, para realizar algunas de las operaciones hemos necesitado que nuestro equipo esté conectado a Internet. También hemos observado que en ningún momento hemos tenido que configurar nada respecto de la red de Ubuntu. Esto es debido a que, por defecto, Linux Ubuntu activa lo que se denomina Modo itinerante. Esta configuración la realiza el sistema operativo de forma automática, buscando los posibles routers o puertas de enlace para nuestro equipo y asignando una configuración IP dentro de un rango válido para nuestro sistema. Normalmente de esta forma podríamos estar trabajando en red sin tener que realizar ninguna configuración extra, pero lo normal es personalizar los datos con los que nuestro equipo se integre en una red y pueda acceder a Internet de forma personalizada. 13.2. Integración de un equipo en un grupo de trabajo. Ya sabemos que un grupo de trabajo se utiliza cuando tenemos pocos equipos en la red, no necesitamos demasiada seguridad y solamente queremos compartir unos cuantos recursos. Linux no nos pide durante el proceso de instalación ningún dato específico de la configuración de red y es en este momento cuando hay que realizar algunos ajustes. Solamente tendremos como dato ya configurado, para el entorno de red, el nombre del equipo, que es el único dato introducido durante el proceso de instalación. CASO PRÁCTICO Configurar Ubuntu en una red con grupo de trabajo. Solución En primer lugar tenemos que partir de la base de que todas estas operaciones hay que realizarlas en modo súper usuario. Para ello, una buna opción es haber iniciado sesión como root en entorno gráfico o introducir la contraseña de este usuario cuando ejecutemos la configuración de red. En primer lugar comprobaremos el nombre del nuestro equipo y con el que nos identificaremos ante la red. Para ello iremos a “Sistema”, “Administración”. Eso sí, la primera vez que ejecutemos está herramienta o si no tenemos permisos de súper usuario, se nos solicitará la identificación de un usuario, normalmente root, con privilegios suficientes para configurar la red. Haremos clic en “Desbloquear” e introduciremos las credenciales del usuario root y será entonces cuando podamos acceder a la pantalla de configuración. De momento, en este cuadro de diálogo solamente configuraremos el nombre del equipo. Para ello haremos clic en la pestaña “General” y, en la caja de texto de nombre del equipo, seleccionaremos el deseado, en nuestro caso, ubuntupaco. Cuando hayamos puesto el nombre deseado para el equipo, nos falta configurar a qué grupo de trabajo pertenecerá. Para ello, desde entorno terminal ejecutaremos el siguiente comando. paco@ubuntupaco:~$ sudo shares-admin Normalmente al ejecutar esta herramienta por primera vez y al entender el sistema que vamos a trabajar en un grupo de trabajo en el que compartiremos recursos, el propio Linux nos indica que necesita instalar dos servicios específicos para que podamos trabajar en un grupo de trabajo. Estos dos servicios son: Soporte para redes Unix NFS. Servicio necesario para activar el sistema de archivos NFS que nos permitirá compartir y utilizar las carpetas desde otros equipos. Sistemas Operativos Monopuesto 1-8 13 Administración de Linux I. Configuración de red. Usuarios y grupos Documentos CEO Soporte para redes Windows SMB. Servicio necesario para activar el protocolo Samba de comunicaciones entre máquinas Linux y máquinas Windows. Haremos clic en “Instalar servicios”. En la pestaña “Propiedades Generales”, “Dominio/Grupo de trabajo”, introduciremos el nombre del grupo de trabajo del equipo Linux, en nuestro caso, Contabilidad. Cerraremos ambos cuadros de diálogo y reiniciaremos el equipo. De esta forma ya tenemos integrado el equipo en el grupo de trabajo deseado con el nombre de equipo. En el aula introduciremos todos los equipos Linux en un mismo grupo de trabajo, por ejemplo Contabilidad, asignando a cada uno un nombre que los diferencie de los demás, por ejemplo ubuntu_XX, siendo XX el número del equipo en el aula. Fig. 13.1. Grupo de trabajo y nombre de equipo. Todas estas operaciones también se pueden realizar en entorno terminal, pero actualmente es mucho más cómodo y sencillo realizarlas en entorno gráfico. Sistemas Operativos Monopuesto 2-8 13 Administración de Linux I. Configuración de red. Usuarios y grupos Documentos CEO 13.3. Protocolos. Instalación y configuración. Una vez identificados los equipos en la red, tendremos que configurar el protocolo TCP/IP para que los equipos puedan comunicarse entre ellos, aunque en Linux, como ya sabemos, el modo itinerante permite la comunicación sin tener que hacer nada. De todas formas, lo normal es configurar nuestras direcciones IP de forma personalizada, para poder identificar a los equipos tanto por nombre como por IP dentro de la red. CASO PRÁCTICO Configurar protocolo TCP/IP en Linux Ubuntu. Solución Para configurar la dirección IP especifica de nuestro equipo Linux, iremos a “Sistema”, “Administración”, “Red”. Se mostrará la misma pantalla anterior. En la pestaña “Conexiones”, veremos las conexiones disponibles de nuestro equipo. Seleccionaremos la conexión deseada. Al pulsar en “Propiedades” se mostrará un cuadro de diálogo como el de la figura 13.2. Desactivaremos el modo itinerante y en la pestaña “Configuración” seleccionaremos “Dirección IP Estática”. Introducimos la dirección IP, la máscara de subred, y la puerta de enlace. Ya sabemos lo que significan estos conceptos vistos en Windows. Pulsaremos Aceptar y tendremos configurado el protocolo TCP/IP en nuestro equipo Linux. Recordemos que todas estas operaciones hay que realizarlas como súper usuario. Fig. 13.2. Configuración TCP/IP. 13.4. Grupo de trabajo en Linux. Ya hemos visto antes dónde se introduce el nombre del grupo de trabajo, el nombre del equipo y el grupo de trabajo de equipos Linux. Una vez configurado el equipo en un grupo de trabajo, tendremos en cuenta las mismas consideraciones para este tipo de redes que en Windows. El grupo de trabajo no es ni más ni menos que una agrupación de equipos dentro de una misma identificación. Los equipos Linux se pueden introducir en grupos de trabajo en los que también haya equipos Windows. Puede haber grupos de trabajo formados exclusivamente por equipos Linux o por equipos Windows, pero el que haya equipos de los dos sistemas operativos en un mismo grupo no afecta para nada a la red. A continuación veremos cómo se comparten recursos, carpetas e impresoras, y cómo se accede de unos equipos a otros para utilizar estos recursos. Sistemas Operativos Monopuesto 3-8 13 Administración de Linux I. Configuración de red. Usuarios y grupos Documentos CEO 13.5. Compartir recursos en una red. Una vez configurado todo lo anterior, podremos hacer que otros usuarios de la red accedan a nuestros archivos e impresoras. CASO PRÁCTICO Compartir recursos de red en equipos Linux. Solución Para compartir un recurso de un equipo de modo que lo puedan utilizar otros usuarios de la misma red en la que está el equipo que comparte el recurso, tendremos que comprobar: o Que nuestro equipo tenga un nombre diferente a cualquier otro equipo de la red. o Que tengamos una dirección IP diferente a la de cualquier equipo de la red. o Que la máscara de subred sea la misma que la del resto de equipos de la red. o Que pertenezcamos a un grupo de trabajo. o No tener cortafuegos (firewall) o antivirus que nos impidan acceder de unos equipos a otros. o Que el administrador de cada equipo cuente con una contraseña (esencial). Para compartir archivos e impresoras en Linux, utilizaremos un conjunto de herramientas agrupadas bajo el nombre samba. Lo normal al integrar un equipo en red es que queremos acceder a recursos de otros equipos y poder compartir recursos del nuestro para el resto de equipos de la red. Para compartir archivos e impresoras desde Linux con el resto de usuarios de la red, necesitamos que tener instalados completamente los paquetes que hacen referencia a Samba. Para ello, desde Synaptic buscaremos todo lo relacionado con Samba. Verificaremos que tenemos instalado el paquete samba. Si no es así, lo instalaremos como ya sabemos. Comprobado esto, ya podremos compartir carpetas e impresoras. Supongamos que hemos creado una carpeta en el escritorio del equipo con el nombre carpeta_ubuntu_XX, siendo XX el número de nuestro equipo dentro del aula. Seleccionamos la carpeta y con el botón derecho del ratón podremos seleccionar dos opciones para compartir la carpeta: “Opciones de compartición” o “Propiedades>Compartir”. Se mostrará un cuadro de diálogo como el de la siguiente figura. Sistemas Operativos Monopuesto 4-8 13 Administración de Linux I. Configuración de red. Usuarios y grupos Documentos CEO Fig. 13.3. Compartir carpetas. Marcamos esta casilla para compartir la carpeta seleccionada y, en el cuadro de texto “Nombre compartido”, indicaremos el nombre con el que el resto de usuarios de la red verán este recurso. Si no marcamos esta casilla, los usuarios de la red solamente podrán ver el contenido de la carpeta, pero no podrán crear subcarpetas dentro de ella ni crear nuevos archivos. Es importante marcar esta casilla para indicar que la carpeta la comparten todos los usuarios de la red, sean de Windows o de Linux. Si no la marcamos, tendremos que proceder a dar de alta una serie de usuarios para que tengan acceso a esa carpeta. De esta forma ya tenemos compartida la carpeta, que será visible cuando accedamos al equipo, localizado dentro del grupo de trabajo específico. Sabemos si una carpeta o no está compartida cuando lleva o no el emblema asociado. Para conocer las carpetas compartidas que tenemos en nuestro equipo, el comando es el siguiente: paco@ubuntupaco:~$ sudo shares-admin Desbloqueamos la herramienta pulsando en “Desbloquear” e introducimos la contraseña del súper usuario. En la pestaña “Carpetas compartidas” podemos ver el total de carpetas compartidas en nuestro equipo. No utilizaremos esta herramienta para compartir carpetas. Solamente la usaremos pare ver las que tenemos compartidas. 13.6. Explorar los equipos de la red. Ya vimos cómo se exploraban los equipos en red en Windows. Ahora veremos cómo se hace en también en Linux, pero hay que tener en cuenta que todos los equipos que pertenezcan al mismo grupo de trabajo, sean Linux o Windows, aparecerán agrupados en ese grupo y no en grupos diferentes. Sistemas Operativos Monopuesto 5-8 13 Administración de Linux I. Configuración de red. Usuarios y grupos Documentos CEO Fig. 13.4. Explorar la red en Linux. CASO PRÁCTICO Acceder a recursos compartidos desde Linux. Solución Partimos de que en el aula ya hay varios grupos de trabajo: los grupos CONTABILIDAD, COMPRAS y VENTAS de Windows, y el grupo INFORMÁTICA de Linux. En cada equipo Windows tendremos creadas al menos dos carpetas, CARPETA1 EQUIPOXX, CARPETA2 EQUIPOXX, siendo XX el número del equipo dentro del aula. Dentro de cada carpeta principal tenemos al menos las siguientes carpetas: DOCUMENTOS e IMÁGENES. Estas carpetas deben estar compartidas. Ahora crearemos dos carpetas en cada uno de los equipos Linux en el escritorio, por ejemplo, llamadas CARPETA1 LINUX_XX, siendo XX el equipo Linux dentro del aula. Compartiremos estas dos carpetas para todos los usuarios de la red. Comprobaremos todo lo anterior y, cuando lo hayamos hecho, solamente iniciaremos los equipos Linux. Para acceder de unos equipos a otros, seleccionaremos “Lugares”, ., “Red”. Se nos mostrará una ventana como la de la figura 13.4., muy similar a la de Windows, en la que podremos explorar los equipos de la red. De la misma forma que en Windows, si hacemos clic en los grupos de trabajo podremos ver los equipos qué hay en cada uno de ellos. Si hacemos doble clic en el equipo llegaremos a los recursos compartidos del mismo, que podremos abrir y utilizar, dependiendo de los privilegios que se nos hayan concedido en el equipo que los comparte. Otra forma de acceder a los equipos es de forma directa, siempre y cuando conozcamos su nombre o dirección IP. Recordemos que en Windows podíamos hacerlo introduciendo dentro de la casilla de texto “Ejecutar” el nombre del equipo precedido de dos barras invertidas (por ejemplo \\equipo_01) o también introduciendo la dirección IP del equipo al que deseamos acceder (por ejemplo: \\192.168.1.1). En Linux podremos hacerlo abriendo la ventana “Equipo”. En ella haremos clic en el icono y, en el cuadro de texto que aparece y que pone “Lugar”, borraremos el texto que hay hasta que aparezca “Ir a”. Sistemas Operativos Monopuesto 6-8 13 Administración de Linux I. Configuración de red. Usuarios y grupos Documentos CEO Introduciremos entonces smb://Ubuntu_01/ o smb://192.168.1.50/ y pulsaremos Enter. Donde pone Ubuntu_01 o 192.168.1.50 introduciremos el nombre del equipo o la IP del equipo deseado. Al igual que en Windows, podremos mapear los recursos de red. Desde Windows mapearemos los recursos de equipos Linux como ya sabemos, pero desde Linux el mapeo conlleva una operación previa. CASO PRÁCTICO Mapear recursos de otros equipos Linux o Windows desde Linux. Solución Instalaremos el paquete smb4k desde el menú “Aplicaciones>Añadir y quitar”, de la forma que ya conocemos. Instalado este paquete, accederemos a él desde “Aplicaciones>Accesorios”. Al ejecutar la aplicación se mostrará una ventana como la de la pantalla. Fig. 13.5. Smb4k. Grupos de trabajo. En nuestro caso, el grupo CONTABILIDAD es un grupo con máquinas Linux y el grupo PACO es un grupo con máquinas Windows y Linux. Nombre del equipo. Se muestra el nombre del equipo y, más a la derecha, su dirección IP. Nombre recurso compartido. Se muestra el nombre del recurso con el que el recurso de este equipo está compartido en la red. Los recursos que llevan el símbolo $ son un tipo de recursos especiales que veremos en el próximo curso. Sistemas Operativos Monopuesto 7-8 13 Administración de Linux I. Configuración de red. Usuarios y grupos Documentos CEO Barra de herramientas. Las acciones a realizar en esta pantalla las podremos seleccionar con el ratón o desde esta barra. Recurso compartido. Esta casilla es importante, ya que se muestran los recursos compartidos a los que hemos accedido desde Smb4k. Los recursos que aparecen en esta lista son recursos que se montarán como recursos mapeados y que podremos utilizar con un solo clic desde la carpeta “Equipo”. Recordemos que en Windows, podíamos acceder desde Mi PC a los recursos mapeados como si de un recurso local se tratase. En este caso es similar. Para mapear recursos (o realizar el equivalente en Linux: montar una carpeta de red en el sistema de archivos principal) basta con seleccionar el recurso del equipo deseado, pulsar con el botón derecho del ratón y seleccionar “Montar”. También podremos seleccionar la opción de “Montar manualmente”, pero tendremos que conocer el nombre del recurso, nombre del equipo, dirección IP y nombre del grupo de trabajo. Si lo hacemos de esta forma en el nombre del recurso compartido, introduciremos //nombre_equipo/nombre_recurso_compartido. Otra forma de montar los recursos de red es con un simple clic sobre el recurso. Veremos que aparecen en la parte derecha de la pantalla de la figura. Esta herramienta dispone de otras muchas opciones, como desmontar recurso, buscar equipos en la red, buscar grupos de trabajo, etcétera. Mapearemos al menos un recurso compartido del ordenador del compañero. Para ello instalaremos la herramienta Smb4k y analizaremos los equipos de la red, buscaremos equipos, etc., pero sobre todo, montaremos la carpeta compartida del compañero como un recurso local de nuestro equipo. Por último indicar que para montar un recurso en red, solo hay que localizarlo, pulsar con el botón derecho del ratón encima de él y seleccionar “Montar Volumen”. Eso sí, no dispondremos de ninguna de las múltiples opciones que nos proporciona la herramienta Smbk4. Ya veremos un poco más adelante cómo se comparten impresoras una vez instaladas. 13.7. Configuración del acceso a Internet. La gran diferencia de Linux con respecto a Windows a la hora de acceder a Internet es el tipo de navegador que se utiliza. Windows utiliza Internet Explorer mientras que Linux utiliza Firefox de forma predeterminada, aunque también puede utilizar Konqueror. La configuración del navegador es mínima en este sistema operativo. Como normalmente accederemos a Internet a través de una puerta de enlace o router, podemos decir que ya sabemos configurar el acceso a Internet. Si accediéramos a Internet a través de Proxy, sí que tendríamos que hacer algún que otro ajuste en el sistema. Iríamos a “Sistema>Preferencias>Proxy de la red”. En este punto indicaríamos la dirección IP del equipo Proxy y el puerto de comunicaciones para los protocolos utilizados en navegación. Si accediéramos a Internet con un router que tuviera configurado DHCP para asignar direcciones IP a los equipos de la red, entonces realmente no habría que hacer casi nada, ni siquiera configurar la dirección IP del equipo. Si el router o módem del que disponemos es USB, es probable que tengamos problemas, ya que Ubuntu no da un soporte especialmente bueno para este tipo de dispositivos, debido a que los controladores de estos routers o módem son privativos del fabricante y no se suelen incorporar directamente con Ubuntu. Por ello habrá que descargarlos desde otro equipo y posteriormente trasladarlos al que tiene este módem o router. Por lo demás, todas las consideraciones vistas en Windows para la conexión y acceso a Internet son iguales para Linux. Sistemas Operativos Monopuesto 8-8
