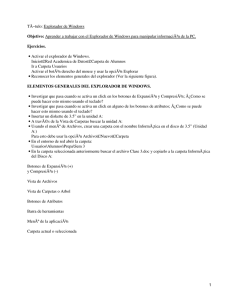Organizando nuestro trabajo… - timmermann
Anuncio
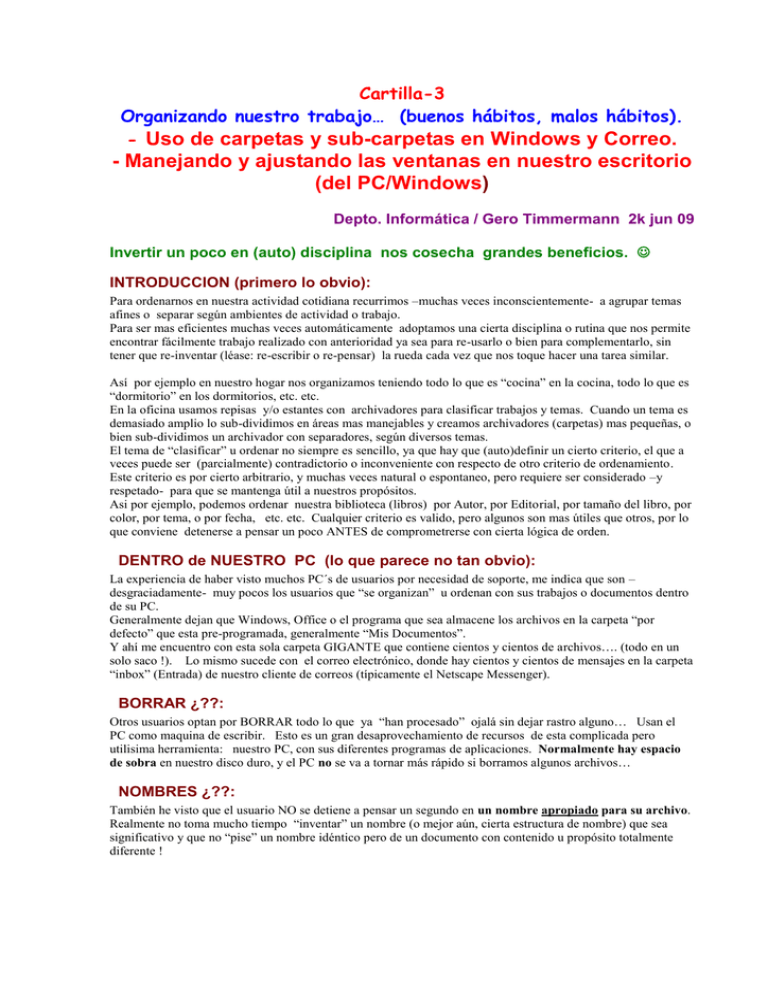
Cartilla-3 Organizando nuestro trabajo… (buenos hábitos, malos hábitos). - Uso de carpetas y sub-carpetas en Windows y Correo. - Manejando y ajustando las ventanas en nuestro escritorio (del PC/Windows) Depto. Informática / Gero Timmermann 2k jun 09 Invertir un poco en (auto) disciplina nos cosecha grandes beneficios. INTRODUCCION (primero lo obvio): Para ordenarnos en nuestra actividad cotidiana recurrimos –muchas veces inconscientemente- a agrupar temas afines o separar según ambientes de actividad o trabajo. Para ser mas eficientes muchas veces automáticamente adoptamos una cierta disciplina o rutina que nos permite encontrar fácilmente trabajo realizado con anterioridad ya sea para re-usarlo o bien para complementarlo, sin tener que re-inventar (léase: re-escribir o re-pensar) la rueda cada vez que nos toque hacer una tarea similar. Así por ejemplo en nuestro hogar nos organizamos teniendo todo lo que es “cocina” en la cocina, todo lo que es “dormitorio” en los dormitorios, etc. etc. En la oficina usamos repisas y/o estantes con archivadores para clasificar trabajos y temas. Cuando un tema es demasiado amplio lo sub-dividimos en áreas mas manejables y creamos archivadores (carpetas) mas pequeñas, o bien sub-dividimos un archivador con separadores, según diversos temas. El tema de “clasificar” u ordenar no siempre es sencillo, ya que hay que (auto)definir un cierto criterio, el que a veces puede ser (parcialmente) contradictorio o inconveniente con respecto de otro criterio de ordenamiento. Este criterio es por cierto arbitrario, y muchas veces natural o espontaneo, pero requiere ser considerado –y respetado- para que se mantenga útil a nuestros propósitos. Asi por ejemplo, podemos ordenar nuestra biblioteca (libros) por Autor, por Editorial, por tamaño del libro, por color, por tema, o por fecha, etc. etc. Cualquier criterio es valido, pero algunos son mas útiles que otros, por lo que conviene detenerse a pensar un poco ANTES de comprometrerse con cierta lógica de orden. DENTRO de NUESTRO PC (lo que parece no tan obvio): La experiencia de haber visto muchos PC´s de usuarios por necesidad de soporte, me indica que son – desgraciadamente- muy pocos los usuarios que “se organizan” u ordenan con sus trabajos o documentos dentro de su PC. Generalmente dejan que Windows, Office o el programa que sea almacene los archivos en la carpeta “por defecto” que esta pre-programada, generalmente “Mis Documentos”. Y ahí me encuentro con esta sola carpeta GIGANTE que contiene cientos y cientos de archivos…. (todo en un solo saco !). Lo mismo sucede con el correo electrónico, donde hay cientos y cientos de mensajes en la carpeta “inbox” (Entrada) de nuestro cliente de correos (típicamente el Netscape Messenger). BORRAR ¿??: Otros usuarios optan por BORRAR todo lo que ya “han procesado” ojalá sin dejar rastro alguno… Usan el PC como maquina de escribir. Esto es un gran desaprovechamiento de recursos de esta complicada pero utilisima herramienta: nuestro PC, con sus diferentes programas de aplicaciones. Normalmente hay espacio de sobra en nuestro disco duro, y el PC no se va a tornar más rápido si borramos algunos archivos… NOMBRES ¿??: También he visto que el usuario NO se detiene a pensar un segundo en un nombre apropiado para su archivo. Realmente no toma mucho tiempo “inventar” un nombre (o mejor aún, cierta estructura de nombre) que sea significativo y que no “pise” un nombre idéntico pero de un documento con contenido u propósito totalmente diferente ! El Botón-Derecho del Mouse, una panacea de posibilidades: Comúnmente usamos solo el botón “normal” (izquierdo) de nuestro Mouse. Pero desaprovechamos una infinidad de posibilidades y opciones. Cuando pinchamos un objeto con el Boton-Derecho, aparece un menú diferente, que es además diferente según el contexto u objeto en que estamos situados (o, si la acción implica cambio de carpeta solamente, o cambio de disco duro). Por ejemplo: cuando arrastramos un objeto (archivo) de una ventana o carpeta a otra con el botón-normal, el resultado que depende de la opción “por defecto” que elige el Windows, depende del contexto! A veces creemos estar copiando un archivo, pero en realidad solo estamos creando un acceso directo o, tal vez, moviendolo (borrar del lugar original, después de haberlo copiado a su destino). Para asegurarnos de la operación, podemos arrastrar con el botón-derecho. Este, al soltar, nos da la opción de elegir entre las (3) posibilidades recién indicadas, donde la que Windows habría elegido por defecto esta en negrita. Este “error” de operación es lo que comúnmente suele suceder, cuando un usuario cree haber copiado un archivo desde un PC vecino (en Entorno de Red), pero lo que en realidad hizo, fue crear solo un acceso directo, es decir, un “vinculo a”, pero no una copia del archivo compartido. Que sucede ¿?? Cuando nuestro vecino apaga su PC, nosotros nos quedamos con un acceso directo que ya no es accesible hasta que el vecino vuelva a encender su PC. Y creemos que los archivos “que siempre estaban”, han desaparecido misteriosamente ! VARIAS COPIAS del mismo documento ¿??: Y, para evitar los frecuentes “se me borró el archivo!…”, o “no se qué pasó con el documento?…”, resulta conveniente -cuando el trabajo es largo, o se ha invertido tiempo importante en el- hacer varias copias de un mismo archivo, que corresponda a versiones ligeramente diferentes o mas recientes. Así podemos perder –por accidente o error- un trabajo, pero podemos recuperar una versión inmediatamente anterior, ahorrándonos rehacer TODO - días, incluso semanas de trabajo !! Sencillamente haga un “Archivo / Guardar como…”, modificando ligeramente el nombre previo. Por ejemplo, agregando 1,2,3… o a,b,c… El CRITERIO de ordenamiento o CLASIFICACION ??: Como la elección del criterio es en definitiva una decisión de preferencia PERSONAL, solo pasaré a indicar mi propio sistema de carpetas. Y como simple ejemplo, no como pauta obligatoria. Lo que sí podemos considerar “obligatorio” es detenerse a pensar e “inventar” algún criterio útil a nuestros fines, o tareas. No dejemos nuestros archivos (trabajo) a la buena de dios. Por otra parte, si bien este criterio puede ser personal y arbitrario, conviene dedicarle, al menos inicialmente, suficiente tiempo, para que tenga un mínimo de “sentido común”. Es decir, si ocasionalmente otra persona, ya sea de soporte, o compañero de trabajo, debe “meterse” en nuestro PC le resulte mas fácil “ubicarse”. Esto obviamente nos da mas seguridad en lo que estamos haciendo, y permite asegurar una mayor integridad en nuestra información. Mi criterio PERSONAL, una muestra: TODAS mis carpetas están bajo una subcarpeta que llamo “2gero”. El numero inicial es simplemente un “truco” para que aparezca “arriba” o primero en el Explorador de Windows. Ocasionalmente, (p.ej. una vez al año), hago una revisión o re-ordenamiento global, y paso a usar una nueva carpeta global que llamaré “3gero” etc. Bajo esta carpeta creo sub-carpetas y sub-sub-carpetas según “lo fino” que se desea hilar, o mas practico, según si ya tengo muchos archivos en una misma sub-carpeta. Tengo sub-carpetas como “download4” en la que mantengo utilitarios (Shareware) que he bajado de la Internet. En ella hay una multitud de sub-casrpetas por área de interés. Mi clasificación no es exhaustiva ni lo mejor, pero es un punto de partida !! La pueden ver entre mis compartidos en: \\Gtimmermann\download4 La ventana de “Entorno de Red” desgraciadamente no indica (con un símbolo “+”, expansible) cuando la carpeta contiene sub-carpetas como lo hace el Explorador de Windows. Por lo que tienen que tantear “a mano” cuales carpetas tienen sub-carpetas. Por ej. Una cualquiera, que llega a un 4º nivel es: \\Gtimmermann\download4\internet\unix-linux\bigbrother El criterio que usamos o inventamos puede (y debe) ser flexible en el tiempo. Así por ejemplo, parto con un cierto orden, pero a medida que pasa el tiempo, se ve la necesidad de afinar el orden y/o los nombres de las carpetas para reflejar mejor nuestra realidad del momento. Por ejemplo: en el correo –habiendo autoacordado, que en general voy a ordenar los correos recibidos por su origen (geográfico/administrativo) o autor- comienzo con carpetas llamadas R.M. (Región Metropolitana) y Regiones.. Mas adelante cuando “Regiones” ya esta muy llena, le hago sub-carpetas llamadas “Norte” y “Sur” respectivamente, reordenando los contenidos, arrastrando los mensajes a la carpeta que corresponda. Alternativamente podría haber definido 1ªregion, 2ªregion, 8ªregion etc., según lo amerite el volumen o numero de mensajes, a medida que vaya creciendo. También podría haber clasificado por Departamento o Proyecto, etc. Y, obviamente no puede faltar el comodín “Miscell” o “Varios” . Y como no todo es trabajo, tengo una carpeta que llamo “privada”, que contiene dos subcarpetas “familia” y “amigos” respectivamente. Un paréntesis, Acomodando ventanas y columnas, y seleccionando elementos en Windows: Cómo se selecciona un grupo o conjunto de ítems de una lista en Windows, y como se ordenan los elementos de una columna: Común a todas las aplicaciones que funcionan en ambiente Windows, ya sea Excel, Explorador o Netscape etc. etc., se pueden seleccionar no solo uno sino varios (un grupo) de elementos de una lista. Además, comúnmente una lista puede poseer varias columnas, p.ej. “nombre”, “fecha”, “tamaño” etc. Windows permite ordenar esta lista según cualquiera de estas “columnas”, pinchando el encabezado o titulo de una columna – según el criterio que deseemos ordenar. Además permite ordenar (alfabético o numérico) en modo ascendiente o descendente, pinchando una segunda vez. Una vez ordenado por una columna, podemos seleccionar un grupo consecutivo de nombres o fechas etc. Como vimos recién, Windows permite marcar un rango continuo de una lista. Si se desean arrastrar varios elementos a la vez, se pincha el primero de un grupo deseado, luego se va al último, pero antes de pinchar se presiona la tecla “SHIFT” o “mayúsculas”. Si se desea una selección NO consecutiva de una lista, se pueden pinchar y marcar o desmarcar los elementos deseados selectivamente, presionando la tecla “CTRL” antes y junto con el botón de Mouse. Cómo se modifican los anchos de las columnas en Windows: Similar al ajuste de ancho de columnas en Excel, pero indistintamente a la aplicación, cualquier ventana de Windows que presente varias columnas de diferente ancho, permite ajustar el ancho de cada columna a gusto del usuario, para permitir un despliegue mas conveniente. Para ello se posiciona el cursor sobre una separación de columnas – el cursor cambia de figura, a dos barras paralelas – luego se pincha y se arrastra a la izquierda o derecha, para acomodar los anchos. La misma idea es valida para cuando existen separaciones horizontales de sub-ventanas. Esto nos permite acomodar columnas y tamaños de sub-ventanas a nuestro gusto y conveniencia!! Tamaño de las Ventanas: Windows permite tres “tamaños” para sus ventanas (programas o aplicaciones) activas. A decir: minimizada, intermedia (variable a gusto), y maximizada. El tamaño se cambia pinchando uno de los dos mini-iconos que estan en el marco superior-derecho de una ventana (barra de título). El tamaño minimizado se logra pinchando el mini-icono con la marca inferior. El maximizado, pinchando el que tiene la marca superior, en tanto, el tamaño intermedio (variable por el usuario) se obtiene pinchando el mini-icono que –estando maximizado- cambia su representación con dos mini-cuadritos, sugiriendo un tamaño entre máximo y mínimo. Es frecuente pero no siempre lo mejor, que el usuario ocasional comúnmente trabaja con una sola ventana abierta, y elige maximizarla . Esto tiene sentido para aplicaciones como Word o Excel, que de por si utilizan prácticamente todo el espacio de una ventana o escritorio. Pero para el Explorador u otras ventanas de control como Panel de Control, Menú Impresoras o el mismo Explorador, conviene mucho mas trabajar las ventanas en su tamaño intermedio, y ajustar el tamaño al gusto del usuario, pinchando el borde inferior-derecho del marco, y arrastrando hacia el tamaño adecuado y deseado. Esto nos permite tener varias ventanas abiertas, todas parcialmente visibles, lo que es mucho mas útil para ir fácilmente de una a otra, llevando contenidos entre ellas, etc. Por algo se llama WindowS (plural) y no Window. COMO se CREAN las CARPETAS (o DIRECTORIOS) ??: En el Explorador de Windows: Marcar el lugar “origen”, donde se desea colocar una carpeta nueva. Ya sea la raíz del disco duro “C:\” o bien una sub-carpeta como p.ej. “Mis Documentos”. Marco (abro) la carpeta, pinchando con botón-normal. Luego, en la ventana derecha del Explorador, pincho un lugar vacío con botondercho y selecciono Nuevo / Carpeta … luego escribo el nuevo nombre y hago [Enter]. Si me equivoco de nombre o deseo cambiar un nombre, basta con pinchar la carpeta (nueva) con botonderecho y seleccionar: “cambiar nombre”. (Alternativamente, se puede cambiar nombre de un icono o carpeta marcada, presionando “F2”). En el Correo-Electrónico (Netscape): Recordemos que el Netscape tiene varios sub-programas. Estos son: Navegador (Browser), Correo (Inbox), Grupos de Noticias (newsGroups), Libro de Direcciones (AdressBook), y Composer (Editor HTML). Están representados en los 5 mini-iconos que están abajo a la derecha de la ventana Netscape. La ventana que muestro a continuación es la de mi Correo (Inbox), de la versión 4.51 (ingles) del Netscape. Se pueden distinguir 3 áreas o sub-ventanas, las que dependiendo de la configuración de cada cual, están a) arriba-izquierda: Directorio o carpetas de correo b) arriba-derecha: listado de mensajes (asunto / remitente) c) abajo-completo: el mensaje marcado de la lista superior, abierto. Similar a la operación que se hace bajo el Explorador, si deseamos crear carpetas en la “raíz” del correo, marcamos dicha carpeta principal, o raíz llamada “Local Mail”, en la primera línea arriba de la sub-ventana “Carpetas”. Pincho con boton-derecho sobre dicha carpeta y elegimos “Nueva Carpeta”… le damos un nombre apropiado, y [Aceptar]. Para crear una sub-carpeta, pinchamos la carpeta “padre”, en la que le queremos crear o colgar carpetas “hijo”. El procedimiento es idéntico al descrito en el párrafo anterior. Se puede elegir una estructura y nombres similar a la figura de arriba. Luego se arrastran los mensajes, pinchando el sobrecito, desde la sub-ventana superior derecha (Inbox), hacia la carpeta de destino deseada. Si se desean arrastrar varios a la vez, se pincha el primero de un grupo deseado, luego se va al ultimo, pero antes de pinchar se presiona la tecla “SHIFT” o “mayúsculas”. Como se indicaba en la sección anterior, esta es una de las propiedades de Windows, donde la aplicación Netscape no es excepción. Si son muchos, también se pueden “mover” un conjunto de mensajes afines encontrados con Editar / Buscar mensajes… y escribir la palabra común en, ya sea en la dirección (nombre) del remitente, asunto, fecha u otro… La recomendación es dejar el Inbox relativamente despejado, con solo los mensajes que están pendientes de ser atendidos. Además resulta cómodo ordenar según la columna de fechas, dejando los mas recientes “arriba”. gerot/2k0613